Nahrávání hlasu z mikrofonu do počítače
Chcete-li vytvořit hlasový záznam, musíte připojit a konfigurovat mikrofon, nainstalovat další software nebo použít nástroj Windows. Když je zařízení připojeno a nakonfigurováno, můžete přejít přímo k záznamu. To lze provést různými způsoby.
Obsah
Způsoby nahrávání hlasu z mikrofonu do počítače
Pokud chcete zaznamenat pouze jasný hlas, stačí se dostat pomocí vestavěného nástroje Windows. Je-li plánováno další zpracování (editace, použití efektů), je lepší použít speciální software.
Viz též: Programy pro záznam zvuku z mikrofonu
Metoda 1: Audacity
Program Audacity vhodné pro nahrávání a nejjednodušší post-zpracování audio souborů. Plně přeloženo do ruštiny a umožňuje vám ukládat efekty, přidávat pluginy.
Jak nahrávat hlas přes Audacity:
- Spusťte program a vyberte požadovaný ovladač, mikrofon, kanály (mono, stereo), přehrávací zařízení z rozevíracího seznamu.
- Stisknutím klávesy R na klávesnici nebo "Nahrávání" na panelu nástrojů spusťte tvorbu stopy. Proces se zobrazí v dolní části obrazovky.
- Chcete-li vytvořit více stop, klikněte na nabídku "Skladby" a vyberte možnost "Vytvořit nový . " Objeví se pod existující.
- Klepnutím na tlačítko "Solo" uložíte signál z mikrofonu pouze na danou stopu. V případě potřeby upravte hlasitost kanálu (vpravo, vlevo).
- Je-li výstup hlasu příliš nízký nebo hlasitý, použijte zesílení. Chcete-li to provést, přesuňte jezdec do požadované polohy (ve výchozím nastavení je knoflík uprostřed).
- Chcete-li výsledek poslouchat, stiskněte klávesu "Prostor" nebo klikněte na ikonu "Přehrát" .
- Pro uložení zvuku klikněte na "Soubor" - "Exportovat" a vyberte požadovaný formát. Určete místo v počítači, kam bude soubor odeslán, název, další parametry (režim průtoku, kvalita) a klikněte na tlačítko "Uložit" .
- Pokud jste provedli několik duplikátů na různých stopách, pak po exportu budou automaticky slepeny dohromady. Takže nezapomeňte odstranit další skladby. Výsledek se doporučuje uložit ve formátu MP3 nebo WAV.
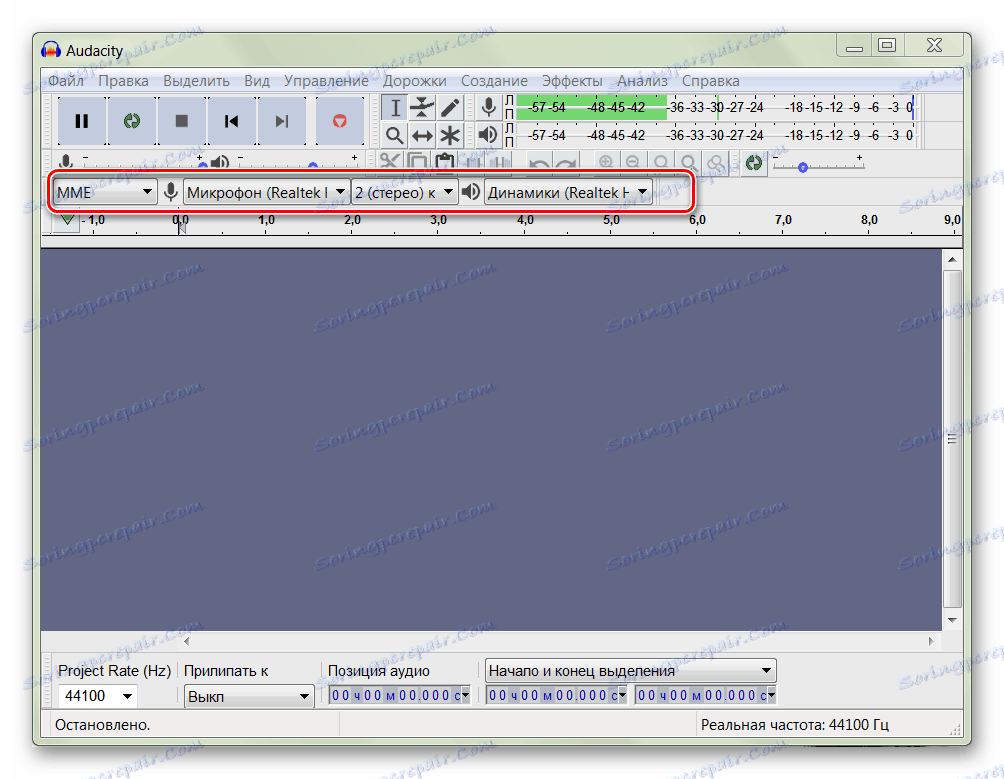
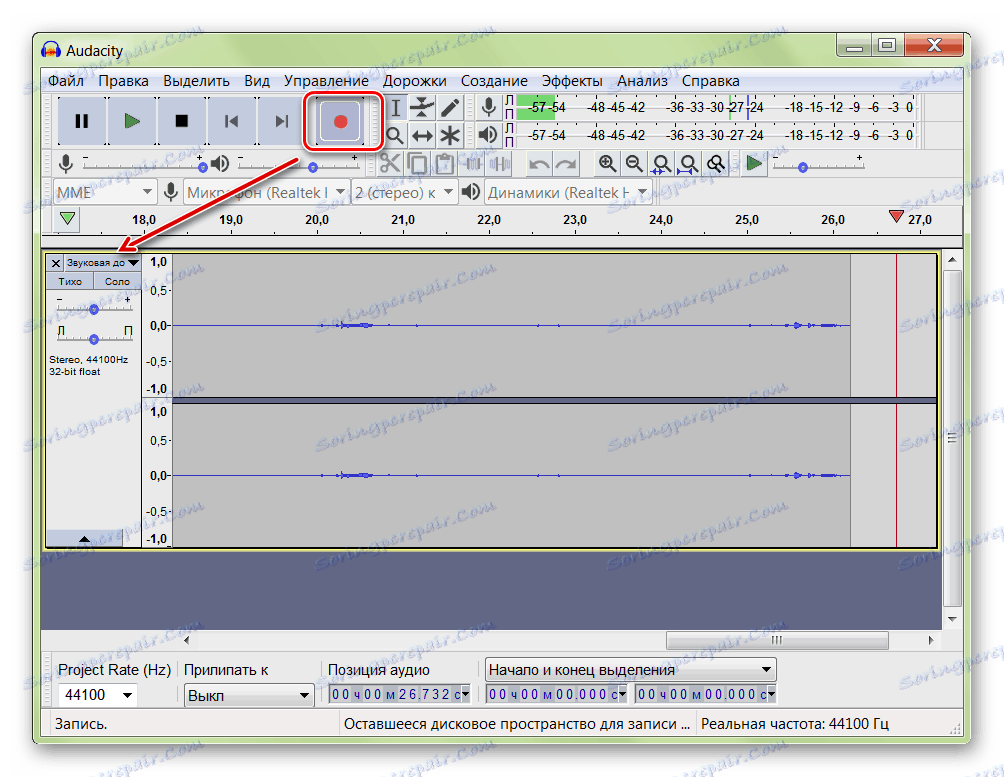
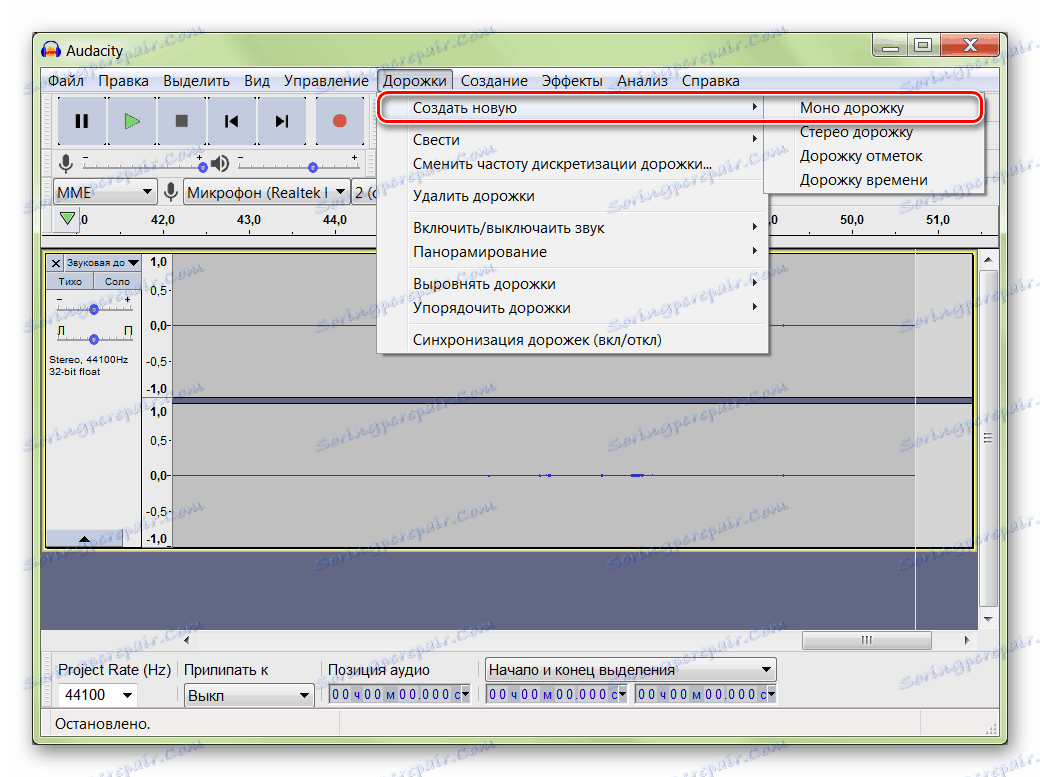
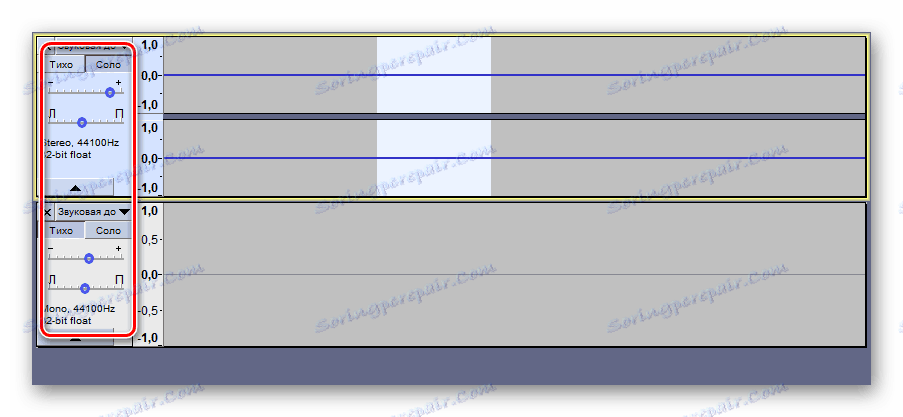

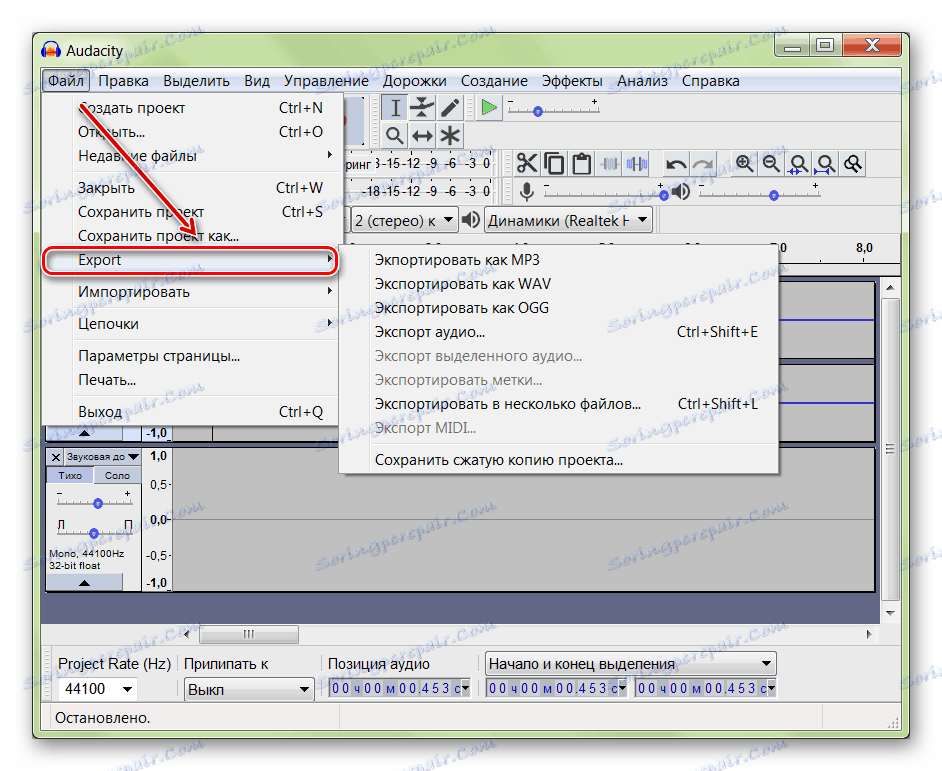
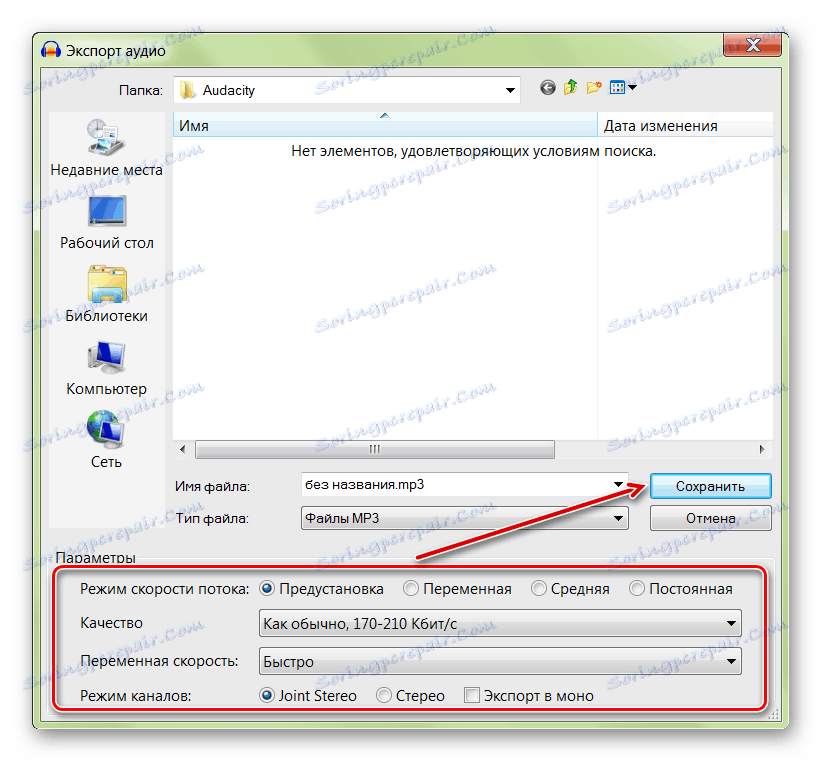
Metoda 2: Volný zvukový záznamník
Volný zvukový záznamník automaticky detekuje všechna vstupní a výstupní zařízení připojená k počítači. Má minimální počet nastavení a může být použit jako náhrada hlasového záznamníku.
Jak nahrávat zvuk z mikrofonu pomocí Free Audio Recorder:
- Vyberte zařízení, které chcete nahrávat. Chcete-li to provést, klikněte na ikonu ve tvaru mikrofonu a vyberte "Konfigurovat zařízení" .
- Otevře se možnosti zvuku systému Windows. Klikněte na kartu Nahrávání a vyberte požadované zařízení. Chcete-li to provést, klikněte na něj pravým tlačítkem myši a zaškrtněte políčko "Použít ve výchozím nastavení" . Poté klikněte na tlačítko "OK" .
- Pomocí tlačítka "Spustit nahrávání" spustíte nahrávání.
- Poté se objeví dialogové okno, ve kterém potřebujete přijít s názvem skladby, vyberte místo, kde bude uloženo. V poli klikněte na tlačítko Uložit .
- Pomocí tlačítek "Pauza / Pokračovat v nahrávání" zastavte a pokračujte v nahrávání. Pro zastavení klikněte na tlačítko "Stop" . Výsledek bude uložen na místo na pevném disku, které bylo vybráno dříve.
- Program ve výchozím nastavení zaznamenává zvuk ve formátu MP3. Chcete-li jej změnit, klikněte na ikonu "Quicky nastavit výstupní formát" a vyberte požadovanou.
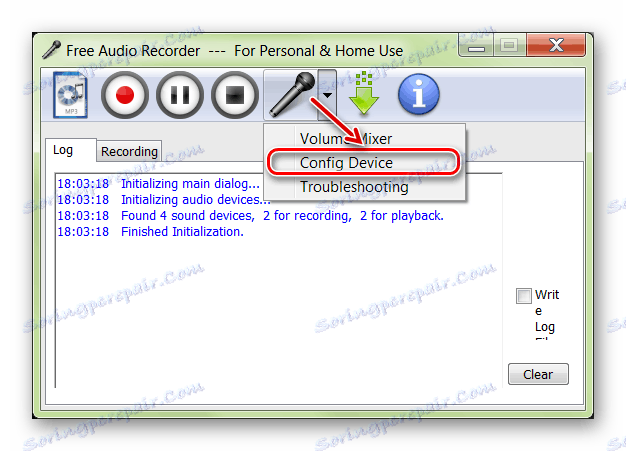
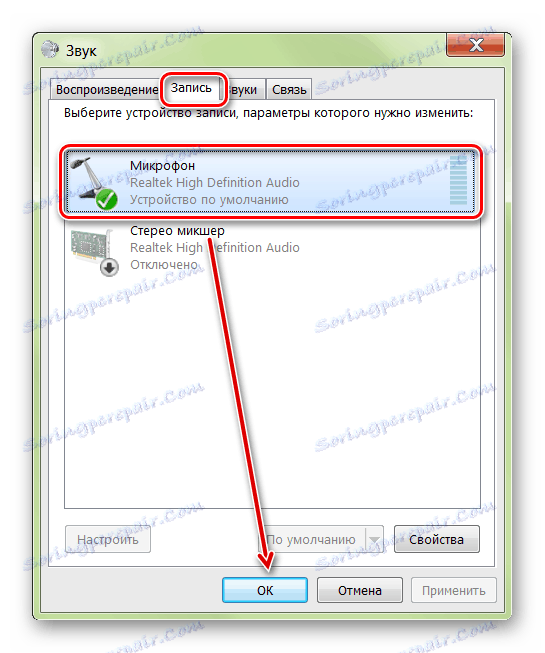
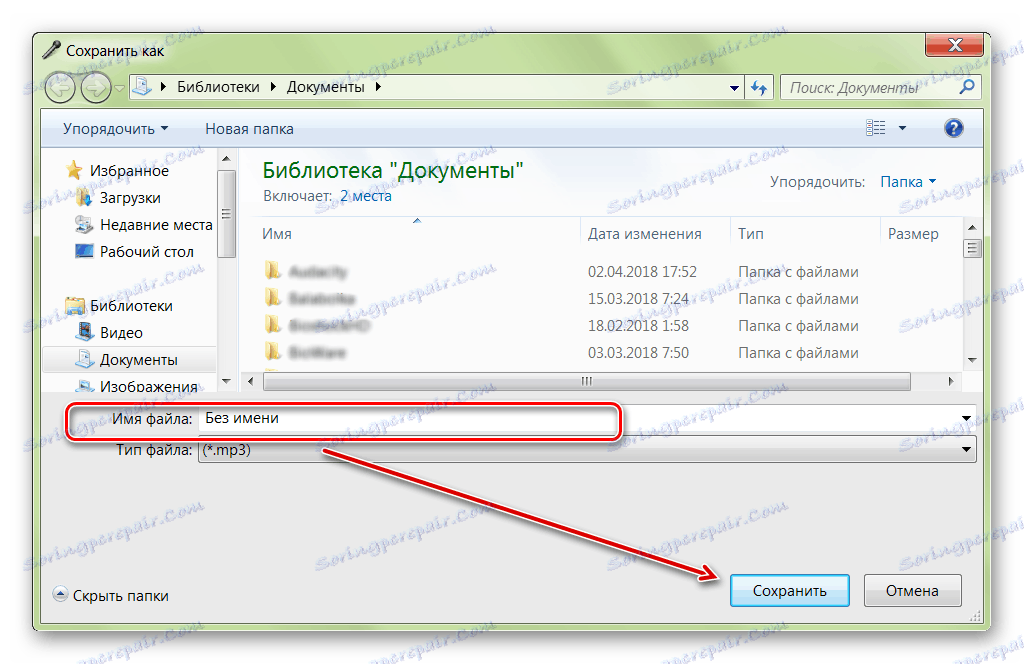
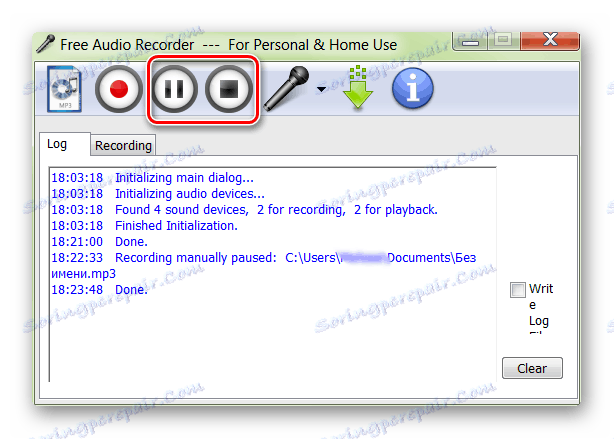
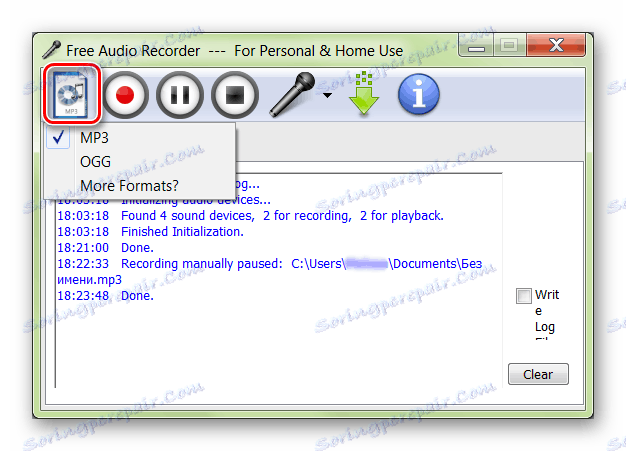
Volný zvukový záznamník lze použít jako náhradu za standardní nástroj Záznam zvuku. Program nepodporuje ruský jazyk, ale díky intuitivnímu rozhraní jej mohou používat všichni uživatelé.
Metoda 3: Záznam zvuku
Pomůcka je vhodná pro případy, kdy musíte naléhavě zaznamenat hlas. Rychle se spouští a neumožňuje konfigurování dalších parametrů výběrem vstupních / výstupních audio zařízení. Chcete-li nahrávat pomocí rekordéru Windows, postupujte takto:
- Prostřednictvím nabídky Start - Všechny programy otevřete Standard a spusťte nástroj Sound Recorder .
- Klepnutím na tlačítko "Start Record" spustíte vytváření záznamu.
- Prostřednictvím "Indikátoru hlasitosti" (v pravé části okna) se zobrazí úroveň příchozího signálu. Pokud se zelená lišta nezobrazí, mikrofon není připojen nebo signál nemůže zachytit.
- Chcete-li uložit konečný výsledek, klepněte na položku Zastavit záznam .
- Zamyslete se nad zvukovým názvem a označte umístění v počítači. Poté klikněte na tlačítko Uložit .
- Chcete-li pokračovat v nahrávání po zastavení, klepněte na tlačítko Storno . Zobrazí se okno Záznam zvuku . Zvolte "Pokračovat v nahrávání" a pokračujte.

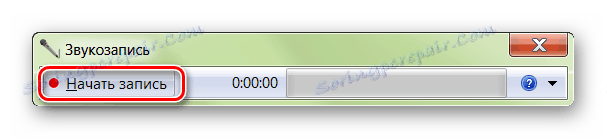
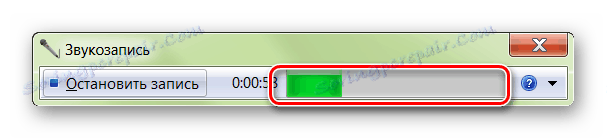
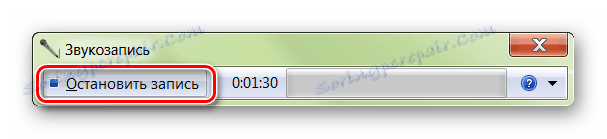
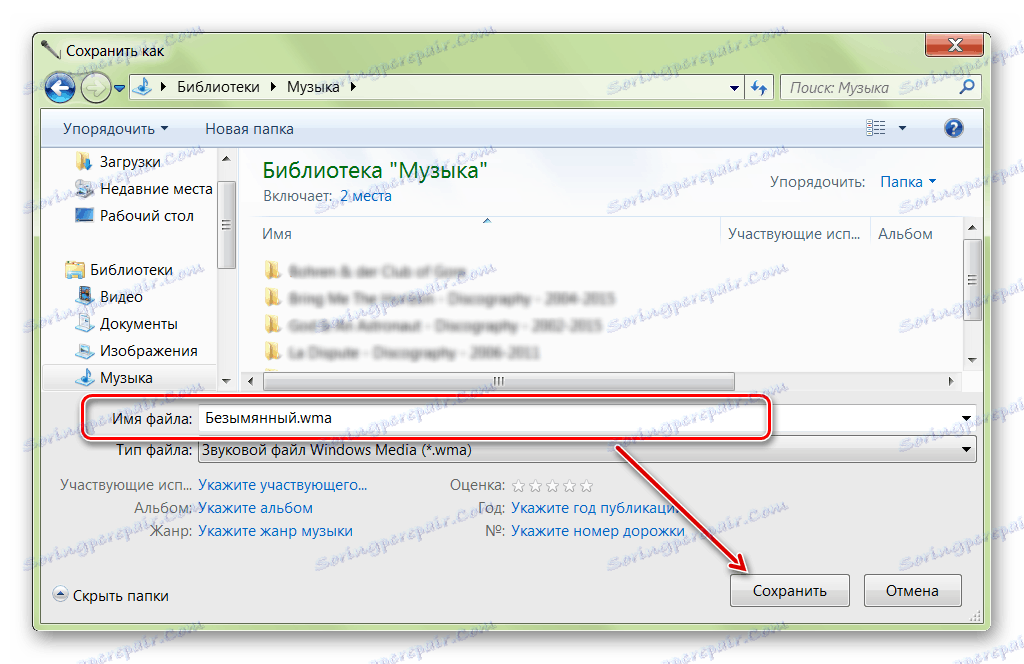
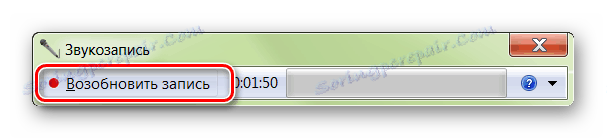
Program umožňuje uložit hotový zvuk pouze ve formátu WMA. Výsledek je možné přehrát přes Windows Media Player nebo jiný, odeslat přátelům.
Pokud zvuková karta podporuje rozhraní ASIO, stáhněte nejnovější verzi ovladače ASIO4All. Je k dispozici ke stažení zdarma z oficiálních stránek.
Uvedené programy jsou vhodné pro záznam hlasových a jiných signálů pomocí mikrofonu. Audacity umožňuje post-editovat, odříznout dokončené skladby, aplikovat efekty a proto je možné považovat za polo-profesionální software pro nahrávání. Chcete-li provést jednoduché nahrávání bez úpravy, můžete použít další možnosti uvedené v článku.
Viz též: Jak nahrávat zvuk online