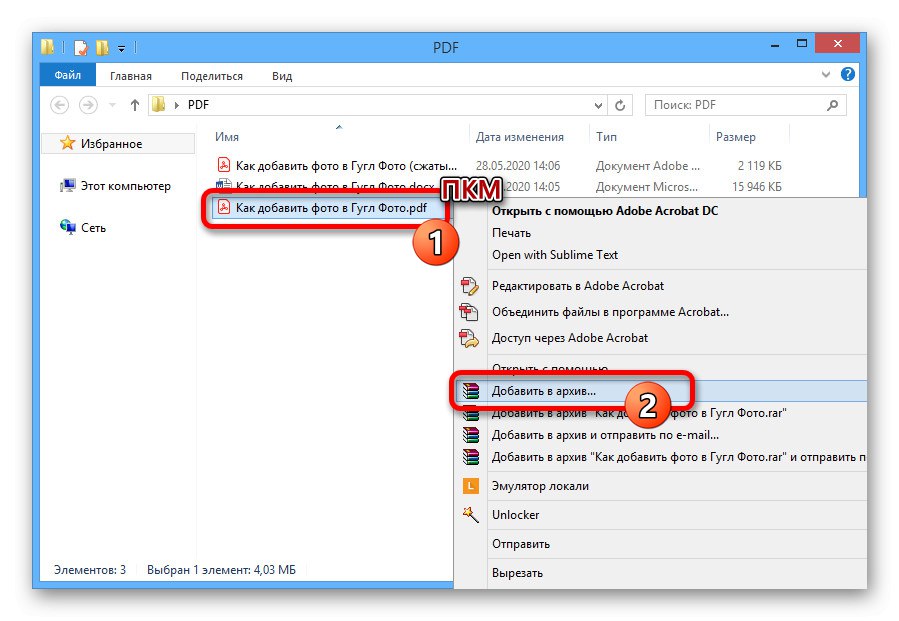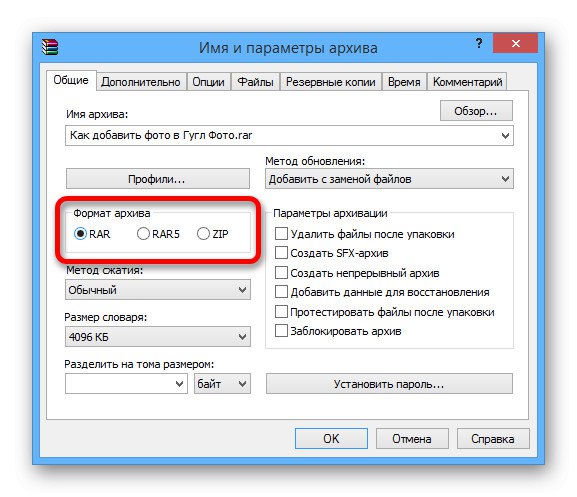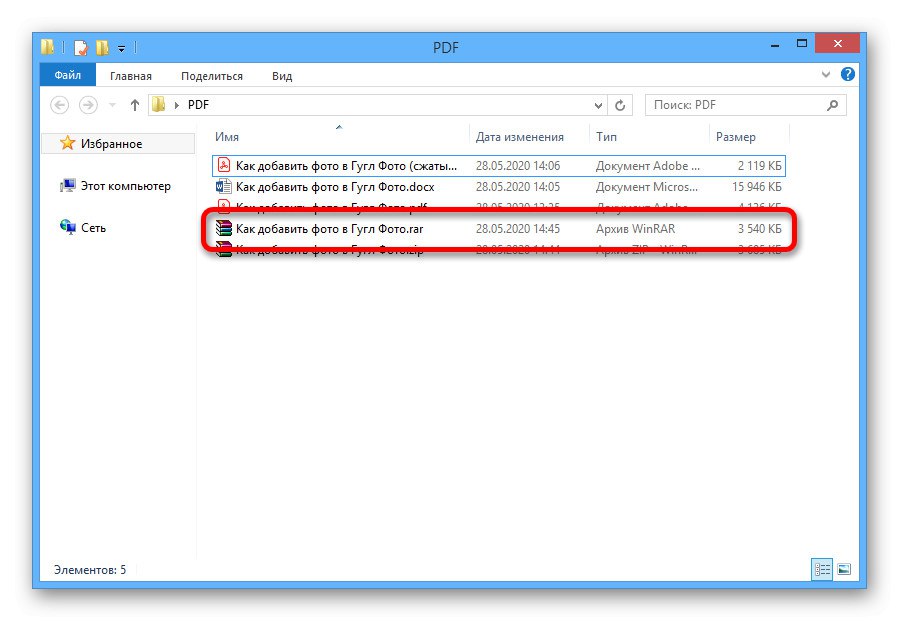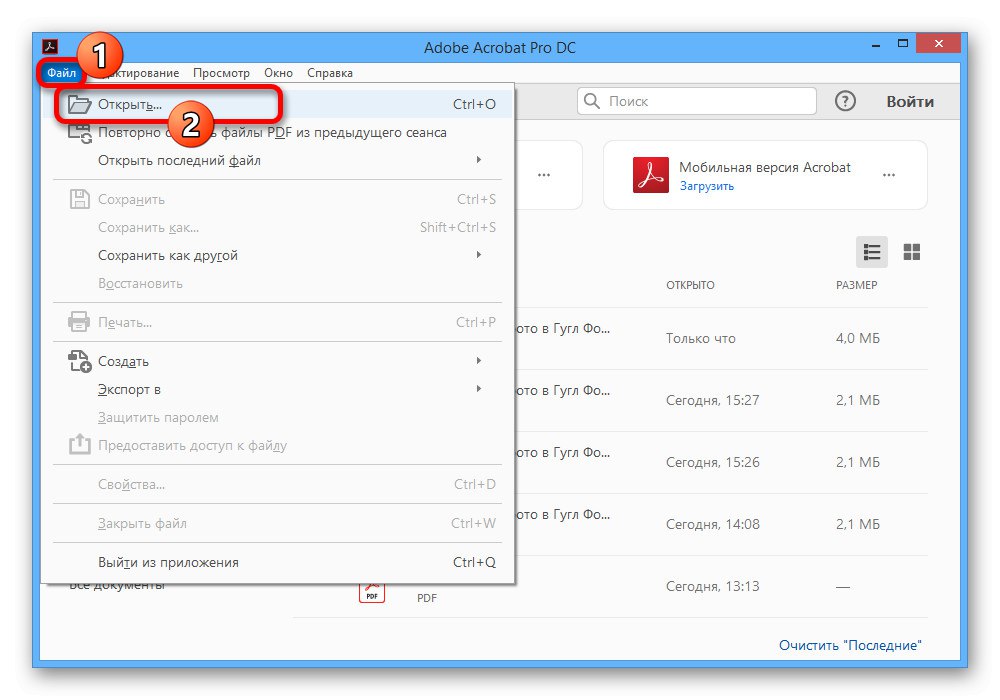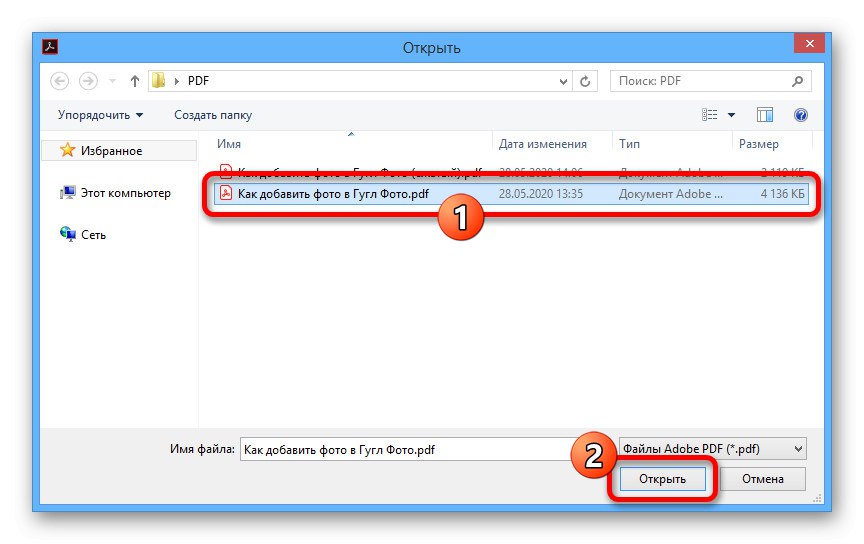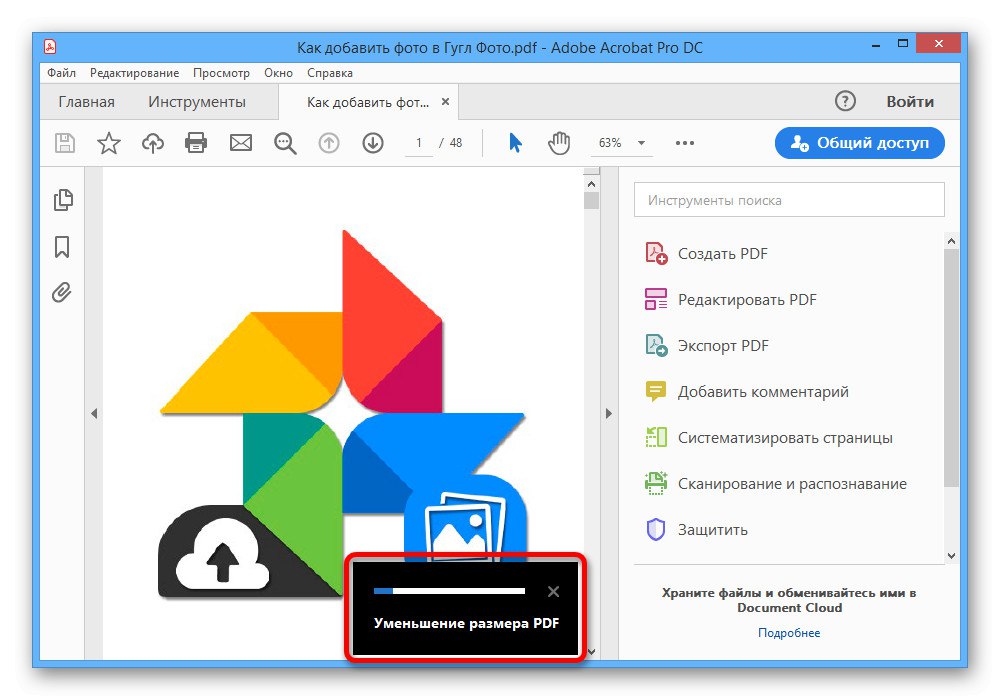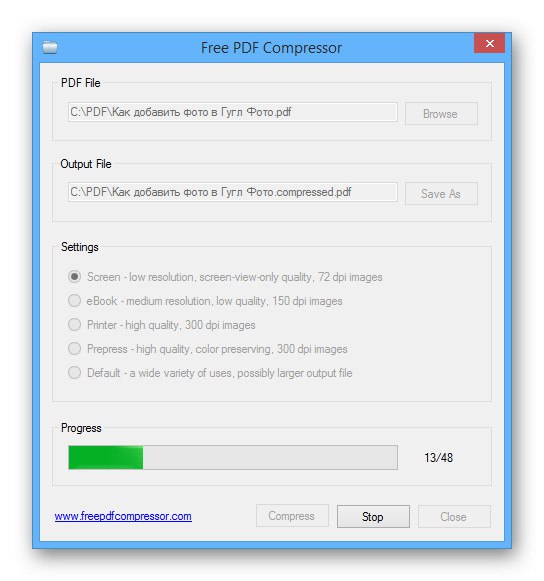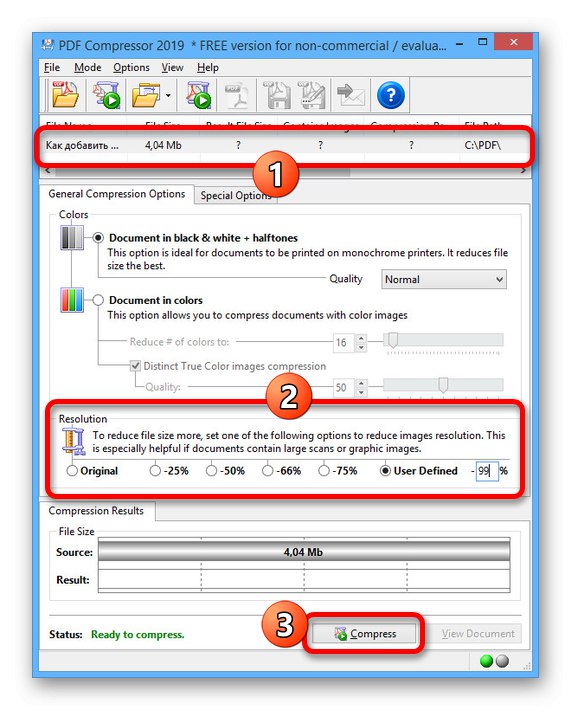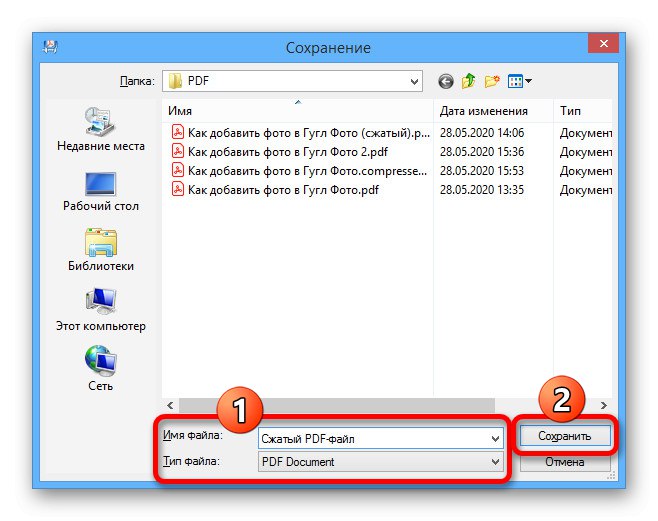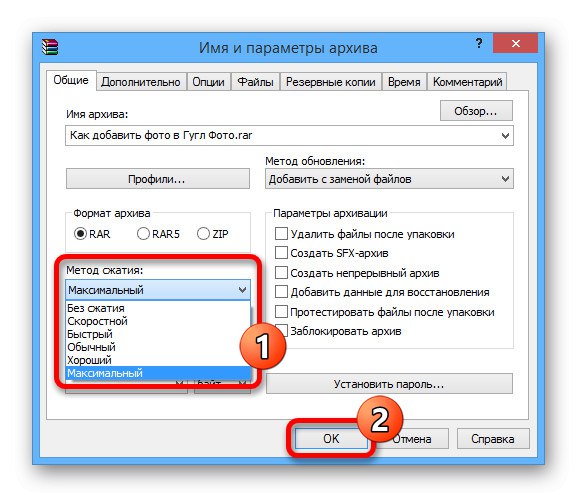Metoda 1: Rozdělení souboru
Nejjednodušší metodou, jak zmenšit velikost souboru PDF, je rozdělit dokument a vystřihnout zbytečné obrázky, text a další obsah podle vašeho výběru. Můžete použít pro tento stejně známý program Adobe Acrobat nebo jiné speciální programy uvedené v jiné instrukci na webu.
Více informací:
Software pro rozdělení PDF
Rozdělení souboru PDF na více stránek
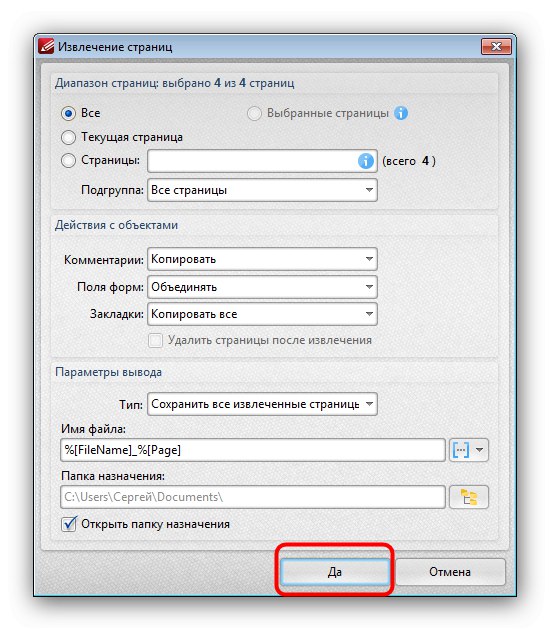
Kromě používání softwaru můžete z dokumentu vyjmout některé materiály prostřednictvím online služeb v prohlížeči, které poskytují podobné funkce. Některé z možností byly rovněž projednány samostatně.
Více informací: Rozdělte soubor PDF na více stránek online
Metoda 2: Převod
Další velmi účinná metoda, tentokrát bez selhání, vyžaduje přítomnost softwaru Adobe Acrobat Pro DC na PC a Microsoft Word, spočívá v opětovné konverzi. Mějte však na paměti, že při práci se složitými dokumenty není možné zaručit integritu obsahu a označení.
Krok 1: Převod PDF na DOCX
Nejprve musíte převést požadovaný dokument PDF do souboru vhodného pro použití v aplikaci Microsoft Word, ať už ve formátu DOC nebo DOCX. Tuto úlohu jsme popsali v samostatné instrukci, kde jsme jako příklad použili PRO verzi Adobe Acrobat DC.
Více informací:
Uložit PDF jako dokument Word
Převod PDF na DOCX online
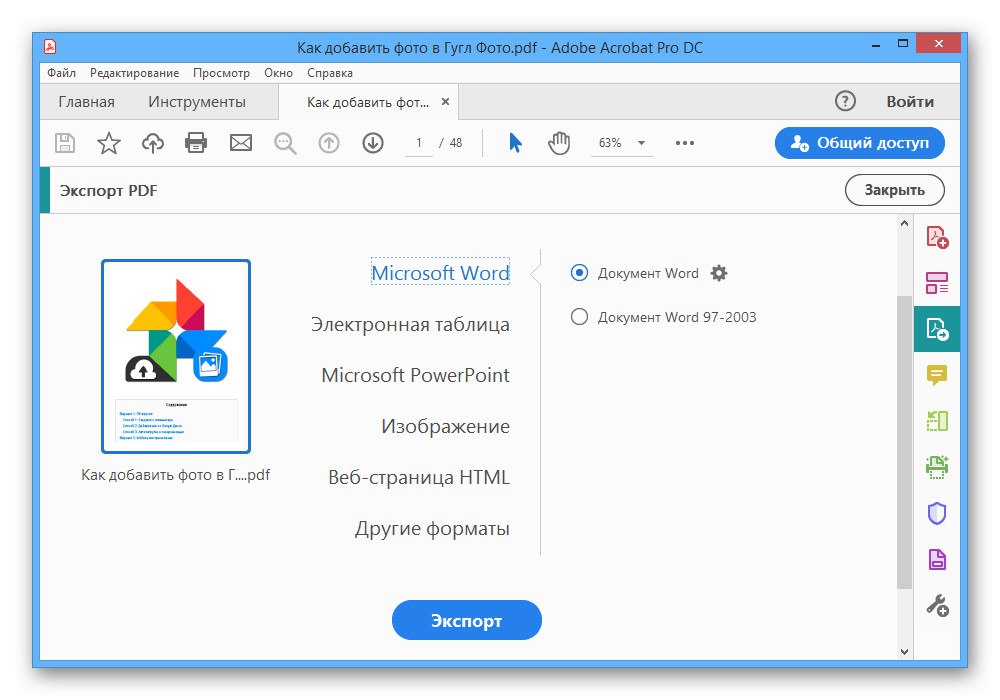
Při převodu nezapomeňte věnovat pozornost nastavení ukládání, protože to může pozitivně ovlivnit velikost finálního souboru.
Krok 2: Převést DOCX na PDF
Po přípravě musíte otevřít soubor DOCX pomocí aplikace Microsoft Word a použít výchozí prostředky pro uložení ve formátu PDF zaškrtnutím políčka vedle možnosti „Minimální velikost“... Výsledkem bude dokument, který je obvykle komprimován jeden a půl až dvakrát ve srovnání s originálem.
Více informací:
Převeďte DOCX na PDF na PC
Převod DOCX na PDF online
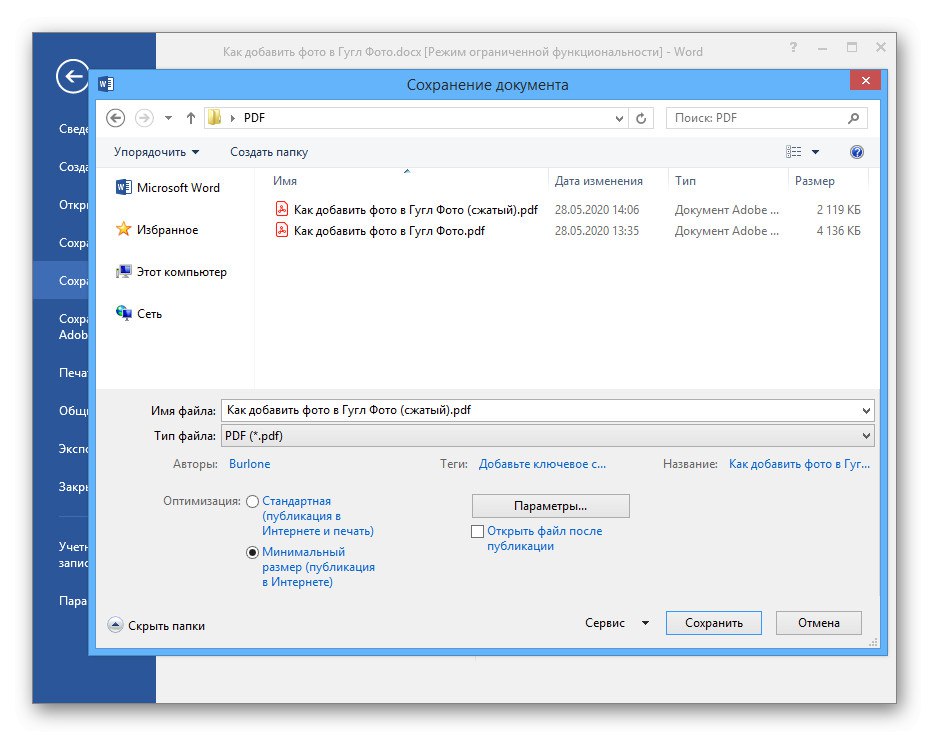
Při ukládání konečného výsledku nezapomeňte použít "Možnosti"které umožňují podle potřeby ořezávat stránky v určitém rozsahu.
Metoda 3: Kompresní programy
Pro počítač existuje mnoho editorů PDF, včetně programů původně zaměřených na zmenšení velikosti dokumentu. Zvažujeme jen několik možností, zatímco další software najdete v samostatné recenzi na webu.
Přečtěte si také: Software pro kompresi PDF
Možnost 1: Adobe Acrobat Pro DC
Software Adobe Acrobat Pro DC, který se obvykle používá k vytváření souborů PDF, umožňuje při ukládání zmenšit velikost dokumentů. Požadovanou možnost můžete použít pouze jednou, což může výrazně ovlivnit kvalitu obsahu.
- V programu stiskněte tlačítko "Soubor" na horní liště a vyberte "Otevřeno".
![Přesunutím otevřete soubor PDF v Adobe Acrobat Pro DC]()
V okně, které se zobrazí, najděte dokument v počítači, vyberte jej a klikněte "Otevřeno" v pravém dolním rohu.
![Proces otevírání souboru PDF v Adobe Acrobat Pro DC]()
Můžete jej také otevřít jiným způsobem poklepáním levým tlačítkem myši na soubor ve složce a výběrem programu Adobe Acrobat Pro DC.
- Po provedení prvního kroku znovu rozbalte nabídku "Soubor" na horní liště a vyberte "Uložit jako"... Můžete také použít klávesovou zkratku SHIFT + CTRL + S.
- V okně „Uložit jako PDF“ najdi blok "Možnosti souboru" a zaškrtněte políčko "Zmenšit velikost souboru".
- Poté stiskněte "Vybrat složku" a zadejte umístění pro uložení. Po potvrzení počkejte, až bude dokument zpracován.
![Jak uložit soubor PDF v aplikaci Adobe Acrobat Pro DC]()
Doba zpracování je přímo závislá na velikosti souboru a obsahu, ale konečným výsledkem bude aktualizovaná verze komprimovaná téměř o polovinu.
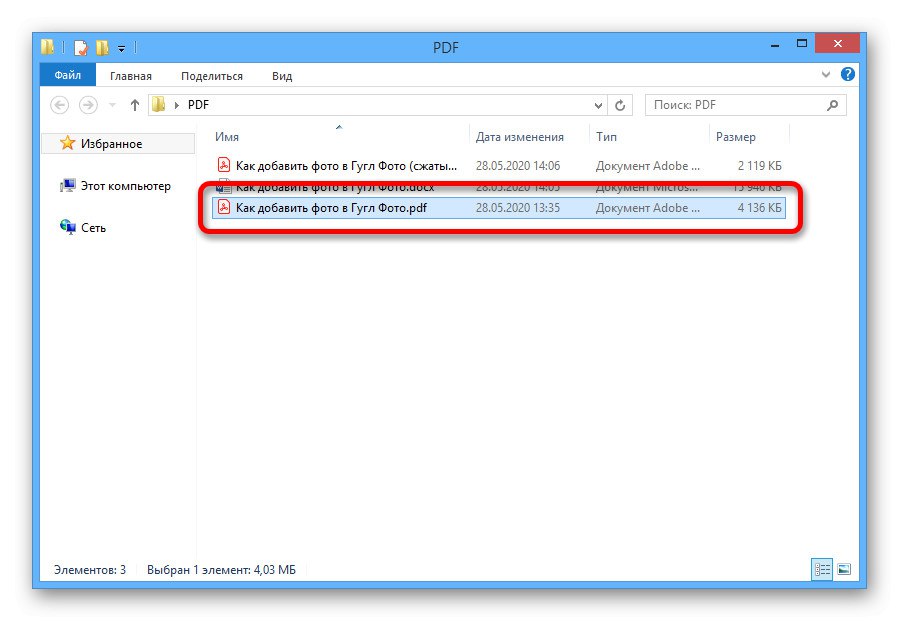
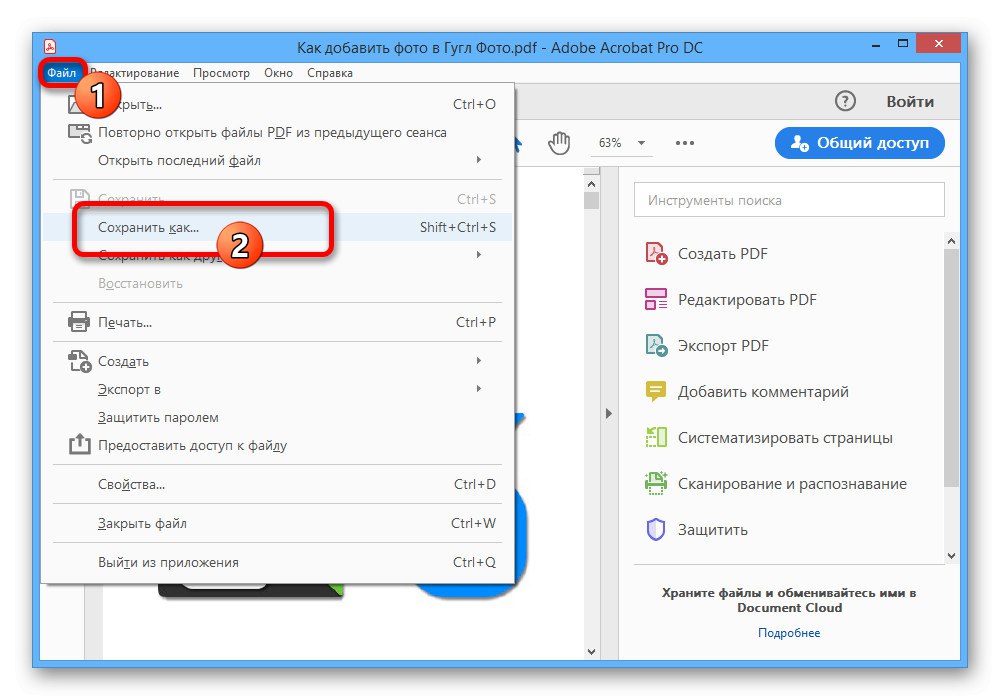
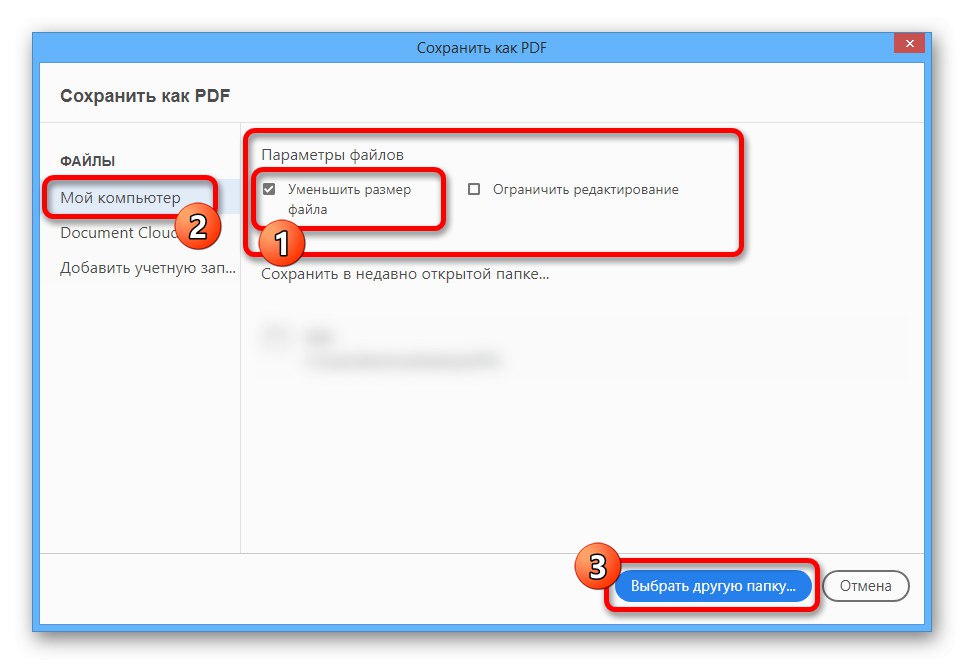
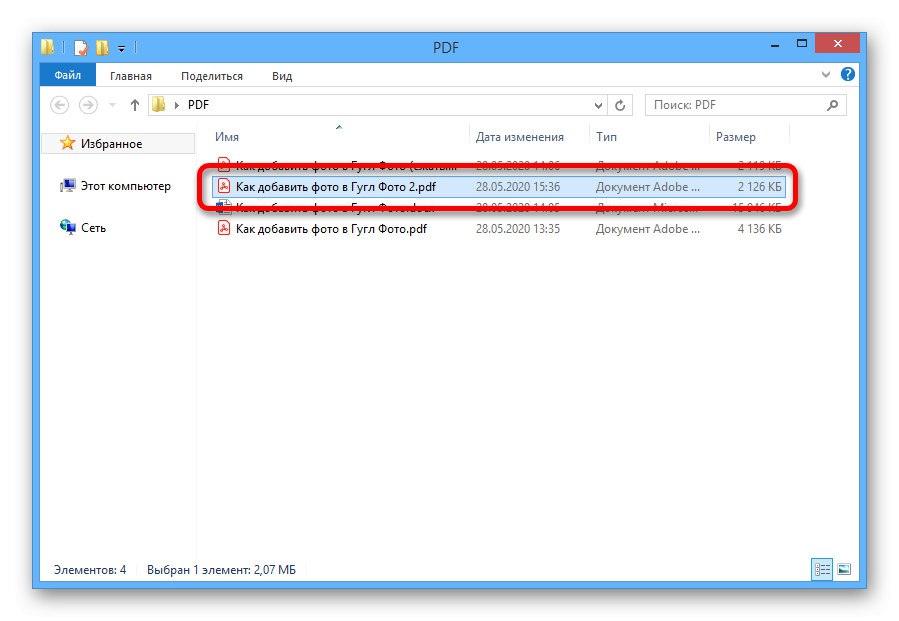
Jak jsme již zmínili dříve, komprese se provádí pouze jednou.Proto i když otevřete nový soubor a pokusíte se znovu zmenšit velikost, nebude to mít vliv na výsledek.
Možnost 2: Bezplatný kompresor PDF
Bezplatný kompresor PDF, navržený speciálně ke zmenšení velikosti souborů PDF snížením kvality obsahu, je jedním z nejdostupnějších nástrojů, které jsou dnes k dispozici. To je stejně způsobeno nízkou hmotností a nedostatkem placených možností.
- Po instalaci a spuštění programu na PC v sekci „Soubor PDF“ zmáčknout tlačítko Procházet.
- Skrz okno "Otevírací" vyberte požadovaný dokument a klikněte na "Otevřeno" na spodním panelu.
- Chcete-li maximalizovat velikost souboru v bloku „Nastavení“ je třeba nainstalovat "Obrazovka"... Zároveň si můžete vybrat jinou možnost na základě požadavků na výsledek.
- Použijte tlačítko "Komprimovat" ve spodní části okna a počkejte na dokončení postupu.
![Jak komprimovat soubor PDF v bezplatném kompresoru PDF]()
Pokud jste nezměnili hodnotu, dokument najdete ve stejné složce jako originál "Výstupní soubor"... Pro snazší vyhledávání procházejte podle názvu, ve kterém je podpis uveden ".Stlačený".
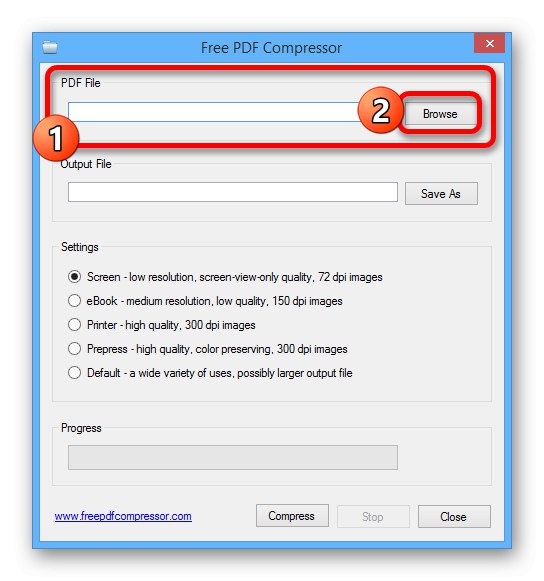
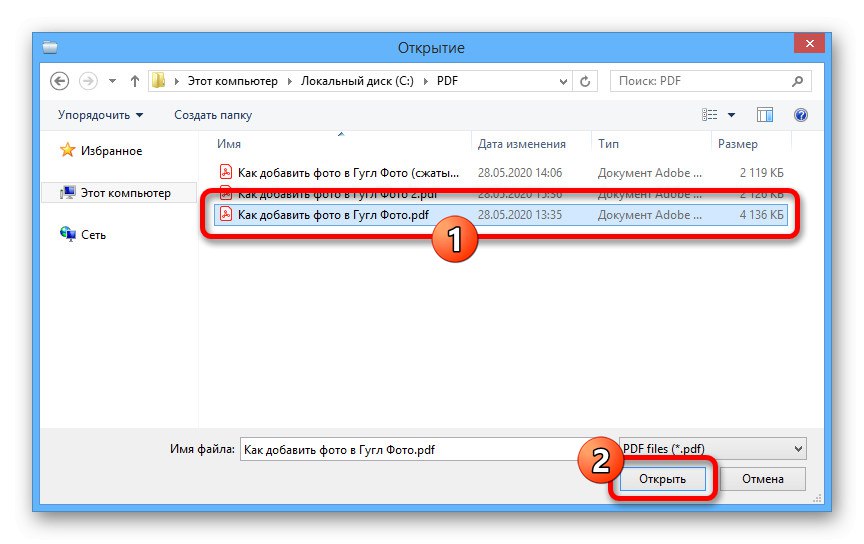
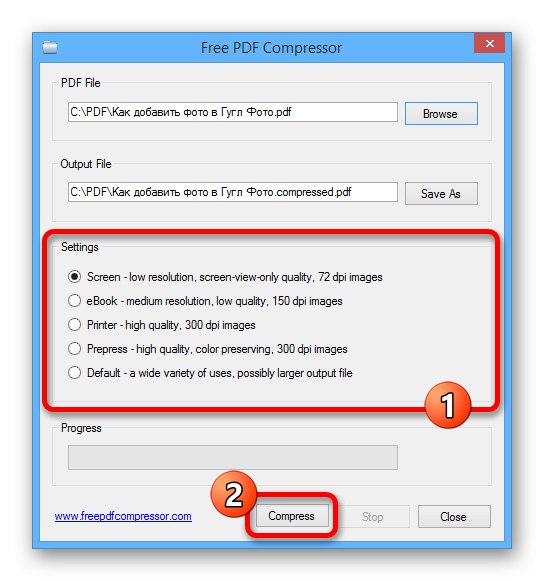
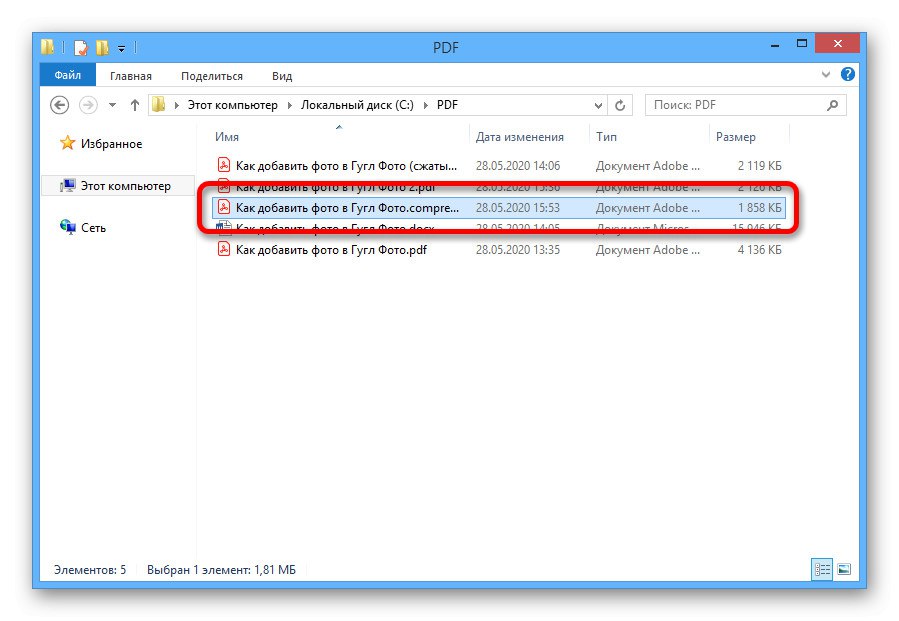
Možnost 3: Pokročilý kompresor PDF
Dalším docela efektivním, ale již placeným nástrojem se zkušební dobou, je program Advanced PDF Compressor. S jeho pomocí můžete dokument nejen komprimovat, ale také pečlivě upravit postup, přičemž některé prvky ponecháte beze změny.
- Spusťte program, na horním panelu klikněte na "Soubor" a vyberte "Otevřeno".
- V okně, které se objeví, otevřete požadovaný adresář, klikněte levým tlačítkem na dokument a klikněte "Otevřeno".
- Pro kompresi bude stačit vybrat jednu z hodnot v bloku "Rozlišení" a použijte tlačítko "Komprimovat"... Mějte však na paměti, že čím nižší hodnota, tím horší kvalita.
![Výběr kvality PDF v Advanced PDF Compressor]()
Na konci procedury v dolní části programu klikněte na „Zobrazit dokument“vidět konečný výsledek.
- Pokud vám vše vyhovuje, rozbalte seznam znovu "Soubor" na horní liště a vyberte "Uložit jako ...".
- V okně "Zachování" přejděte do libovolné vhodné složky, vyplňte pole na "Název souboru" podle svého uvážení a klikněte "Uložit".
![Proces ukládání souboru PDF v Advanced PDF Compressor]()
Dokument najdete ve vybrané složce s již změněnou velikostí.
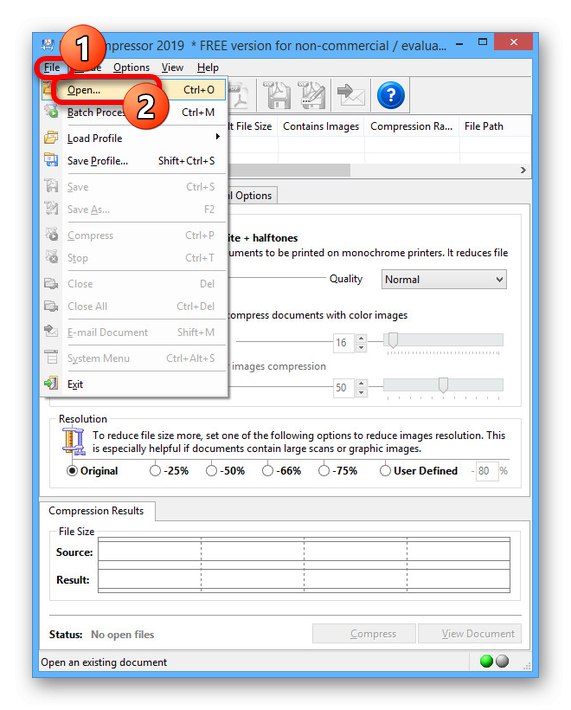
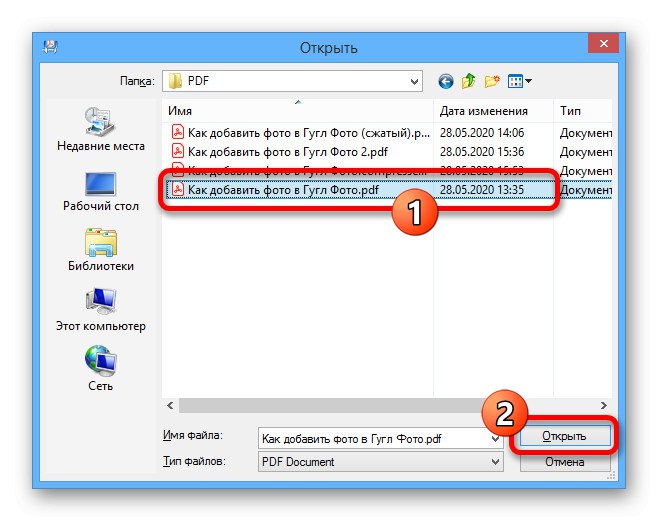
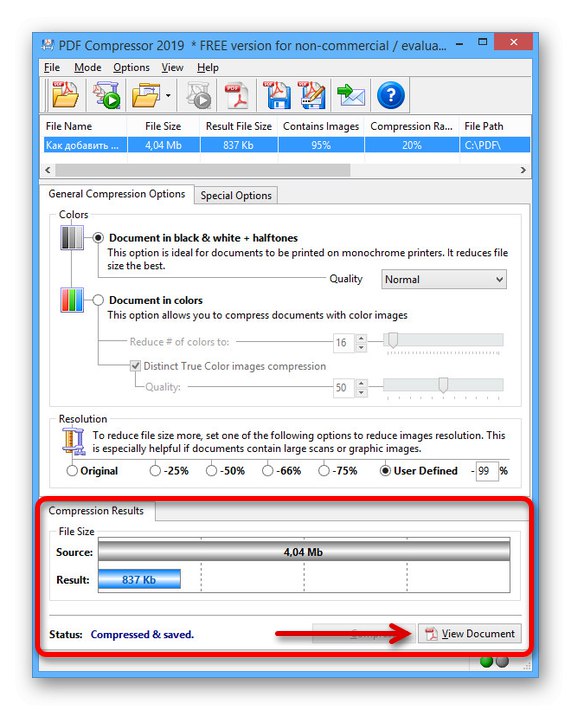
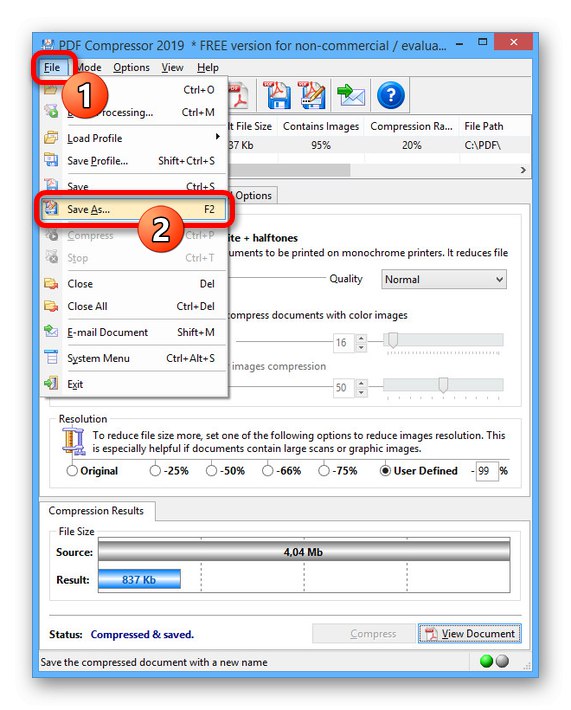
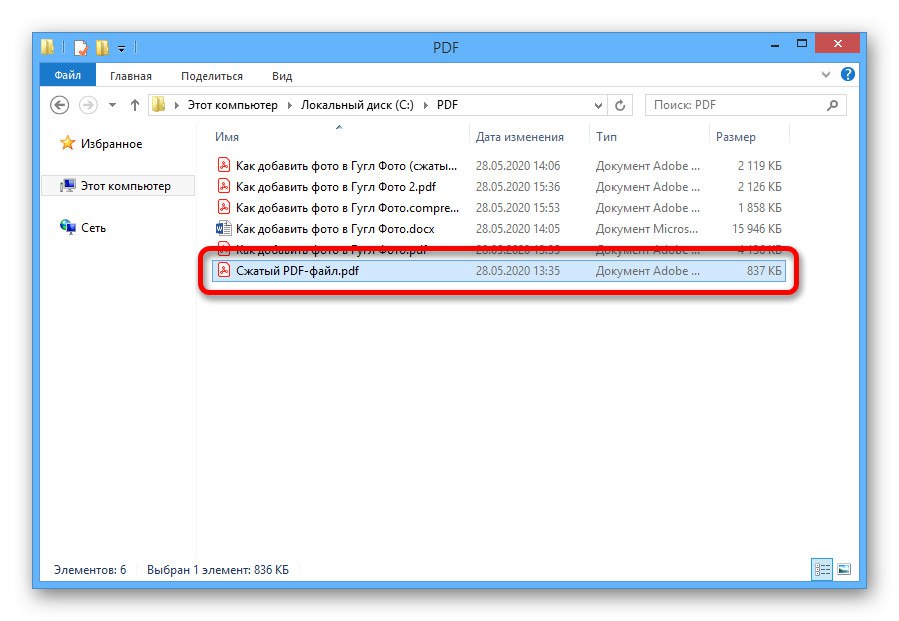
Metoda 4: Služby online
Jako alternativu k výše uvedeným programům můžete použít speciální online služby, které automaticky optimalizují obsah. Toto bude nejlepší řešení, pokud nemůžete nainstalovat software nebo nemáte přístup k počítači.
Více informací:
Zmenšete velikost dokumentu PDF online
Komprimujte soubory online
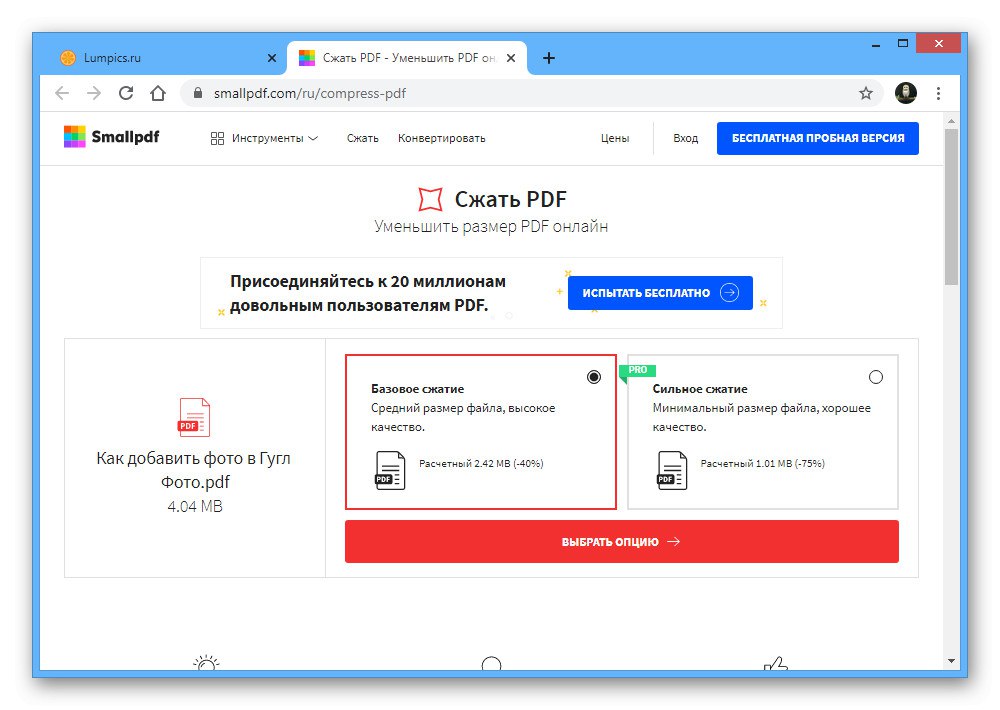
Jediným podmíněným omezením online služeb je velikost původního souboru PDF, protože takové nástroje nejsou vhodné pro zpracování velkých dokumentů se složitým obsahem.
Metoda 5: Přidat do archivu
Druhá metoda komprese souboru PDF je užitečná v případech, kdy chcete přenést dokument přes internet při zachování původní kvality. K tomu můžete použít jak systémové nástroje Windows, tak libovolný archivátor.
Přečtěte si také: Vytvořte archivy ZIP v počítači
Možnost 1: Komprimovaná složka ZIP
- Otevřete složku se souborem PDF, klikněte pravým tlačítkem a rozbalte nabídku "Poslat"... Zde musíte vybrat možnost "Komprimovaná složka ZIP".
- Poté bude ve stejném adresáři vytvořen archiv ZIP, název souboru lze změnit. Neměli byste se však spoléhat na silnou kompresi, protože výsledný soubor bude jen o něco menší než originál.
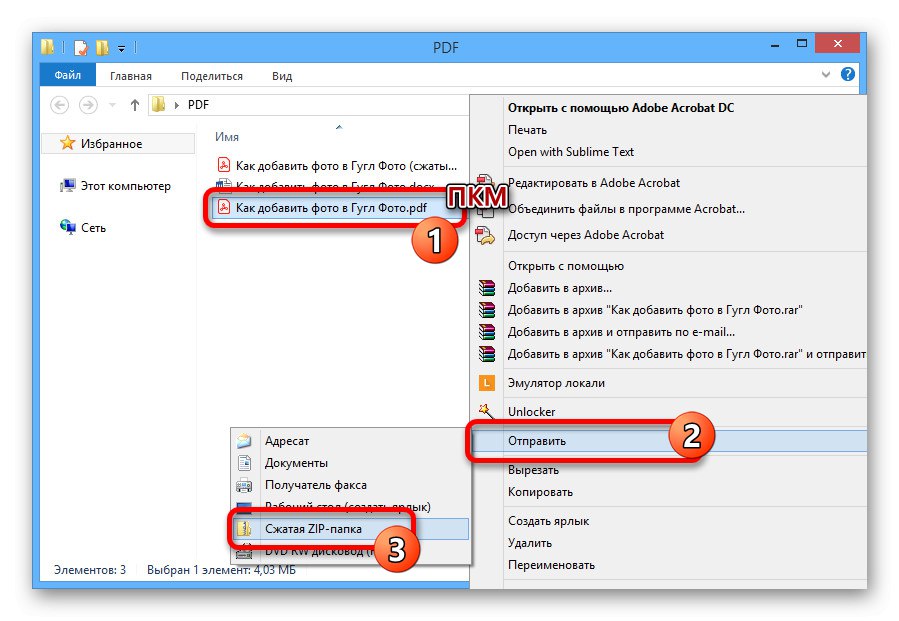
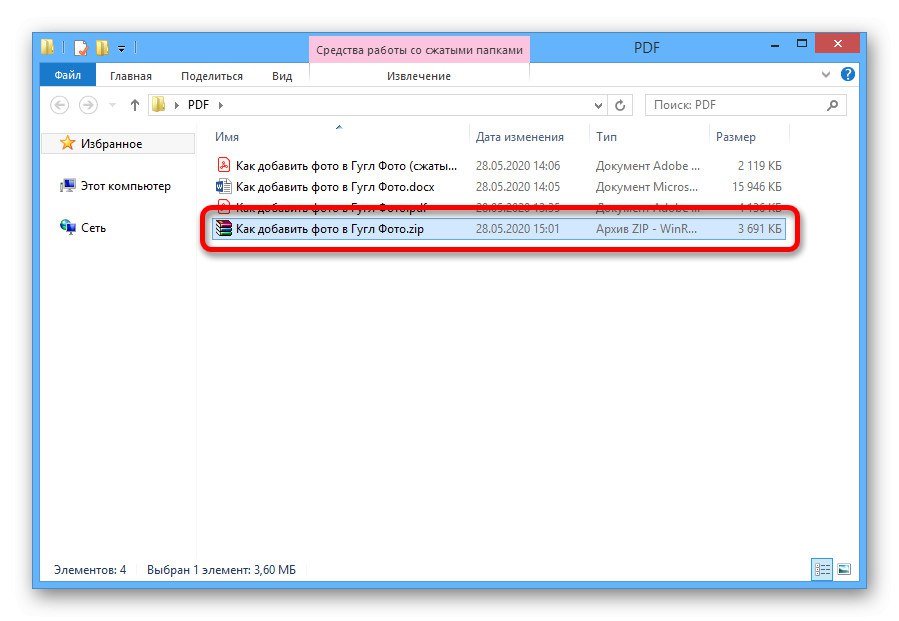
Možnost 2: Archivátor WinRAR
- Po stažení a instalaci WinRAR v počítači přejděte do požadované složky a klepněte pravým tlačítkem myši na dokument PDF. Ze seznamu vyberte "Přidat do archivu…".
Přečtěte si také: Jak používat WinRAR
- Najděte blok "Formát archivu" a nastavit značku pod možností "RAR"která poskytuje lepší kompresi.
- Rozbalte seznam "Metoda komprese" a vyberte hodnotu "Maximum"... Ostatní parametry nebudou mít vliv na velikost archivu, a proto bude stačit stisknout "OK" na spodním panelu.
![Výběr kompresního poměru v programu WinRAR]()
Konečná verze archivu se objeví ve stejné složce a lze ji použít k odeslání.