Jak snížit nos ve Photoshopu
Vlastnosti obličeje jsou to, co nás definuje jako člověka, ale někdy je nutné měnit obrysy ve jménu umění. Nos ... Oči ... Pysky ...
Tato lekce bude zcela věnována změnám tváře v našem oblíbeném Photoshopu.
Vývojáři editoru nám poskytli speciální filtr - "Plast" pro změnu objemu a dalších parametrů objektů zkreslením a deformací, ale použití tohoto filtru znamená nějaké dovednosti, to znamená, že musíte být schopni a vědět, jak používat funkce filtru.
Existuje způsob, který vám umožňuje provádět podobné akce jednoduchými prostředky.
Cesta je pomocí vestavěné funkce Photoshopu "Volná transformace" .
Řekněme, že tryska modelu nám zcela nesedí.

Nejprve vytvořte kopii vrstvy s původním obrázkem stisknutím kláves CTRL + J.
Poté je nutné izolovat problémovou zónu některým nástrojem. Použiji Pen. Nástroj zde není důležitý, oblast výběru je důležitá.
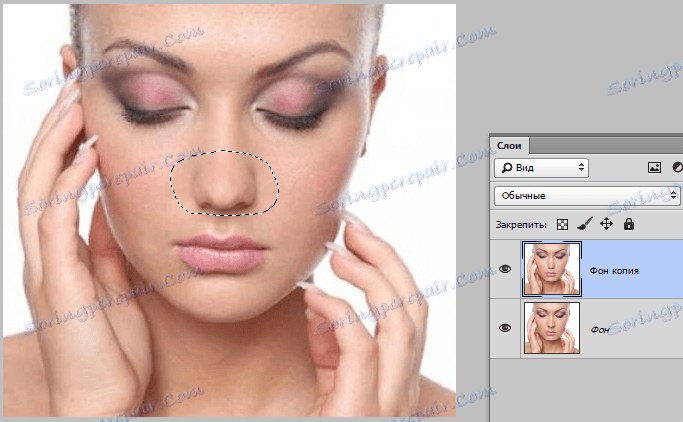
Všimněte si, že jsem se chytil tím, že zvýraznil stínované oblasti na obou stranách křídel nosu. To pomůže zamezit vzniku ostrých hranic mezi různými odstíny kůže.
Zlepšení také pomůže vyhlazovat hranice. Stiskněte klávesovou kombinaci SHIFT + F6 a nastavte hodnotu na 3 pixely.
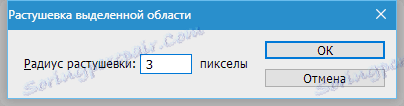
Po ukončení této přípravy můžete začít snížit nos.
Stiskněte klávesy CTRL + T , volání funkce volné transformace. Potom klikněte pravým tlačítkem myši a vyberte položku "Deformace" .
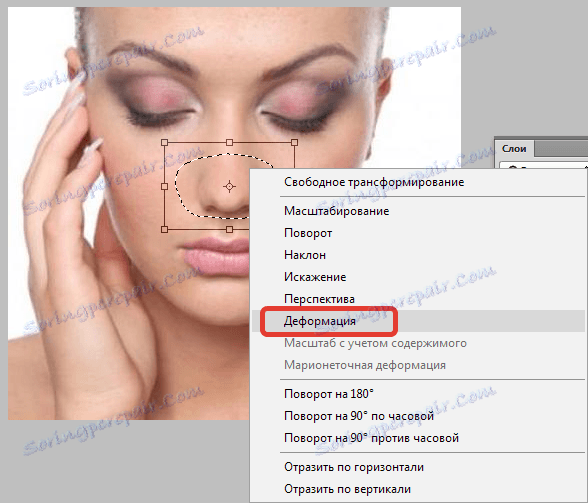
Tento nástroj může deformovat a přesunout prvky, které jsou uvnitř vybrané oblasti. Stačí vzít kurzor pro každé křídlo nosového modelu a zatáhnout správným směrem.
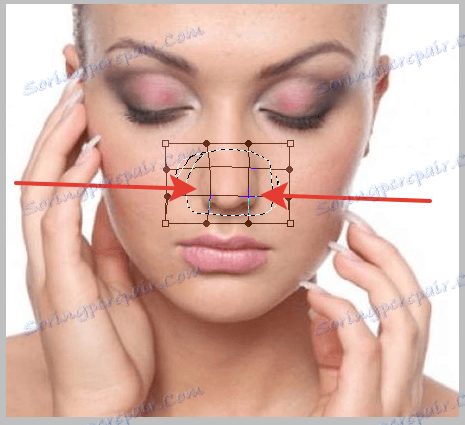
Po dokončení stiskněte klávesu ENTER a zrušte výběr klávesami CTRL + D.
Výsledek našich akcí:

Jak vidíte, stále se objevila malá hranice.
Stiskněte kombinaci kláves CTRL + SHIFT + ALT + E , čímž vytvoříte otisk prstu všech viditelných vrstev.
Potom vyberte nástroj "Obnovit štětec" , upněte ALT , klikněte na oblast vedle ohraničení, vezměte vzorový odstín a pak klikněte na okraj. Nástroj nahradí odstín plotu odstínem vzorku a částečně jej promíchá.

Znovu se podíváme na náš model:
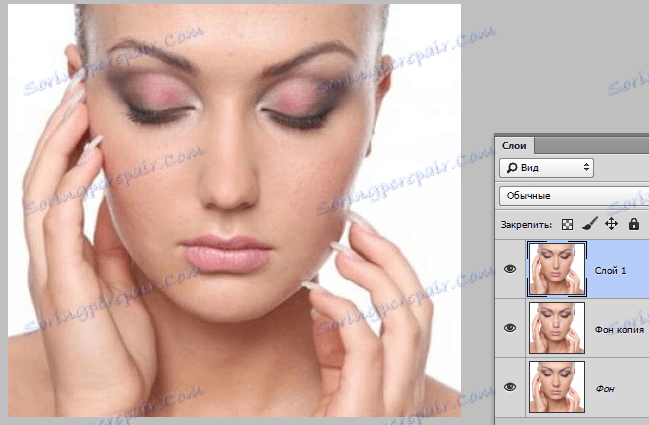
Jak můžete vidět, nos se stal tenčí a elegantnější. Cíle je dosaženo.
Pomocí této metody můžete na fotografiích zvětšit a zmenšit funkce obličeje.