Metoda 1: PIXLR
PIXLR je jediná zcela bezplatná online služba, která vám umožňuje řešit zmenšení nosu na fotografii pomocí specializovaného nástroje. Toto je plnohodnotný grafický editor, který umožňuje provádět složité zpracování obrazu, ale nyní se zaměříme na danou úlohu, která je řešena následovně:
Přejděte na online službu PIXLR
- Chcete-li přejít do editoru, klikněte na tlačítko „Advanced PIXLR E“.
- Projekt by měl být zahájen přidáním fotografie kliknutím na "Otevřeno".
- Vyberte soubor pomocí "Dirigent"dvojitým kliknutím levým tlačítkem myši.
- Okamžitě zvětšete obrázek umístěním požadované oblasti obličeje do normální polohy na pracovní plochu.
- Poté na panelu vlevo najděte „Plasticity“ s ikonou vlny.
- Zpočátku bude oblast snímání velká, takže nespouštějte zpracování bez předchozího nastavení.
- Pomocí horního panelu zmenšete nebo zvětšete velikost štětce a nastavte jeho sílu a hustotu.
- Pracujte na oblastech, abyste zmenšili nos, a posuňte části blíže ke středu. Zároveň se ujistěte, že se netvoří různé vady.
- Pokud se přesto objeví vady a bez nich není možné snížit nos pomocí nástroje "Razítko"nastavte zdroj na normální kvalitu pokožky a klonováním této oblasti namažte nežádoucí oblasti.
- Po dokončení zkontrolujte, zda je vše provedeno správně, otevřete nabídku "Soubor" a vyberte položku "Uložit".
- Před uložením obrázku si přečtěte dostupná nastavení: můžete změnit název, formát souboru a kvalitu. Až budete hotovi, klikněte na "Stažení".
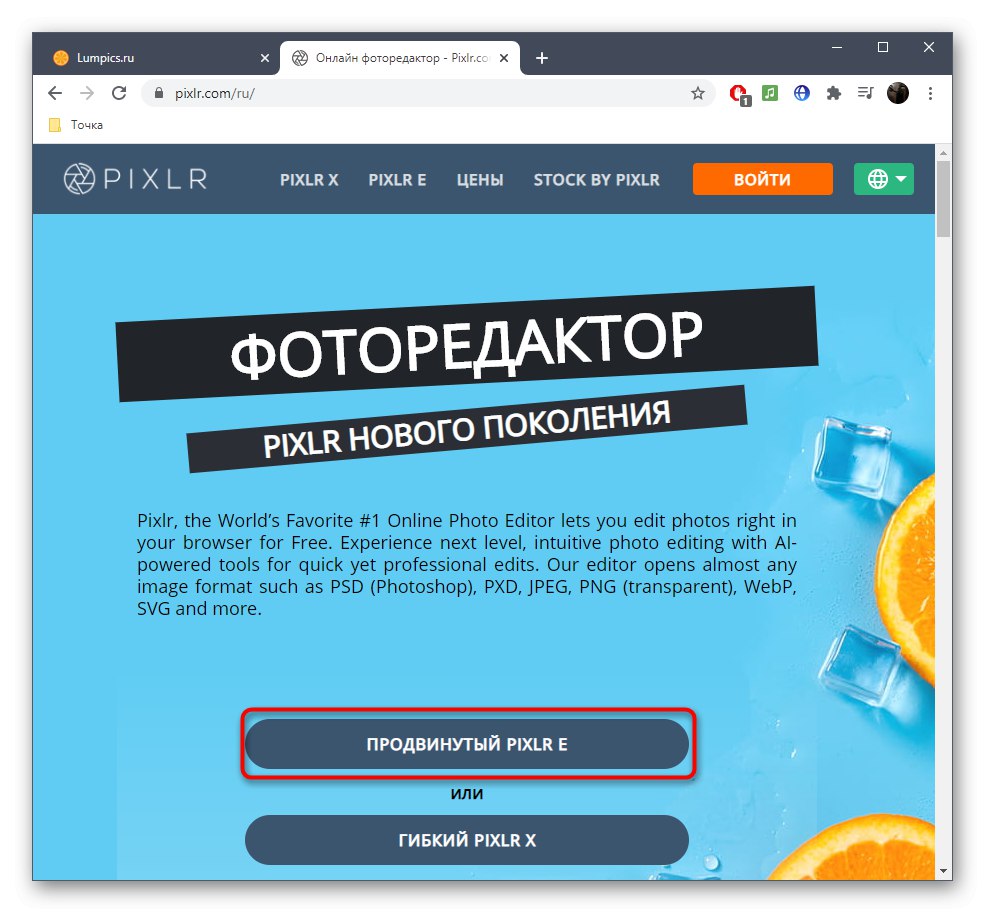
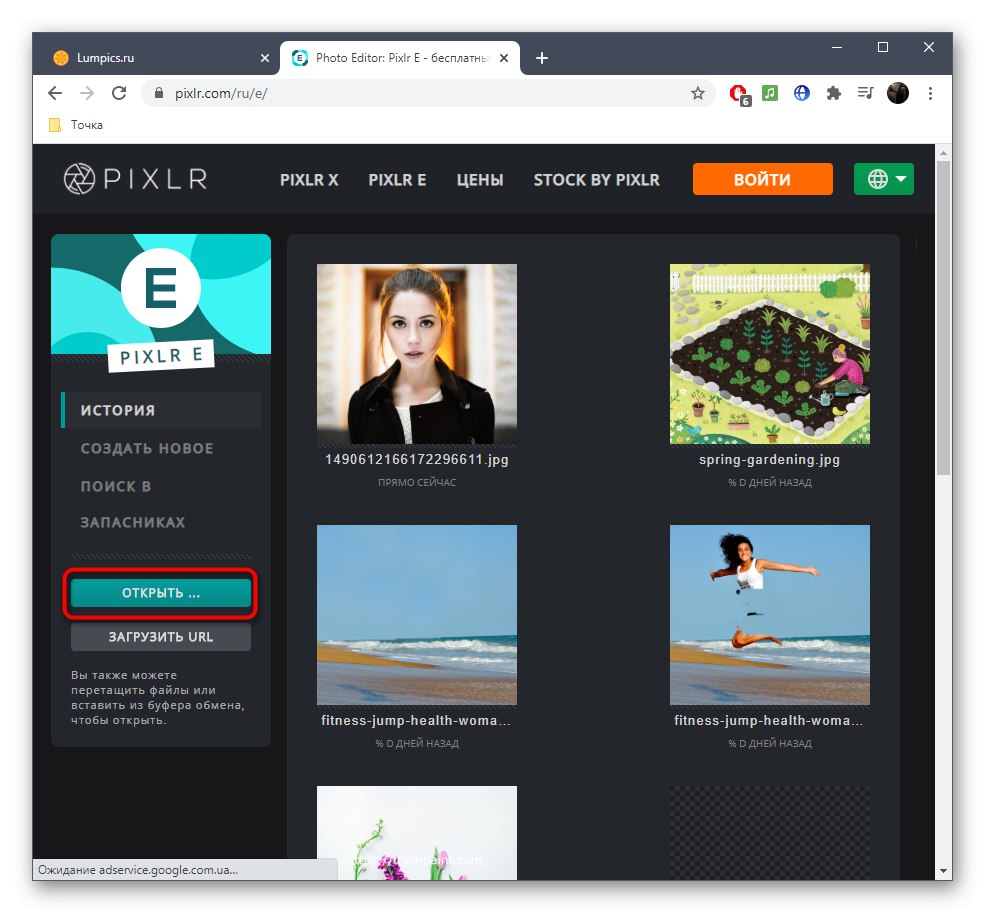
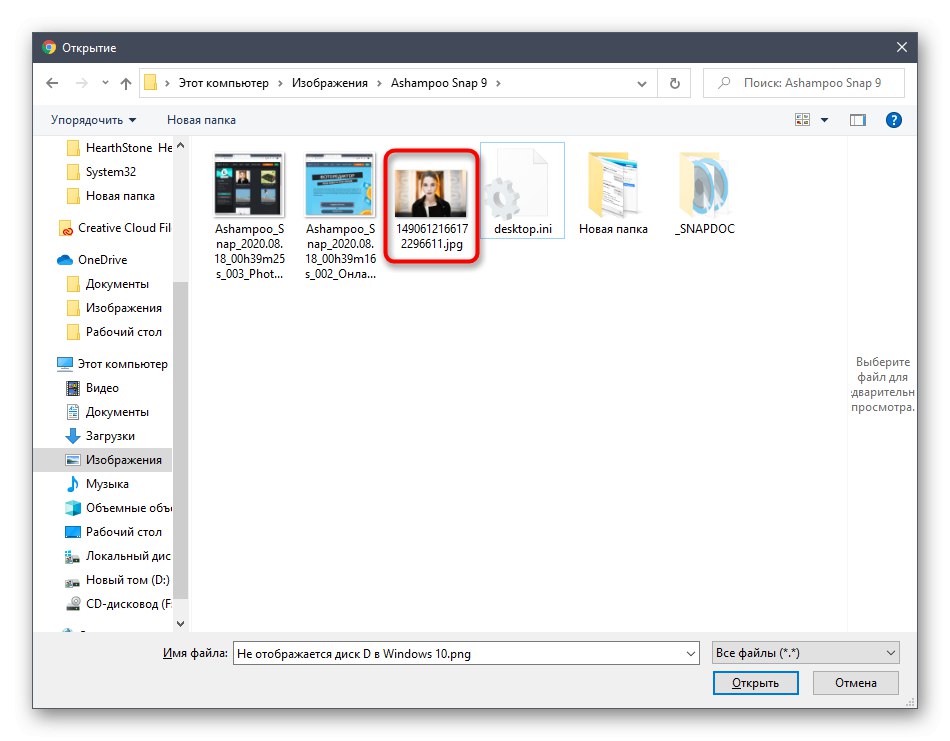
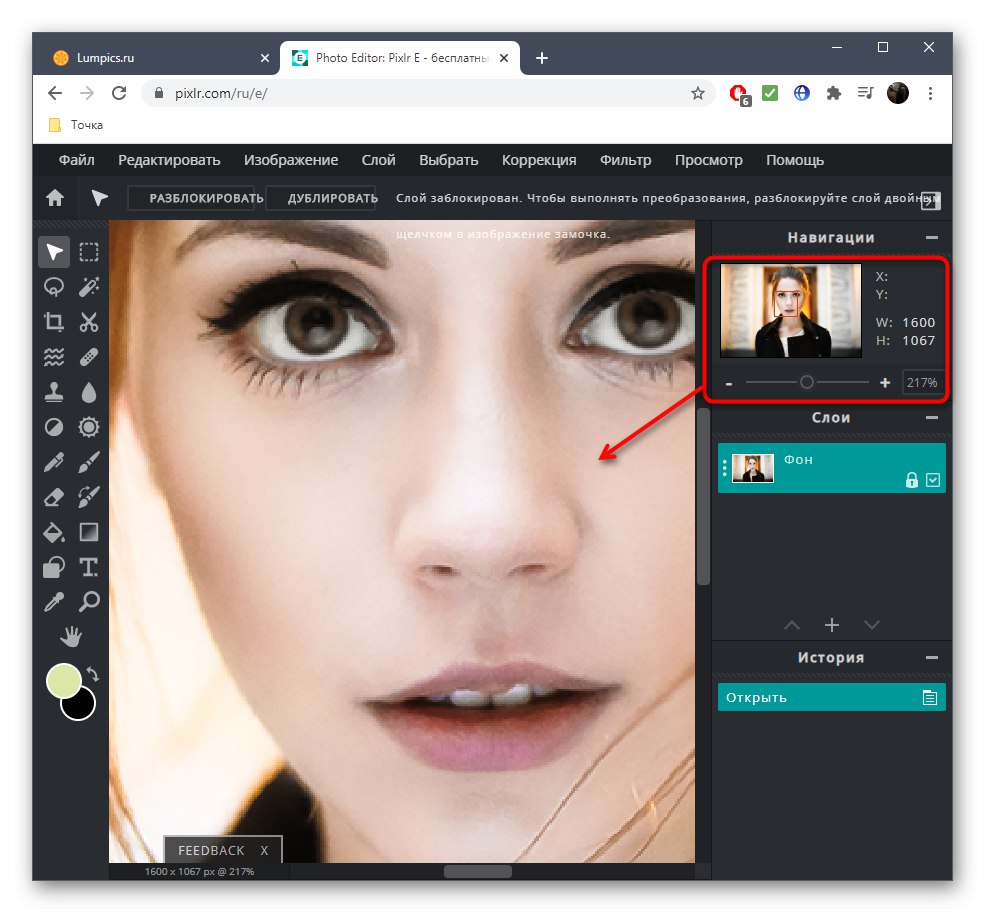
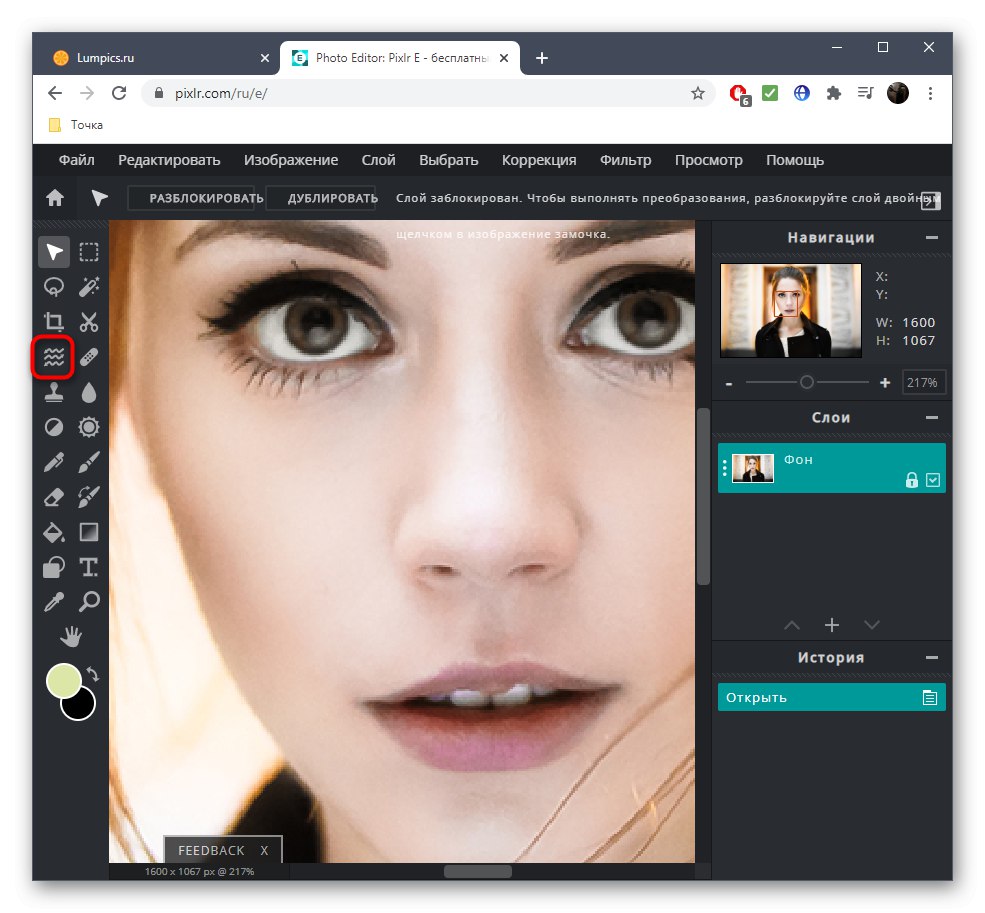
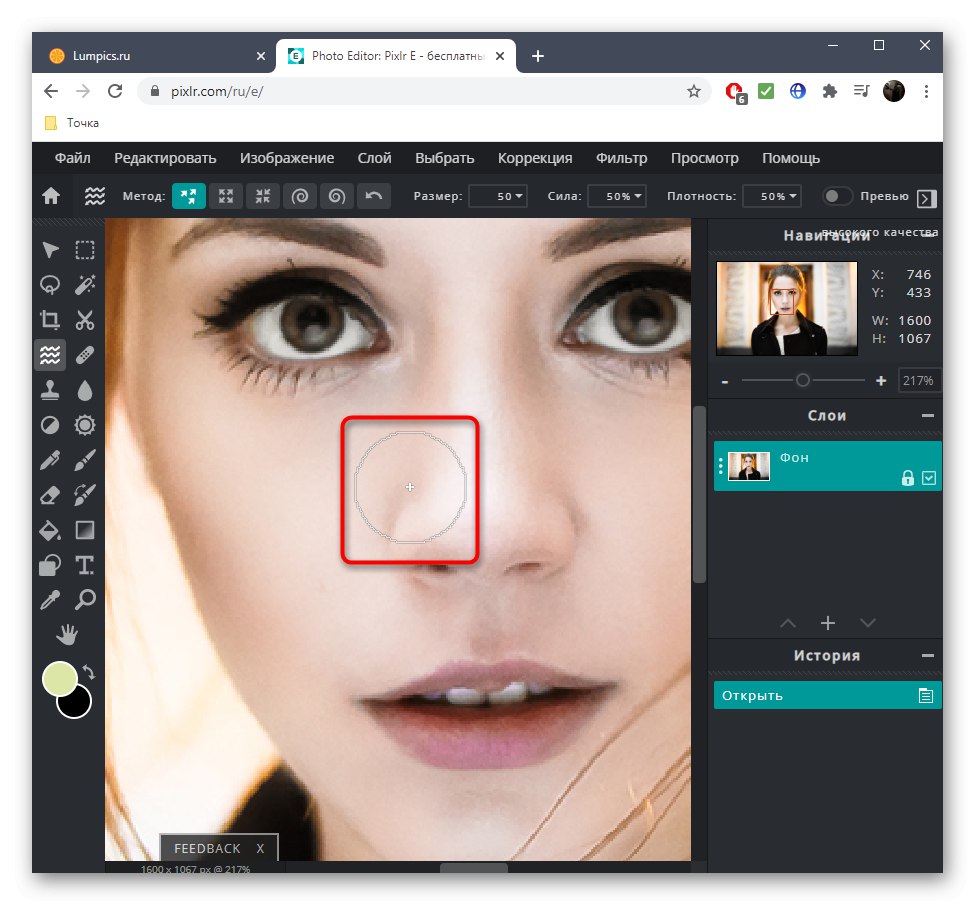
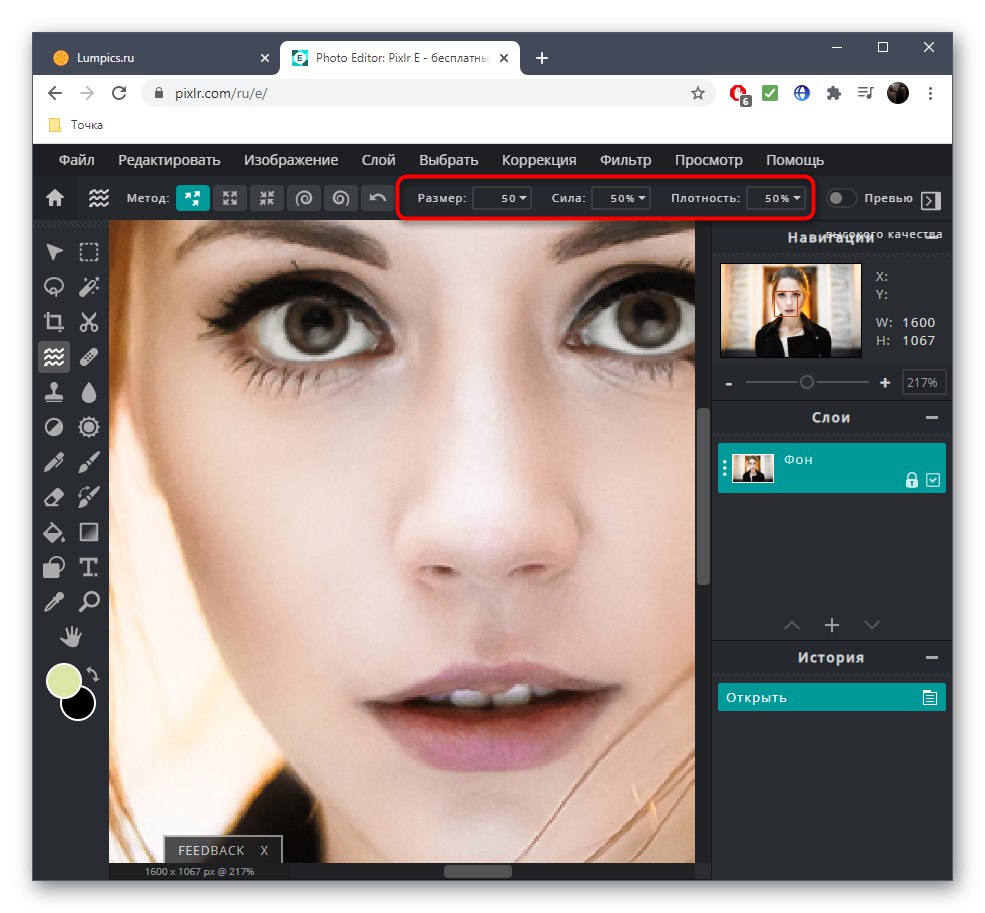
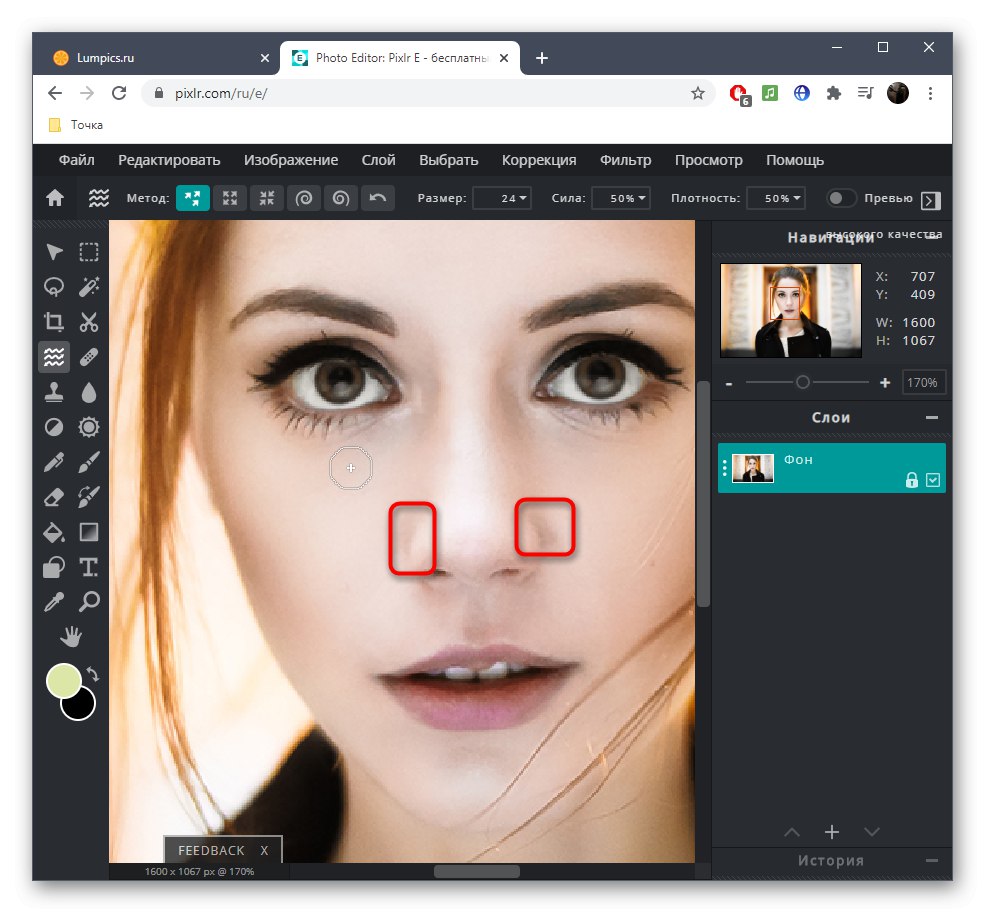
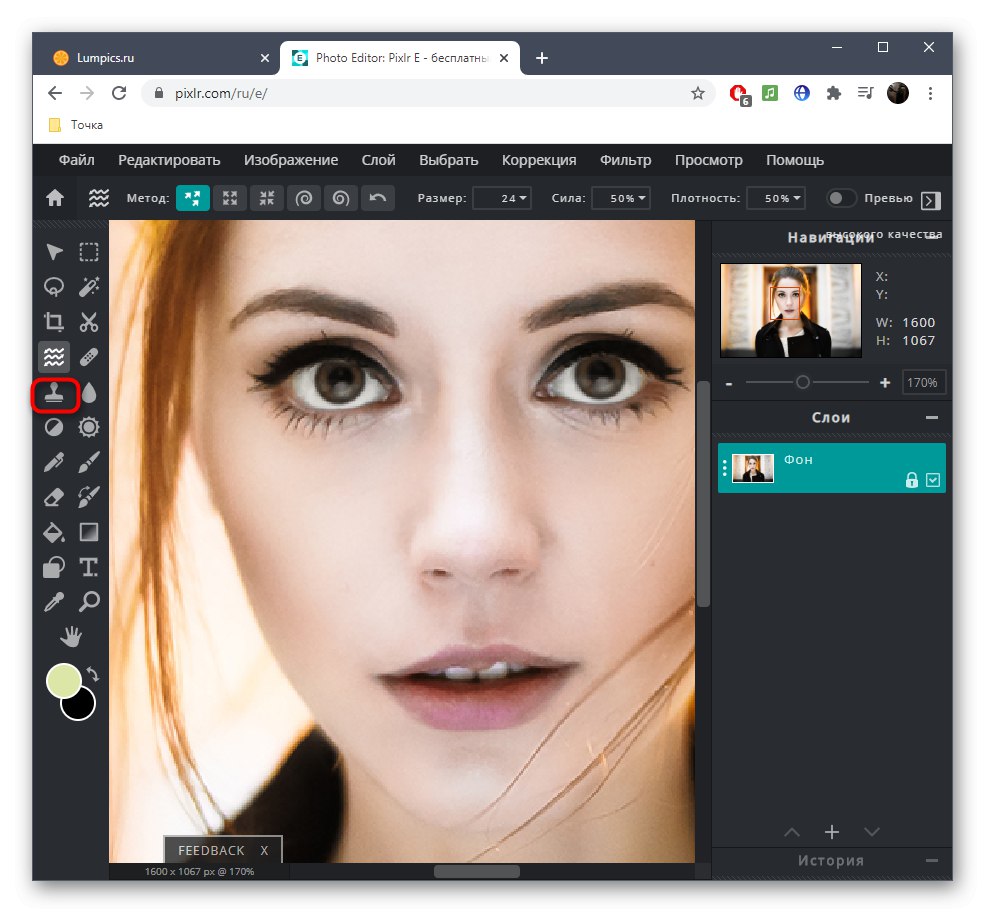
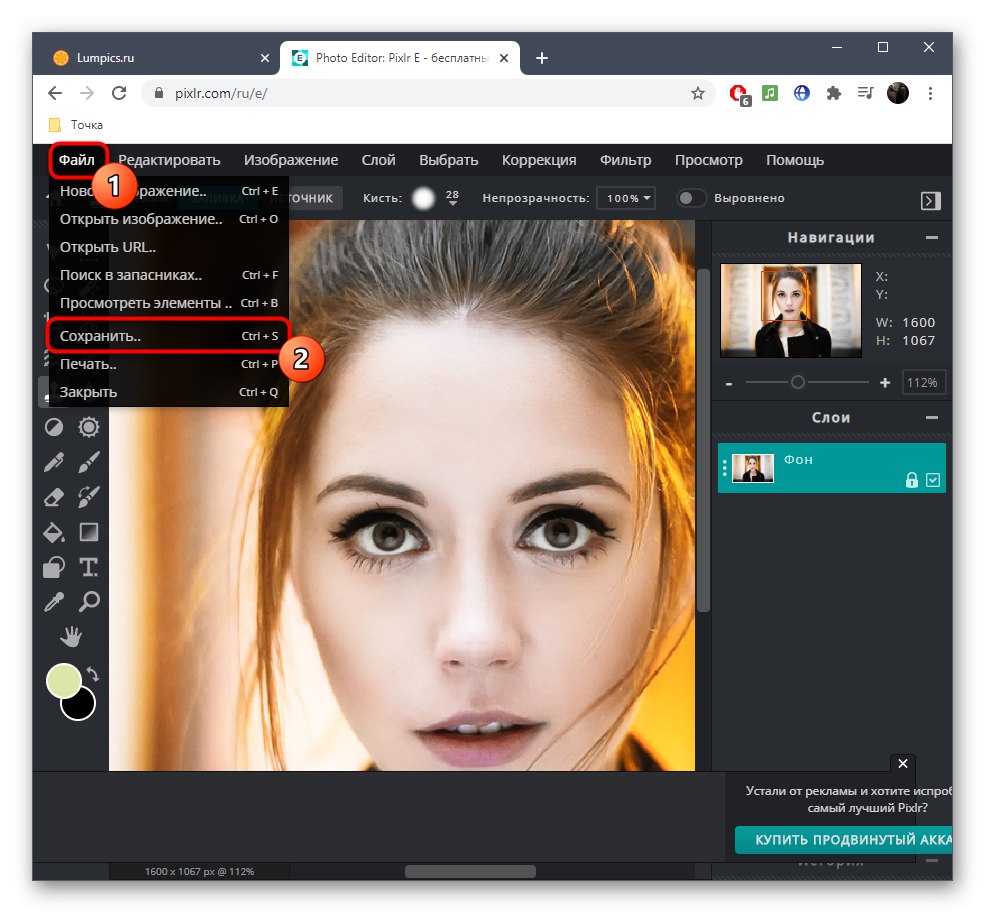
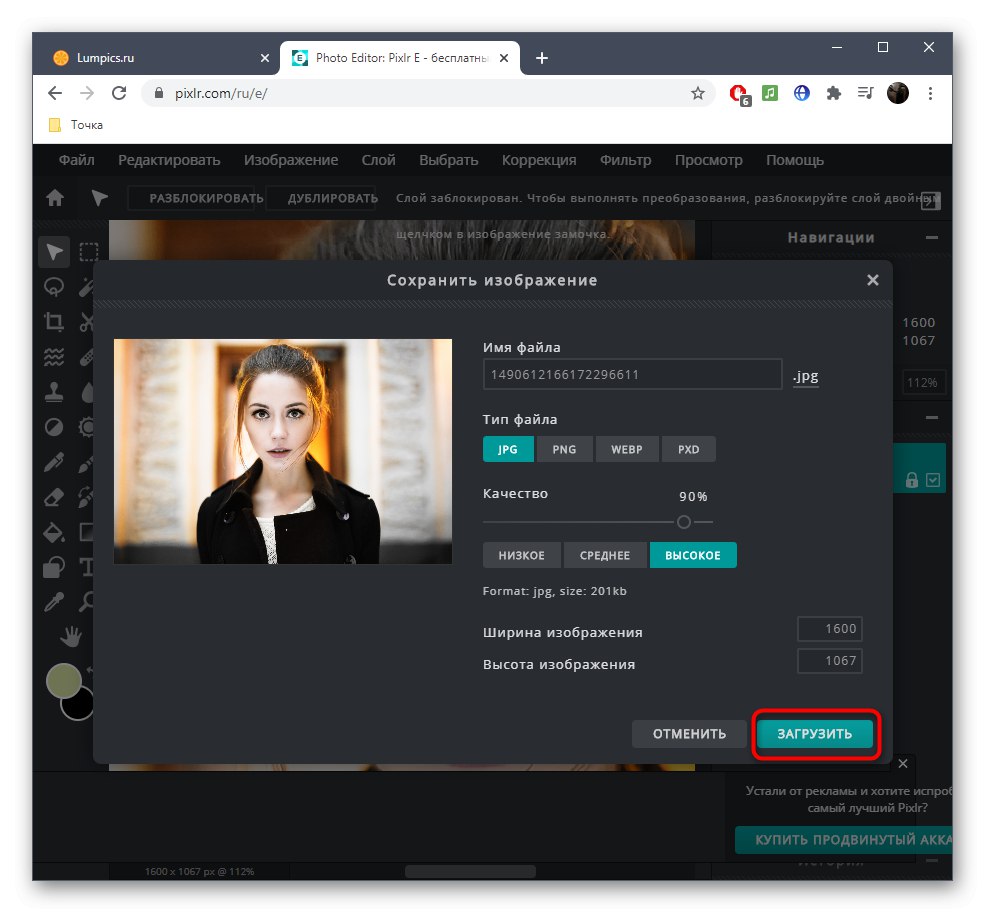
PIXLR má velké množství dalších pomocných nástrojů a funkcí pro zpracování obrazu. V případě potřeby s nimi také pracujte. Chcete-li zjistit účel kteréhokoli z nich, jednoduše najeďte kurzorem, počkejte několik sekund a přečtěte si popis.
Metoda 2: Fotor
Online služba Fotor se skládá z placených i bezplatných nástrojů. Ten, který potřebujete, je bohužel nyní na placeném seznamu, ale můžete nejprve vyzkoušet jeho akci a poté se rozhodnout, zda si chcete zakoupit předplatné tohoto webu.
- Jakmile jste v editoru, přetáhněte fotografii do výběru nebo kliknutím na ni otevřete "Badatel".
- Najděte snímek pro další zpracování.
- Pomocí nástrojů pro přiblížení můžete fotografii zvětšit a snadno ji upravit.
- Přejít na sekci "Krása".
- Tam vás nástroj zaujal "Obnovit".
- Okamžitě upravte velikost a tvrdost kartáče.
- Začněte pohybovat křídly a mostem nosu směrem ke středu, čímž zmenšíte jeho velikost.
- Pokud jste s výsledkem spokojeni, klikněte na "Přijmout"všechny změny se projeví.
- Po dokončení zpracování fotografie na horním panelu klikněte na "Uložit".
- Přihlaste se na web nebo vytvořte profil, po kterém lze obrázek nahrát do místního úložiště.
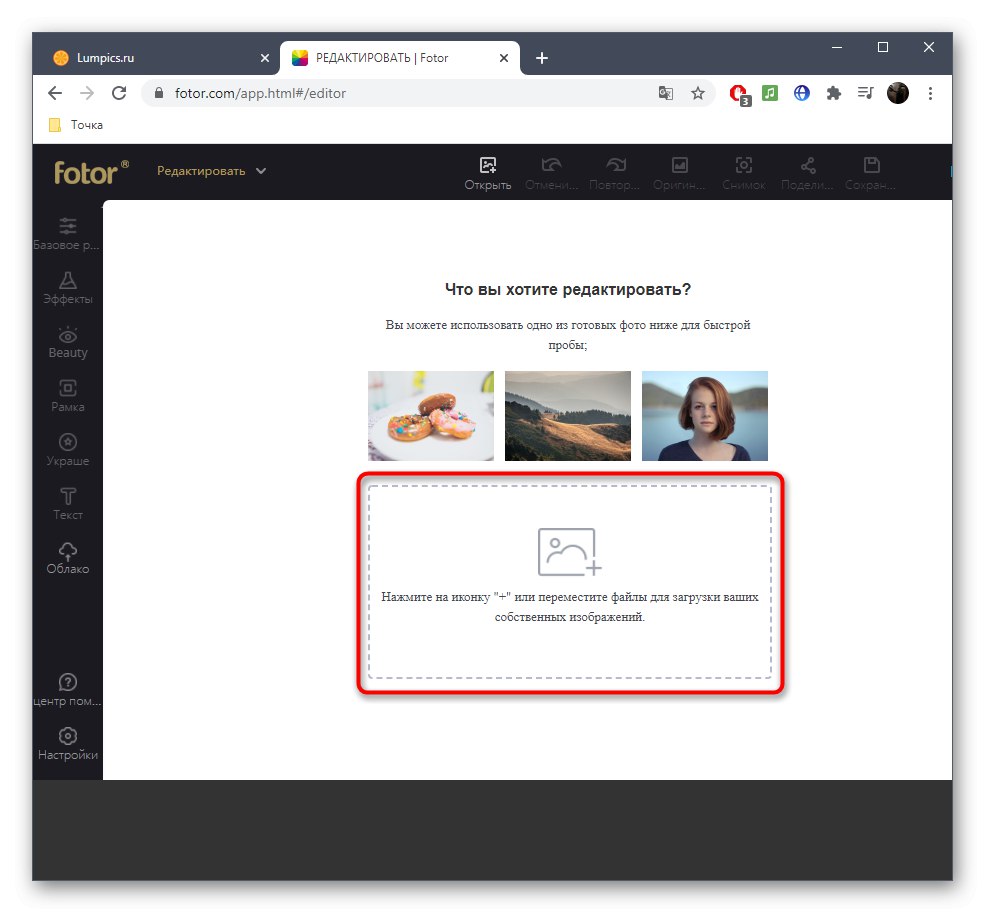
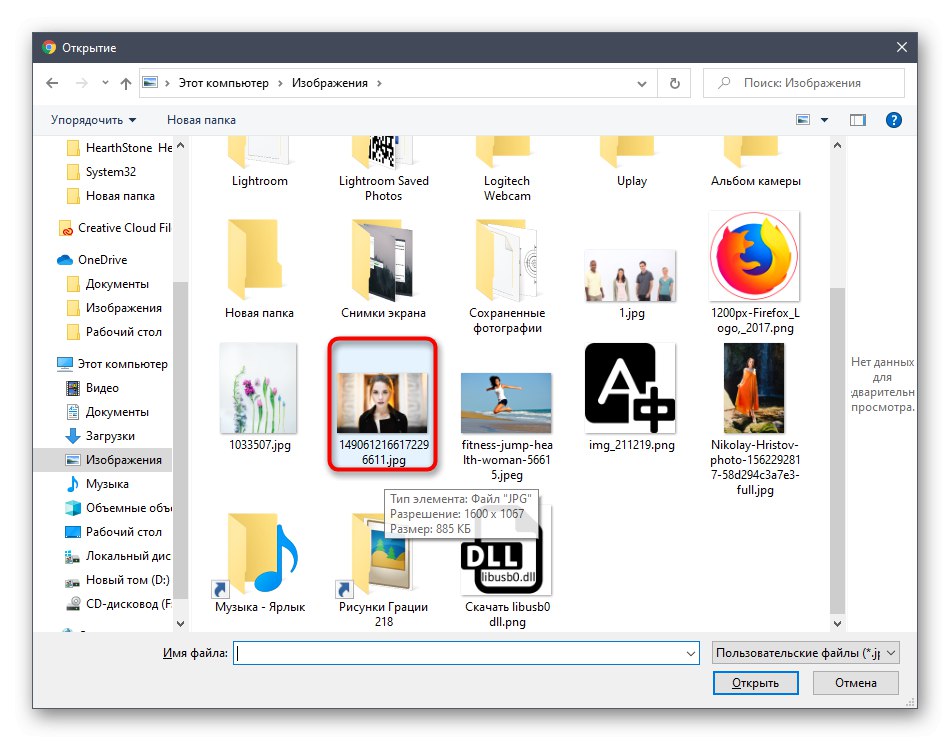
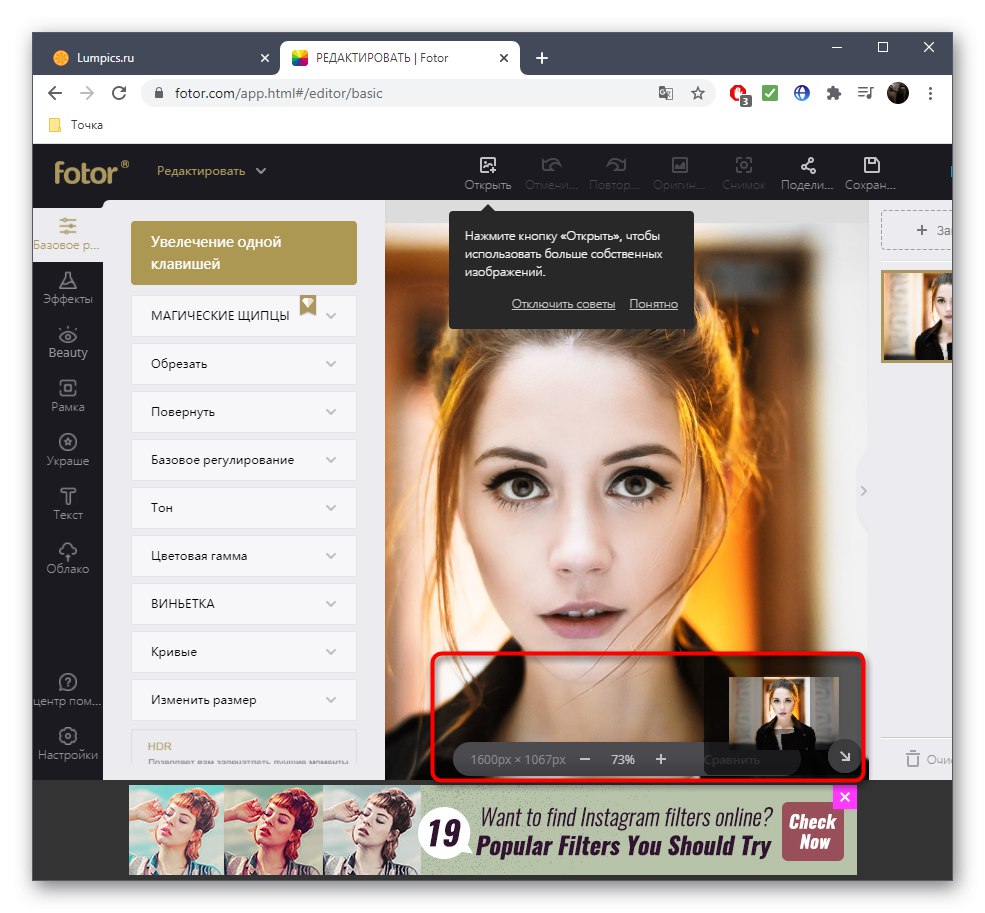
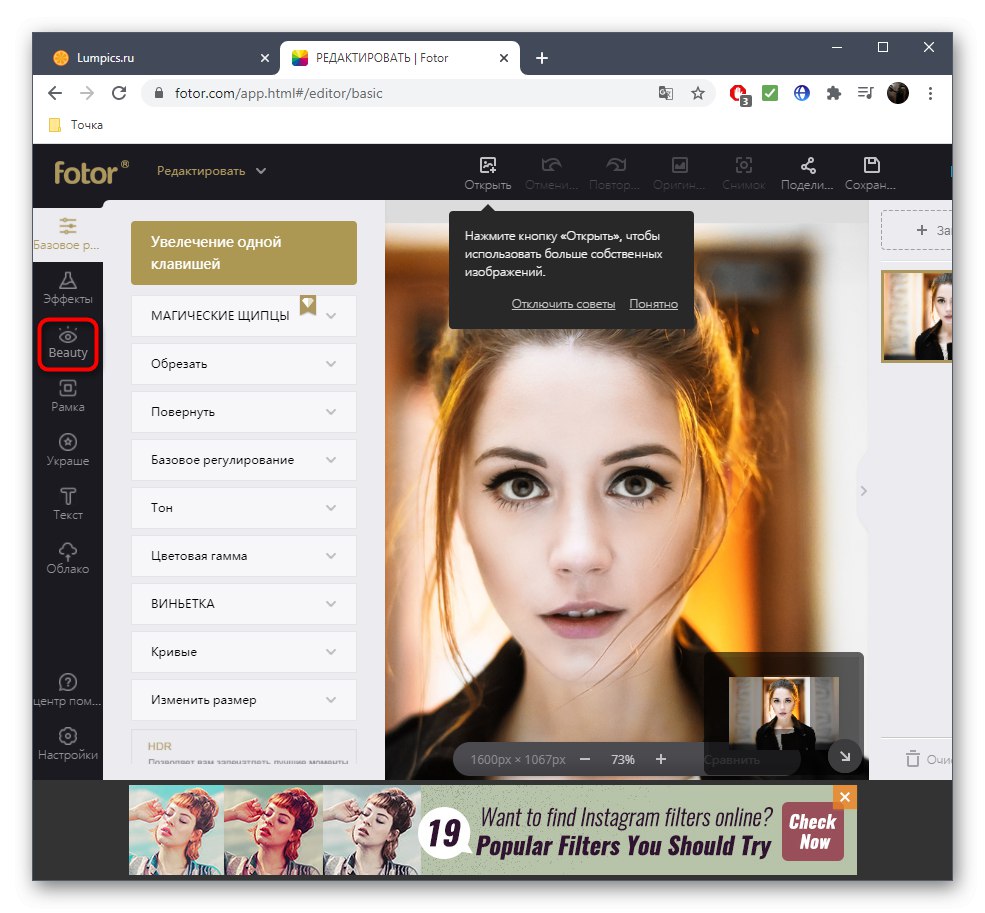
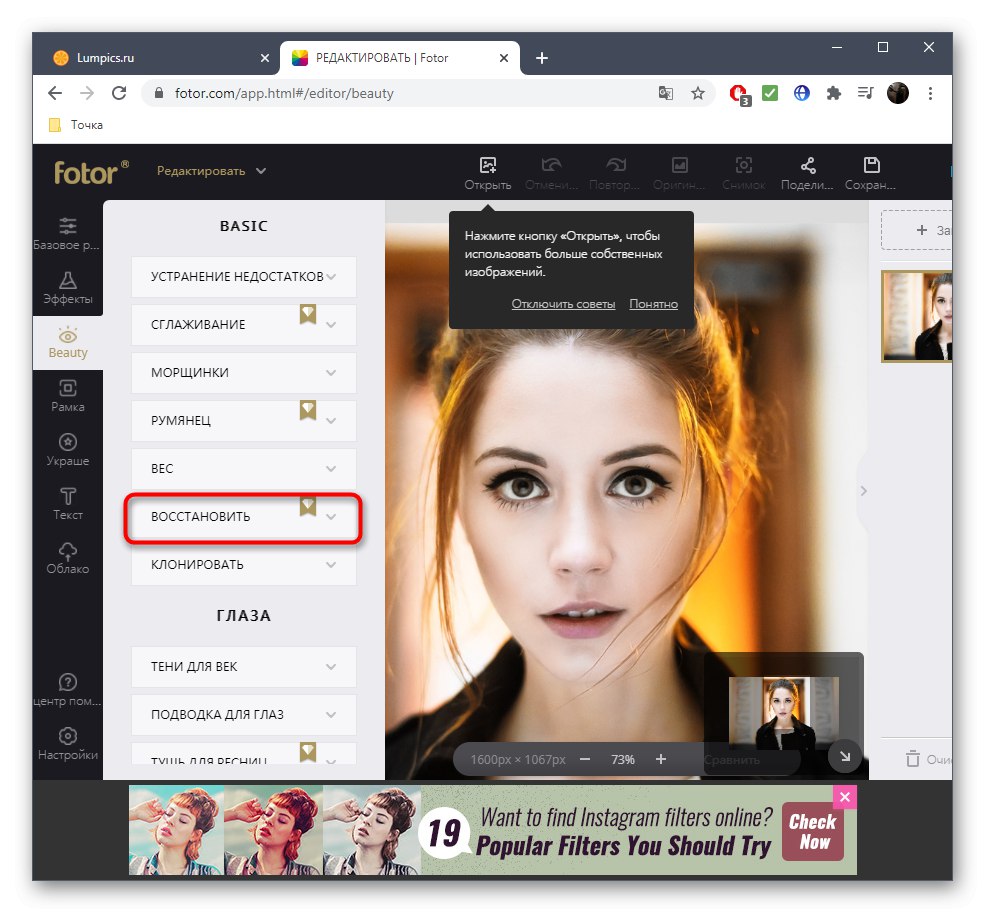
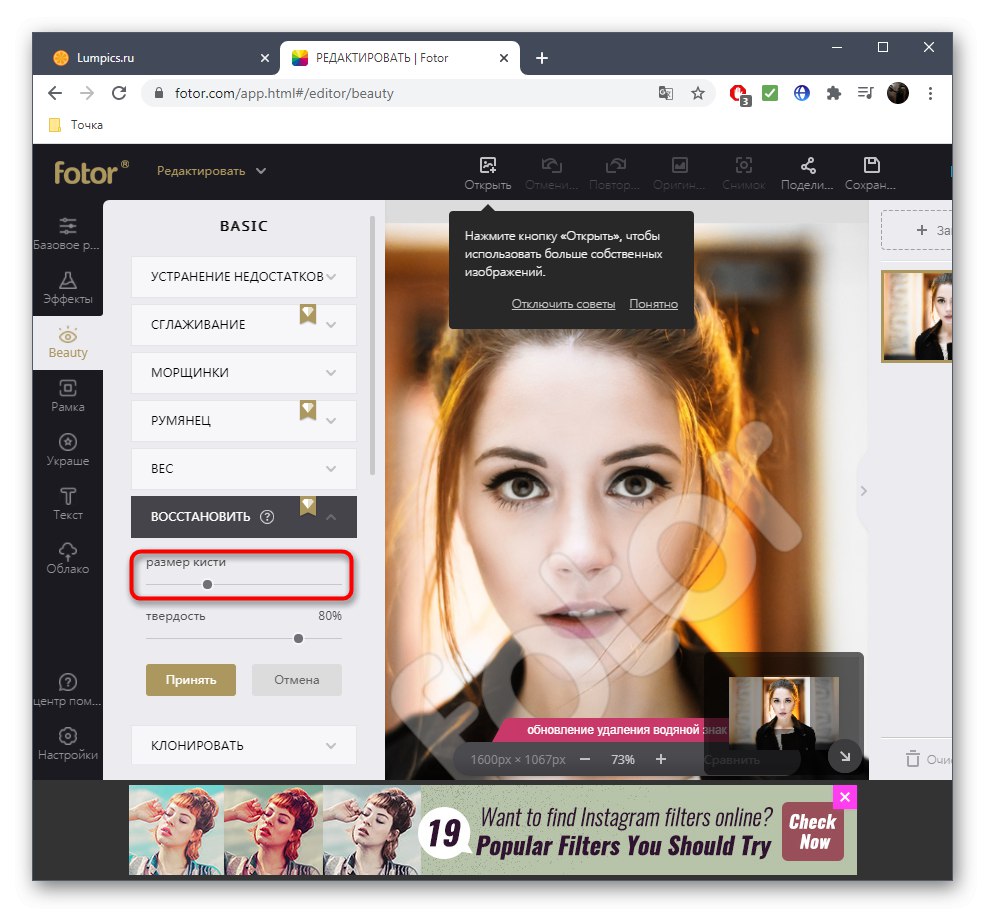
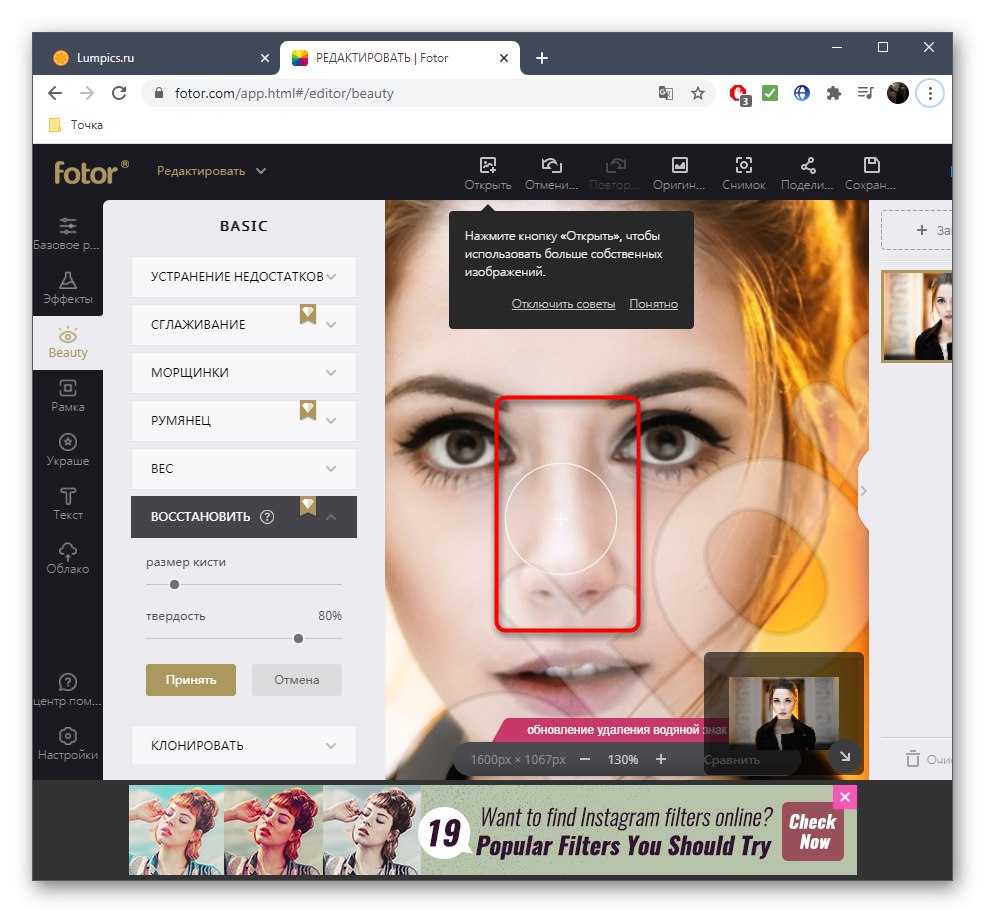
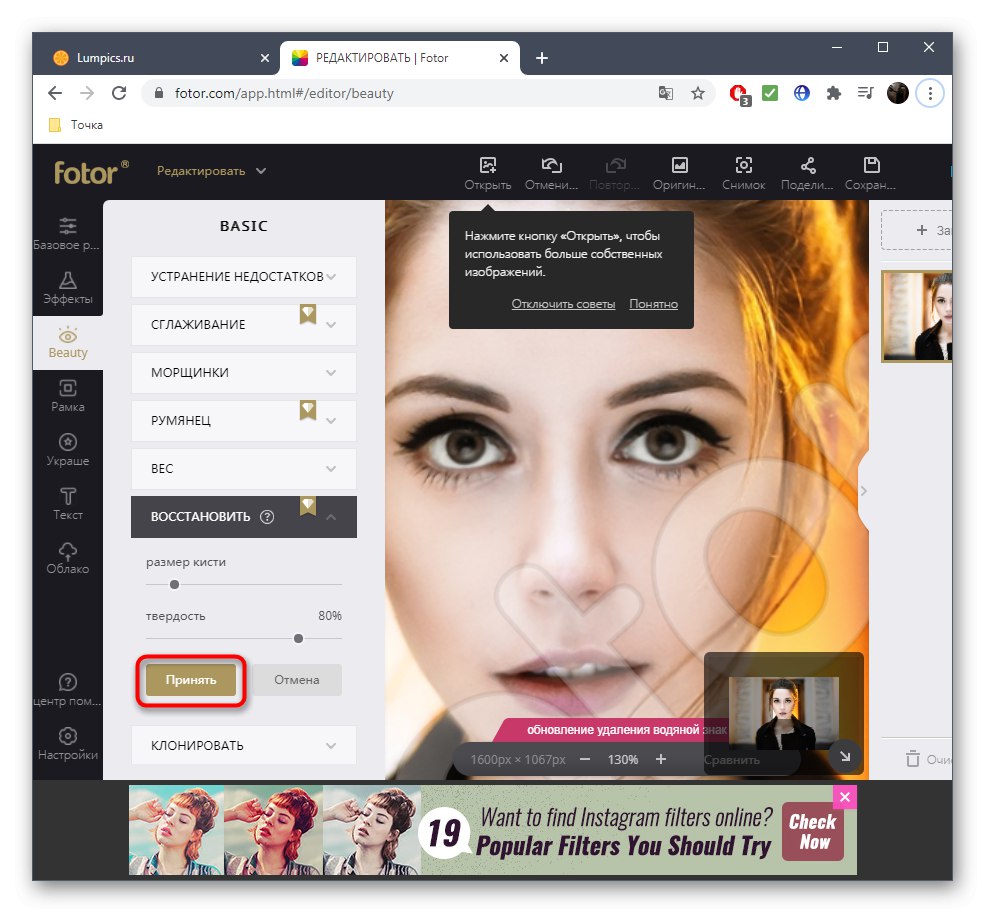
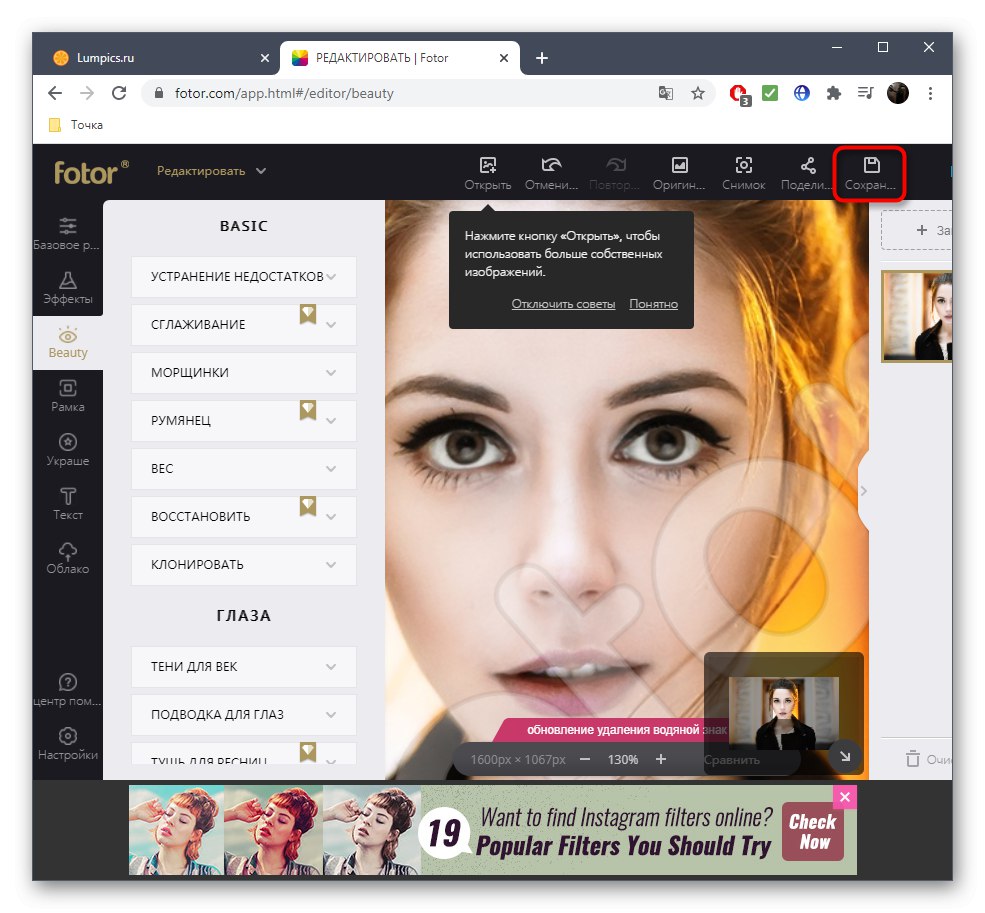
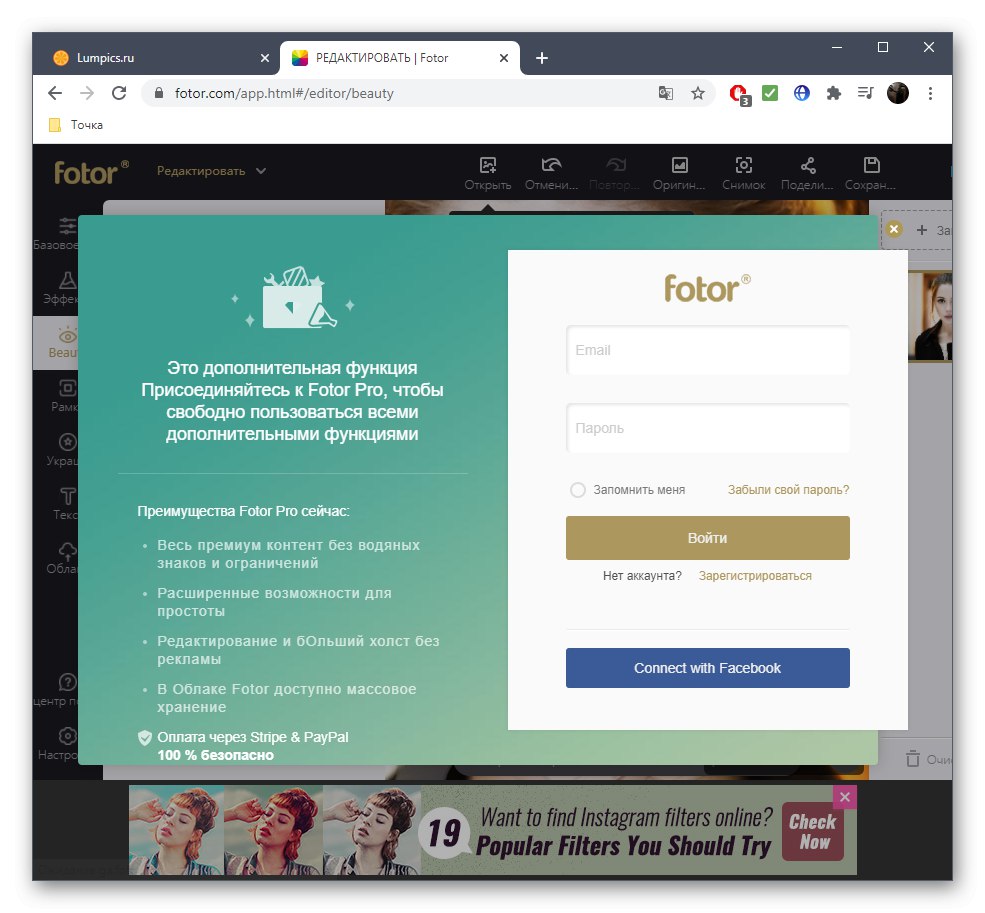
Metoda 3: BeFunky
Druhá online služba funguje výhradně na placeném základě, ale nejlépe se vyrovná s úkolem, který umožňuje doslova několik kliknutí snížit nos, aby se na obrázku neobjevily různé vady, a to lze provést následovně:
Přejděte na online službu BeFunky
- Chcete-li začít, přesuňte fotografii do vybrané oblasti editoru.
- Pak přejděte do sekce "Retušovat".
- Tam vyberte nástroj "Přetvarovat".
- Nejprve upravte intenzitu a velikost kartáče.
- Pokud potřebujete provést drobné úpravy, jednoduše posuňte boční díly směrem ke středu, čímž zmenšíte jejich velikost.
- Podívejte se na výsledek a zjistěte, zda vám vyhovuje.
- Chcete-li dosáhnout co nejlepší změny, pokud jde o složité fotografie, přepněte do režimu oddálení a oddálením klepnutím levým tlačítkem na nos.
- Po dokončení klikněte na "Vylepšit" a pokračujte v nákupu předplatného tohoto editoru fotografií.
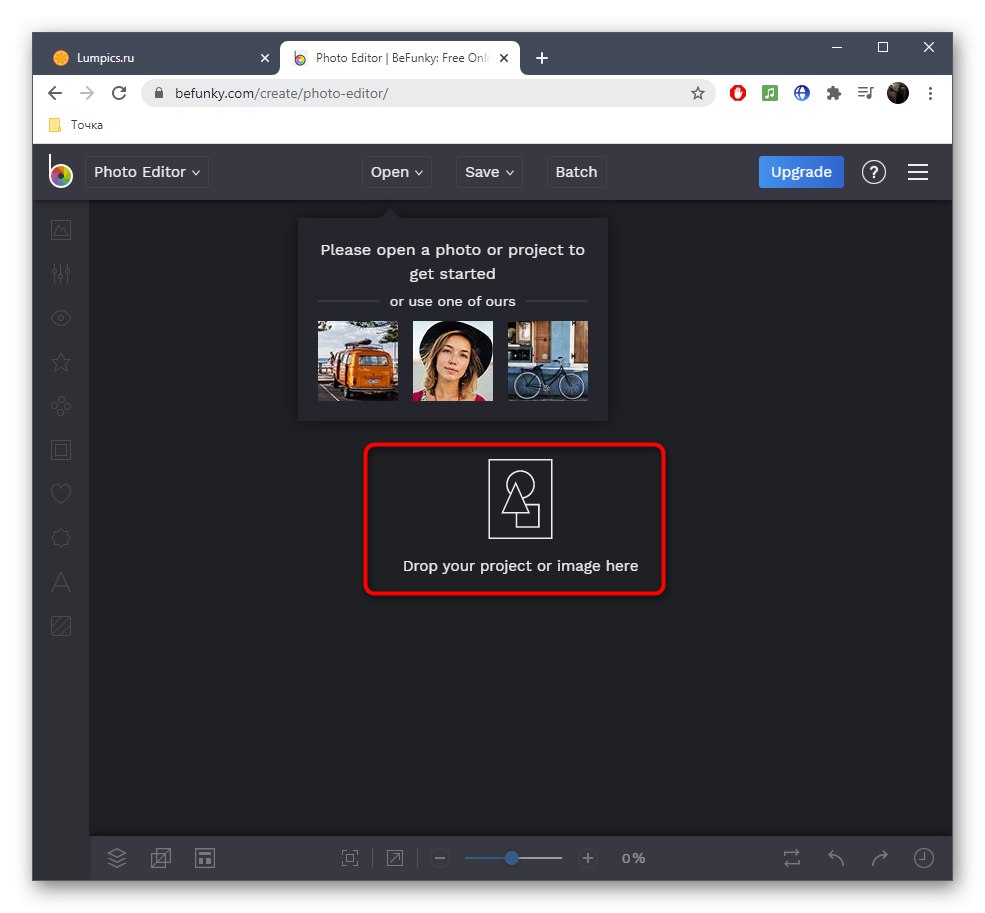
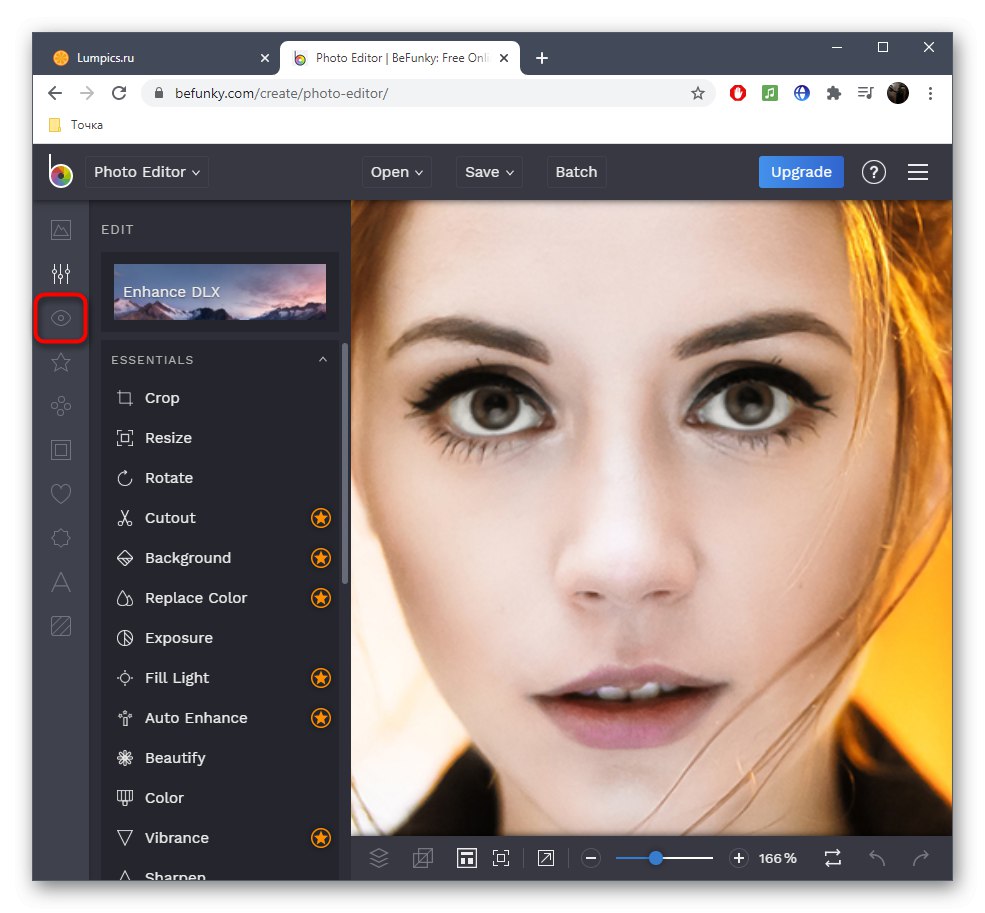
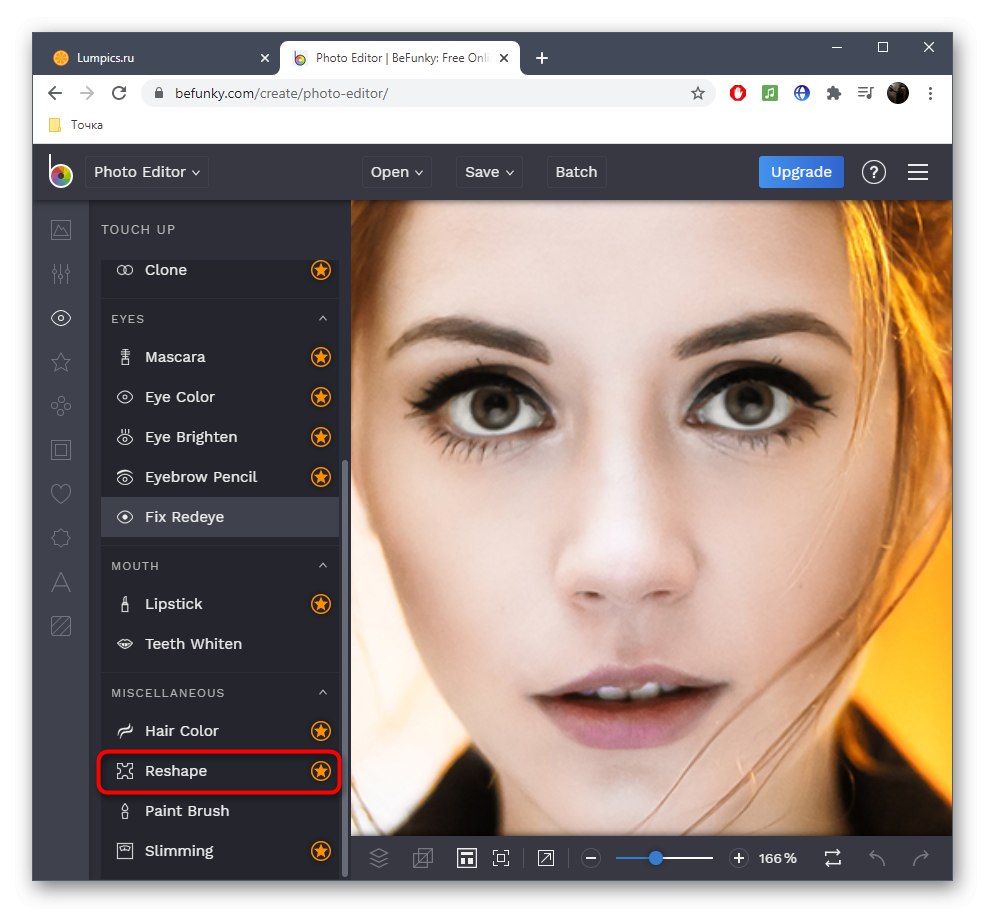
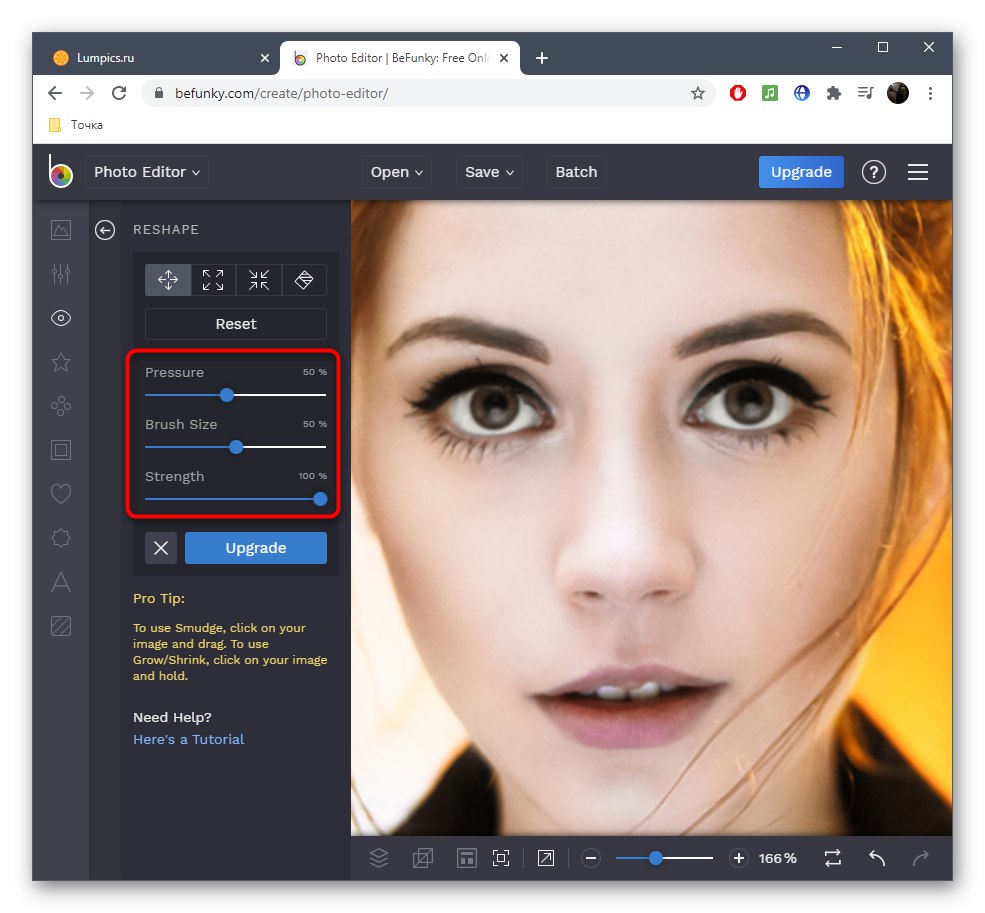
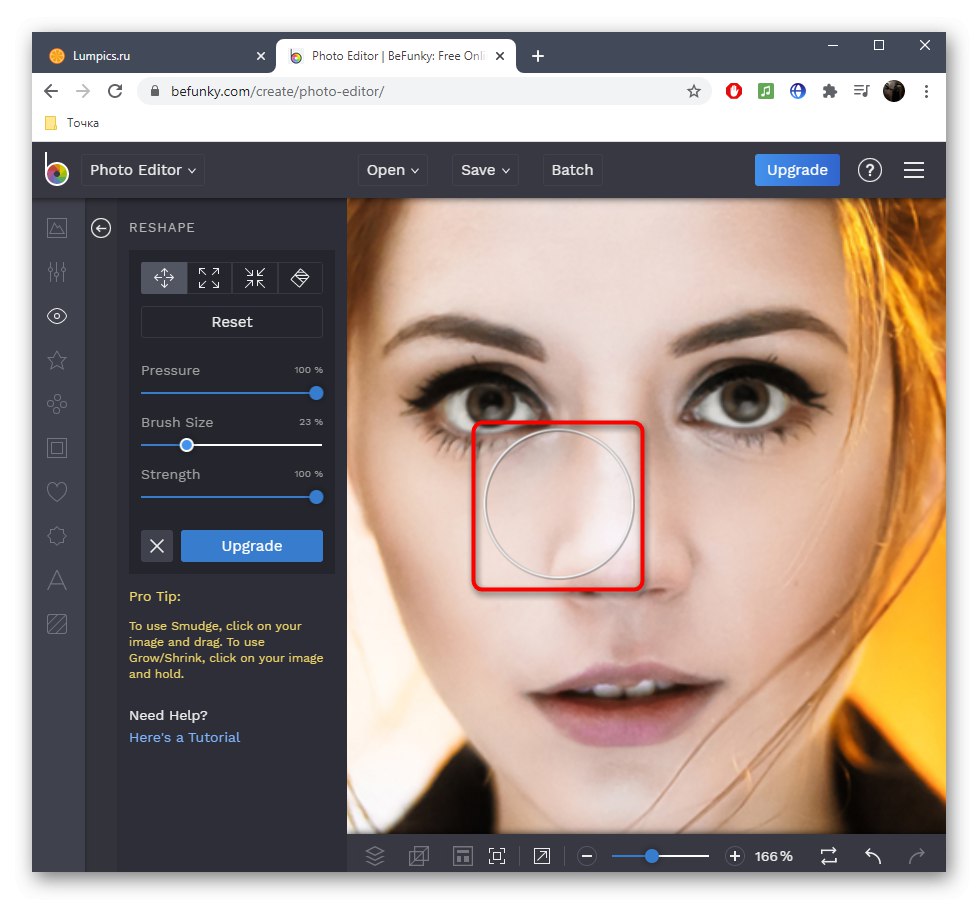
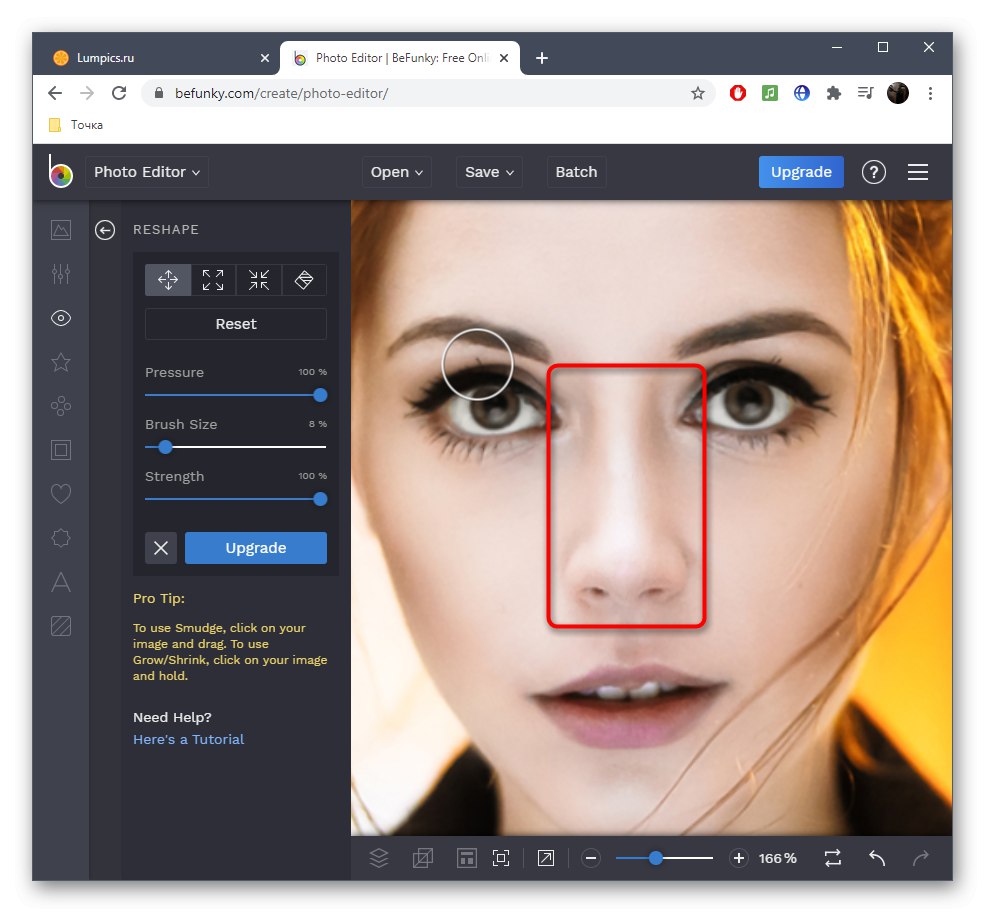
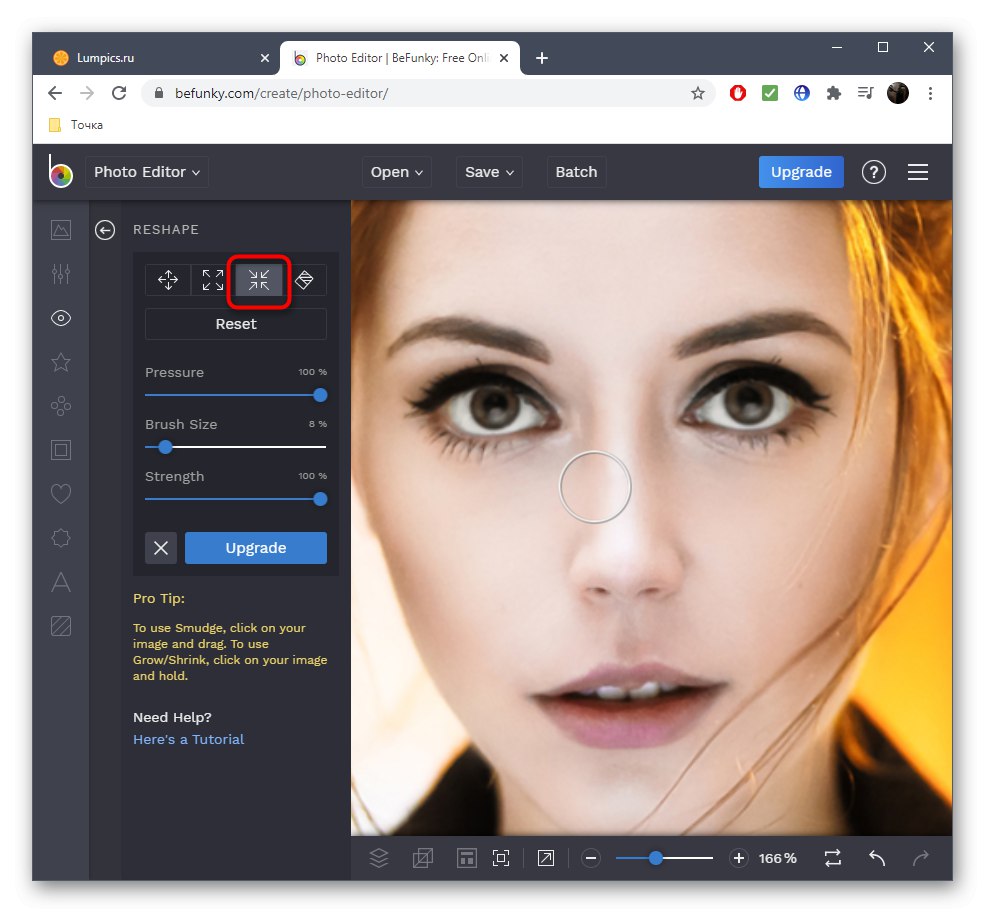
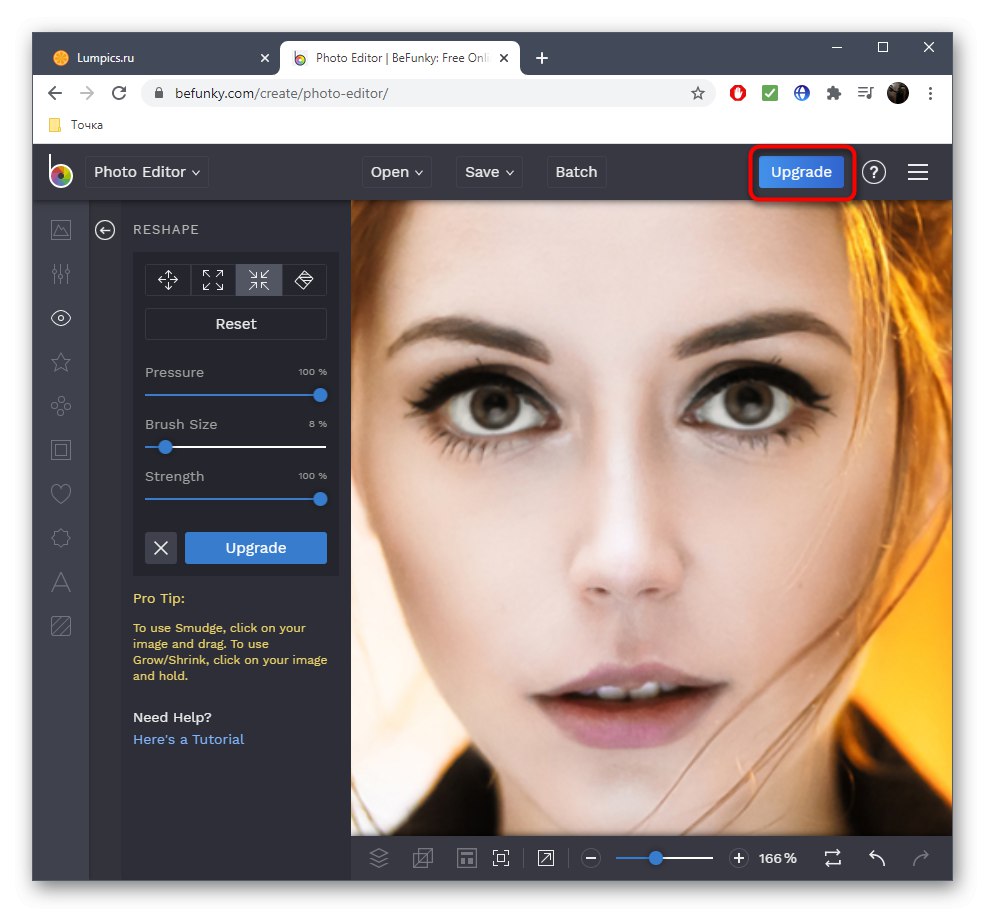
Někdy není žádná ze služeb online vhodná ke snížení kvality nosu na fotografii, což přímo souvisí se specifiky obrázků. Pak je nejlepší použít plnohodnotný grafický editor, pro více informací si přečtěte odkaz níže.
Více informací: Jak zmenšit nos ve Photoshopu