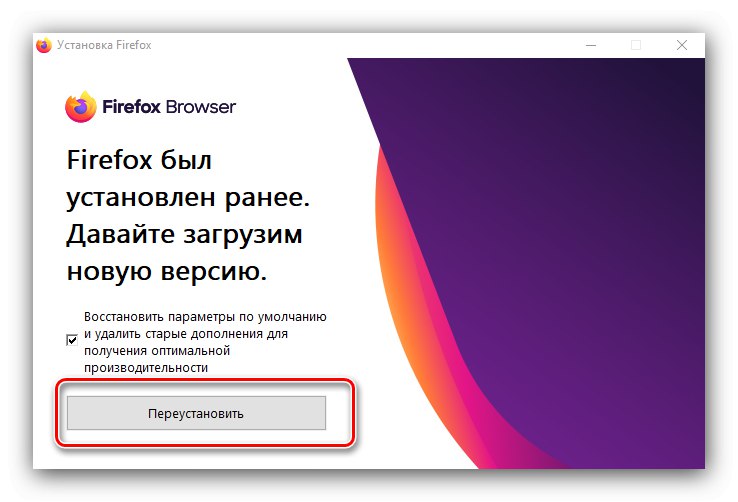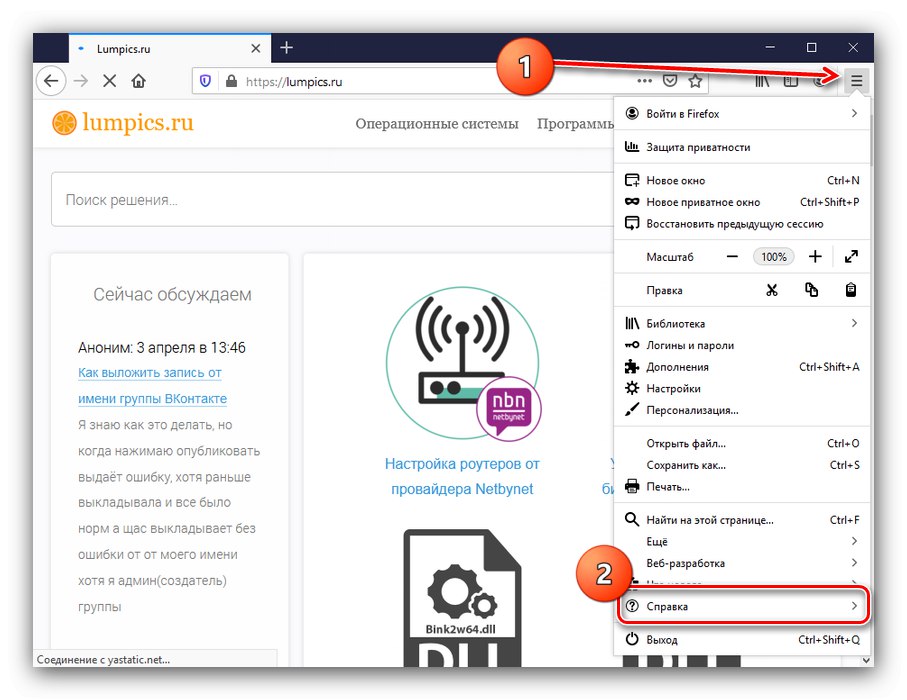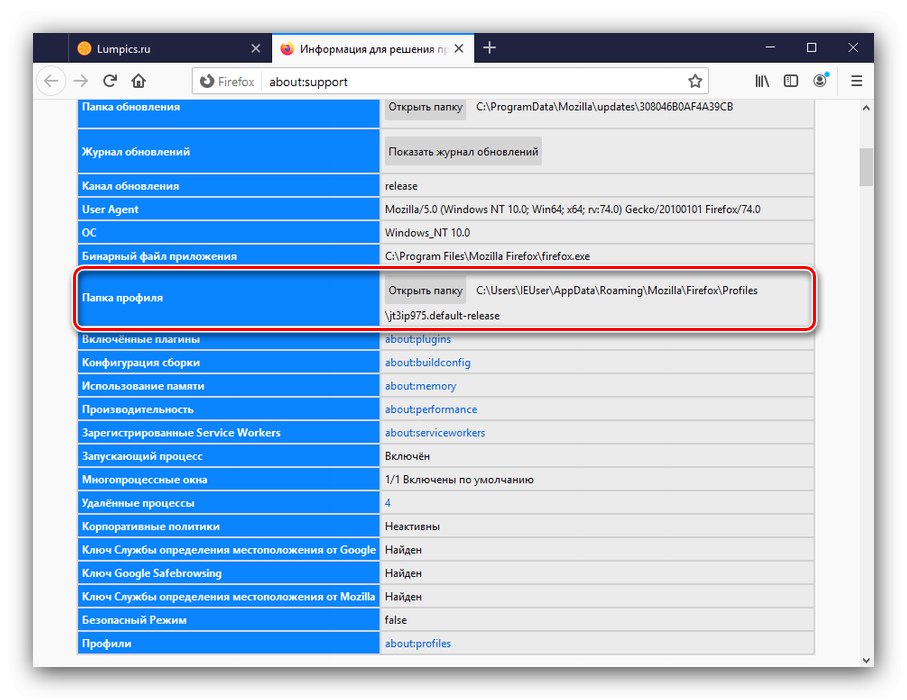Někdy je třeba prohlížeč z nějakého důvodu přeinstalovat a poté vám řekneme, jak to udělat správně.
Google Chrome
Demontáž a instalace Google Chrome lze provést několika způsoby a téměř všechny zahrnují ukládání informací o uživateli. Můžete se s nimi seznámit v článku na níže uvedeném odkazu.
Více informací: Přeinstalování Google Chrome
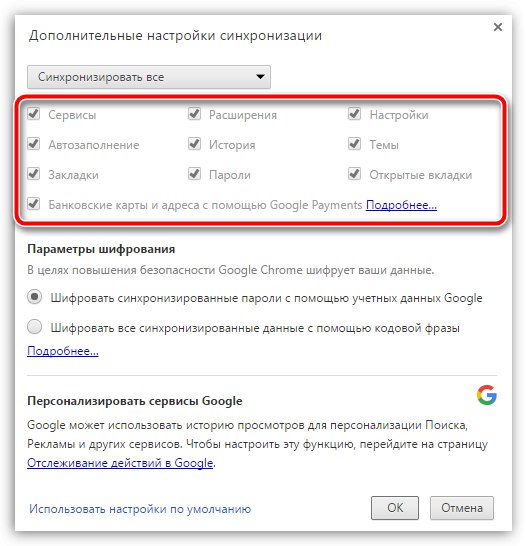
Mozilla Firefox
Uvažovaný postup pro Mozilla Firefox je také docela přímočará. Algoritmus je následující:
- Prvním krokem je odinstalace programu - můžete to udělat například pomocí modulu snap-in "Programy a funkce"... Stiskněte klávesovou zkratku Win + R, zadejte do zobrazeného okna "Běh" žádost
appwiz.cpla klikněte "OK". - Začne "Programy a funkce"... Prohlédněte si seznam nainstalovaného softwaru, najděte v něm Mozilla Firefox, vyberte příslušnou pozici a klikněte "Vymazat".
- Odinstalujte prohlížeč podle pokynů na obrazovce.
- Restartujte počítač a stáhněte si nejnovější verzi aplikace.
- Po spuštění instalační program ohlásí, že byla zjištěna existující verze prohlížeče, a nabídne jeho opětovnou instalaci - klikněte na tlačítko se stejným názvem.
![Spusťte postup přeinstalování prohlížeče Mozilla Firefox]()
Po dokončení postupu přejděte na "Plocha počítače", měla by se objevit složka s názvem „Old Firefox Data“... Váš předchozí profil je uložen v tomto adresáři.
- Chcete-li přenést data do přeinstalovaného prohlížeče, spusťte jej, poté otevřete hlavní nabídku pomocí tlačítka s pruhy a klikněte na položku "Odkaz".
![Začněte hledat profil a přeinstalujte prohlížeč Mozilla Firefox]()
Poté vyberte „Informace pro řešení problémů“.
- Spustí se karta s diagnostickými informacemi. Najděte linku tam „Složka profilu“ a podívejte se na zadanou cestu. Obvykle to vypadá takto:
C: Users * username * AppDataRoamingMozillaFirefoxProfiles * random charset * .default-releaseKlikněte na tlačítko "Otevřená složka".
![Najděte umístění profilu pro přeinstalování prohlížeče Mozilla Firefox]()
Otevře se okno "Badatel".
- Nyní začneme obnovovat uložená data. Otevřete adresář „Old Firefox Data“ a přeneste jeho obsah s náhradou do složky stávajícího profilu.
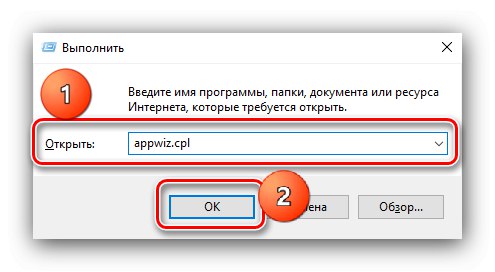

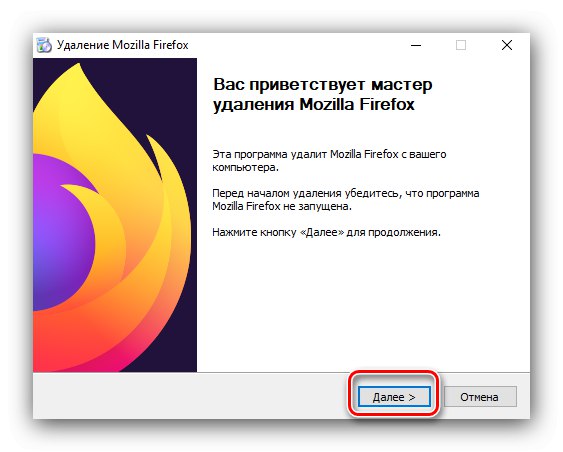
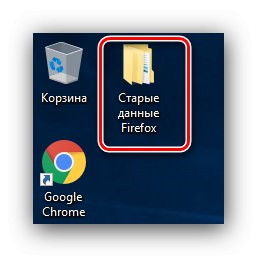
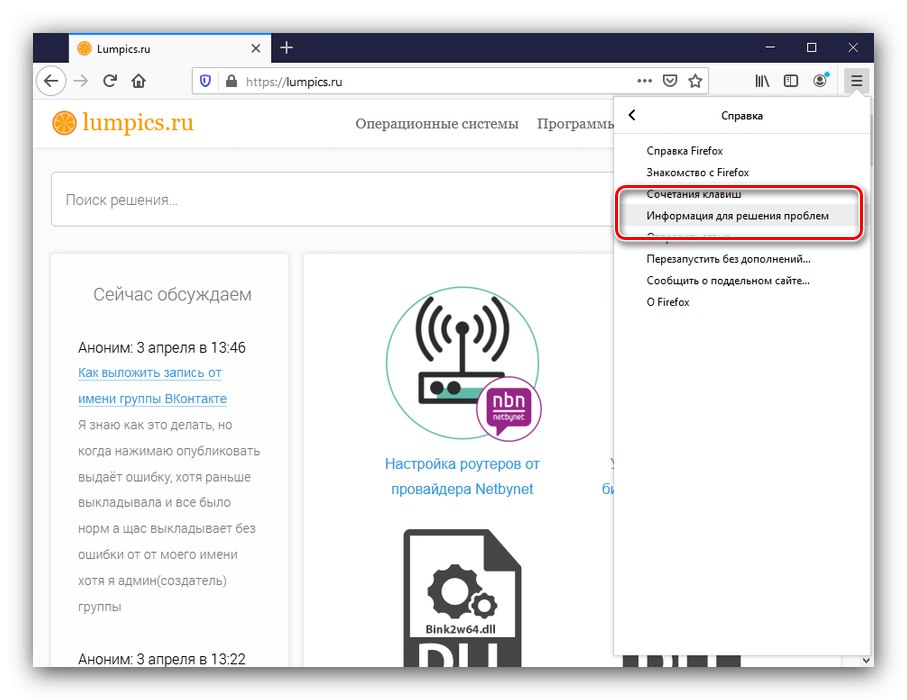
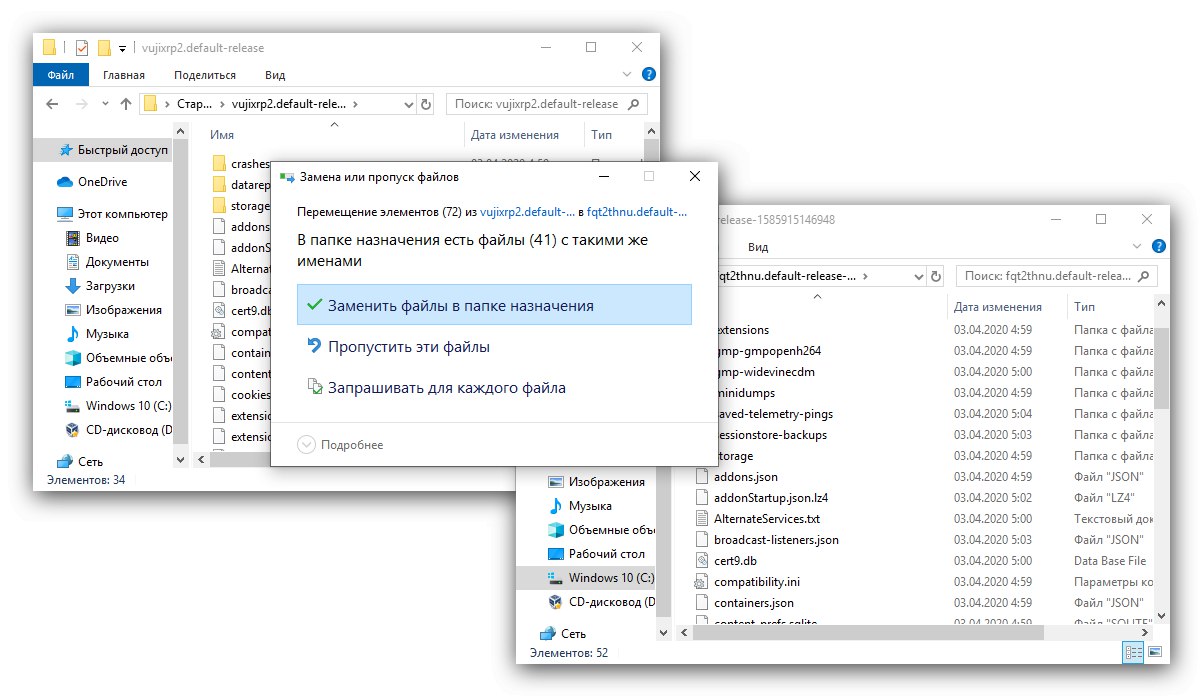
Hotovo - přeinstalaci lze považovat za dokončenou.
Prohlížeč Yandex
Protože Prohlížeč Yandex vytvořeno na základě Chromium engine, v případě kritických problémů také doporučuje přeinstalovat. Postup je pro tento webový prohlížeč přímý.
Více informací: Přeinstalování prohlížeče Yandex při ukládání dat
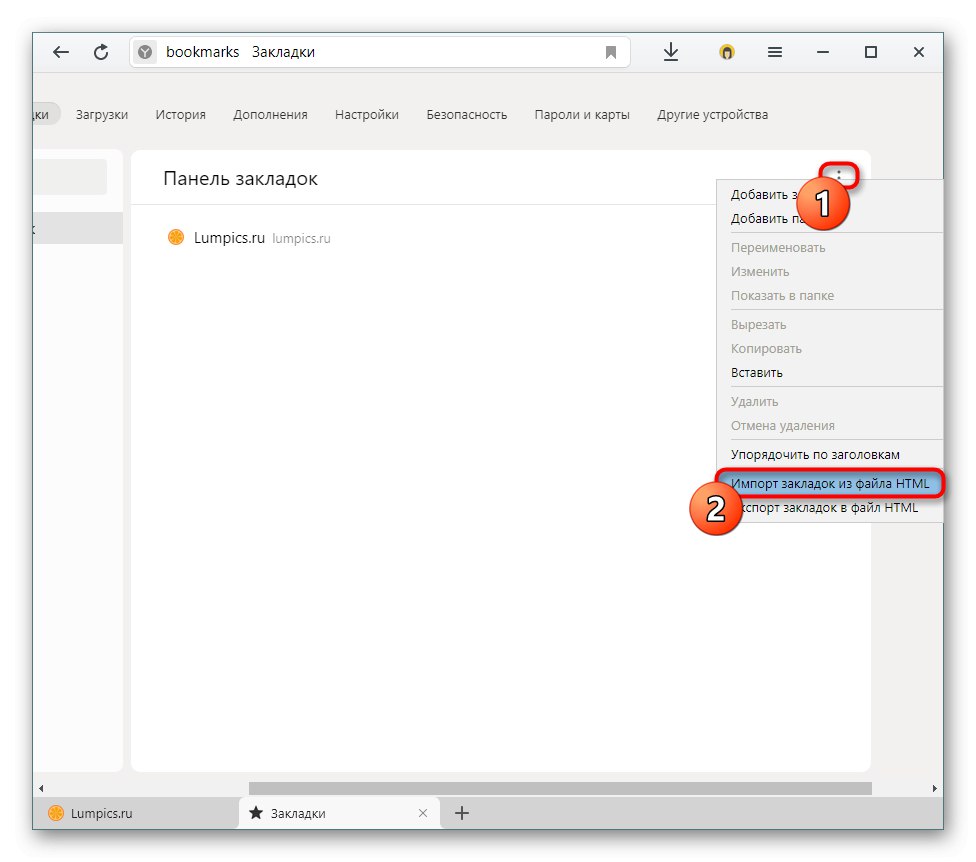
Opera
Pokud jde o známé mnoha uživatelům Opera, pak by neměly být žádné problémy s jeho odstraněním a opětovnou instalací.
Více informací: Přeinstalujte prohlížeč Opera bez ztráty dat
Microsoft Edge
Nejnovější prohlížeč od společnosti Microsoft je pevně integrován do systému, takže jeho úplná přeinstalace není k dispozici, můžete však obnovit nastavení aplikace na tovární nastavení. Nejúčinnějším způsobem je použití nástroje Windows PowerShell.
Více informací: Resetujte Microsoft Edge přes PowerShell
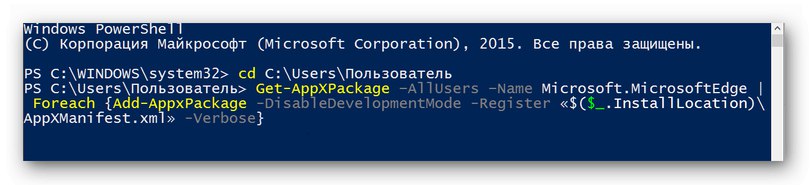
internet Explorer
Ačkoli slavný internet Explorer a ztratila na důležitosti, stále ji mnoho uživatelů preferuje. Přeinstalování tohoto prohlížeče je také možné, i když poněkud netriviální metoda.
Více informací: Opravte a přeinstalujte Internet Explorer
Jak jste se dozvěděli, odinstalování a přeinstalování prohlížeče je poměrně jednoduché, včetně uložení všech informací o uživateli.