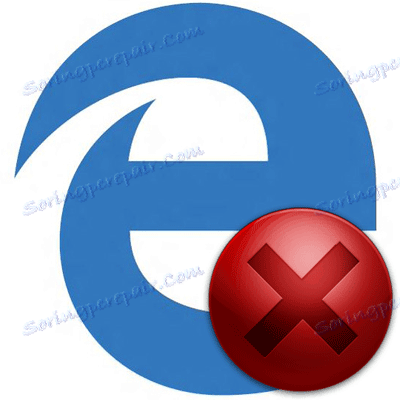Co dělat, pokud se aplikace Microsoft Edge nespustí
Microsoft Edge Jedná se o relativně nový produkt s dobrým výkonem a funkčností. Ale bez problémů v jeho práci nebylo provedeno. Příkladem je, když se prohlížeč nespustí, nebo se spouští velmi pomalu.
Obsah
Způsoby řešení problému při spuštění aplikace Microsoft Edge
V důsledku pokusů o obnovení prohlížeče na systém Windows 10 se mohou objevit nové problémy. Proto musíte být velmi opatrní při implementaci daných pokynů a jen v případě vytvořte bod obnovení systému Windows .
Metoda 1: Odstranění odpadků
Za prvé, problémy se spuštěním Edge mohou nastat kvůli nahromaděnému odpadu ve formě historie návštěv, vyrovnávání stránek atd. Můžete se zbavit všechno prostřednictvím samotného prohlížeče.
- Otevřete nabídku a přejděte do části "Nastavení" .
- Tam klikněte na tlačítko "Vyberte, co chcete vymazat" .
- Označte typy dat a klepněte na tlačítko Vymazat .
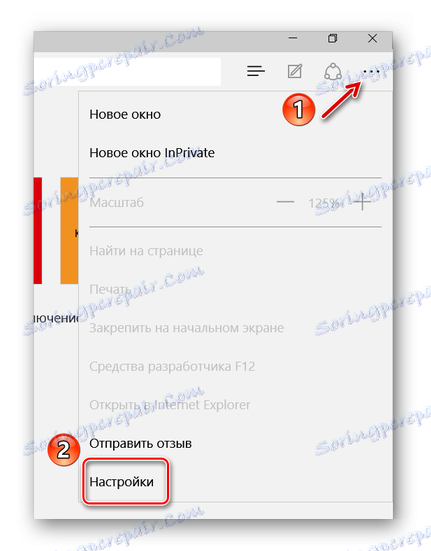
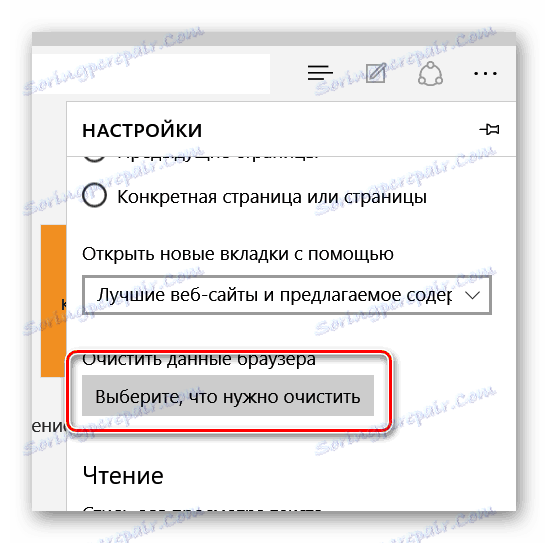
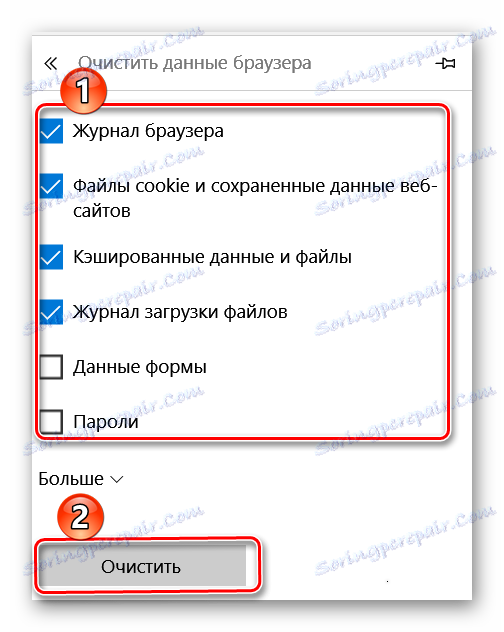
Pokud se prohlížeč neotevře, program přijde k záchraně CCleaner . V sekci "Čištění " se nachází blok "Microsoft Edge" , kde můžete také označit potřebné položky a poté zahájit čištění.
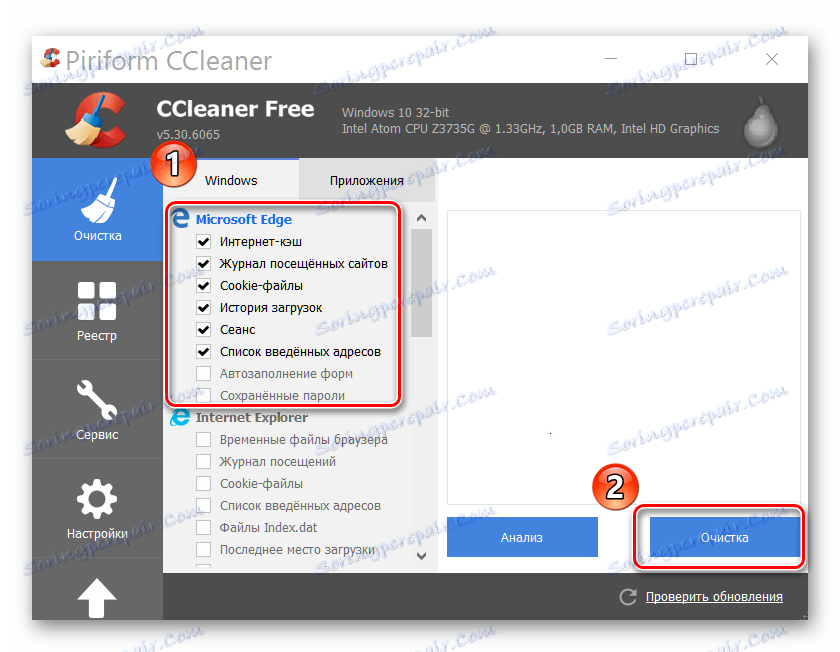
Vezměte prosím na vědomí, že ostatní aplikace ze seznamu by měly být vyčištěny, pokud nezrušíte jejich obsah.
Metoda 2: Odstranění adresáře pomocí nastavení
Když právě odstranění odpadků nepomůže, můžete se pokusit vymazat obsah složky s nastavením Edge.
- Povolit zobrazení skrytých složek a souborů .
- Přejděte na následující cestu:
- Vyhledejte a odstraňte složku "MicrosoftEdge_8wekyb3d8bbwe" . Tak jak. na něm je systémová ochrana, je nutné použít nástroj Odemknout .
- Restartujte počítač a nezapomeňte znovu skrýt složky a soubory.
C:UsersИмя пользователяAppDataLocalPackages
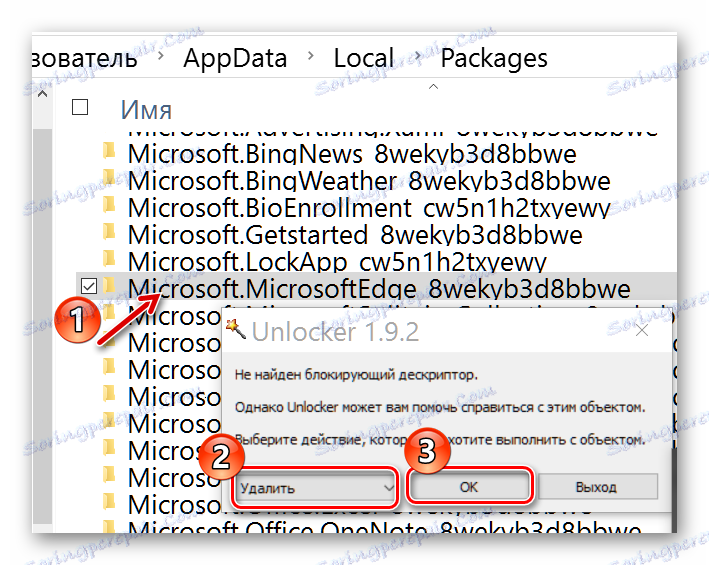
Pozor prosím! Během tohoto postupu budou všechny záložky smazány, seznam pro čtení bude vymazán, nastavení resetováno atd.
Metoda 3: Vytvořte nový účet
Dalším řešením je vytvoření nového účtu v systému Windows 10, který bude Microsoft Edge s počátečními nastaveními a bez jakýchkoli prodlev.
Přečtěte si více: Vytvoření nového uživatele v systému Windows 10
Je pravda, že takový přístup nebude pro každého vhodný, tk. k použití prohlížeče bude muset projít další mounter.
Metoda 4: Přeinstalujte prohlížeč pomocí PowerShell
Systém Windows PowerShell umožňuje spravovat systémové aplikace, což je Microsoft Edge. Pomocí tohoto nástroje můžete zcela obnovit prohlížeč.
- Vyhledejte PowerShell v seznamu aplikací a spusťte jej jako správce.
- Napište následující příkaz:
cd C:UsersПользовательKde je "Uživatel" název vašeho účtu. Klikněte na tlačítko "Enter" .
- Nyní zadejte následující příkaz:
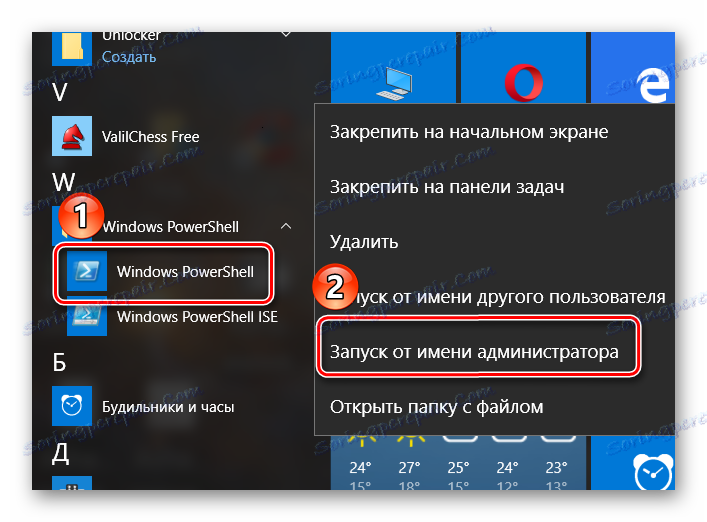

Get-AppXPackage -AllUsers -Name Microsoft.MicrosoftEdge | Foreach {Add-AppxPackage -DisableDevelopmentMode -Register «$($_.InstallLocation)AppXManifest.xml» -Verbose}
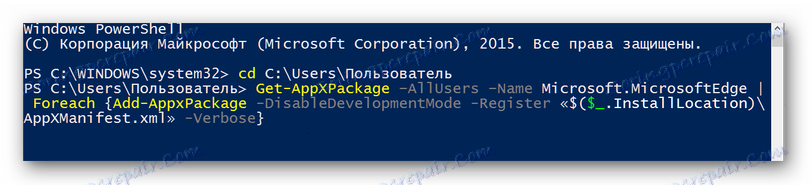
Potom by měl být Microsoft Edge obnoven do původního stavu, jako při prvním spuštění systému. A protože pracoval, znamená to, že teď bude pracovat.
Vývojáři neúnavně pracují na řešení problémů v práci prohlížeče Edge a při každé aktualizaci se stabilita práce výrazně zlepšila. Pokud se ale některá přestane spouštět, můžete ji vždy vyčistit z odpadků, odstranit složku nastavení, začít používat jiný účet nebo ji kompletně obnovit pomocí programu PowerShell.