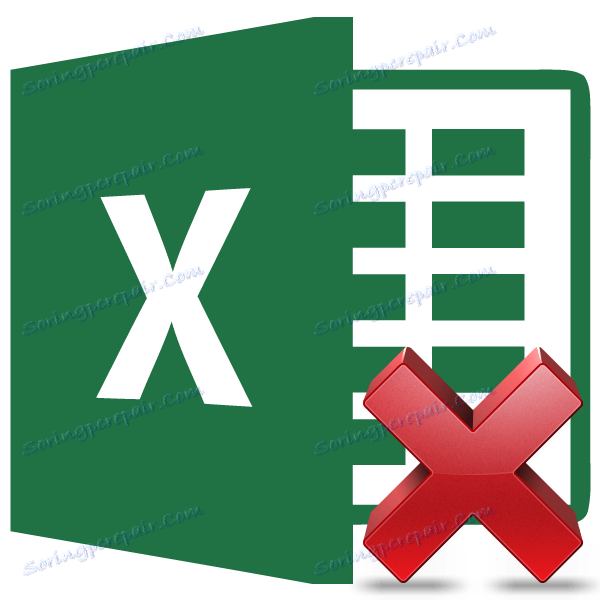Odebrání vzorec v aplikaci Microsoft Excel
Práce s formulemi v aplikaci Excel umožňuje velmi usnadnit a automatizovat různé výpočty. Současně není vůbec nutné, aby výsledek byl spojen s výrazem. Pokud například změníte hodnoty v propojených buňkách, změní se souhrnná data a v některých případech to není nutné. Navíc při přesunutí zkopírovaného stolu s vzorce do jiné oblasti se hodnoty mohou ztratit. Dalším důvodem, jak je skrýt, je situace, kdy nechcete, aby ostatní lidé viděli, jak se výpočty provádějí v tabulce. Zjistíme, jakým způsobem můžete vymazat vzorec v buňkách a ponechat pouze výsledek výpočtů.
Obsah
Postup odstranění
Bohužel aplikace Excel nemá nástroj, který okamžitě odstraní vzorce z buněk, ale ponechává pouze hodnoty. Proto musíme hledat komplexnější způsob řešení tohoto problému.
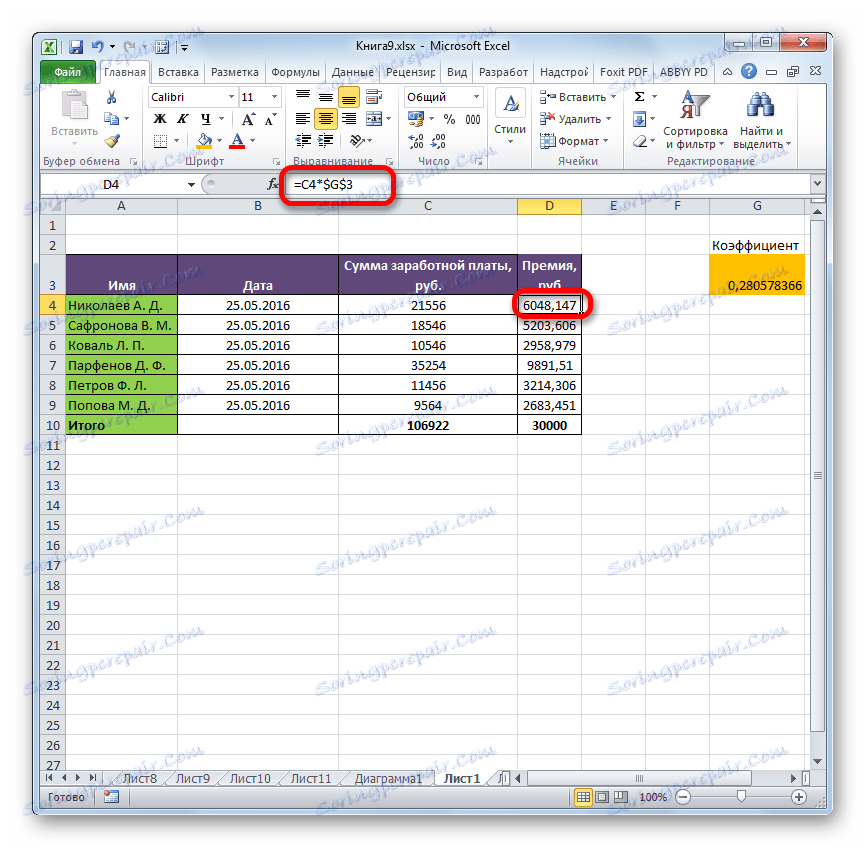
Metoda 1: Kopírování hodnot pomocí parametrů vložení
Data můžete bez datového vzorce zkopírovat do jiné oblasti pomocí parametrů vložení.
- Vyberte tabulku nebo rozsah, pro který kolečko kolečkem levým tlačítkem myši. Na kartě Domů klikněte na ikonu "Kopírovat" , která se nachází na pásu karet v bloku "Schránka" .
- Vyberte buňku, která bude horní levou buňkou vložené tabulky. Klepněte na něj pravým tlačítkem myši. Kontextové menu se aktivuje. V bloku "Parametry vložení" zastavíme výběr na stránce "Hodnoty" . Zobrazuje se ve formě ikony s obrázkem číslic "123" .
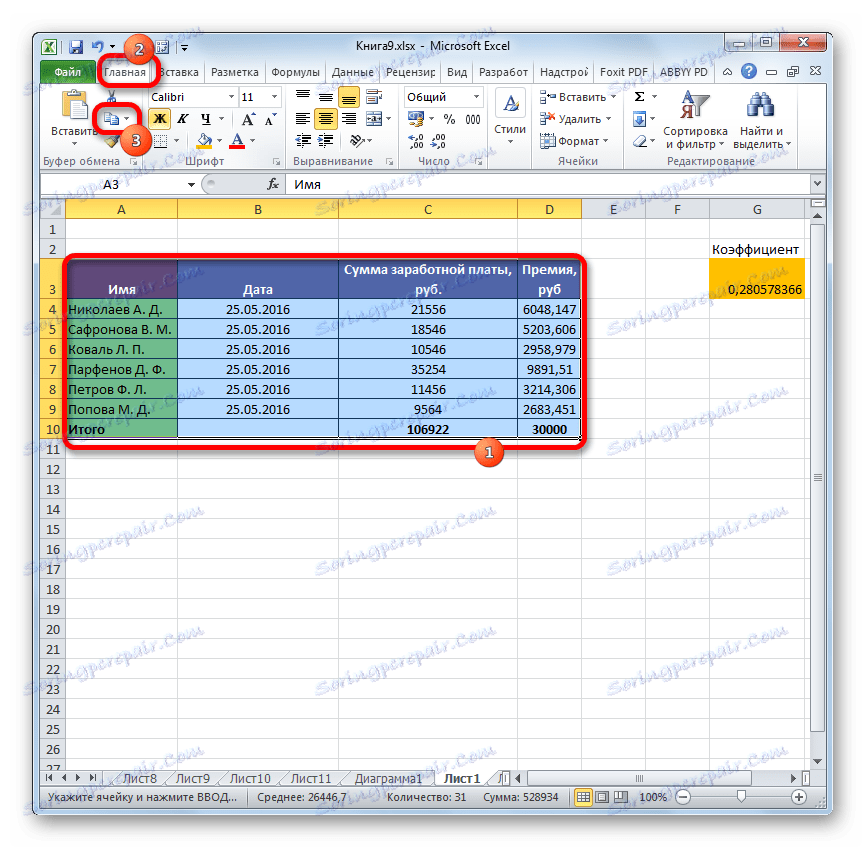
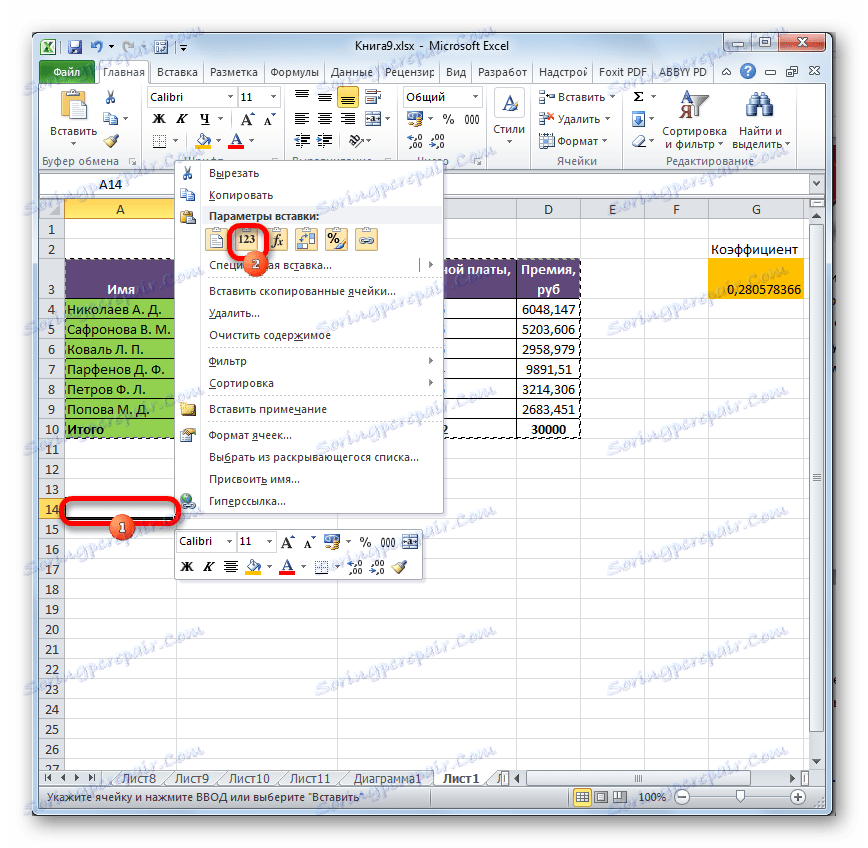
Po dokončení tohoto postupu bude rozsah vložen, ale pouze jako hodnoty bez vzorce. Současně se však také ztratí původní formátování. Proto musíte tabulku ručně formátovat.
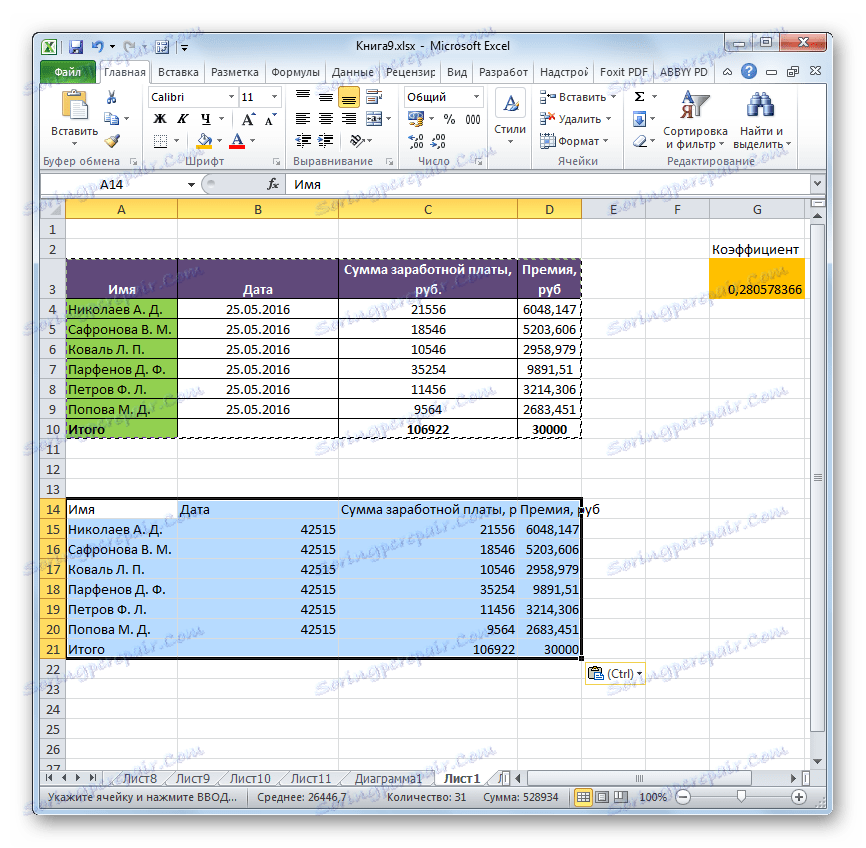
Metoda 2: Kopírovat pomocí speciální vložky
Pokud potřebujete zachovat původní formátování, ale nechcete strávit čas při manuálním zpracování tabulky, je pro tyto účely příležitost použít "speciální vložku" .
- Kopírovat stejným způsobem jako naposledy obsah tabulky nebo rozsahu.
- Vyberte celou oblast vložky nebo její levou horní buňku. Klepněte pravým tlačítkem myši a tím vyvoláte kontextové menu. V otevřeném seznamu zvolte položku "Speciální vkládání" . Dále v doplňkovém menu klikněte na tlačítko "Hodnoty a počáteční formátování" , které se nachází ve skupině "Vložit hodnoty" a je piktogram ve tvaru čtverce, kde jsou zobrazeny číslice a kartáč.
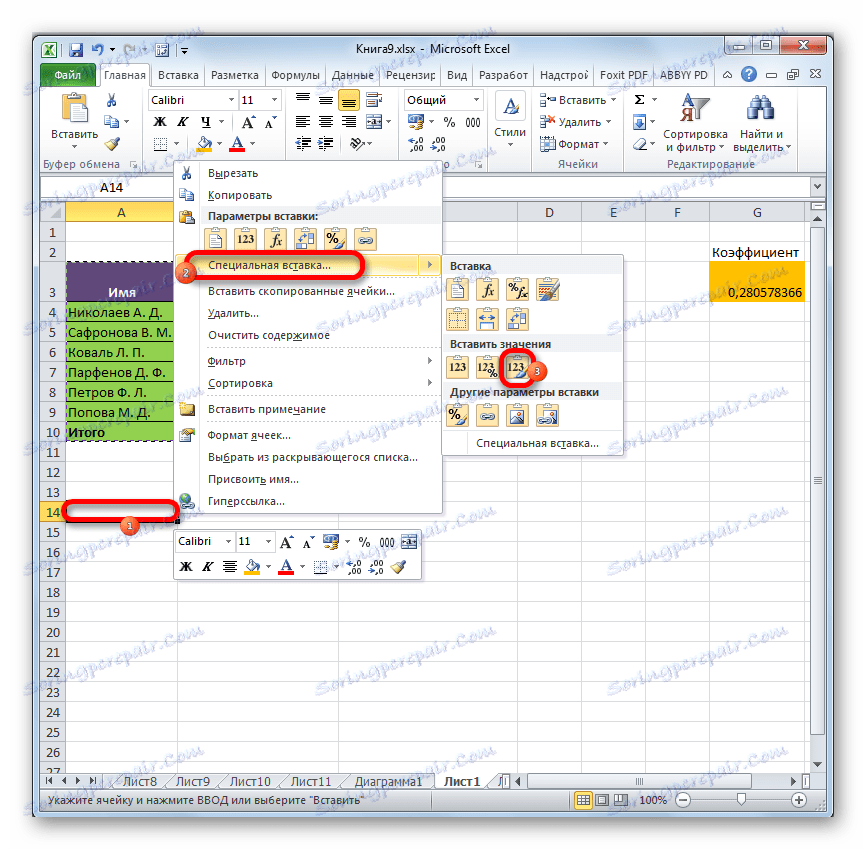
Po této operaci budou data zkopírována bez formule, ale původní formátování bude zachováno.
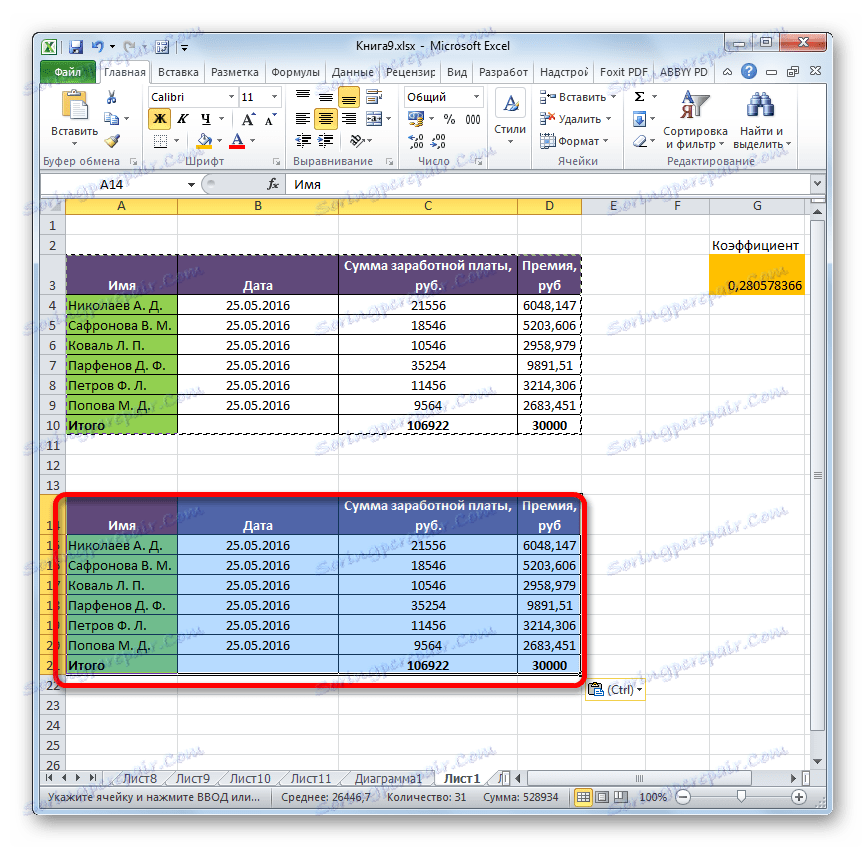
Metoda 3: Odstraňte vzorec ze zdrojové tabulky
Předtím jsme mluvili o tom, jak odstranit vzorec při kopírování, a teď se dozvíme, jak ji odstranit z původního rozsahu.
- Zkopírujeme tabulku pomocí libovolné metody popsané výše do prázdné oblasti listu. Volba konkrétní metody v našem případě nebude mít žádnou hodnotu.
- Zvolte zkopírovaný rozsah. Klikněte na tlačítko "Kopírovat" na kazetě.
- Vyberte počáteční rozsah. Klikneme na něj pravým tlačítkem myši. V seznamu kontextů ve skupině "Inserční parametry" vyberte položku "Hodnoty" .
- Po vložení dat můžete odstranit rozsah průjezdu. Vyberte ji. Kontextovou nabídku voláme kliknutím pravého tlačítka myši. Vyberte položku "Smazat ..." .
- Otevře se malé okno, ve kterém musíte zjistit, co potřebujete odstranit. V našem konkrétním případě je rozsah průjezdu v dolní části zdrojové tabulky, takže je třeba řádky smazat. Pokud by se však nacházel na jeho boku, měli byste odstranit sloupce, je velmi důležité nezaměnit, protože můžete zničit hlavní tabulku. Nastavte nastavení odstranění a klikněte na tlačítko "OK" .
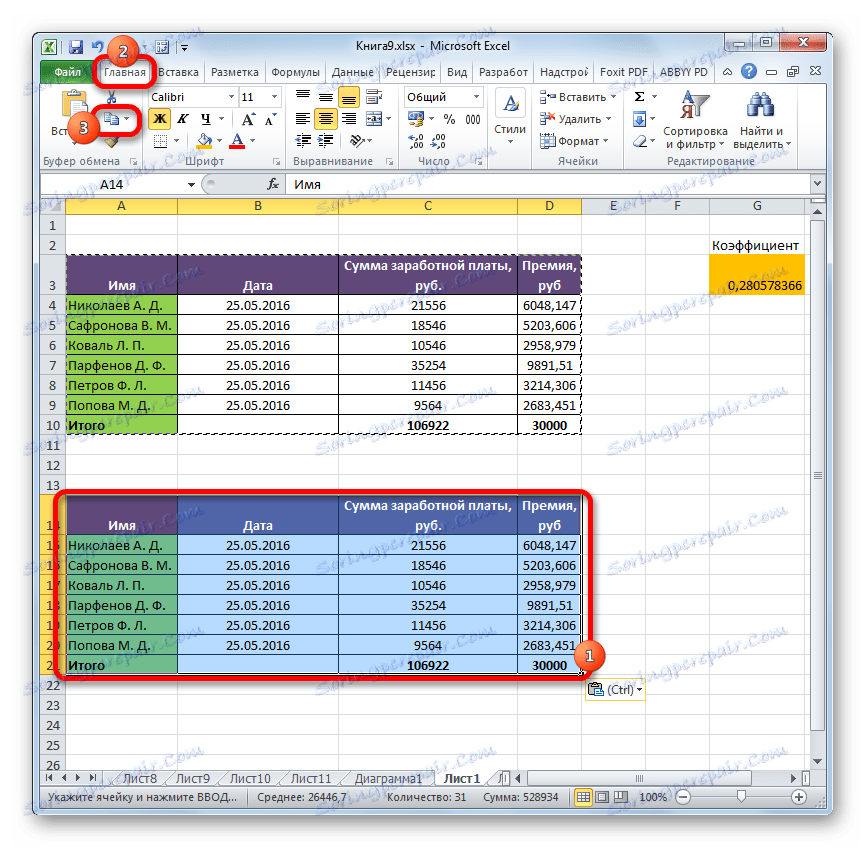
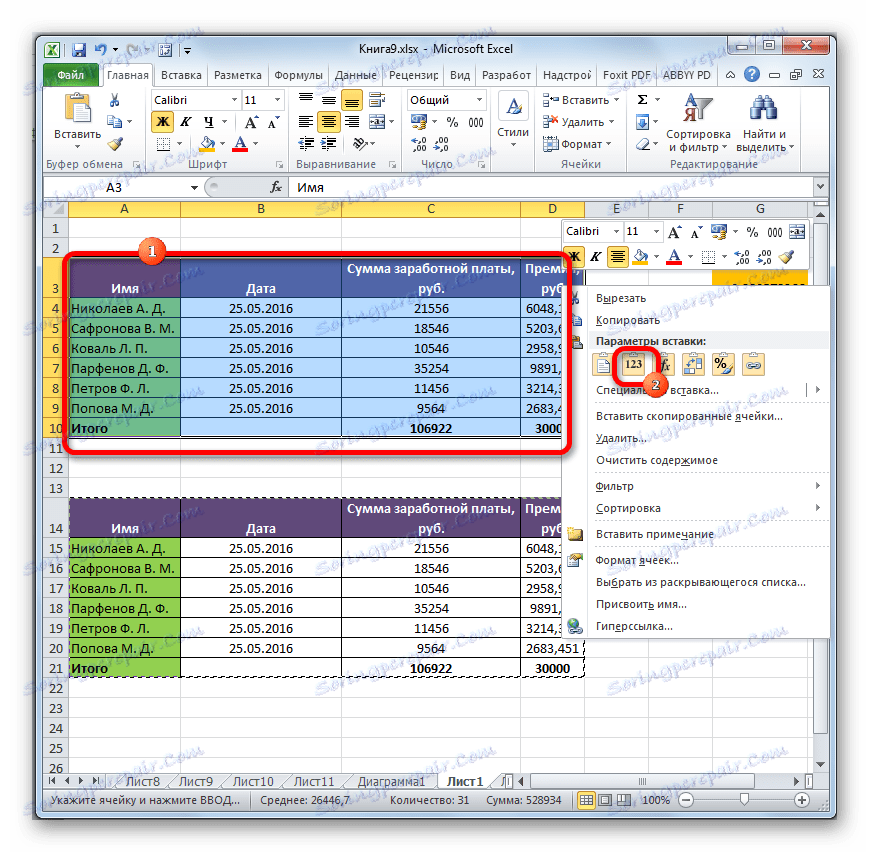
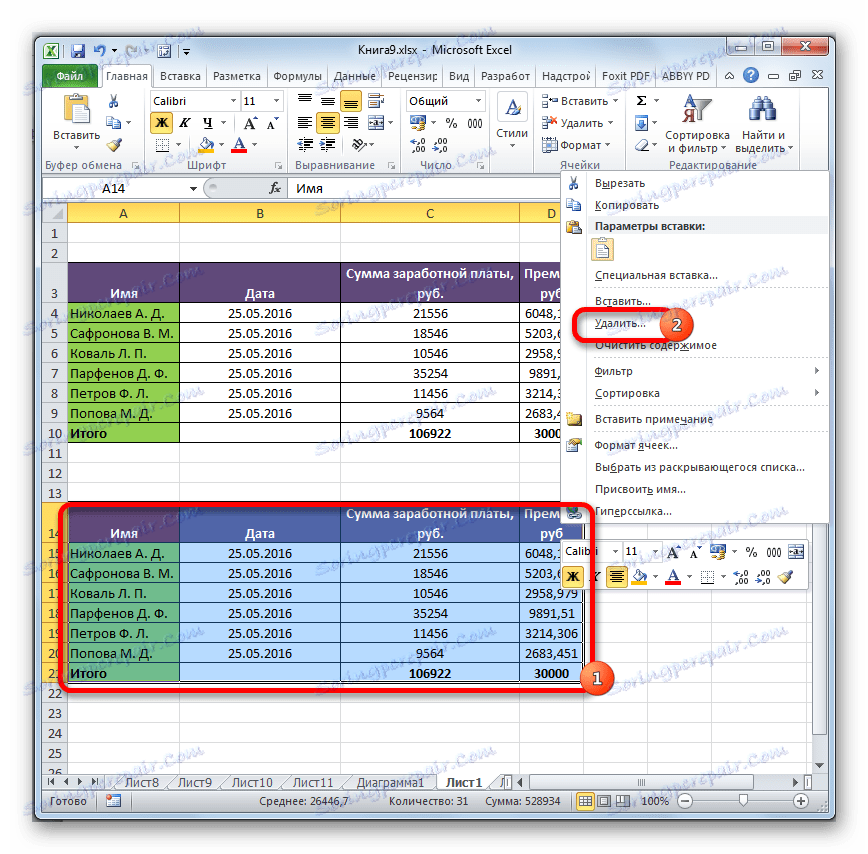

Po provedení těchto kroků budou všechny nepotřebné prvky odstraněny a vzorce z původní tabulky zmizí.
Metoda 4: Smazání vzorců bez vytvoření rozsahu průjezdu
Můžete to ještě jednodušší a vůbec nevytvářet rozsah dopravy. Pravdou v tomto případě je jednat zvlášť pečlivě, protože všechny akce budou prováděny v mezích tabulky, což znamená, že jakákoli chyba může narušit integritu dat.
- Vyberte rozsah, ve kterém chcete vzorce vymazat. Klepneme na tlačítko "Kopírovat" , umístíme na kazetu nebo na klávesnici kombinují klávesy Ctrl + C. Tyto akce jsou ekvivalentní.
- Poté bez výběru zrušíte kliknutím pravým tlačítkem myši. Otevře se kontextové menu. V bloku "Vložení parametrů" klikněte na ikonu "Hodnoty" .
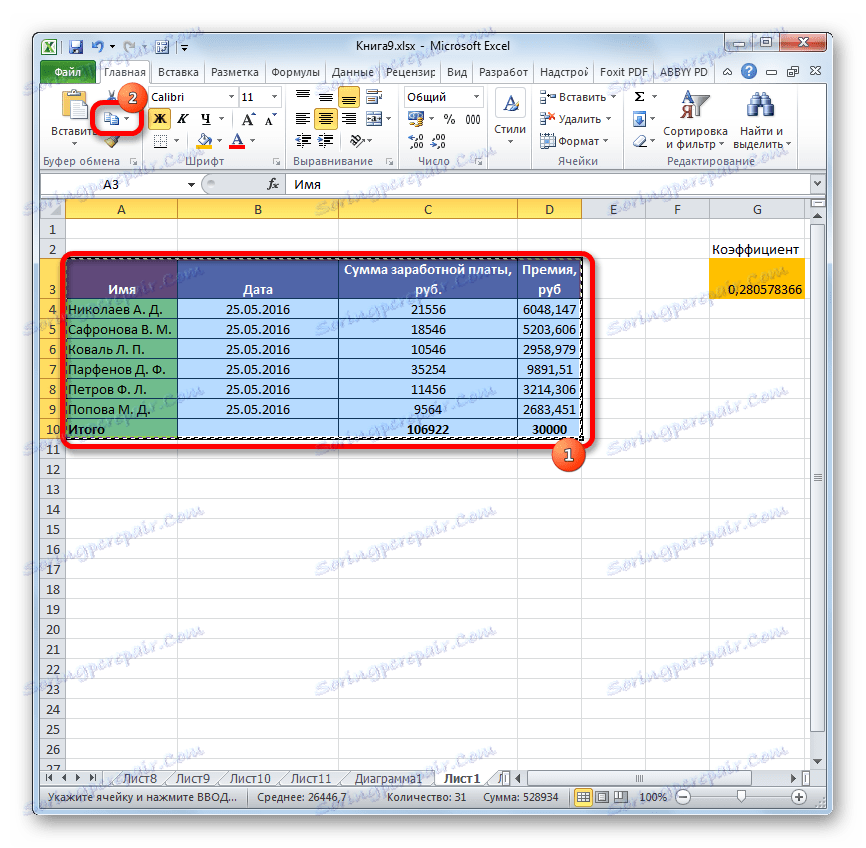
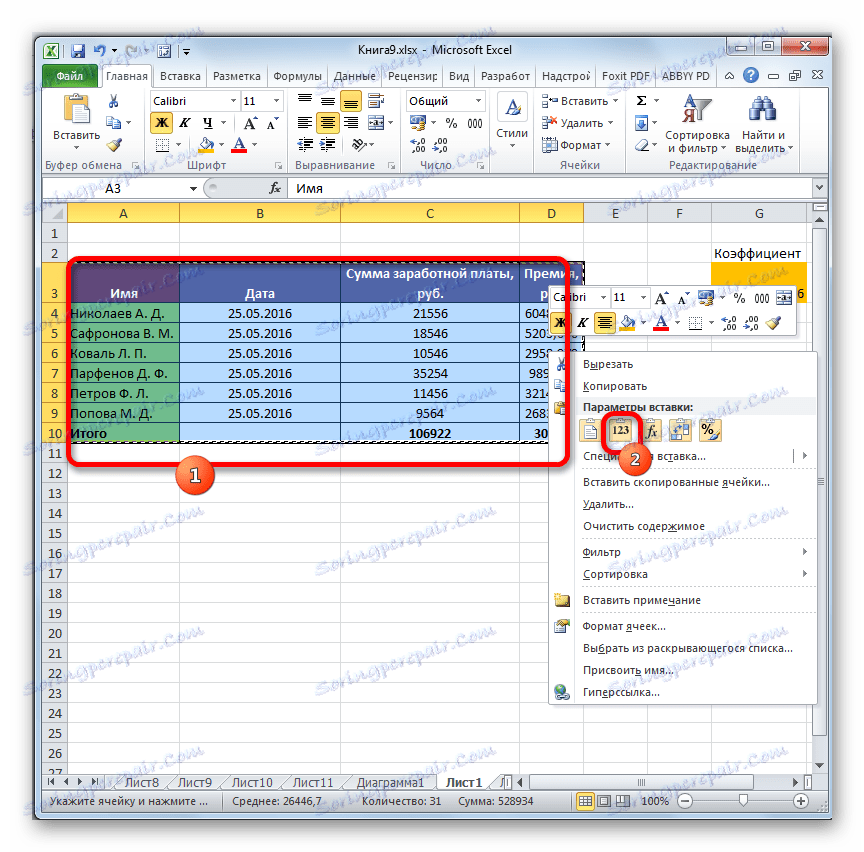
Tak budou všechna data zkopírována a okamžitě vložena jako hodnoty. Po těchto akcích zůstanou vzorce ve vybrané oblasti nezůstane.
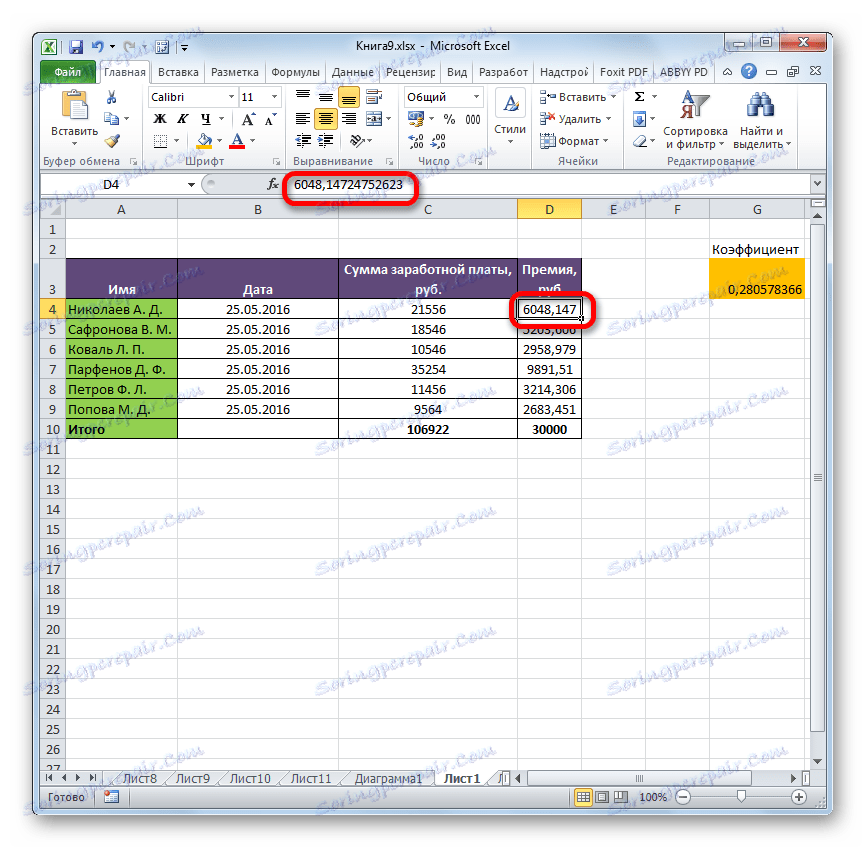
Metoda 5: Použití makra
Makra můžete také použít k odebrání vzorků z buněk. Ale za tím musíte nejprve aktivovat kartu vývojáře a také povolit práci maker, pokud nejsou aktivní. Jak to udělat, můžete zjistit v samostatném tématu. Budeme mluvit přímo o přidávání a použití makra k vymazání vzorců.
- Přejděte na kartu Vývojář . Klepněte na tlačítko "Visual Basic" umístěné na pásu karet v poli "Code" .
- Spustí se makro editor. Vložíme do něj následující kód:
Sub Удаление_формул()
Selection.Value = Selection.Value
End SubPoté zavřete okno editoru standardním způsobem kliknutím na tlačítko v pravém horním rohu.
- Vracíme se k seznamu, na kterém je umístěna tabulka zájmu. Vyberte fragment, ve kterém jsou umístěny vzorce, které chcete odstranit. Na kartě "Vývojář" klikněte na tlačítko "Makra" umístěné na pásu karet ve skupině "Kód" .
- Otevře se okno pro spuštění maker. Hledáme v něm prvek nazvaný "Smazat vzorce" , vyberte jej a klikněte na tlačítko "Spustit" .
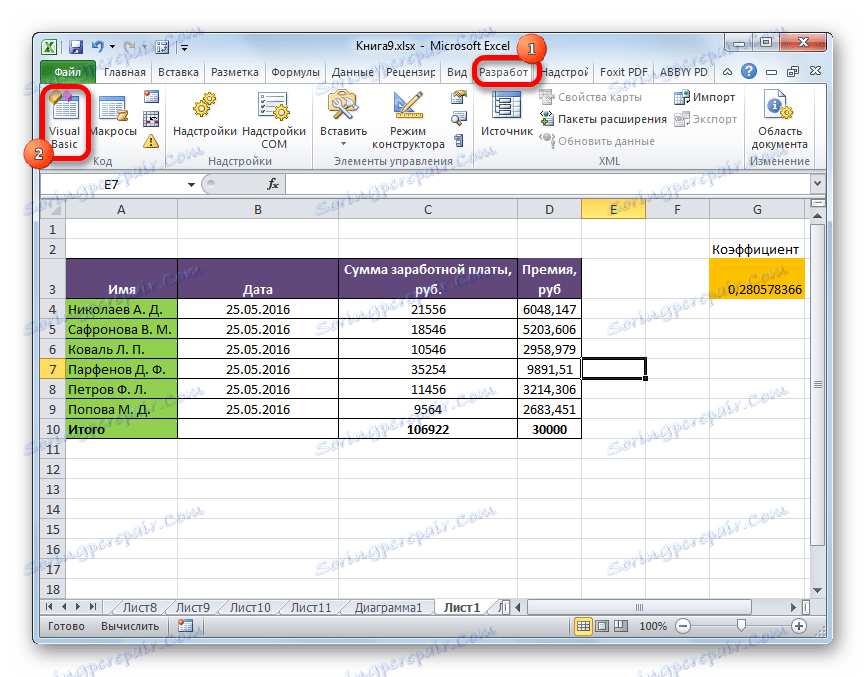
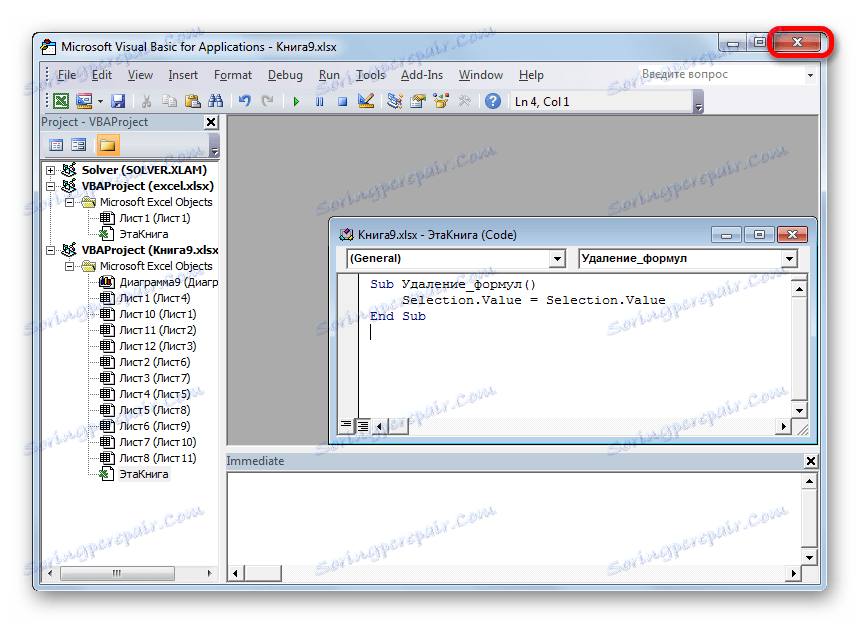
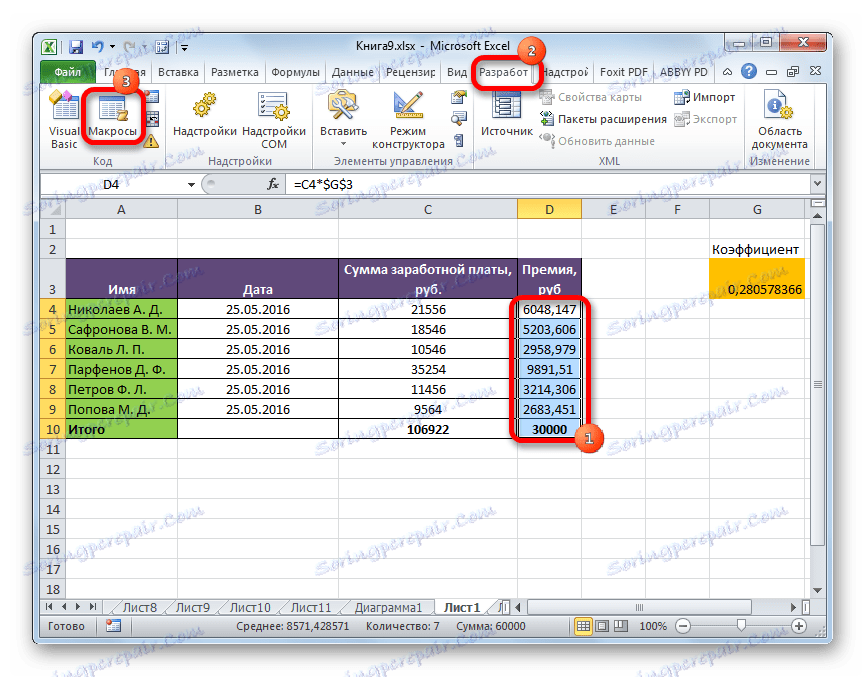
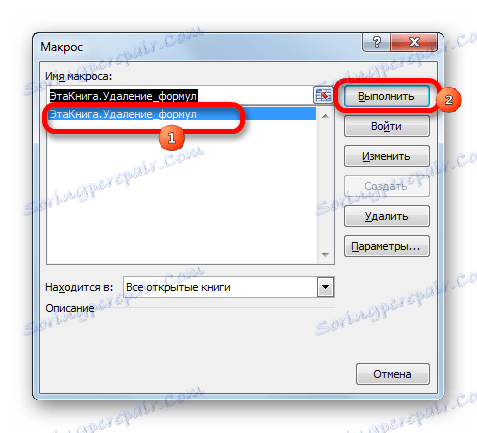
Po této akci budou všechny vzorce ve vybrané oblasti vymazány a zůstanou pouze výsledky výpočtů.
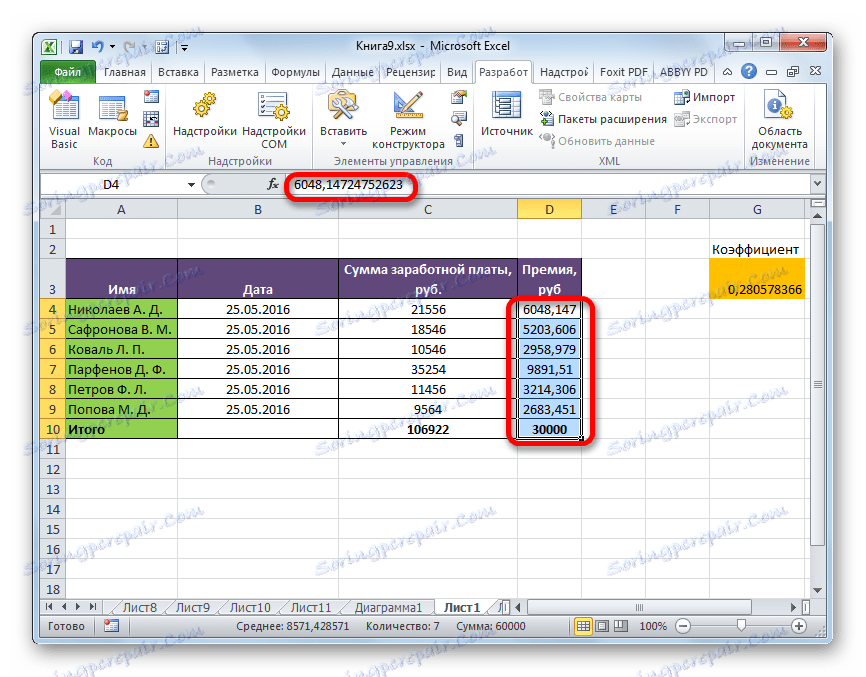
Lekce: Jak povolit nebo zakázat makra v aplikaci Excel
Lekce: Jak vytvořit makro v aplikaci Excel
Metoda 6: Vymažte vzorec spolu s výsledkem
Existují však časy, kdy musíte odstranit nejen vzorec, ale výsledek. Ulehčit to.
- Vyberte rozsah, ve kterém jsou vzorce umístěny. Klikněte pravým tlačítkem myši. V kontextové nabídce vyberte možnost "Vymazat obsah" . Pokud nechcete vyvolat nabídku, můžete jednoduše stisknout klávesu Delete na klávesnici po výběru.
- Po těchto krocích budou veškeré obsahy buňky, včetně vzorců a hodnot, odstraněny.
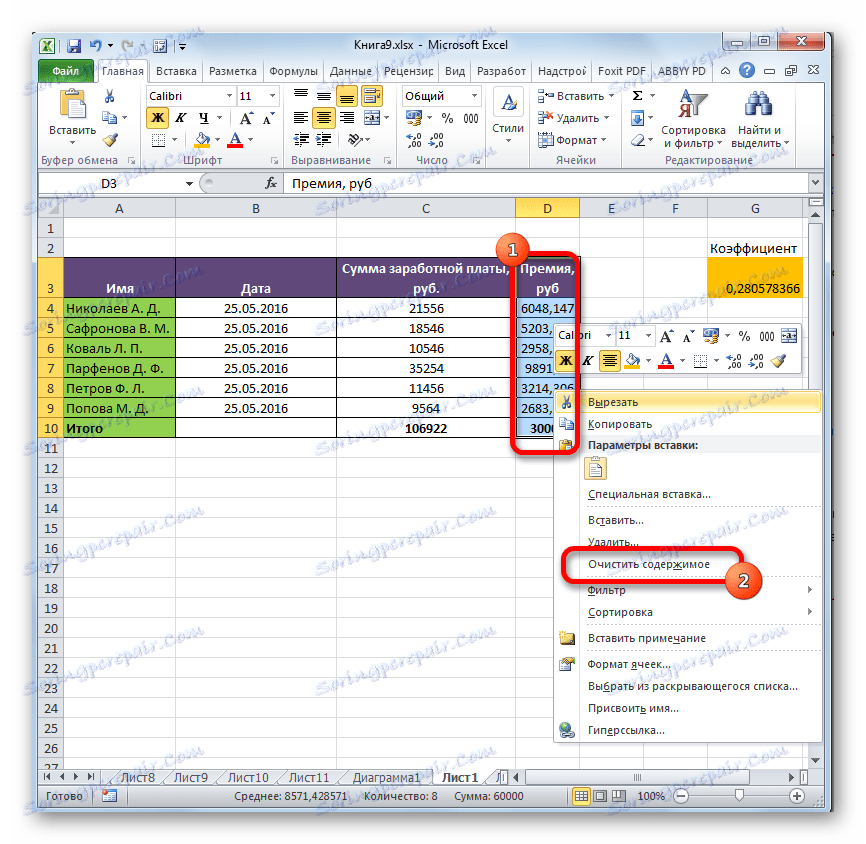
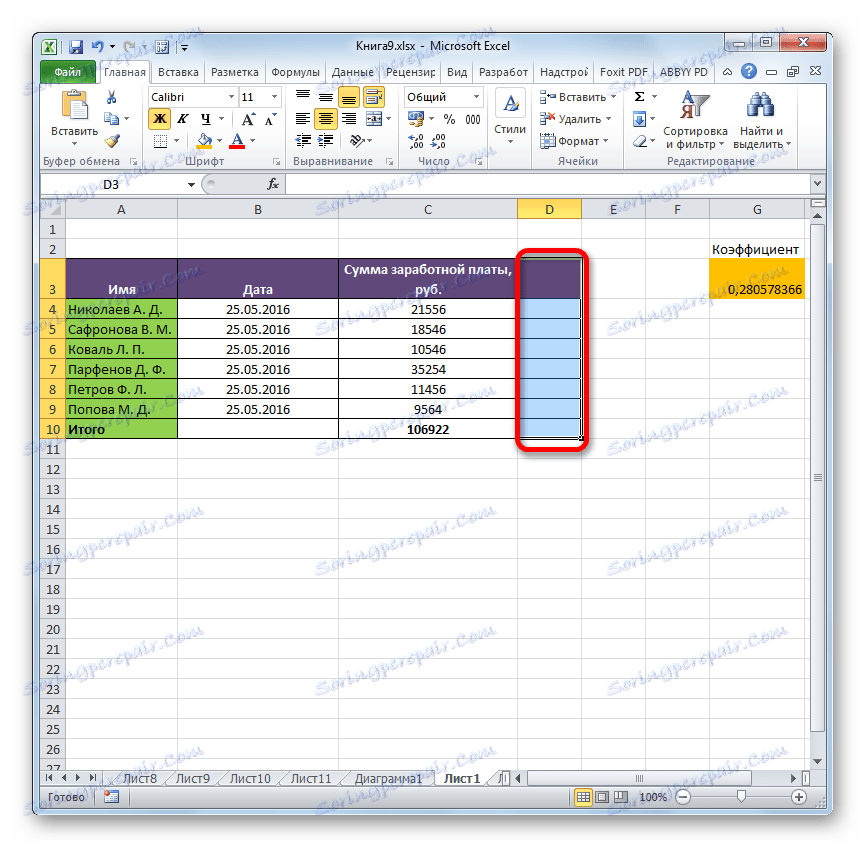
Jak můžete vidět, existuje řada způsobů, jak odstranit vzorce, a to jak při kopírování dat, tak i přímo v tabulce. Je pravda, že standardní nástroj aplikace Excel, který by automaticky odstranil výraz jedním kliknutím, bohužel dosud neexistuje. Tímto způsobem můžete smazat pouze vzorce spolu s hodnotami. Proto musíte vynechat cesty přes vstupní parametry nebo pomocí maker.