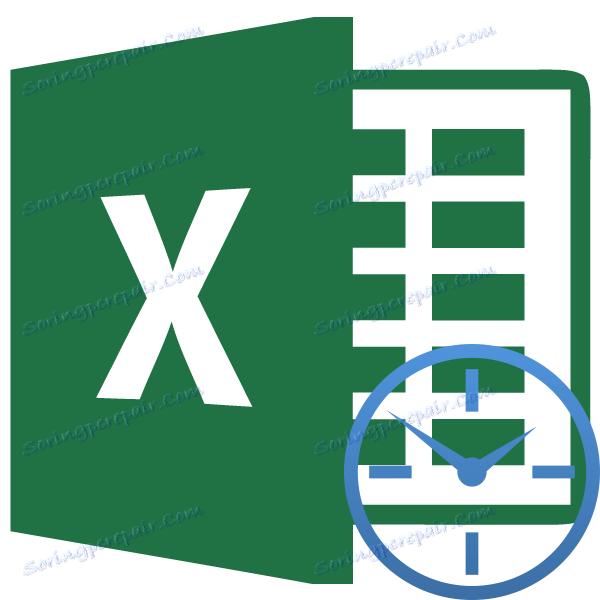Převod hodin za minutu v aplikaci Microsoft Excel
Při práci s časem v aplikaci Excel někdy dochází k problému převodu hodin v minutách. Bylo by to jednoduché, ale poměrně často se ukázalo, že mnoho uživatelů je příliš těžké. A celá věc je v charakteristikách výpočtu času v tomto programu. Zjistíme, jak přeložit hodinky do několika minut v aplikaci Excel různými způsoby.
Obsah
Převést hodiny na minuty v aplikaci Excel
Celá obtížnost překládat hodinky do několika minut znamená, že Excel považuje čas být pro nás ne obvyklým způsobem, ale za den. To znamená, že pro tento program se 24 hodin rovná jedné. Čas 12:00 program představuje 0,5, protože 12 hodin je 0,5 dne dne.
Chcete-li zjistit, jak se to stane s příkladem, musíte vybrat libovolnou buňku na listu ve formátu času.
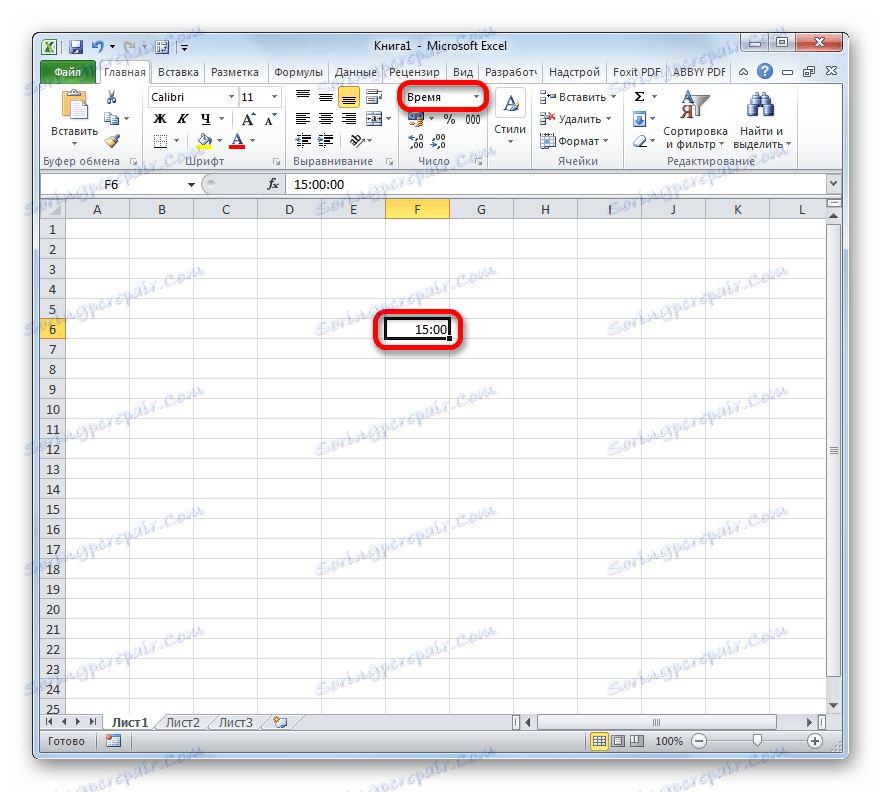
A pak ji naformátujte v běžném formátu. Je to číslo, které se objeví v buňce a zobrazí vnímání vstupních dat programu. Její rozsah může být od 0 do 1 .
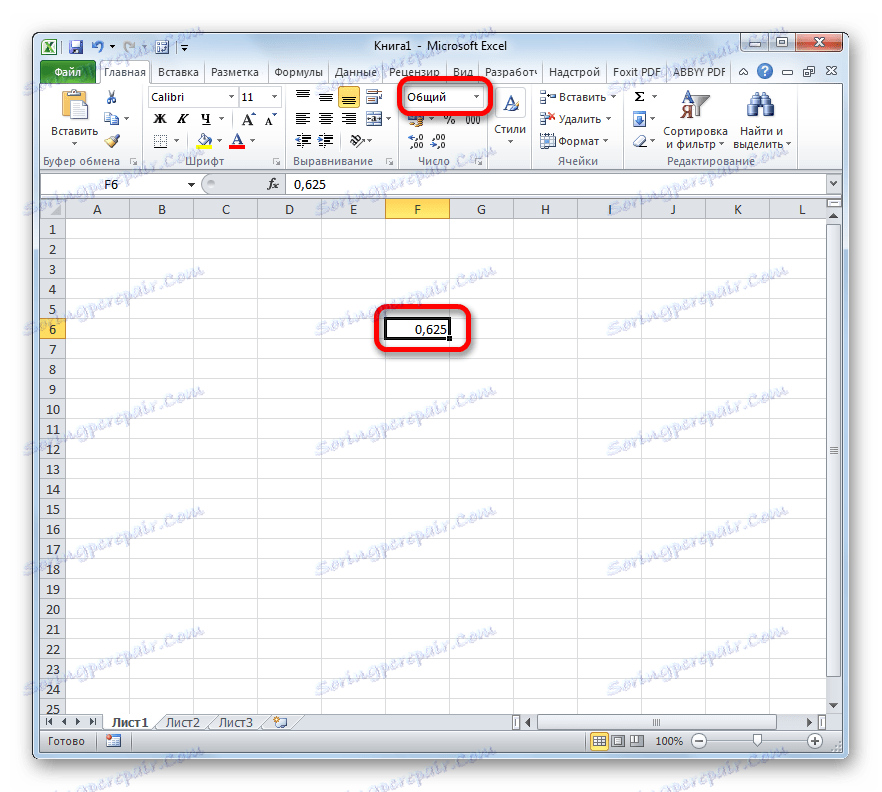
Proto je potřeba přeměnit hodinky na minuty přesně přes hranici této skutečnosti.
Metoda 1: Použijte vzorec násobení
Nejjednodušší způsob, jak přeložit hodinky do minut, je vynásobit určitým koeficientem. Dříve jsme zjistili, že aplikace Excel zaberá čas za den. Chcete-li se dostat z výrazu v hodinách minuty, musíte tento výraz vynásobit číslem 60 (počet minut v hodinách) a 24 (počet hodin za den). Proto koeficient, kterým musíme vynásobit hodnotu, bude 60 × 24 = 1440 . Podívejme se, jak to bude vypadat v praxi.
- Vyberte buňku, ve které bude výsledný výsledek v minutách. Vložte značku "=" . Klikněte na buňku, ve které jsou umístěna data v hodinách. Vložte znak "*" a z klávesnice zadejte číslo 1440 . Aby mohl program zpracovat data a výsledek výstupu, stiskněte tlačítko Enter .
- Ale výsledek může stále chybět. To je způsobeno skutečností, že zpracování dat o formátu času pomocí vzorce, buňka, ve které je výsledek vyveden, sama získává stejný formát. V tomto případě je třeba jej změnit na běžnou. Chcete-li to provést, vyberte buňku. Poté se přesuneme na kartu "Domov" , pokud jsme v jiné, a klikněte na speciální pole, kde je formát zobrazen. Je umístěn na pásku v poli "Číslo" . V otevřeném seznamu mezi sadou hodnot vyberte položku "Obecné" .
- Po těchto akcích se v dané buňce zobrazí správná data, která bude výsledkem přenosu hodin v minutách.
- Pokud máte více než jednu hodnotu a celý rozsah pro konverzi, nemůžete provést výše uvedenou operaci pro každou hodnotu zvlášť a zkopírujte vzorec pomocí značky pro vyplnění. Chcete-li to provést, umístěte kurzor do pravého dolního rohu buňky vzorec. Čekáme, když je značka plnění aktivována ve tvaru kříže. Přitáhněte levou klávesu myši a přetáhněte kurzor rovnoběžně s buňkami s převedenými daty.
- Jak vidíte, po této akci se hodnoty celé série převedou na minuty.
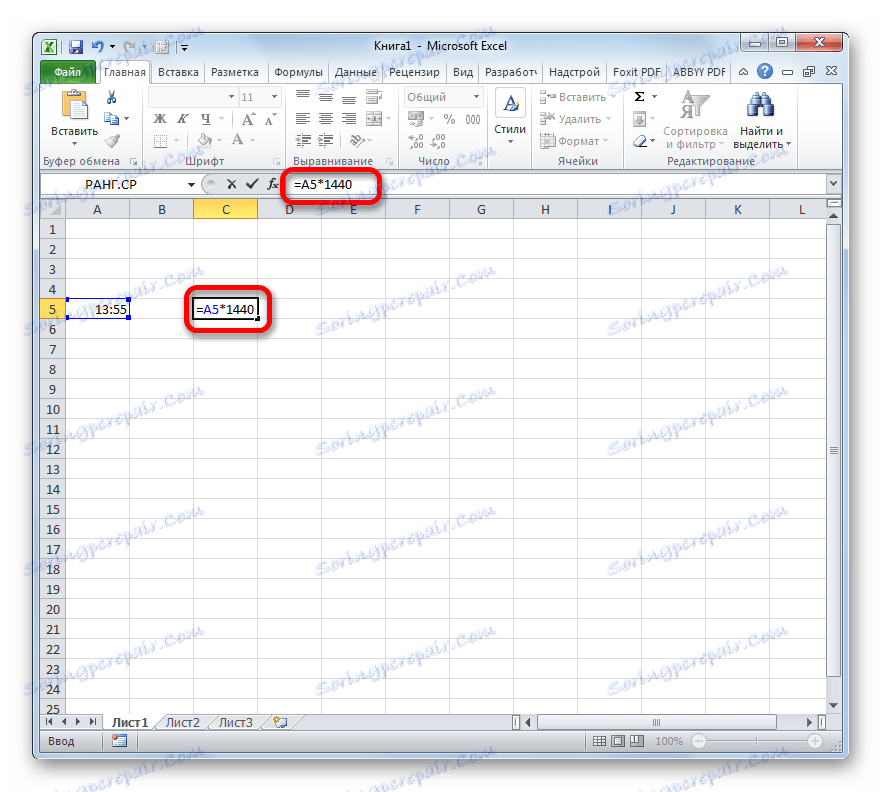
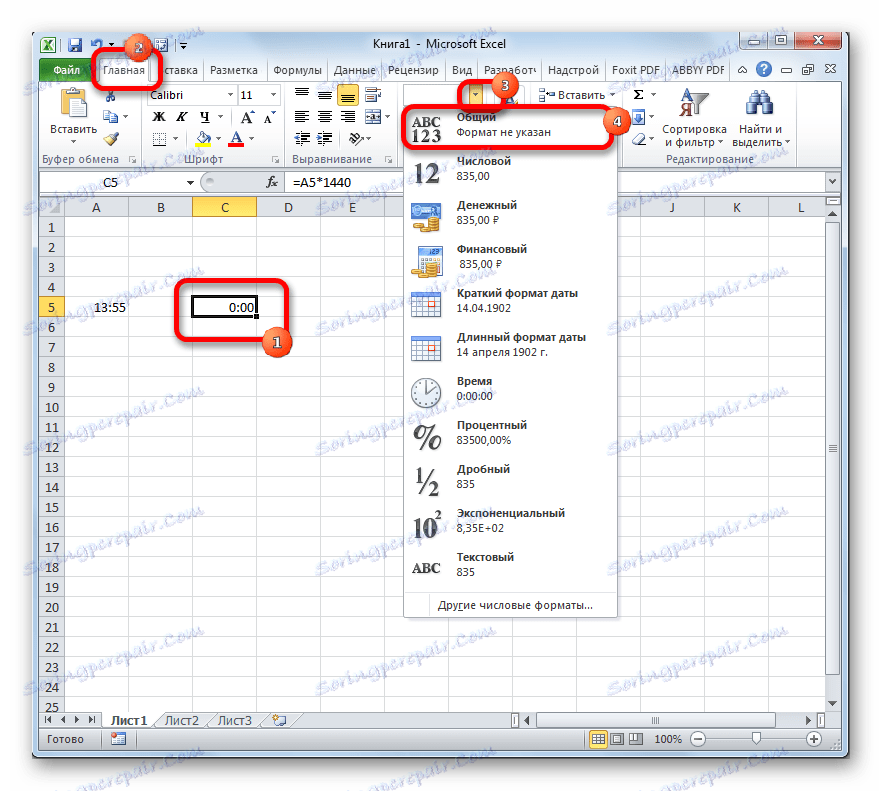
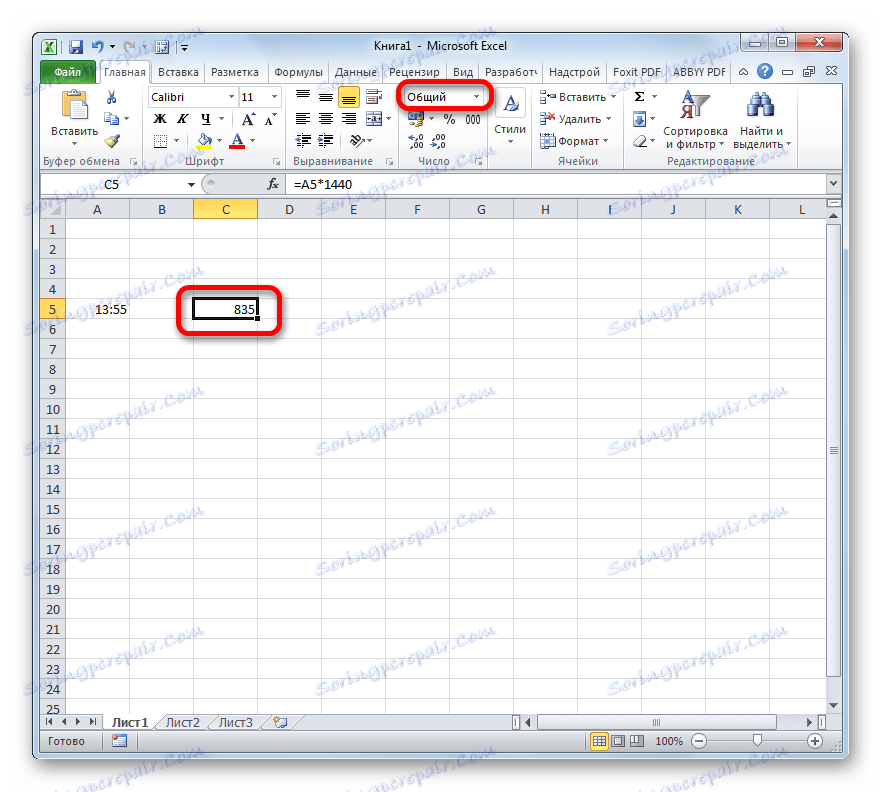
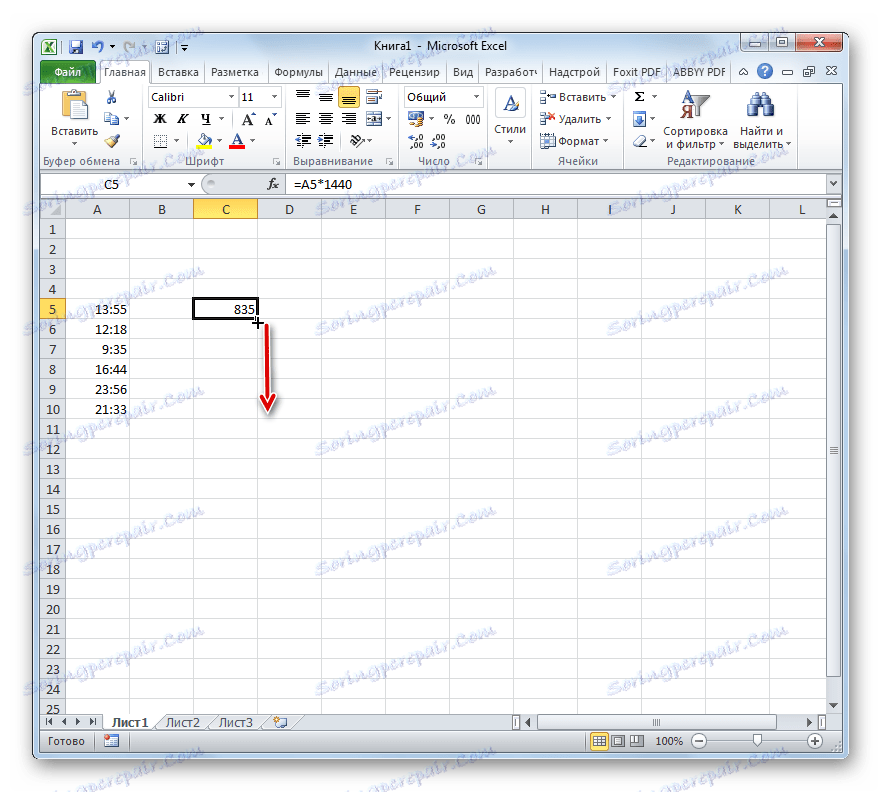
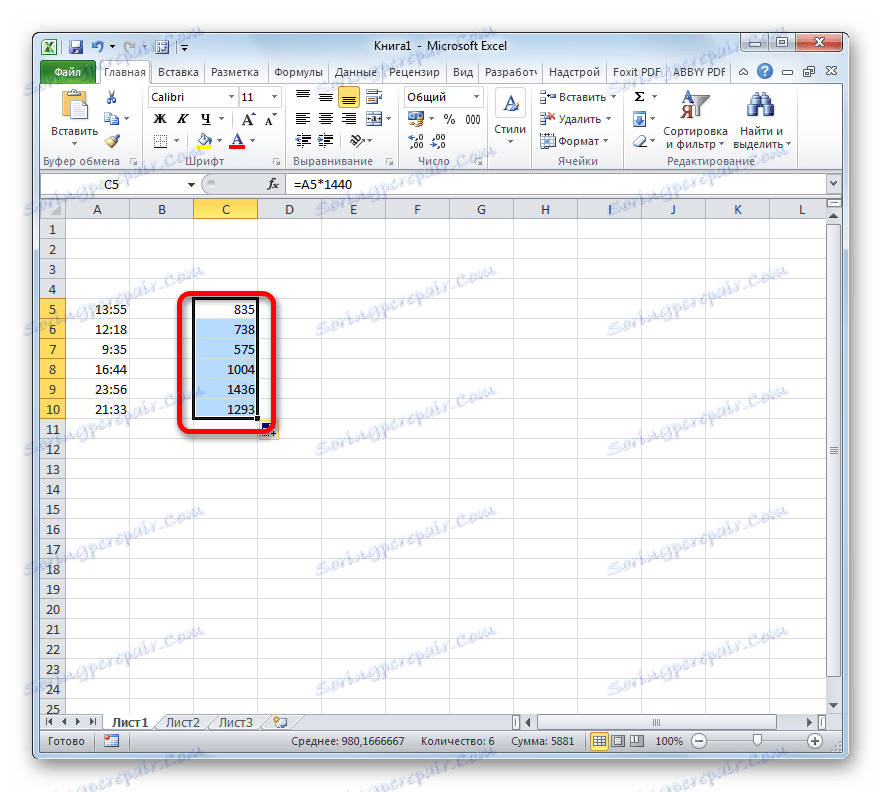
Lekce: Jak provádět automatické dokončování v aplikaci Excel
Metoda 2: Použijte funkci PREOB
Existuje i další způsob, jak přeměnit hodiny v minutách. Chcete-li to provést, můžete použít speciální funkci Pref . Je třeba poznamenat, že tato možnost bude fungovat pouze v případě, že původní hodnota je v buňce se společným formátem. To znamená, že 6 hodin v něm by neměl být zobrazen jako "6:00" , ale jako "6" a 6 hodin 30 minut, ne jako "6:30" , ale jako "6,5" .
- Vyberte buňku, kterou chcete použít k zobrazení výsledku. Klikneme na ikonu "Vložit funkci" , která je umístěna v blízkosti řádku vzorce.
- Tato akce otevře průvodce funkcemi . Obsahuje úplný seznam příkazů aplikace Excel. V tomto seznamu hledáme funkci PRE- Jakmile to zjistíte, vyberte jej a klikněte na tlačítko "OK" .
- Otevře se okno s argumenty funkcí. Tento operátor má tři argumenty:
- Číslo ;
- Původní jednotka měření ;
- Konečná měrná jednotka .
První pole argument specifikuje číselný výraz, který má být převeden, nebo odkaz na buňku, ve které se nachází. Chcete-li zadat odkaz, je třeba umístit kurzor do okna okna a potom klepněte na buňku na listu, ve kterém jsou data umístěna. Potom se v poli zobrazí souřadnice.
V oblasti původní měrné jednotky je v našem případě třeba zadat hodiny. Jejich kódování je: "hr" .
V oblasti konečné měrné jednotky uveďte minuty - "mn" .
Po zadání všech údajů klikněte na tlačítko "OK" .
- Aplikace Excel provede konverzi a v předem určené buňce vytvoří konečný výsledek.
- Stejně jako v předchozí metodě můžete pomocí značky vyplnění provádět zpracování funkce PŘEDCHOZÍ u celé řady dat.
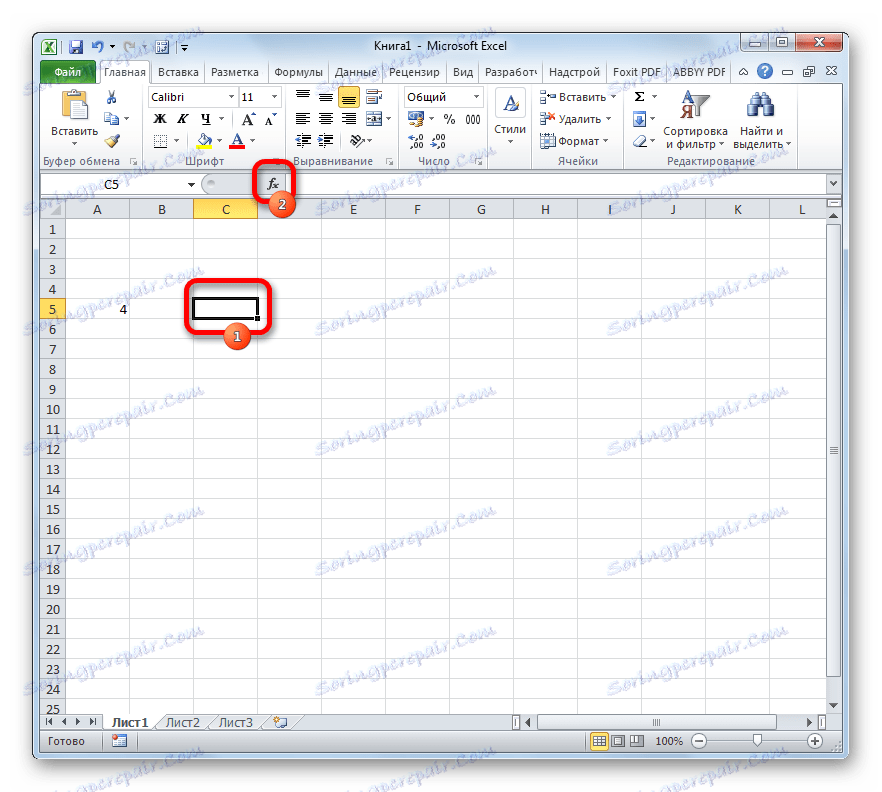
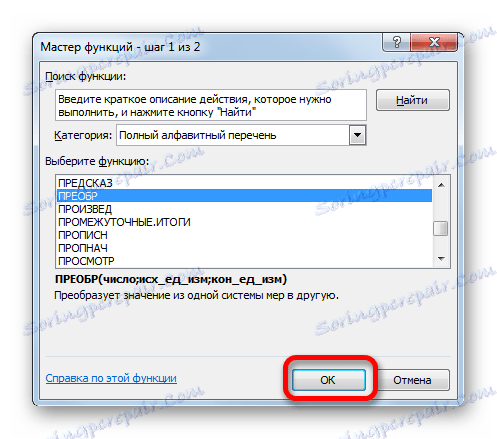
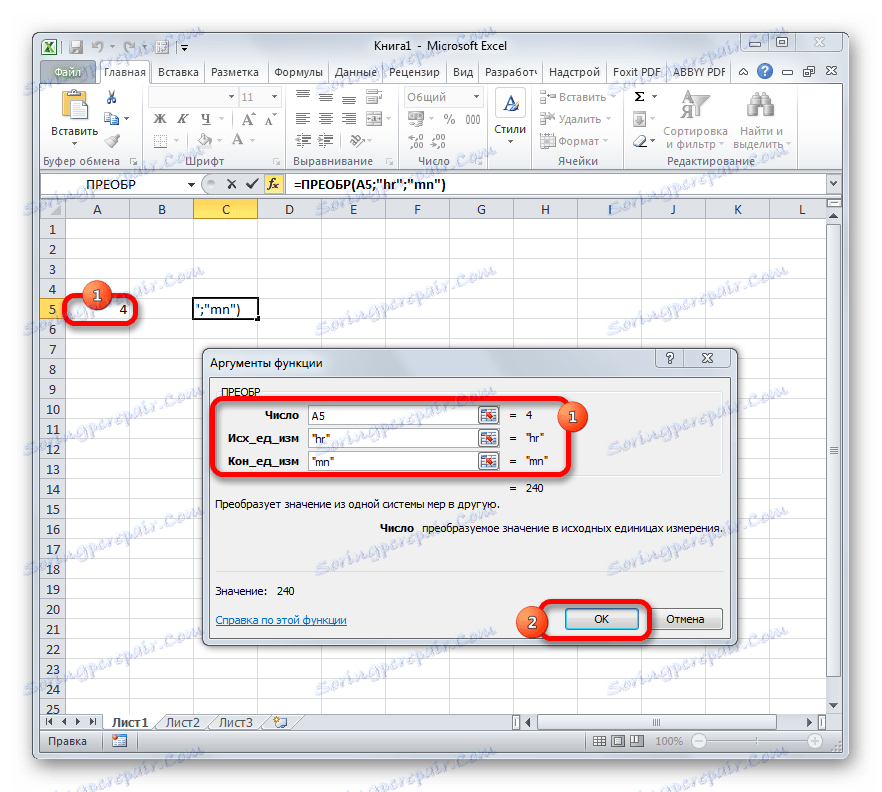
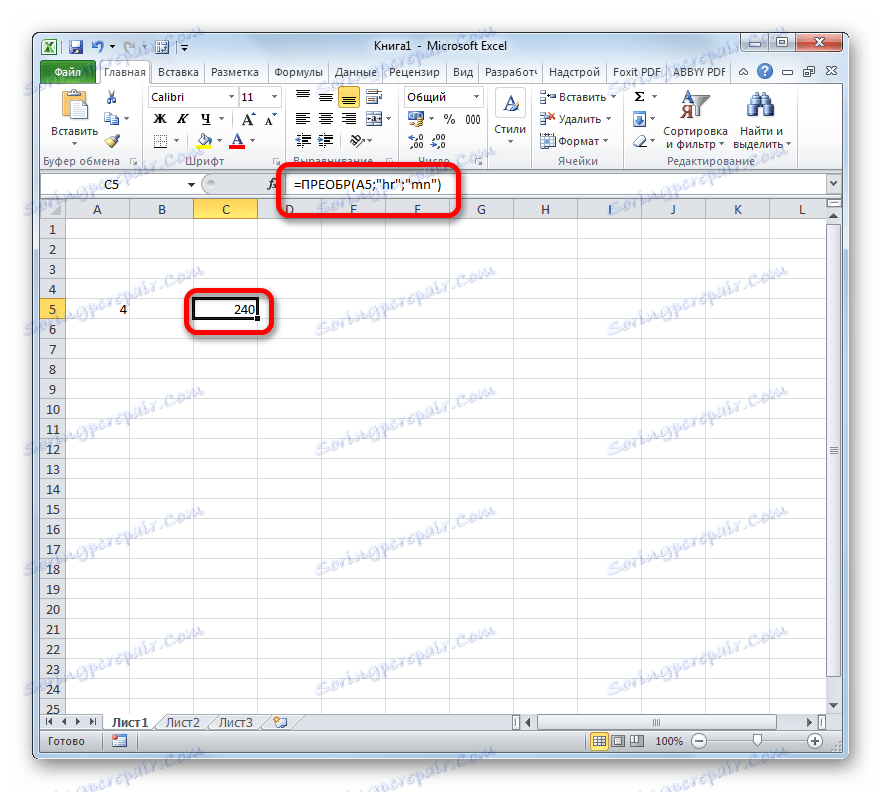
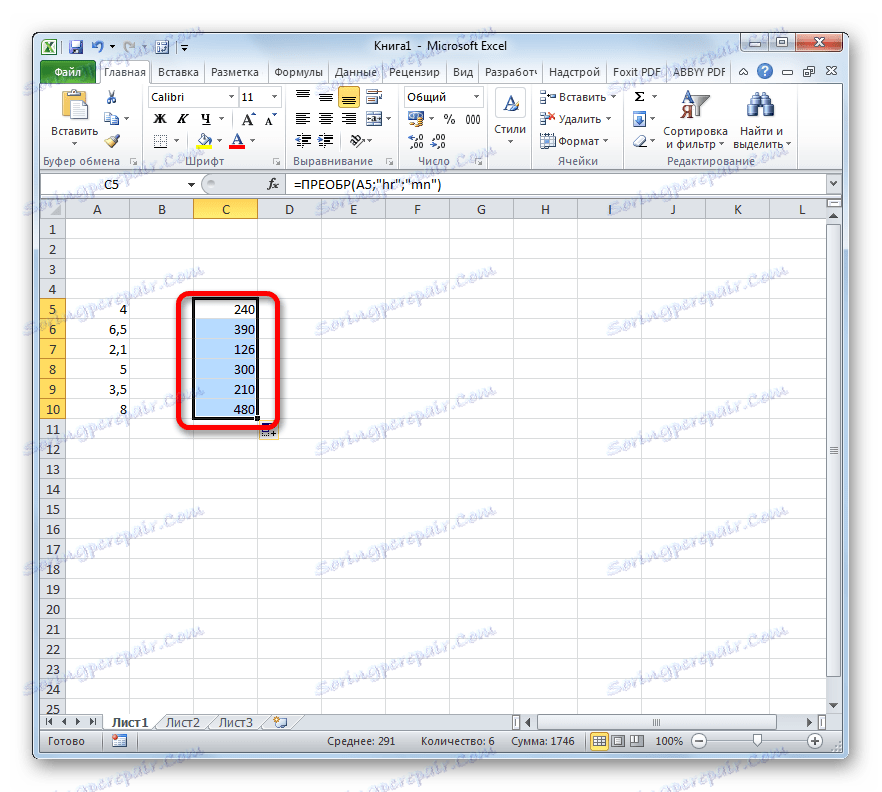
Lekce: Průvodce funkcemi v aplikaci Excel
Jak můžete vidět, konverze hodin na minuty není tak jednoduchý úkol, jak se zdá na první pohled. Je obzvláště problematické to provést s daty ve formátu času. Naštěstí existují způsoby, jak můžete v tomto směru provést transformaci. Jednou z těchto možností je použití koeficientu a druhý - funkce.