Cílená reklama může být občas extrémně otravná. Je obzvláště obtížné tolerovat, když je nutné používat poštu, a rušivá oznámení ztěžují soustředění na práci. V aktuálním článku vám řekneme, jak odstranit reklamy z pošty Mail.ru.
Metoda 1: Původ uBlock
Nejjednodušší instalace a nejúčinnější lék na otravné reklamy, i když zákeřné jako v Mail.ru, je doplněk prohlížeče uBlock Origin... Díky tomuto rozšíření můžete blokovat absolutně všechny reklamy na internetové stránce díky pokročilým algoritmům filtrování. Na příkladu vám ukážeme, jak ji použít. Mozilla Firefoxale pro vlastníky Google Chrome, Prohlížeč Yandex a Vivaldi v akcích nebude žádný rozdíl, liší se pouze způsob instalace aplikace.
Stáhněte si uBlock Origin z oficiálních webových stránek
- Pomocí oficiálního webu rozšíření nebo jeho stránky pro uložení rozšíření pro váš webový prohlížeč, v našem případě Firefox, klikněte Přidat do Firefoxu.
- Klikněte znovu na Přidat.
- Zaškrtnutím nebo zrušením zaškrtnutí příslušného políčka povolte nebo zakázejte této aplikaci pracovat v soukromých oknech a klikněte na „OK, rozumím“.
- Ukazujeme, jak úvodní stránka Mail.ru obvykle vypadá bez povoleného uBlock Origin (ikona doplňku je šedá).
- Chcete-li aktivovat aplikaci, klikněte na její ikonu, stiskněte velké tlačítko napájení a znovu načtěte stránku.
- Jak vidíte, úvodní stránka se výrazně změnila, protože ztratila veškerou reklamu, včetně propagace prohlížeče a služeb z Mail.ru.
- Nyní si ukážeme, jak panel pošty vypadá bez přiloženého rozšíření.
- Použitím popsaného inkluzního algoritmu uvidíte, že uBlock odstraní všechny reklamy.
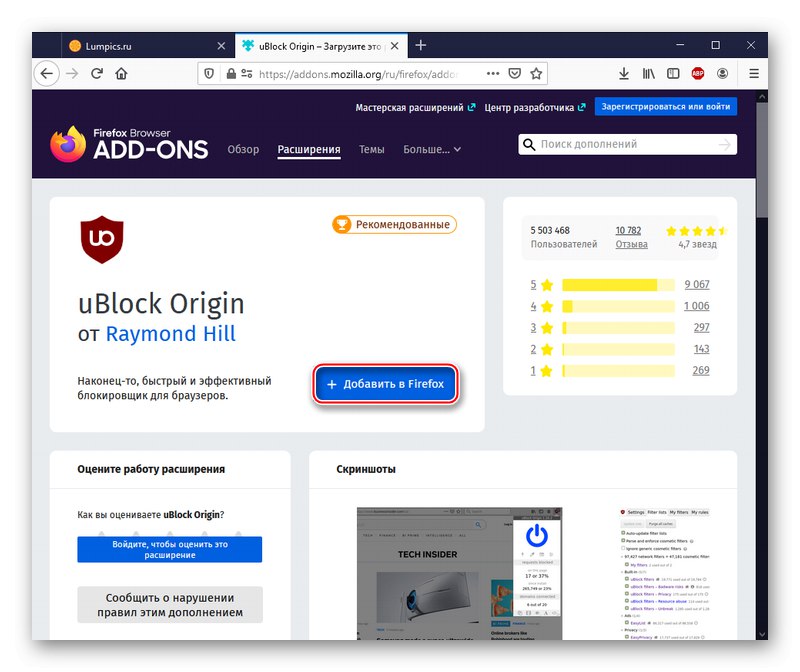
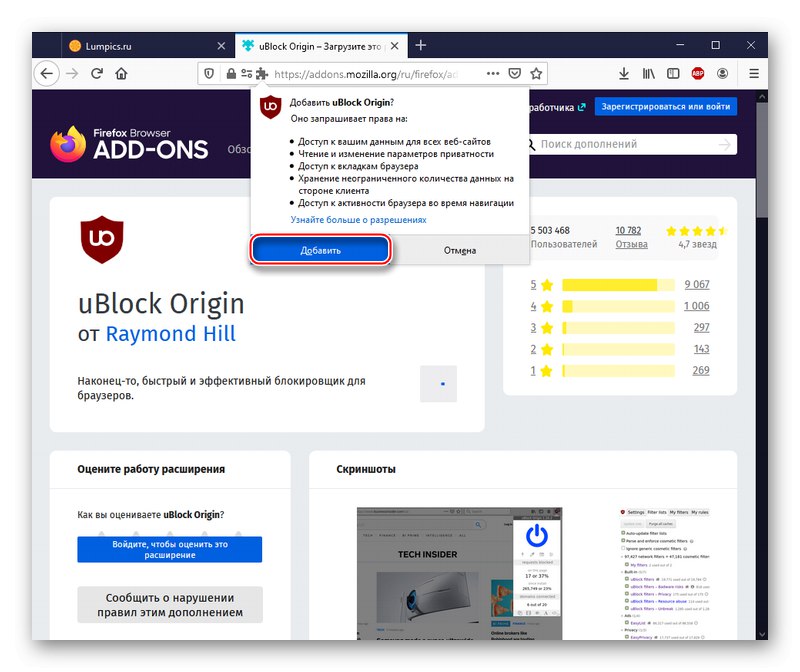
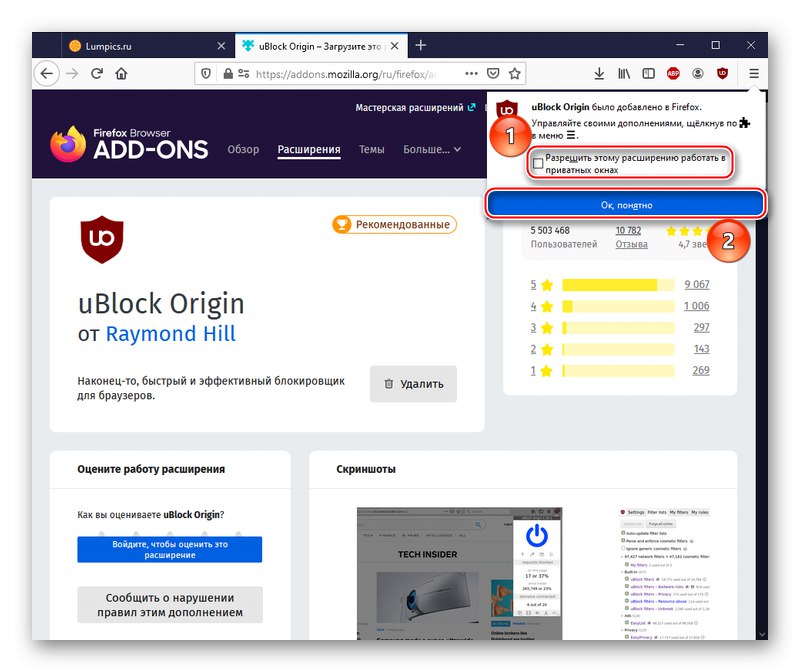
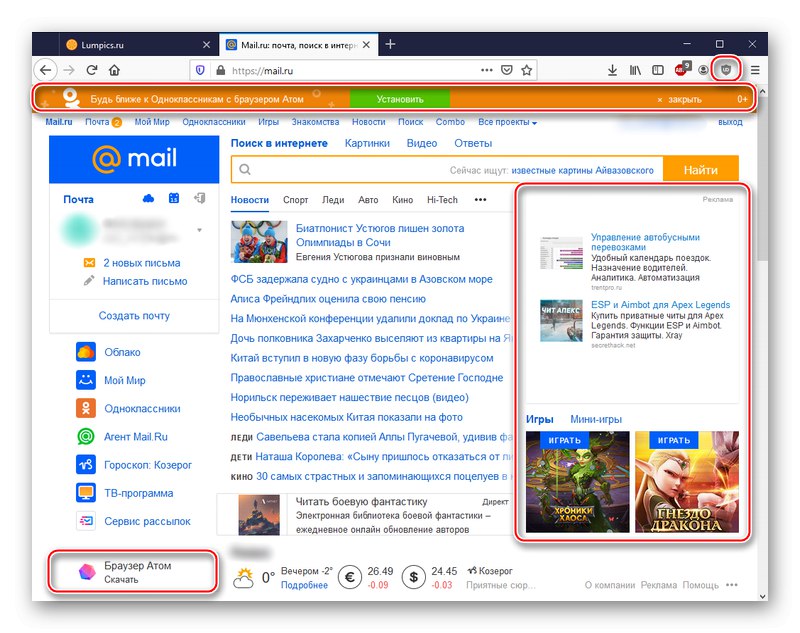
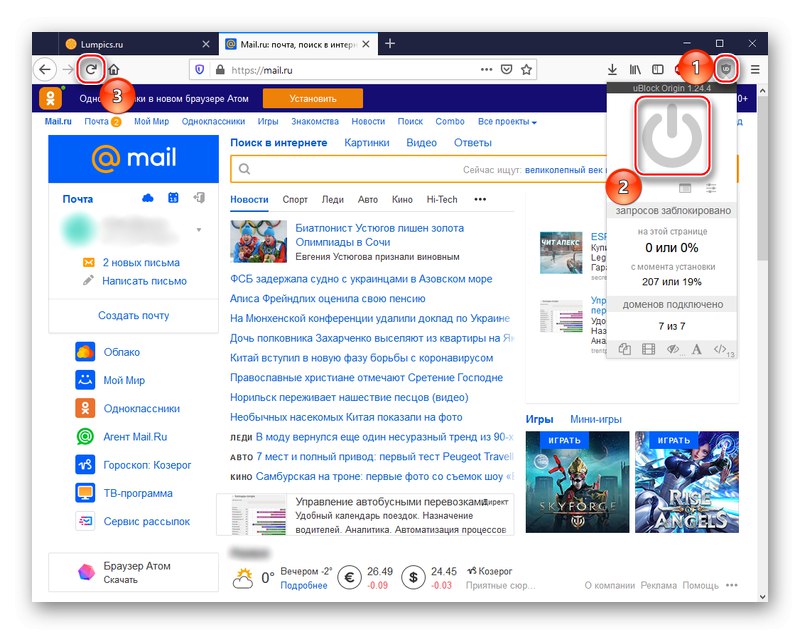
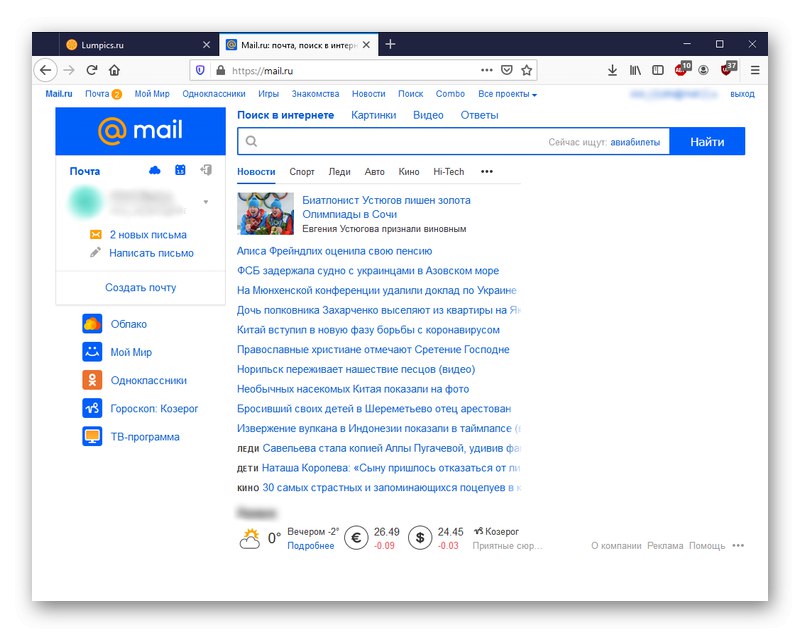
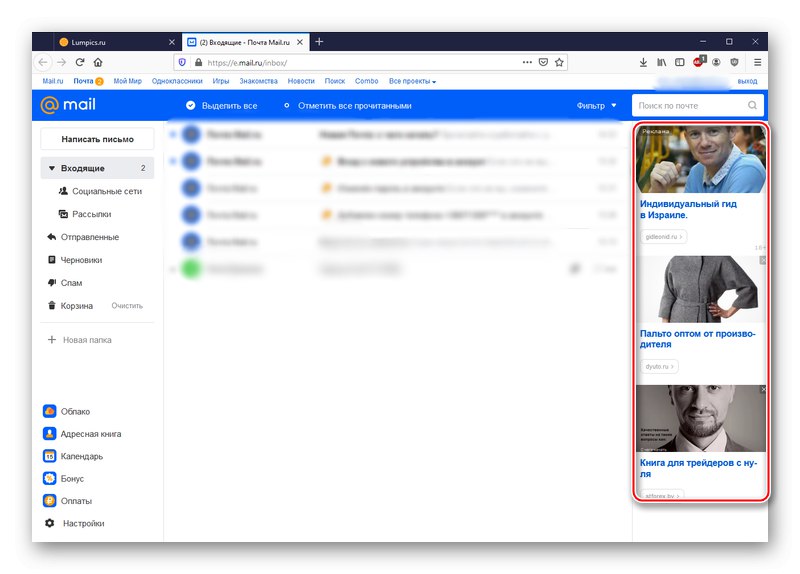
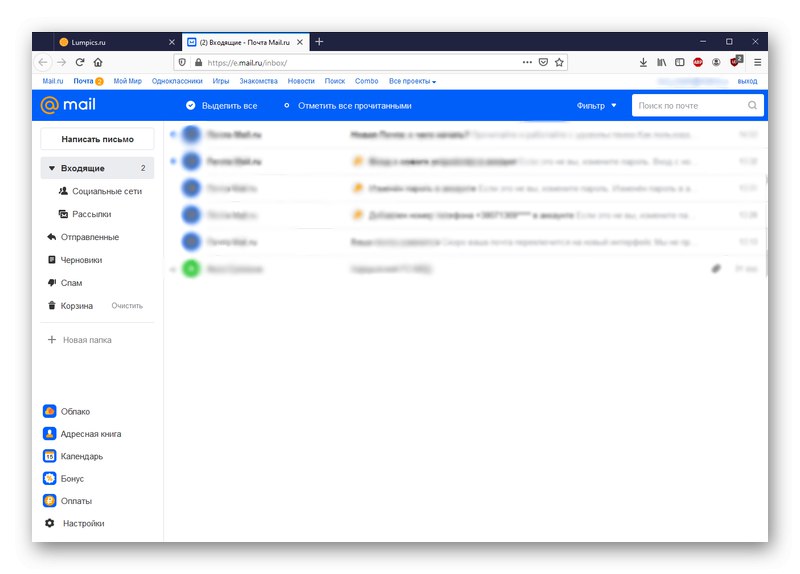
Poznámka: doplněk může příliš přísně sledovat akce uživatele a Mail.ru, což zakazuje načítání některých stránek, i když se stačí odhlásit z aktuálního poštovního účtu. Řešením může být pokyn, abyste navždy deaktivovali přísné blokování webu Mail.ru. To nebude mít za následek návratnost reklam.
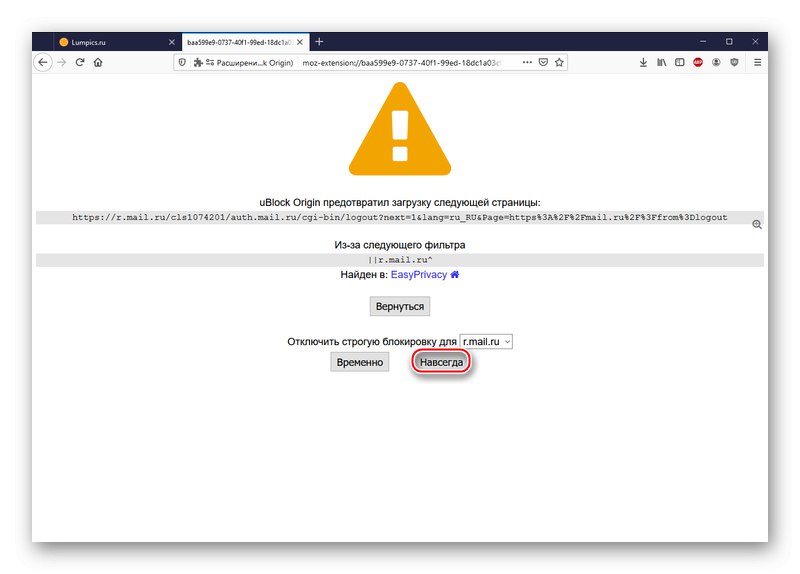
Nejlepší možností je rozšíření uBlock Origin, které kombinuje snadné použití s účinností odstraňování reklam. Dále je třeba poznamenat, že není v konfliktu s jinými blokátory reklam, jako je Adblock, a navíc funguje synchronně s již nainstalovanými aplikacemi.
Metoda 2: Adguard
Mezi desktopovými aplikacemi pro blokování reklam je třeba si všimnout Adguard. Souběžně je tento program prostředkem ochrany před sledováním, phishingem a viry. Přinejmenším to říkají vývojáři. Chcete-li nainstalovat a spustit Adguard, postupujte podle algoritmu:
- Postupujte podle výše uvedeného odkazu a kliknutím na stáhněte program z oficiálních webových stránek "STAŽENÍ".
- Klikněte na "Uložit soubor" a instalátor umístěte na místo vhodné pro následnou práci.
- Spusťte stažený soubor. Po instalaci vyberte umístění programu kliknutím "Přehled", pak určete, zda chcete vytvořit zástupce na ploše a zavřít prohlížeče (většinou to není nutné). Po nastavení klikněte na "NAINSTALUJTE".
- Počkejte, až bude nainstalován Adguard.
- Klepněte na "HOTOVO"po úspěšném dokončení instalace.
- Prosím vyberte "Odejít tak, jak je"když program požádá o nastavení. Ve výchozím nastavení aplikace již má parametr blokování reklam.
- Takto vypadá zahrnutý Adguard, který bude fungovat ve všech podporovaných prohlížečích.
- Znovu si názorně ukážeme, jak metoda funguje. Jak vidíte, na e-mailové stránce je opět dominance reklam. Ale také se objevilo tlačítko Adguard, klikněte na něj.
- Přepnout posuvník „Filtrování na tomto webu“pokud je v deaktivovaném stavu a je zbarveno červeně.
- Aplikace tedy odstraní veškerou kontextovou reklamu.
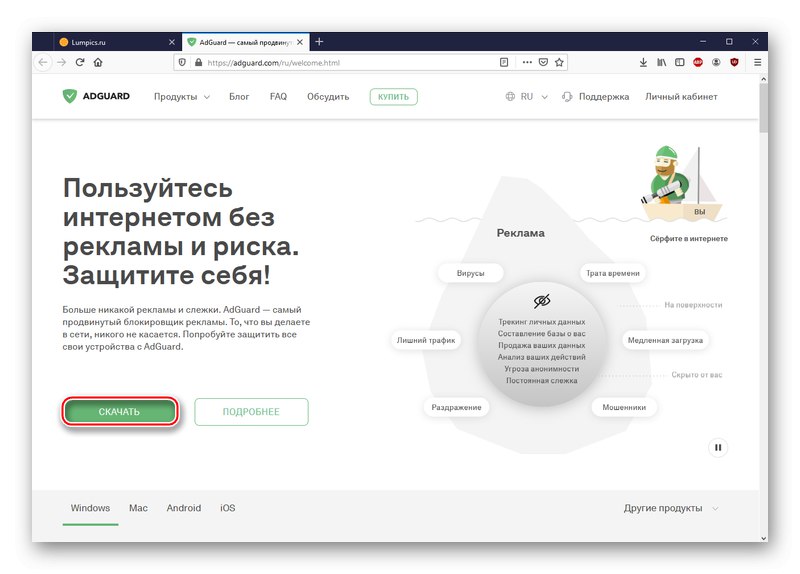
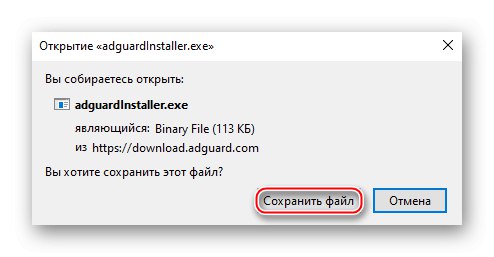
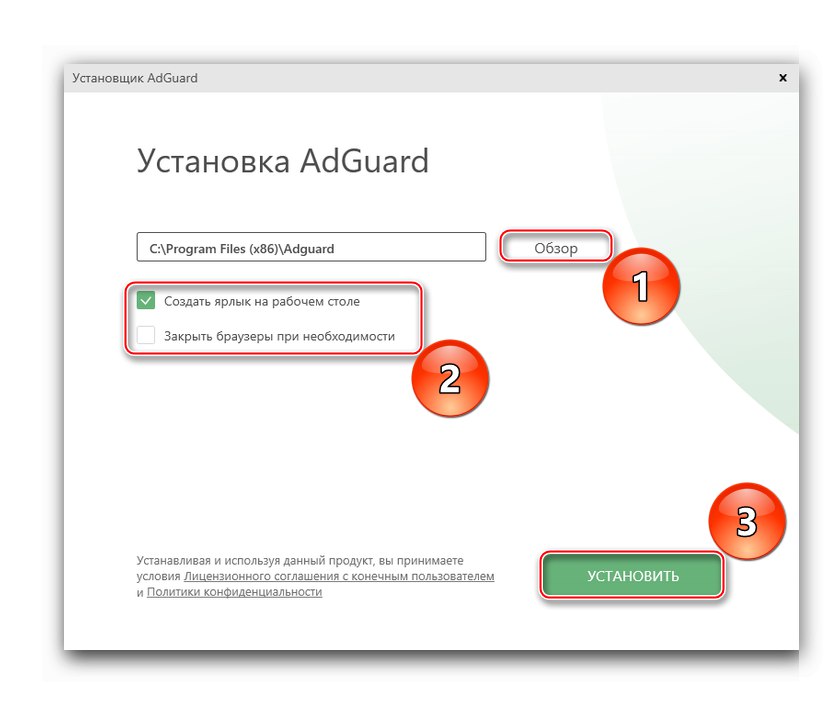
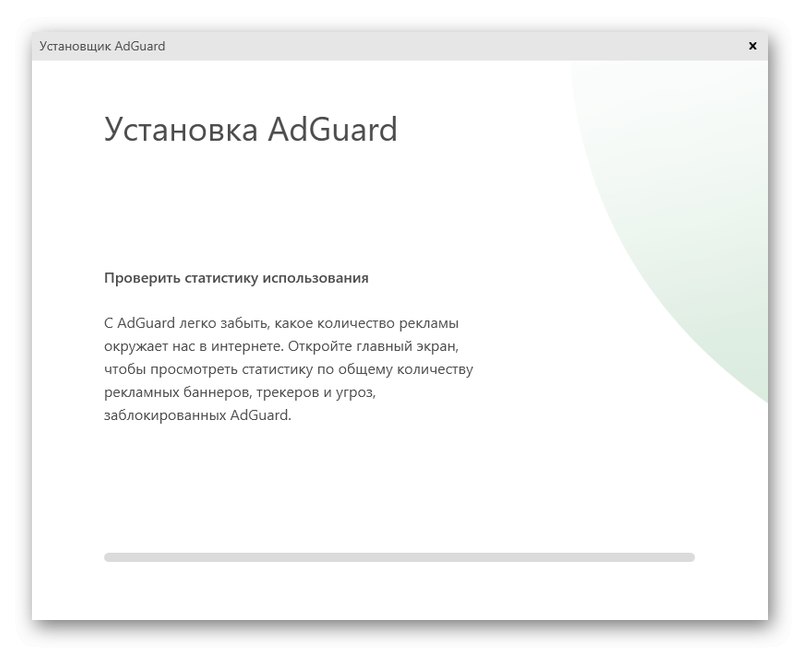
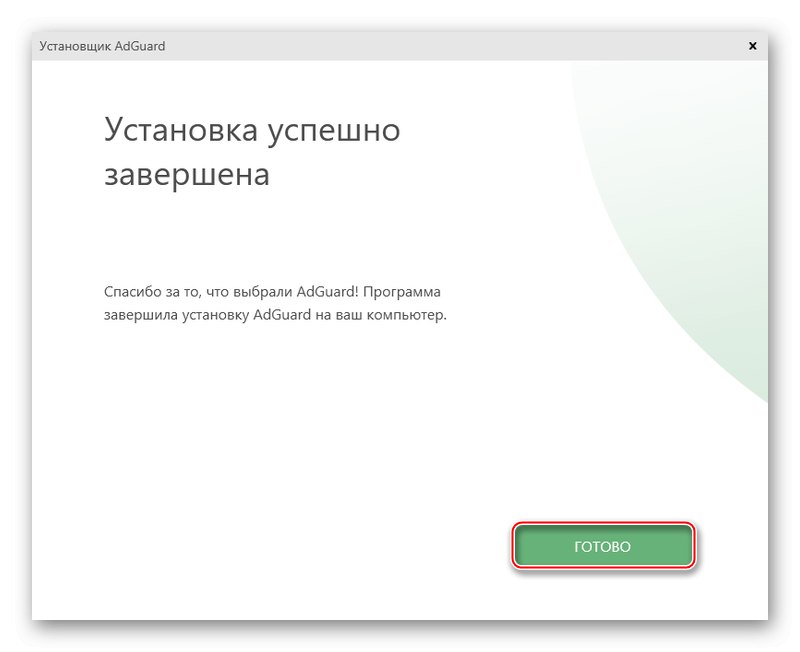
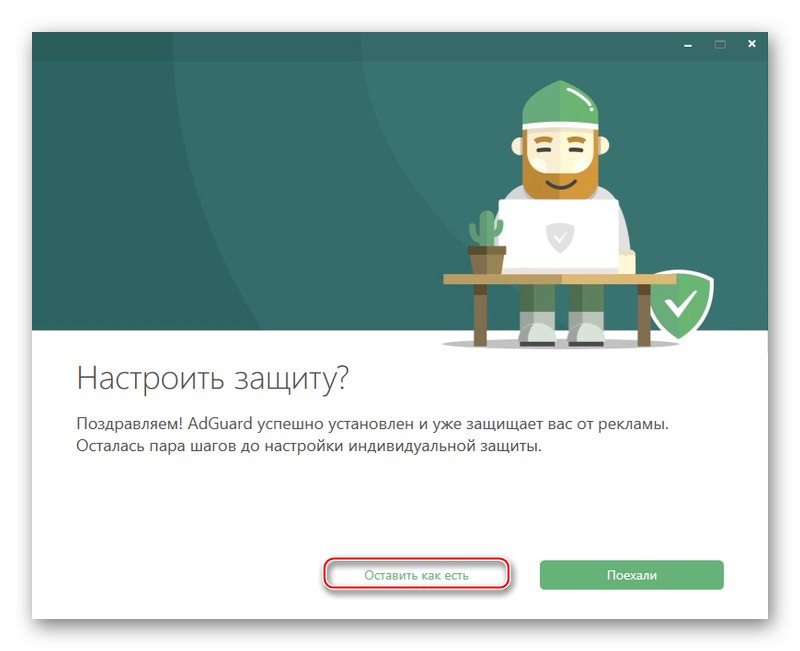
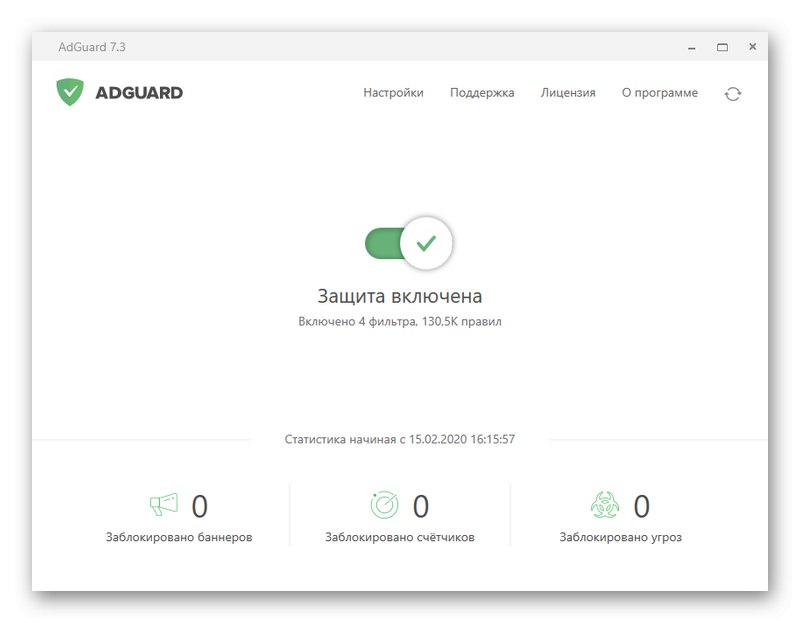
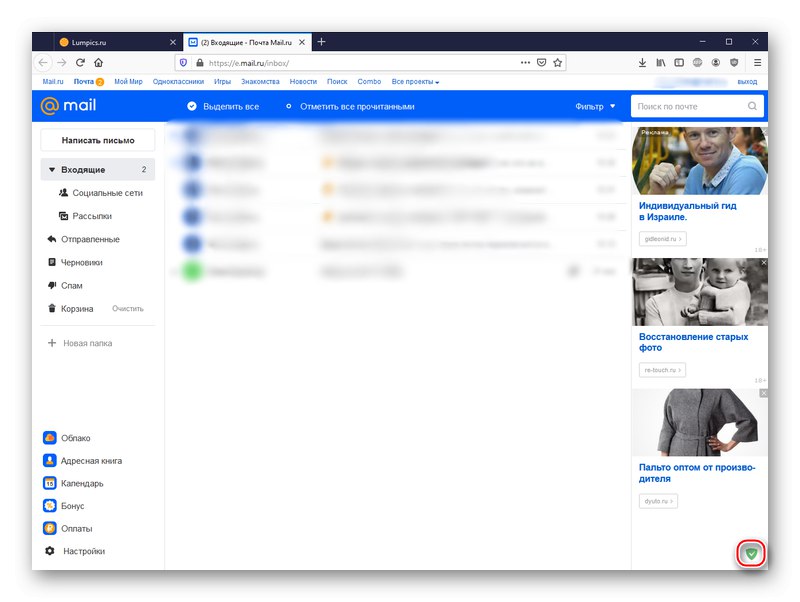
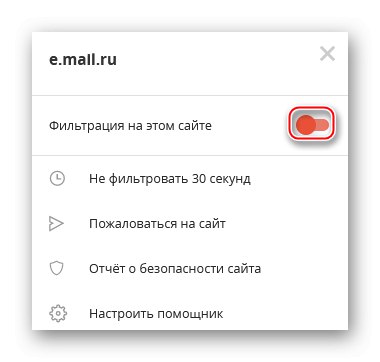
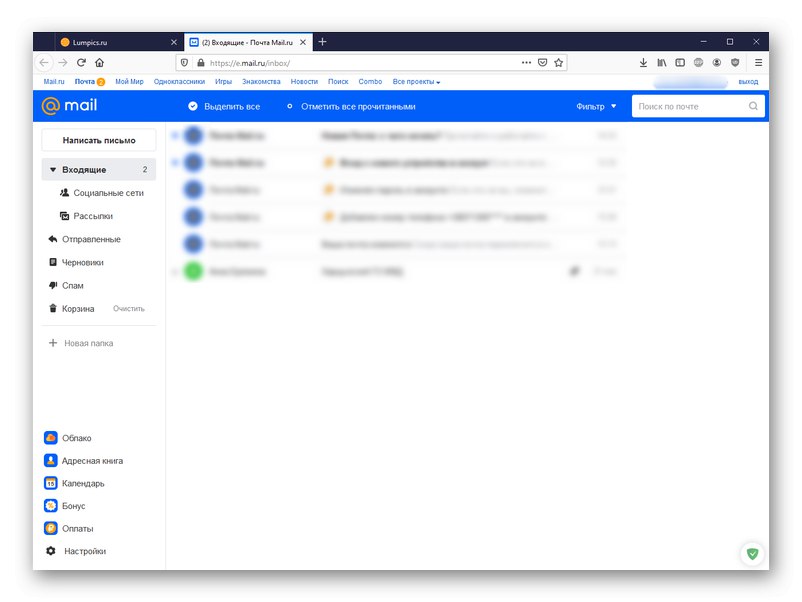
Tento speciální program umožňuje odstranit reklamy bez ohledu na to, který prohlížeč používáte, a poskytuje řadu dalších funkcí souvisejících se zajištěním bezpečnosti při používání Internetu.
Poznámka: Je třeba poznamenat, že když je povolen Adguard, rychlost načítání stránky se mírně sníží.Kromě toho existuje doplněk se stejným názvem pro prohlížeče Adguard, ale je neúčinný, alespoň v případě čištění reklam z Mail.ru.
Metoda 3: Opera
Jako radikální východisko ze situace s nadměrným zobrazováním cílených reklam i v e-mailu můžete zvážit přechod na webový prohlížeč Opera, který má integrovaný blokátor nežádoucího obsahu. Chcete-li nastavit Opera, postupujte takto:
- Postupujte podle výše uvedeného odkazu a kliknutím stáhněte prohlížeč z oficiálních webových stránek Stáhnout teď.
- Kliknutím na vyhledejte umístění spustitelného souboru "Uložení souboru".
- Klikněte na tlačítko „Nastavení“pro nastavení počátečního nastavení prohlížeče.
- Vyberte jazyk prohlížeče, pro který budou uživatelé Opera nainstalováni, a instalační složku. Zaškrtněte nebo zrušte zaškrtnutí políček, která ve výchozím nastavení nastaví používání Opera, ve výchozím nastavení bude kontrolovat import záložek a dat z aktuálního webového prohlížeče a zda chcete odesílat informace o použitých funkcích. Po nastavení klikněte na "Nainstalujte".
- Počkejte, dokud instalace neprobíhá.
- Znovu si ukážeme, jak požadovaná funkce funguje. Jak vidíte, bez aktivovaného blokování reklam se reklamy zobrazují na pravé straně webu.
- Klikněte na tlačítko "Snadné nastavení" v pravém horním rohu prohlížeče. Posuňte jezdec do sekce „Ochrana osobních údajů a zabezpečení“, poté povolte funkci „Blokování reklam“kliknutím na příslušný přepínač.
- Opera stránku automaticky obnoví a začne průběžně blokovat reklamy.
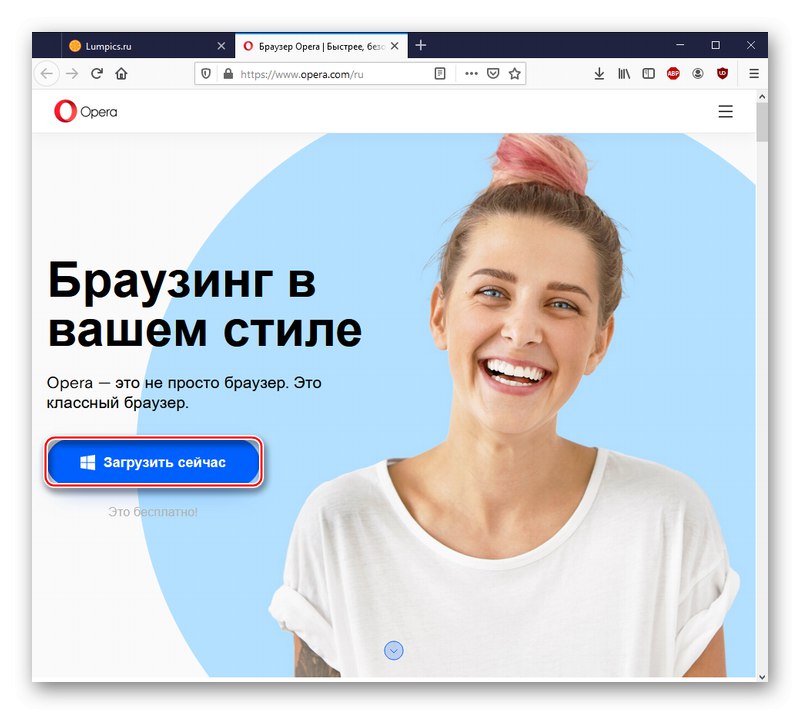
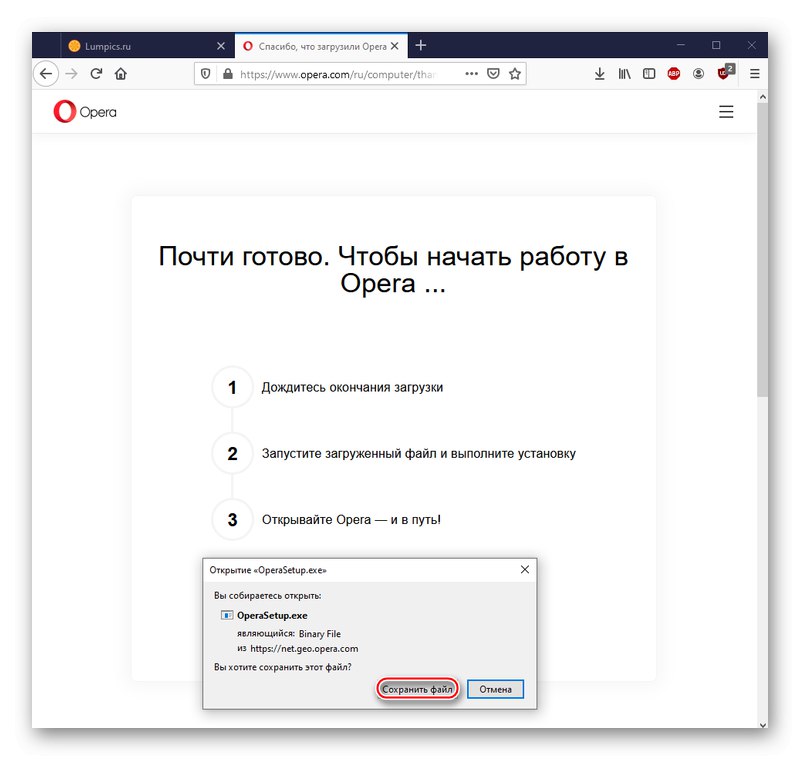
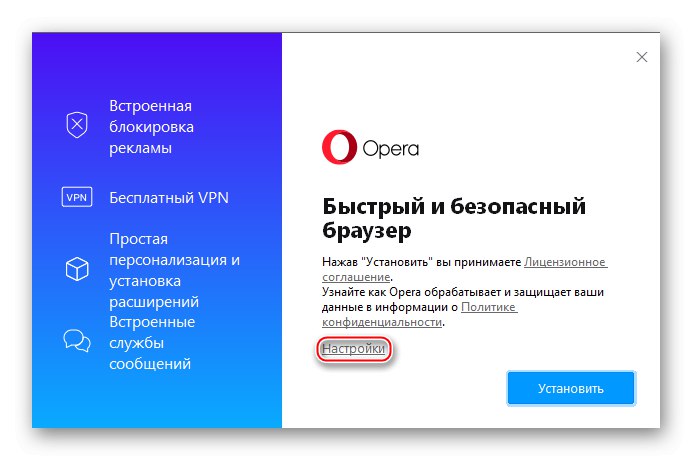
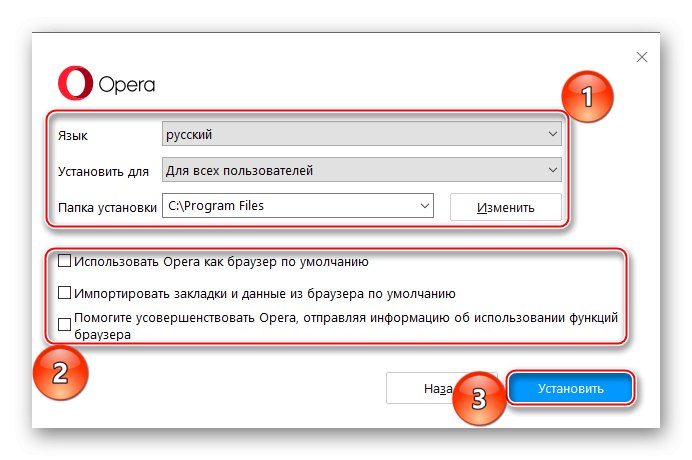
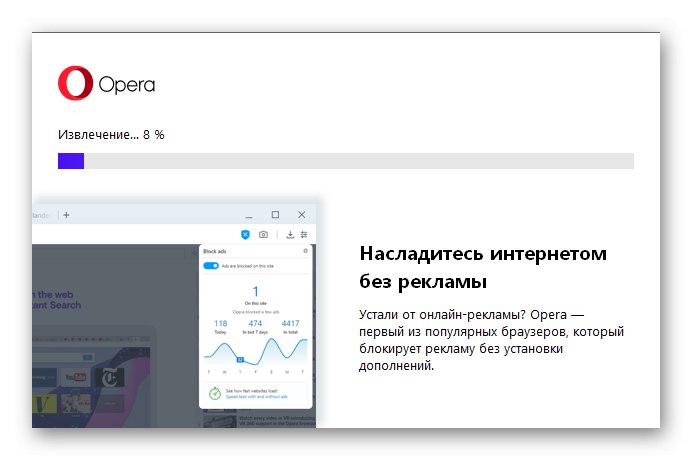
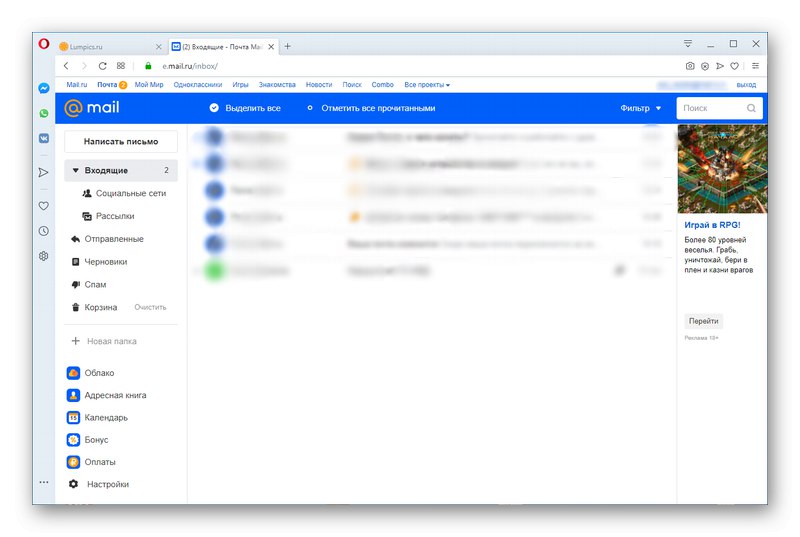
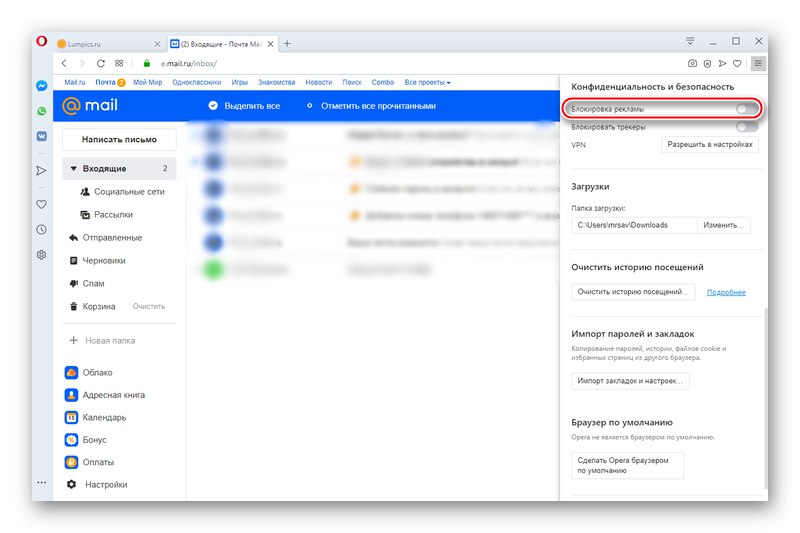
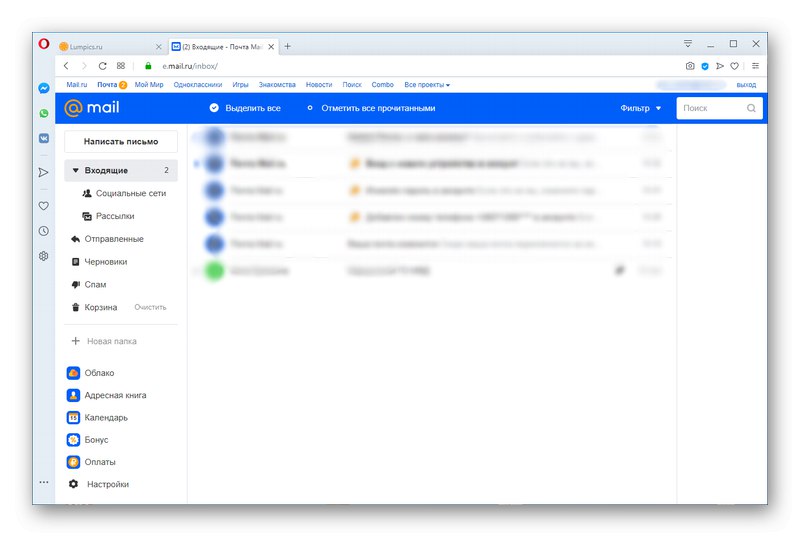
Opera se tedy jeví jako dobrý prohlížeč se zabudovaným systémem ochrany reklam. Dostatečně silný na to, aby zasáhl i cílené reklamy z Mail.ru.
Poznámka: Opera a Adguard neodstraní úplně všechny reklamy, jako je uBlock. Mohou proklouznout, pokud se to vývojáři záměrně pokusili zašít do svého internetového zdroje. Například reklamu na značkový prohlížeč a služby z Mail.ru nelze vždy zablokovat posledními dvěma způsoby. Standardní reklamní bloky vás však již nebudou obtěžovat, jak se ukázalo v pracovním prostoru pošty Mail.ru.
Nyní víte, že reklamy z pošty Mail.ru můžete odstranit pomocí speciálního rozšíření prohlížeče, které filtruje obsah webové stránky, aplikace, která webu neumožňuje zobrazovat reklamy, nebo pomocí webového prohlížeče s integrovaným blokátorem.
Přečtěte si také:
Jak odstranit reklamy z počítače
Odebírání reklam v prohlížečích