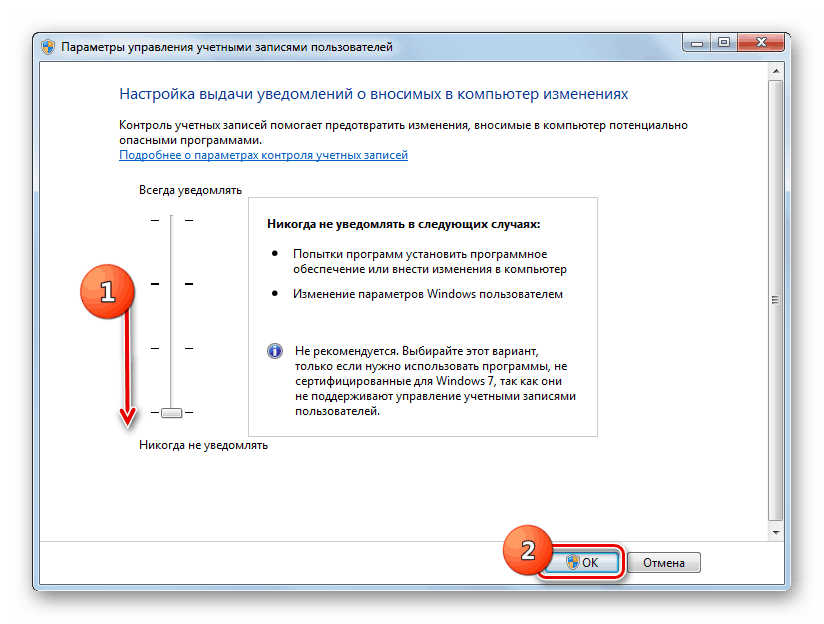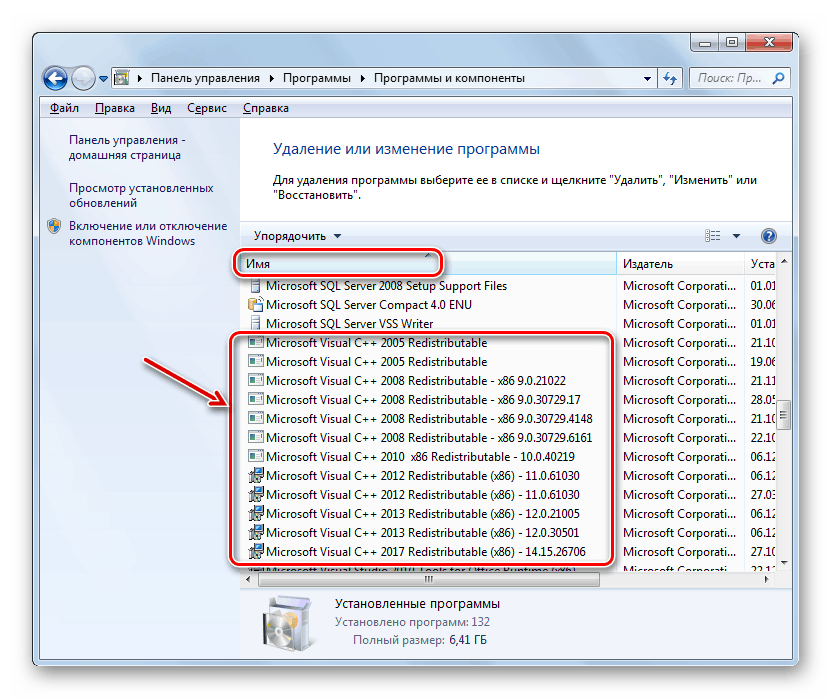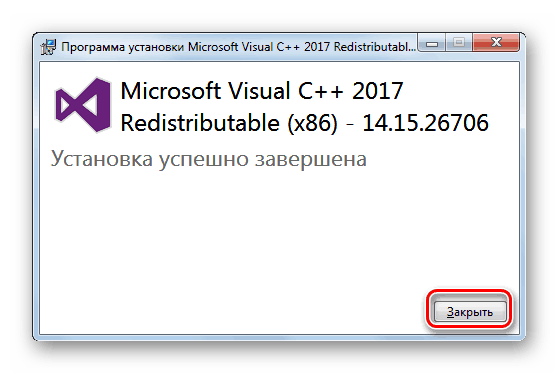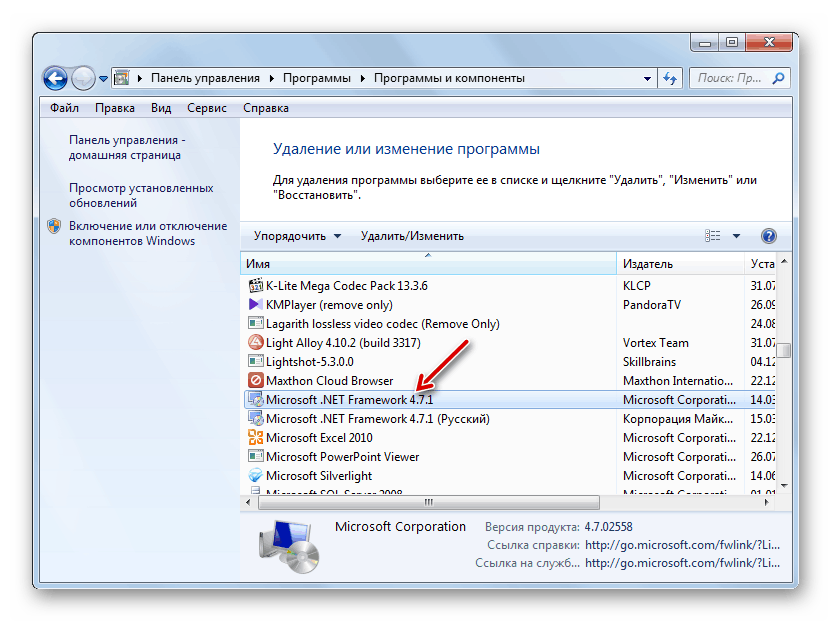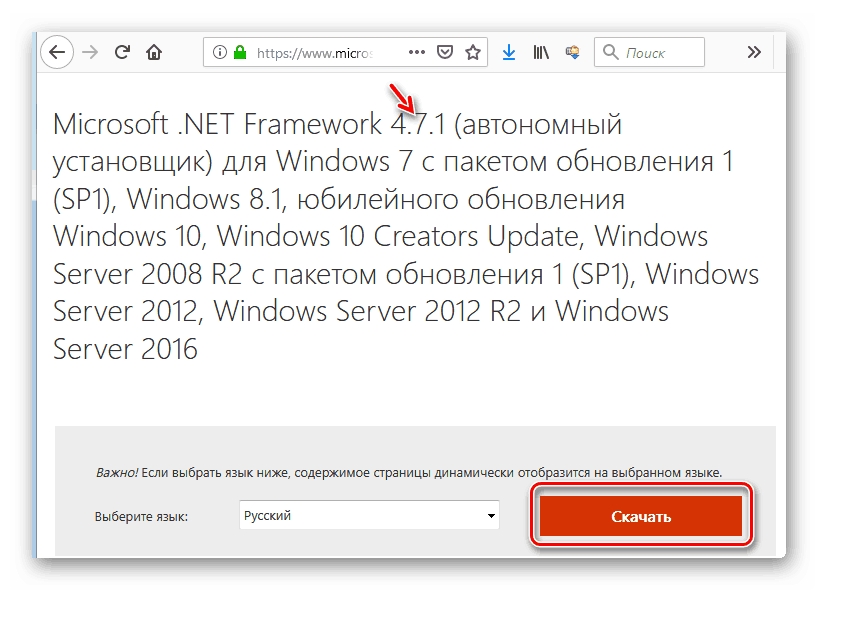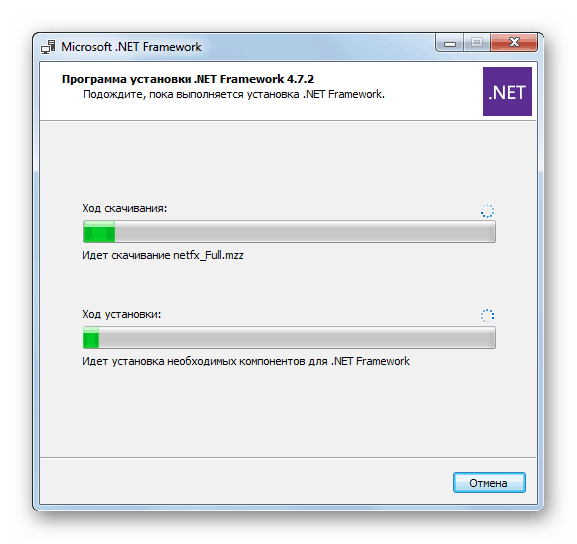Řešení potíží Chyba 0xc0000007b v systému Windows 7
Při aktivaci aplikací v počítači může uživatel narazit na chybu spolu s kódem 0xc0000007b. Chápeme její příčiny a jak je vyloučit v počítači se systémem Windows 7.
Viz též: Jak opravit chybu 0xc00000e9 při zavádění systému Windows 7
Metody odstraňování chyb
0xc0000007b se zpravidla vyskytuje, když systém OS nemůže poskytnout podmínky pro spuštění aplikace, kterou se uživatel pokouší aktivovat. Společnou příčinou tohoto problému je nepřítomnost nebo poškození jedné z knihoven DLL. Nejdříve se jedná o soubory následujících komponent:
- Visual C ++;
- DirectX;
- Net Framework;
- ovladač grafické karty (nejčastěji nVidia).
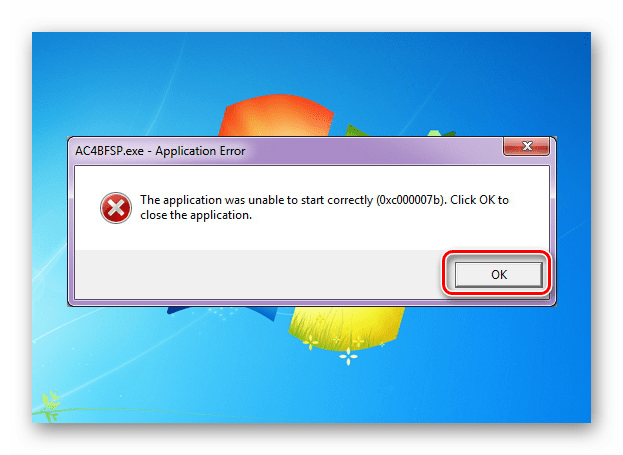
Bezprostřední příčinou nepřítomnosti konkrétního souboru DLL, který vede k chybě 0xc0000007b, může být spousta faktorů:
- Nedostatek aktuální a funkční verze příslušné komponenty systému nebo ovladače;
- Poškození systémových souborů;
- Nedostatek práv;
- Infekce viru PC;
- Blokování pomocí antivirového programu;
- Použití pirátských programů nebo Windows staví;
- Selhání parametrů systému v důsledku nouzového vypnutí.
Předtím, než přistoupíte k konkrétnějším možnostem řešení problému, je potřeba provést obecný scan počítačů o viry.
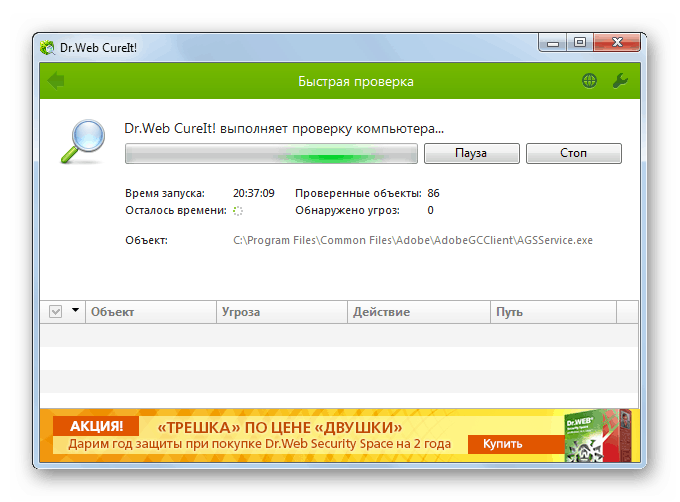
Lekce: Kontrola systému pro viry bez instalace antivirového programu
Poté zkontrolujte, zda systém neporušil soubory a zda v případě jejich odhalení obnoví poškozené prvky.
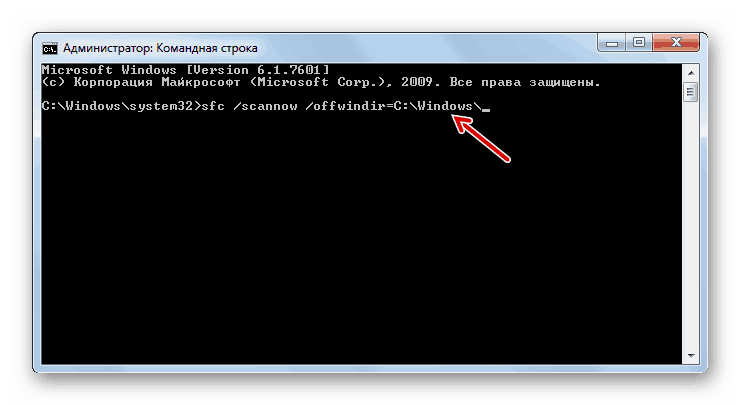
Lekce: Zkontrolujte integritu systémových souborů v systému Windows 7
Pokud to nefunguje, dočasně deaktivujte antivirový program a zkontrolujte, zda problém přetrvává po jeho deaktivaci. Pokud se chyba nezobrazí, aktivujte antivirový program a přidejte do jeho nastavení odpovídající program důvěryhodným, za předpokladu, že jste si jisti.
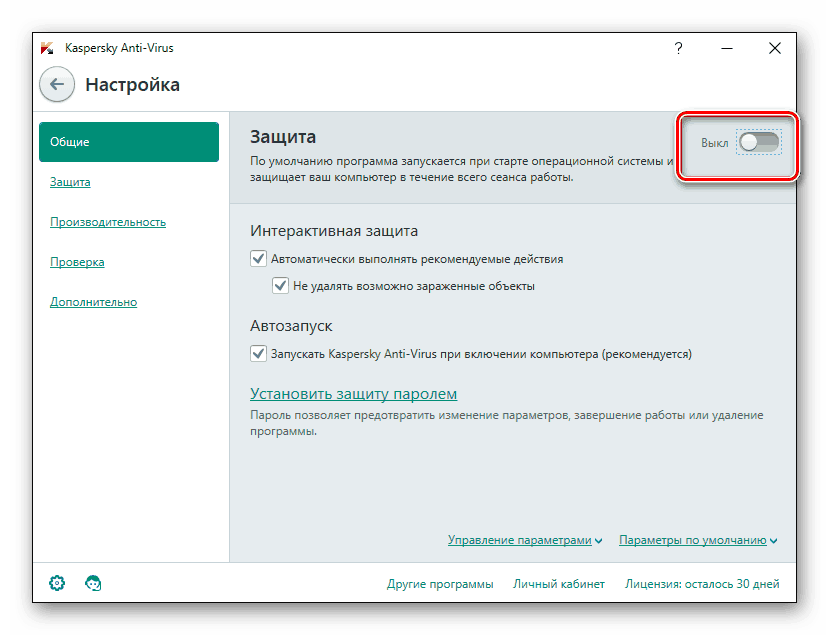
Lekce: Jak zakázat antivirový program
Navíc může dojít k chybě při použití nelicencovaných verzí programů nebo pirátských sestav systému Windows. Proto doporučujeme, abyste vždy používali pouze legální software.
Dále budeme podrobněji diskutovat o nejúčinnějších způsobech řešení problému ve studiu.
Metoda 1: Poskytování správních práv
Jeden z důvodů, proč program nemá přístup ke správné knihovně DLL, je nedostatek správné autority. V takovém případě se musíte pokusit spustit software jménem administrátora a možná to řeší všechny problémy s chybou. Hlavní podmínkou práce s následujícím algoritmem je přihlášení do systému pod účtem s právy pro správu.
- Klepněte pravým tlačítkem myši ( PCM ) na spustitelný soubor nebo zkratku problémového softwaru. V zobrazeném seznamu vyberte možnost spouštění s oprávněními správce.
- Pokud váš UAC není deaktivován, potvrďte spuštění aplikace v okně řízení účtu klepnutím na tlačítko Ano .
- Pokud by problém 0xc0000007b skutečně spočíval v absenci potřebných oprávnění, aplikace by měla začít bez problémů.
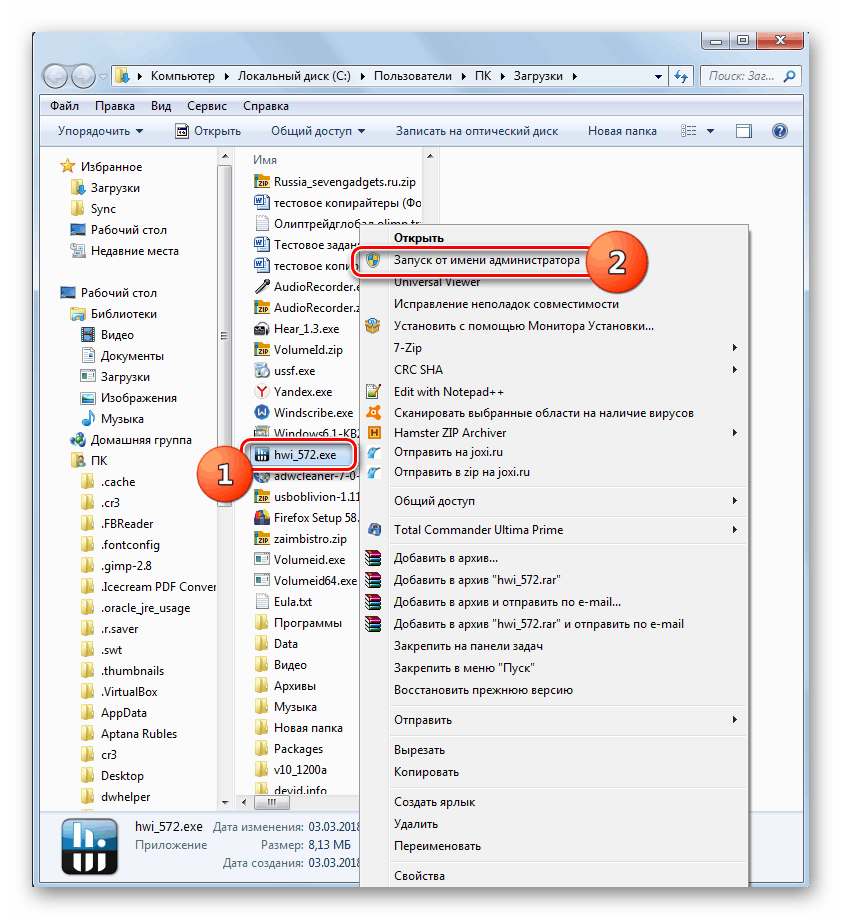
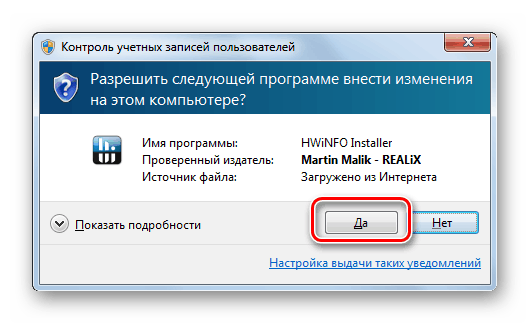
Ale výše uvedené kroky pro spuštění programu pokaždé není velmi výhodné, zvláště pokud plánujete používat to poměrně často. Pak je rozumnější provést jednoduchá nastavení, po které bude aplikace spuštěna obvyklým způsobem - poklepáním na levé tlačítko myši na jeho spustitelný soubor nebo zkratku.
- Klepněte pravým tlačítkem na zástupce aplikace nebo její spustitelný soubor. Zvolte "Vlastnosti" .
- V okně vlastností, které se zobrazí, přejděte do sekce Kompatibilita .
- V poli "Práva na úrovni práv" zaškrtněte políčko před povinným spuštěním aplikace jménem správce a poté klikněte na tlačítko "Použít" a "OK" .
- Aplikace bude nyní ve výchozím nastavení aktivována s právy pro správu, což zabrání chybě, kterou studujeme. Můžete dále zjednodušit spuštění programu vypnutím potvrzení o aktivaci v okně UAC. Jak to udělat, je popsáno v naší samostatné lekci. I když z bezpečnostních důvodů nedoporučujeme deaktivovat okno kontroly účtu.
![Zakázání okna Řízení uživatelských účtů v okně Nastavení uživatelských účtů v systému Windows 7]()
Lekce: Jak zakázat řízení uživatelských účtů v systému Windows 7
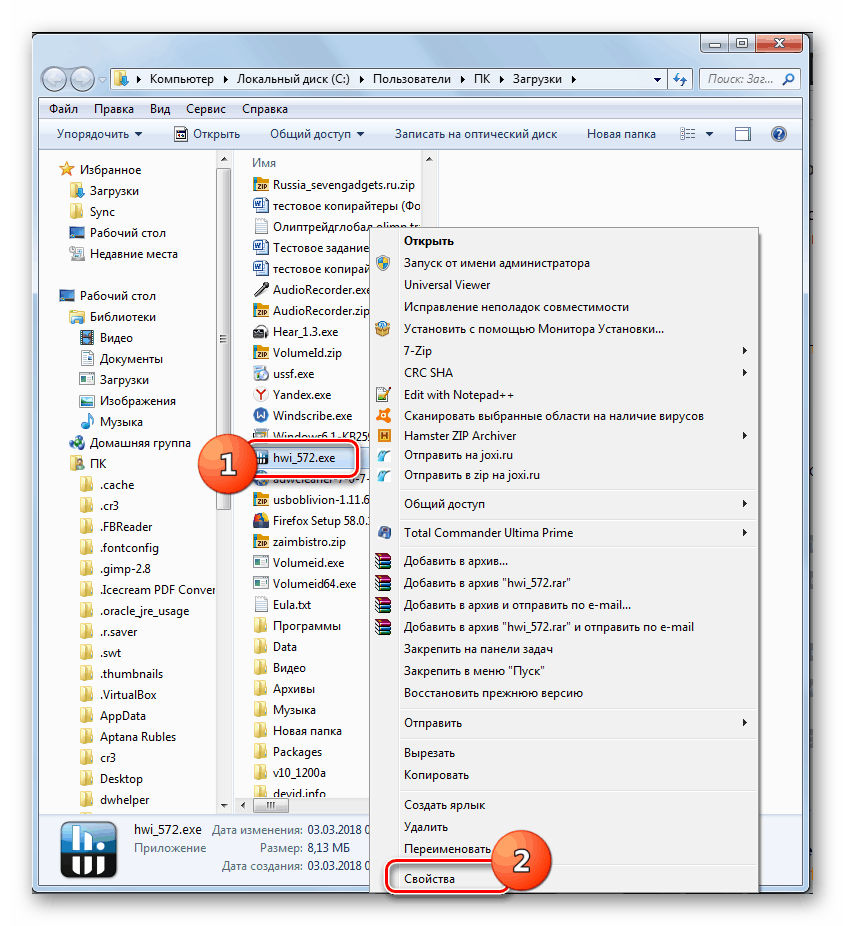
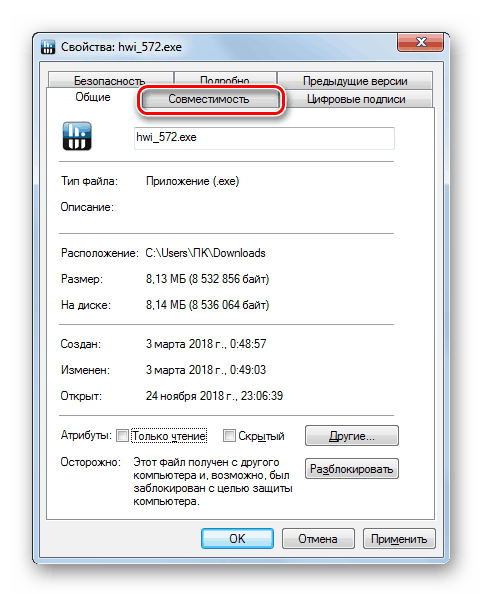
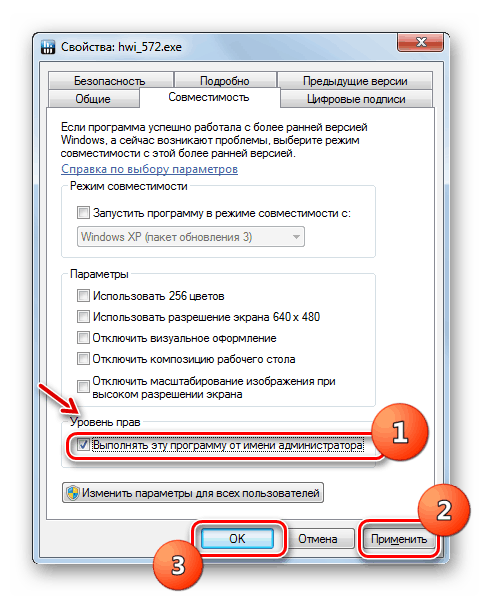
Metoda 2: Instalace součástí
Nejčastější příčinou 0xc0000007b je absence specifické součásti systému nebo přítomnost jeho irelevantní nebo poškozené verze. Potom musíte nainstalovat / znovu nainstalovat součást problému.
Nejprve musíte přeinstalovat ovladač grafické karty, protože nové programy (zejména hry) vyžadují doplňky, které chybí ze starších komponent. Nejběžnější problém s chybou 0xc0000007b se vyskytuje u uživatelů, kteří používají grafický adaptér nVidia.
- Stáhněte aktualizovanou verzi ovladače na oficiální webové stránce výrobce a stáhněte si do svého počítače.
- Klikněte na tlačítko "Start" a přejděte na "Ovládací panely" .
- Otevřete sekci Systém a zabezpečení .
- Spusťte Správce zařízení .
- V okně snap-in, které se otevře, přejděte na část "Video adaptéry" .
- Klepněte na název grafické karty, pomocí které se grafika zobrazuje v počítači.
- Klepněte na kartu "Ovladač" v okně vlastností adaptéru.
- Klikněte na tlačítko "Smazat" .
- Poté v otevřeném okně zaškrtněte políčko vedle položky "Smazat ..." a potvrďte akci kliknutím na tlačítko "OK" .
- Po dokončení odinstalace spusťte instalační soubor ovladače, který byl dříve stažen z oficiální webové stránky. Proveďte instalační postup podle pokynů zobrazených na obrazovce.
- Po dokončení instalace restartujte systém a zkontrolujte, zda problémový program byl zahájen po provedení výše uvedených postupů.
Lekce:
Jak aktualizovat ovladač videa NVIDIA
Jak aktualizovat ovladače grafické karty AMD Radeon
Jak aktualizovat ovladače v systému Windows 7
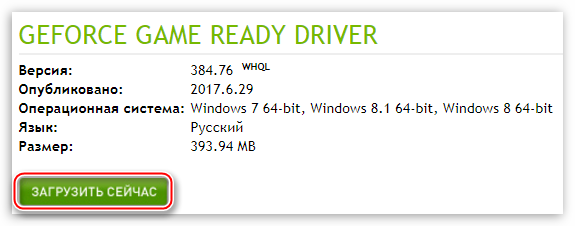
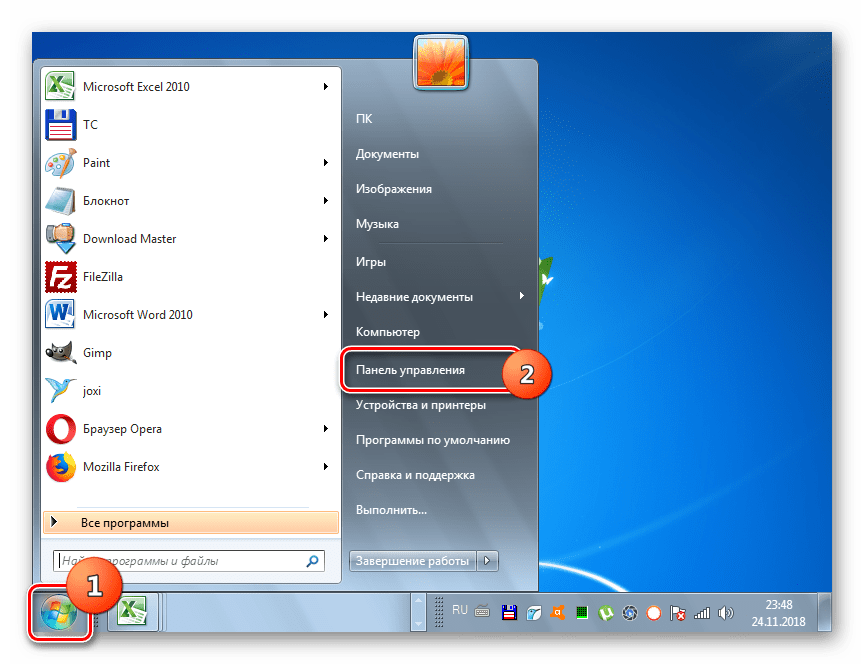
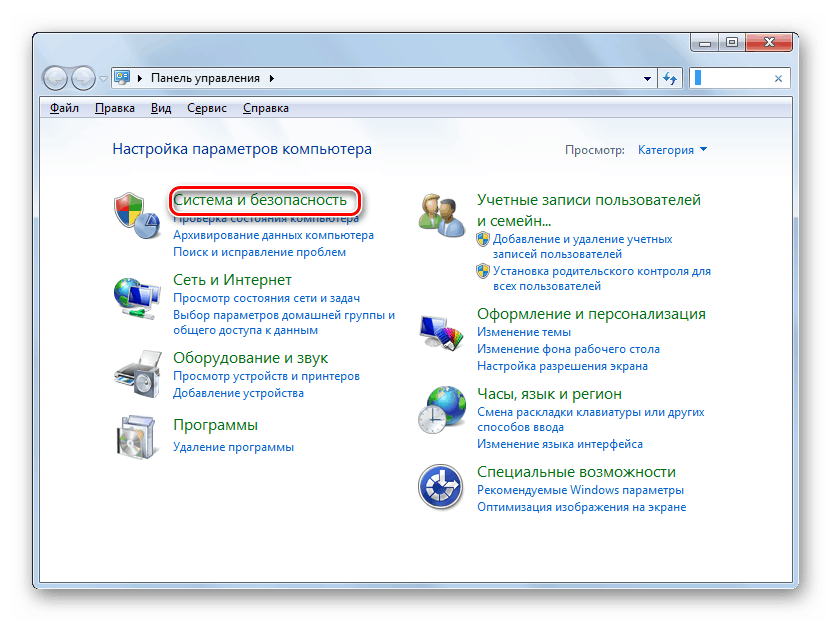
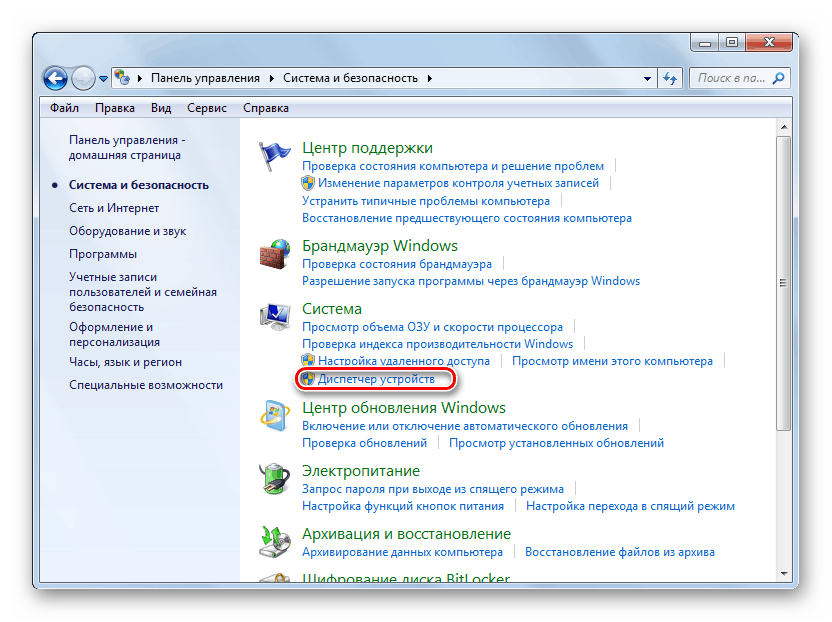
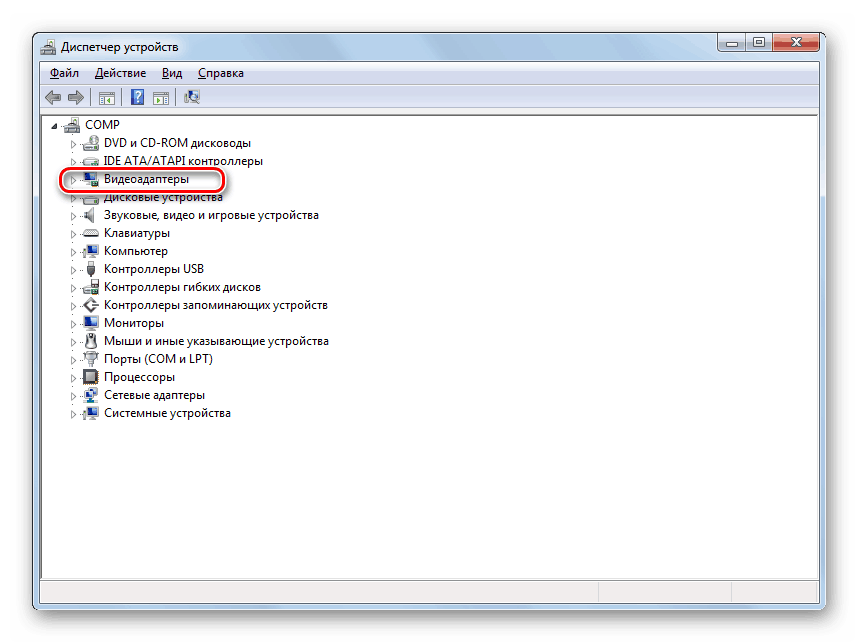
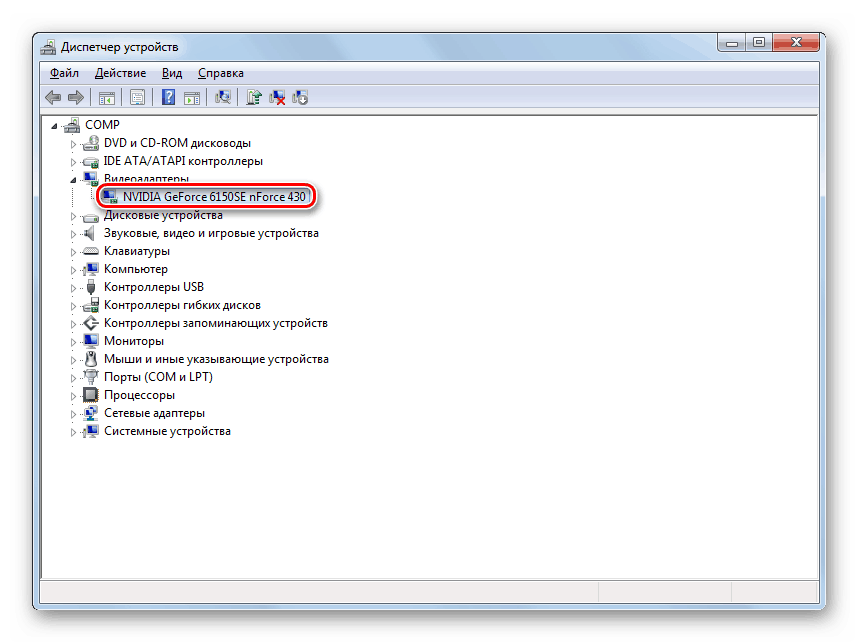
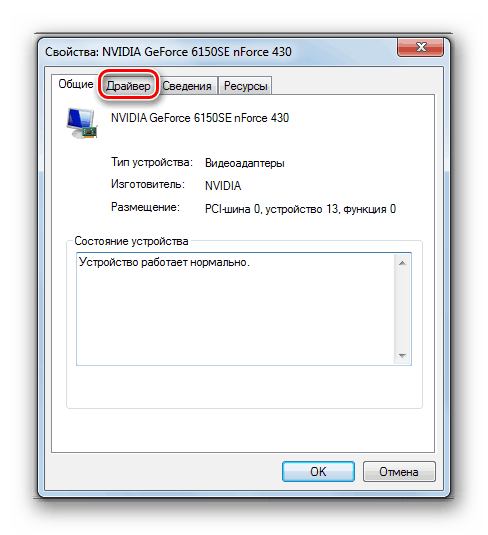
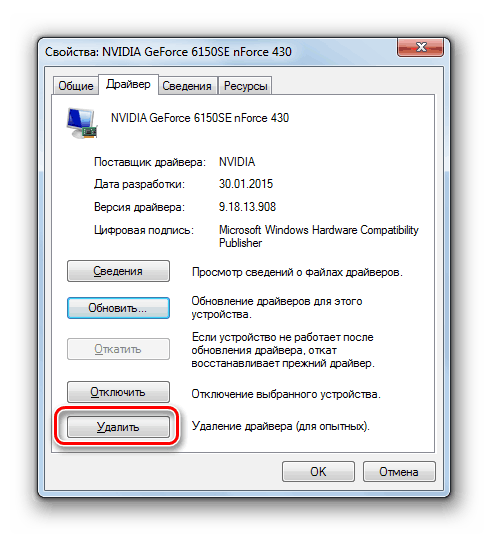
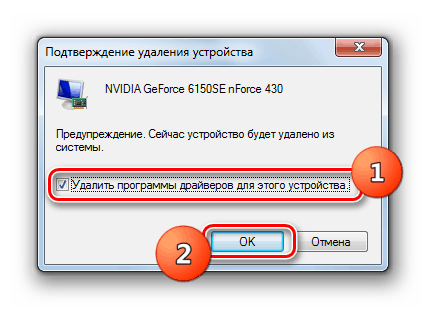
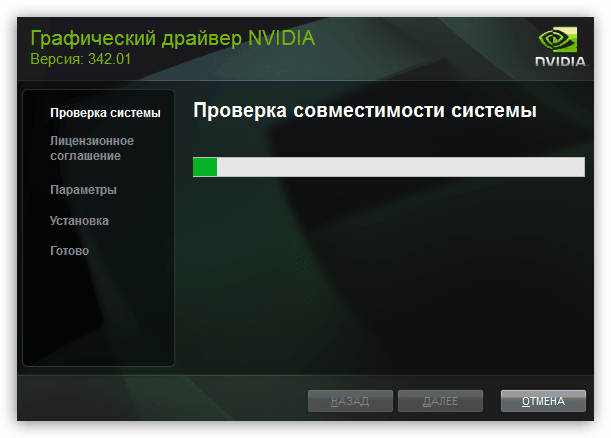
Možnou příčinou chyby je použití zastaralé verze rozhraní DirectX, kterou spuštěný program nepodporuje, nebo přítomnost poškozených souborů DLL v této součásti. Poté se doporučuje provést úplnou reinstalaci. Chcete-li to provést, před provedením základních manipulací nejprve stáhněte nejnovější verzi systému Windows 7 od společnosti Microsoft.
- Po stažení aktuální verze aplikace DirectX do počítače otevřete "Průzkumník" a do jejího adresního řádku zadejte následující adresu:
C:WindowsSystem32Klikněte na šipku napravo od tohoto řádku.
- Po přesunu do složky "System32" , pokud se objekty nenacházejí v abecedním pořadí, upravte je kliknutím na název sloupce "Name" . Pak najděte soubory začínající na "d3dx9_24.dll" a končící "d3dx9_43.dll" . Vyberte všechny z nich a klikněte na výběr RMB . V nabídce, která se otevře, vyberte možnost Odstranit .
- V případě potřeby souhlaste s odstraněním v dialogovém okně. Pokud některé soubory nebudou smazány, protože jsou zapojeny do systému, přeskočte je. Pokud používáte 64bitový systém, budete muset v adresáři provádět přesně stejnou operaci na následující adrese:
C:WindowsSysWOW64 - Po odstranění všech výše uvedených objektů spusťte dříve stažený instalační program rozhraní DirectX a postupujte podle zobrazených doporučení. Po dokončení instalace restartujte počítač a zkontrolujte chybu spuštěním programu problému.
Je třeba poznamenat, že systém Windows 7 podporuje pouze verze až do DirectX 11 včetně. Pokud program spuštění vyžaduje novější verzi této komponenty, nebude možné jej v tomto operačním systému aktivovat.
Lekce: Jak aktualizovat rozhraní DirectX na nejnovější verzi
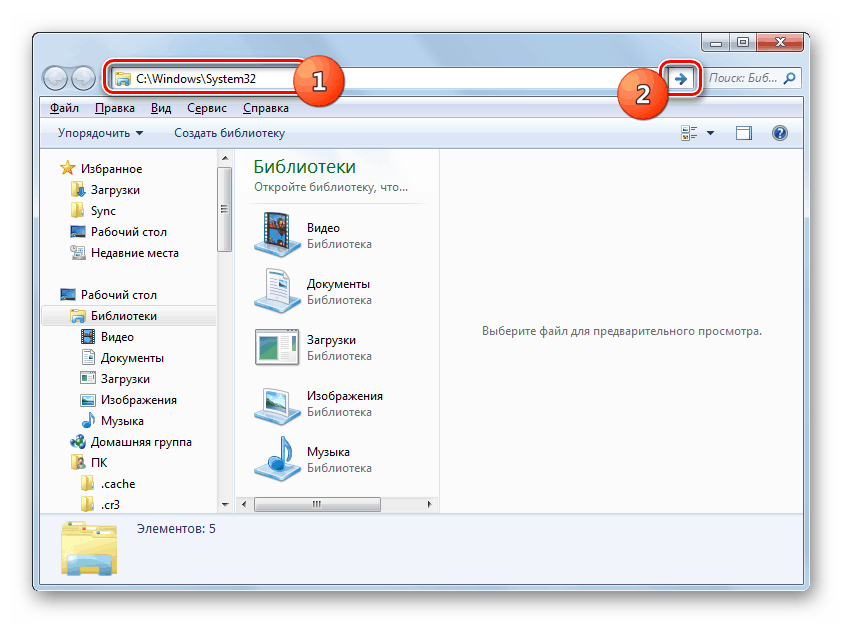
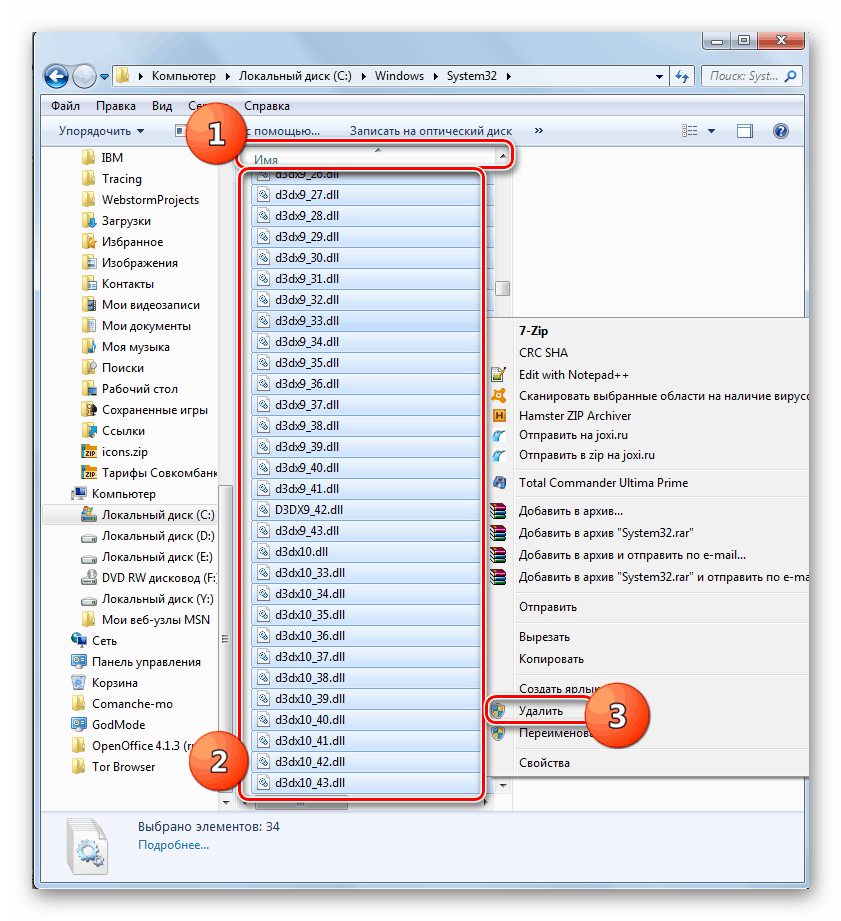
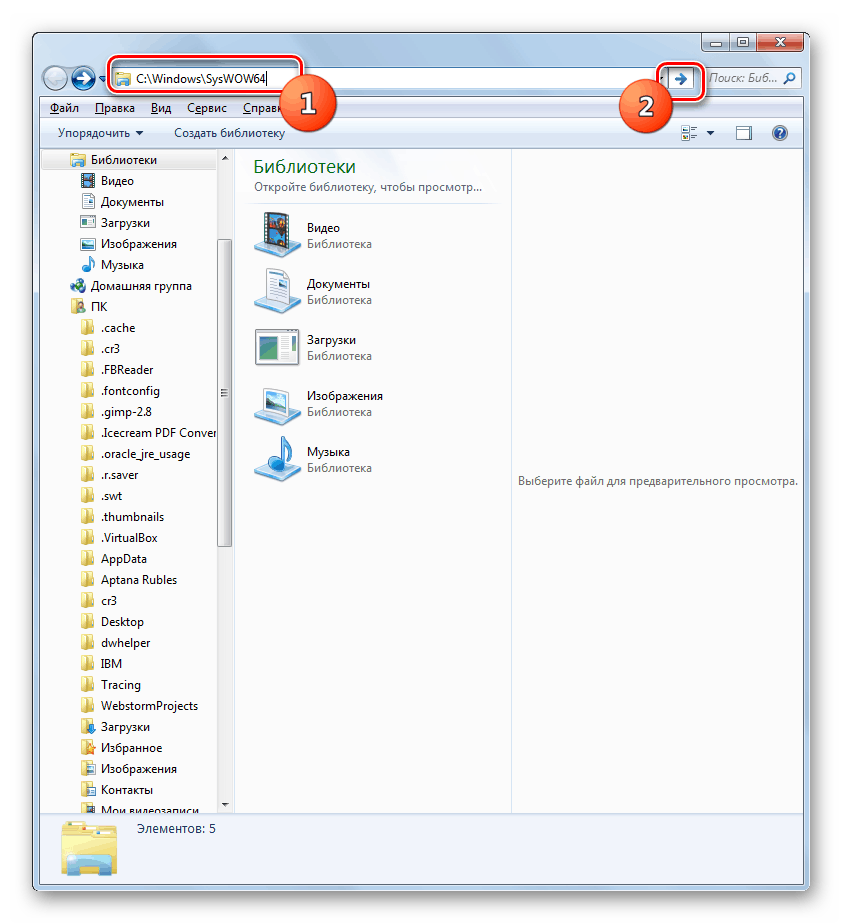
Pravděpodobně příčinou problému s chybou 0xc0000007b může být také absence požadované verze nebo nesprávná instalace aplikace Visual C ++. V takovém případě je nutné nainstalovat chybějící součásti nebo je znovu nainstalovat.
- Nejprve je třeba zkontrolovat, které verze programu Visual C ++ jsou již nainstalovány. Chcete-li to provést, spusťte "Ovládací panely" a přejděte do části "Programy" .
- Potom přejděte do části "Programy a funkce" .
- V seznamu programů v případě potřeby uspořádejte všechny prvky v abecedním pořadí kliknutím na název pole "Jméno" . Poté najděte všechny objekty, jejichž názvy začínají "Microsoft Visual C ++ ..." . To se provede jednoduše, protože jsou blízké, podléhají abecedním uspořádáním. Pečlivě si přečtěte verzi každého z nich. Seznam by měl obsahovat vydání následujících let:
- 2005;
- 2008;
- 2010;
- 2012;
- 2013;
- 2017 (nebo 2015).
![Komponenty Microsoft Visual C ++ v okně Programy a funkce v systému Windows 7]()
Pokud používáte 64bitový operační systém, musíte mít nainstalovány všechny verze Visual C ++, nejen pro něj, ale i pro 32bitový systém. Pokud chybí jedna nebo více výše uvedených verzí, musíte stáhnout chybějící možnosti z webových stránek společnosti Microsoft a nainstalovat je, dodržujte doporučení instalačního programu.
- Spusťte stažený instalační program av prvním okně, které se otevře, přijměte licenční smlouvu zaškrtnutím příslušného políčka. Klikněte na tlačítko "Instalovat" .
- Zahajuje se proces instalace.
- Po dokončení budou v okně zobrazeny odpovídající informace. Pro ukončení instalačního programu klikněte na tlačítko Zavřít .
![Instalace byla úspěšně dokončena v Průvodci instalací komponenty Microsoft Visual C ++ v systému Windows 7]()
Aby instalace aplikace Visual C ++ byla bez problémů, měly by být v počítači nainstalovány nejnovější aktualizace systému Windows 7.
Lekce:
Instalaci aktualizací systému Windows 7 ručně
Jak povolit automatickou aktualizaci v systému Windows 7
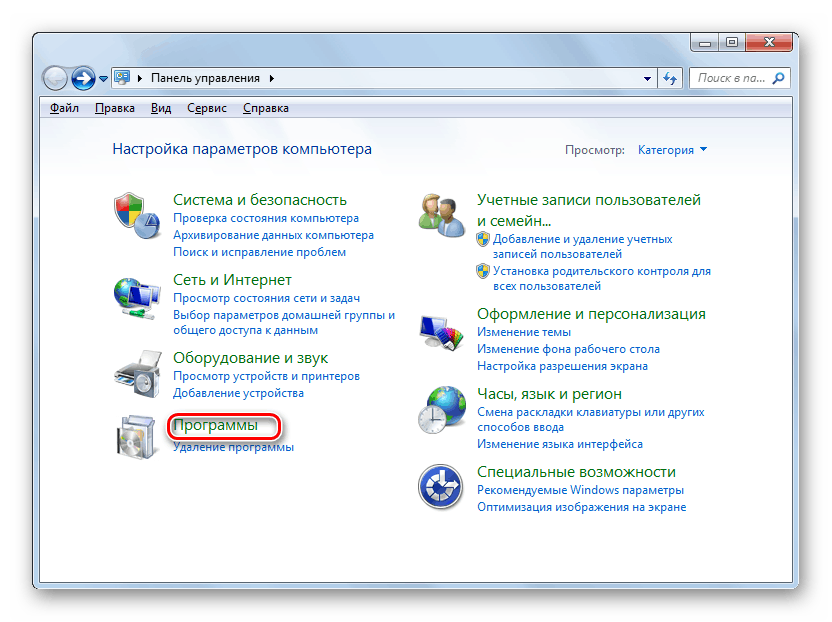
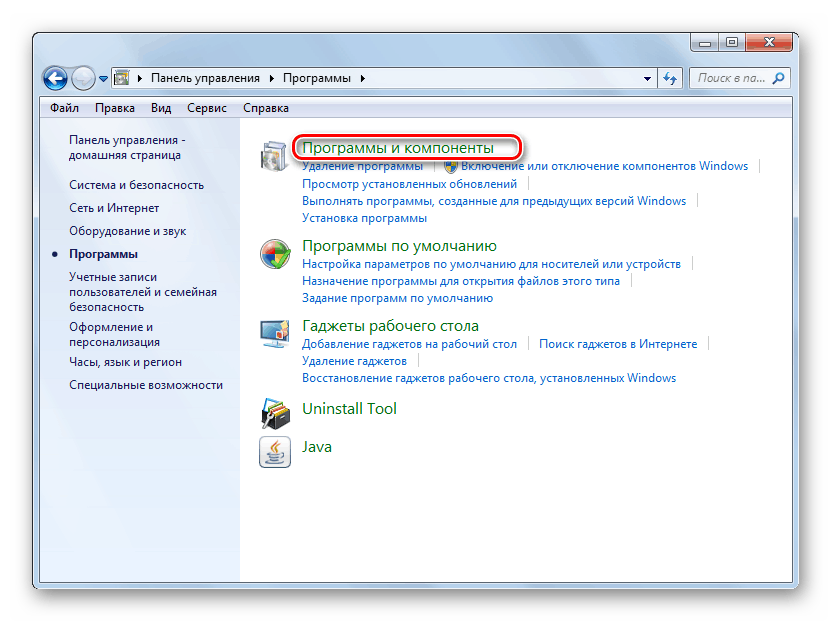
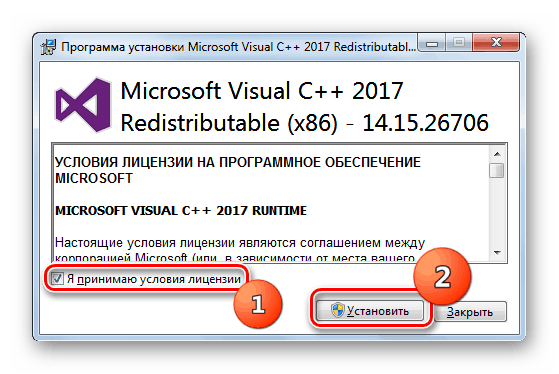
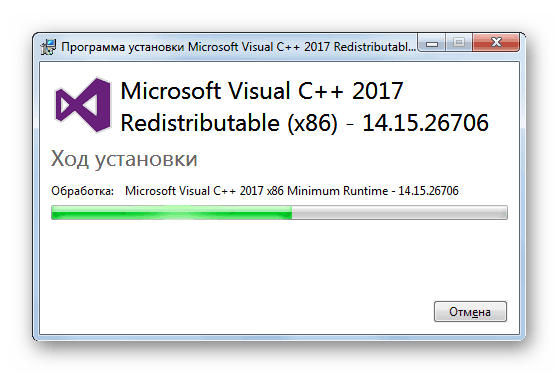
Navíc, pokud máte podezření, že v počítači je hostitelem jedna nebo více verzí Visual C ++, je nutné odinstalovat starý software tohoto typu před instalací správných možností.
- Chcete-li to provést, vyberte příslušnou položku v okně "Programy a funkce" a klikněte na tlačítko "Odstranit".
- Poté potvrďte svůj záměr v dialogovém okně kliknutím na tlačítko Ano . Poté začne proces odinstalace. Tento postup musí být proveden se všemi prvky Visual C ++ a potom nainstalovat všechny správné verze tohoto softwaru relevantní pro Windows 7 bitové hloubky, jak je popsáno výše. Po restartování počítače zkontrolujte chybu spuštěním aplikace problému.
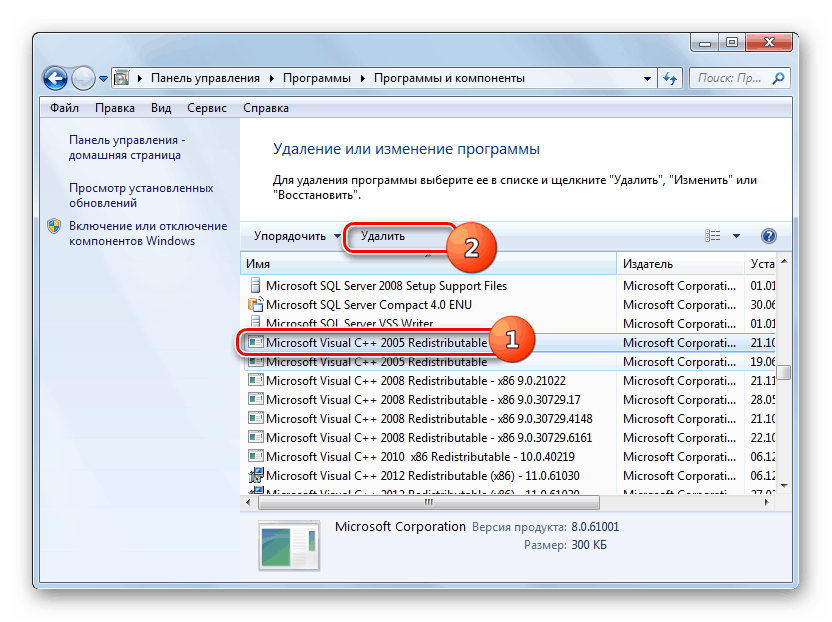
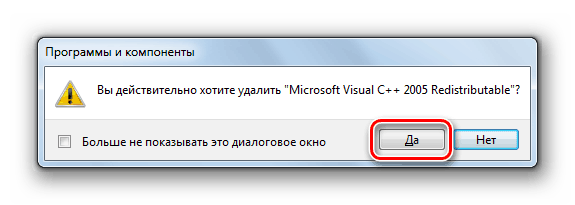
Chcete-li vyřešit chybu 0xc0000007b, je důležité, aby byla v počítači nainstalována nejnovější verze modulu NET Framework. To je způsobeno skutečností, že při použití staré verze některé nové programy nebudou schopny najít potřebnou variantu souboru DLL. Tento stav věcí vytvoří problémy, které zkoumáme při jejich spuštění.
- Číslo aktuální verze NET Framework nainstalované v počítači naleznete také v okně "Programy a funkce" .
![Aktuální verze rozhraní NET Framework v okně Programy a funkce v systému Windows 7]()
- Dále byste měli navštívit stránku stažení této komponenty na webových stránkách společnosti Microsoft a zjistit její aktuální verzi. Pokud se liší od zařízení nainstalovaného v počítači, musíte nejnovější verzi stáhnout a nainstalovat. To je o to víc nezbytné, pokud v počítači vůbec neexistuje zadaný komponent.
![Aktuální verze modulu NET Framework na oficiální webové stránce společnosti Microsoft]()
- Po spuštění instalačního souboru se rozbalí.
- V okně, které se objeví po tomto, musíte licenční smlouvu přijmout zaškrtnutím políčka. Pak můžete pokračovat v instalaci kliknutím na tlačítko "Instalovat" .
- Postup instalace se spustí. Poté, co je dokončen, můžete zkontrolovat program problémů s výkonem.
![Postup instalace v Průvodci instalací součásti Microsoft .NET Framework v systému Windows 7]()
Lekce:
Jak aktualizovat rozhraní .NET Framework
Proč není nainstalován .NET Framework 4
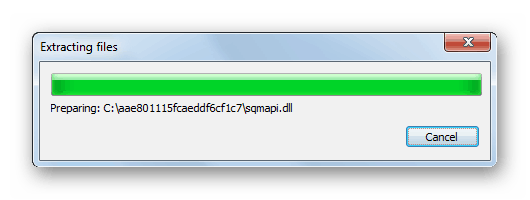
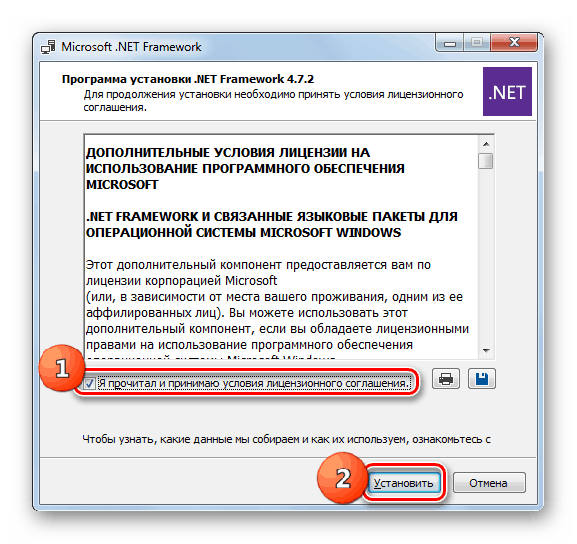
Přestože příčinou chyby 0xc0000007b při spuštění softwaru je téměř ne vždy nepřístupnost více komponent DLL pro určitý program, poměrně velký seznam faktorů může vést k takové situaci. Nejdříve doporučujeme obecný systémový test virů a integritu souborů. To stejně neublíží. Je také užitečné dočasně zakázat antivirový program a zkontrolovat fungování aplikace. Dále se pokuste spustit software s oprávněním správce. Pokud tomu tak není, měli byste zkontrolovat přítomnost určitých součástí v systému, jejich relevance a správnost instalace. Pokud je to nutné, měly by být instalovány nebo znovu nainstalovány.