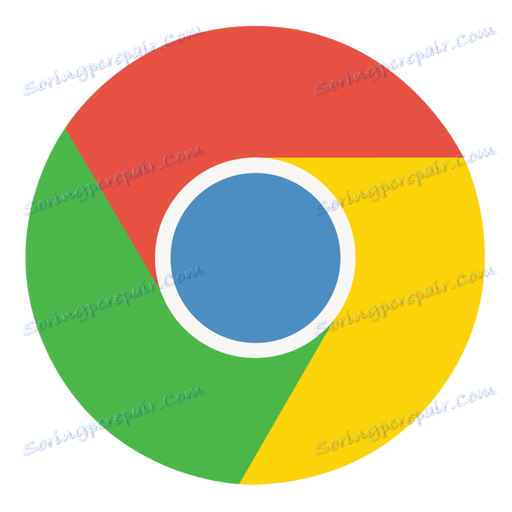Jak odstranit šedou obrazovku v prohlížeči Google Chrome
Bohužel téměř žádný program v n-té fázi práce s ním může začít pracovat nesprávně. To se často děje s prohlížečem Google Chrome, který může dramaticky rozdávat šedou obrazovku, což neznamená další práci s webovým prohlížečem.
Když prohlížeč Google Chrome zobrazuje šedou obrazovku, prohlížeč neumožňuje procházet odkazy a práce doplňků se zastaví. Obvykle k podobnému problému dochází z důvodu ukončení procesů prohlížeče. A můžete bojovat se šedou obrazovkou několika způsoby.
Obsah
Jak mohu odstranit šedou obrazovku v prohlížeči Google Chrome?
Metoda 1: restartujte počítač
Jak bylo uvedeno výše, problém šedé obrazovky je způsoben nečinností procesů prohlížeče Google Chrome.
Obvykle je ve většině případů problém vyřešen obvyklým restartováním počítače. Chcete-li to provést, klepněte na tlačítko "Start" a pak přejděte na "Vypnout" - "Restartovat" .

Metoda 2: Přeinstalujte prohlížeč
Pokud restart počítače nevede k požadovanému efektu, přeinstalujte prohlížeč.
Ale předtím budete muset prověřit systém pro viry pomocí antivirového programu nainstalovaného v počítači nebo pomocí zvláštního léčebného nástroje, například Dr.Web CureIt, protože zpravidla dochází k problému šedé obrazovky v důsledku virů v počítači.
A až po vyčištění systému z virů, můžete pokračovat v přeinstalaci prohlížeče. Nejprve je nutné, aby byl prohlížeč úplně odstraněn z počítače. V tomto okamžiku se nebudeme soustředit, protože jsme již hovořili o tom, jak lze Chrome Chrome úplně odstranit z počítače.
Čtěte také: Jak úplně odinstalovat prohlížeč Google Chrome z počítače
A až poté, co je prohlížeč úplně odstraněn z počítače, můžete začít stahovat stahováním z oficiálního webu vývojáře.
Metoda 3: zkontrolujte šířku
Pokud prohlížeč zobrazí šedou obrazovku bezprostředně po instalaci, může to znamenat, že máte nesprávnou verzi prohlížeče.
Google Chrome může bohužel nabídnout stažení verze prohlížeče se špatným počtem číslic, protože webový prohlížeč nebude fungovat ve vašem počítači.
Pokud nevíte, která bitová kapacita má počítač, můžete jej definovat následujícím způsobem: přejděte do nabídky "Ovládací panely" , nastavte režim prohlížení "Malé ikony" a pak otevřete sekci "Systém" .
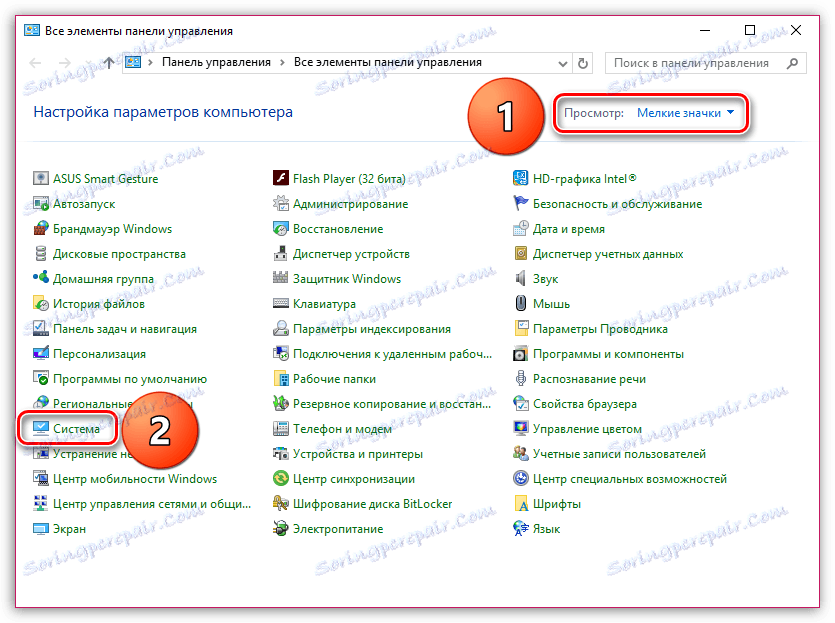
V okně, které se otevře, najděte položku "Typ systému" , u které uvidíte bitovou hloubku operačního systému: 32 nebo 64.
Pokud takovou položku nevidíte, pravděpodobně je bitová hloubka operačního systému 32bitová.
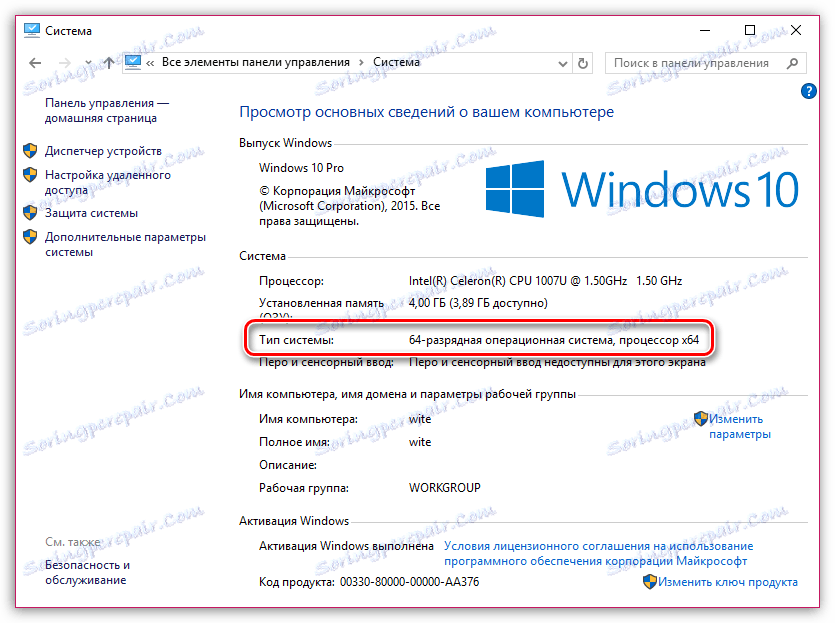
Nyní, když znáte bitovou hloubku operačního systému, můžete přepnout na stránka pro stahování prohlížeče .
Vezměte prosím na vědomí, že v části "Stáhnout Chrome" systém zobrazí navrhovanou verzi prohlížeče. Pokud se liší od šířky počítače, klikněte v řádku níže na položku "Stáhnout Chrome pro jinou platformu" .
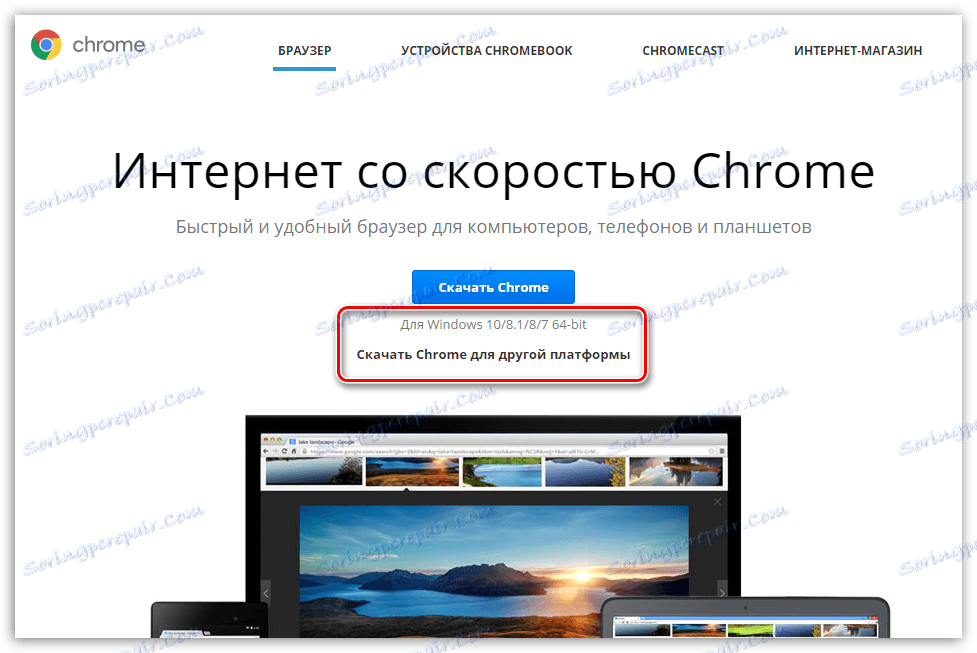
V okně, které se zobrazí, si můžete stáhnout Google Chrome odpovídající bitovou hloubku.
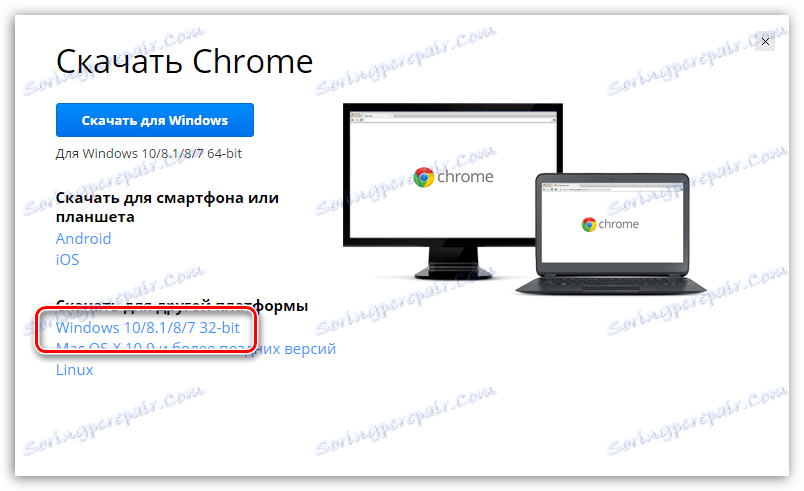
Metoda 4: Spustit jako správce
V ojedinělých případech může prohlížeč odmítnout pracovat a zobrazovat šedou obrazovku, pokud nemáte práva správce k práci s ním. V takovém případě jednoduše klikněte na zástupce Google Chrome a v zobrazeném okně zvolte možnost Spustit jako správce .
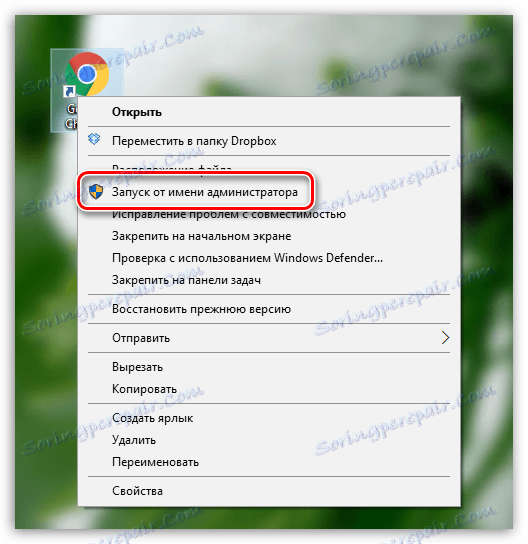
Metoda 5: Proces je zablokován firewallem
Někdy může antivirový program nainstalovaný v počítači provádět určité procesy Google Chrome pro škodlivé aktivity, které je blokují.
Chcete-li toto zkontrolovat, otevřete nabídku antivirového programu a zjistěte, které aplikace a procesy blokují. Zobrazí-li se jméno vašeho prohlížeče v seznamu, budete muset tyto položky přidat do seznamu výjimek, takže prohlížeč jim v budoucnu nebude věnovat pozornost.
Obvykle jsou to hlavní způsoby, jak opravit problém s šedou obrazovkou v prohlížeči Google Chrome.