Odstraňte efekt červených očí ve Photoshopu
Červené oči na fotografiích jsou velmi častým problémem. Vzniká tehdy, když se baterka odráží od sítnice žákem, který nemá čas na zúžení. To znamená, že je zcela přirozené a nikdo nemůže za tohle vinit.
V současné době existují různá řešení, která by zabránila takové situaci, například dvojitému záblesku, ale v podmínkách nedostatečného osvětlení můžete dnes dostat červené oči.
V této lekci odstraňujeme červené oči ve Photoshopu.
Existují dva způsoby - rychlé a správné.
Zpočátku je to první metoda, protože v padesáti (nebo dokonce i více) procentech případů to funguje.
Otevřeme v programu problémovou fotku.

Vytvořte kopii vrstvy přetažením na ikonu na obrazovce.

Poté přejděte do režimu rychlé masky.
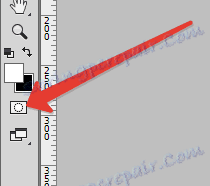
Vyberte nástroj Brush s tvrdými okraji v černé barvě.

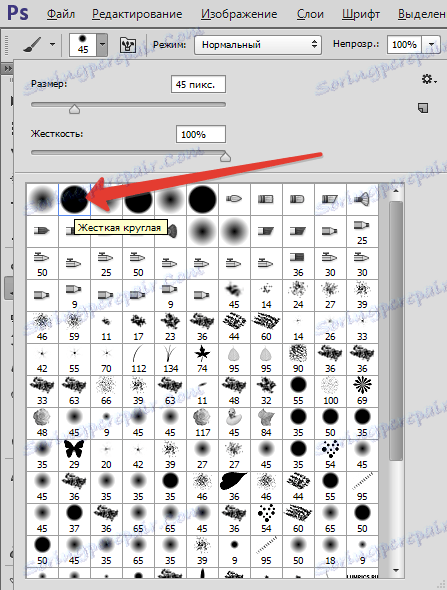
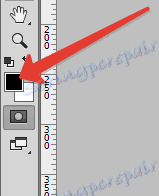
Potom zvolíme velikost štětce pod velikost červené žíly. Rychle to můžete provést pomocí hranatých závorek na klávesnici.
Je důležité upravit co nejpřesněji velikost štětce.
Dáváme tečky na každého žáka.

Jak můžete vidět, trochu jsme vylezli s kartáčem na horní víčko. Po zpracování budou tyto oblasti také měnit barvu a toto nepotřebujeme. Proto přepněte na bílou barvu a se stejným kartáčkem vymažte masku ze století.
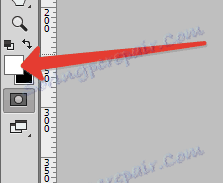

Opusťte režim rychlé masky (kliknutím na toto tlačítko) a prohlédněte tento výběr:

Tento výběr musí být obrácený stisknutím kláves CTRL + SHIFT + I.
Poté použijte vyrovnávací vrstvu "Křivky" .
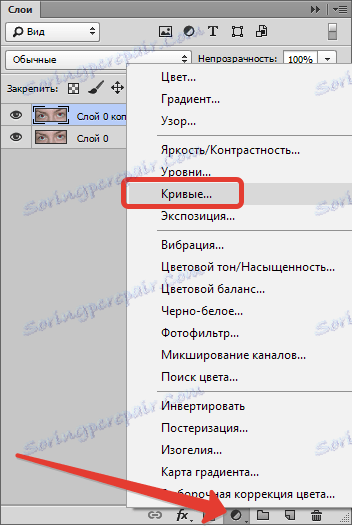
Okno vlastností pro nastavovací vrstvu se automaticky otevře a výběr zmizí. V tomto okně přejděte na červený kanál .
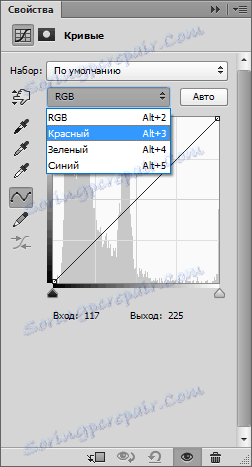
Pak položíme křivku přibližně uprostřed a ohýbáme ji doprava a dolů, dokud nebudou ztraceny červené žáky.

Výsledek:

Bylo to skvělé, rychlé a jednoduché, ale ...
Problémem je, že není vždy možné přesně vybrat velikost štětce pod zónou. To je důležité zejména v případě, že barva očí je červená, například v hnědé barvě. V tomto případě, pokud není možné upravit velikost štětce, může část duhovky změnit barvu a to není správné.
Takže druhá cesta.
Obraz je již otevřený, vytvoříme kopii vrstvy (viz výše) a vybereme nástroj "Red Eyes" s nastavením, jako na obrazovce obrazovky.


Pak klikněte na každého žáka. Je-li obrázek malý, má smysl omezit oblast oka před použitím nástroje "Obdélníkový výběr" .
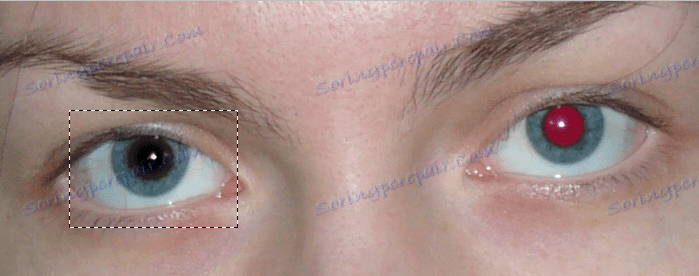
Jak vidíme, v tomto případě je výsledek zcela přijatelný, ale je to vzácnost. Obvykle jsou oči prázdné a bez života. Proto pokračujeme - příjem by měl být studován zcela.
Změňte režim přechodu pro horní vrstvu na "Rozdíl" .
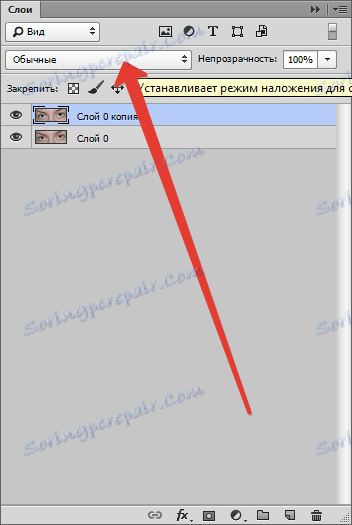

Získali jsme následující výsledek:

Vytvořte kombinovanou kopii vrstev stisknutím kláves CTRL + ALT + SHIFT + E.
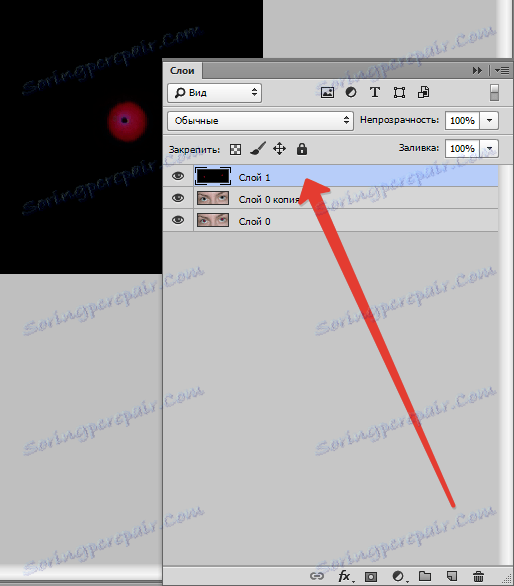
Poté odeberte vrstvu, na kterou byl aplikován nástroj "Red Eyes" . Stačí kliknout na něj v paletě a stisknout klávesu DEL .
Poté přejděte na horní vrstvu a změňte režim přechodu na "Rozdíl" .
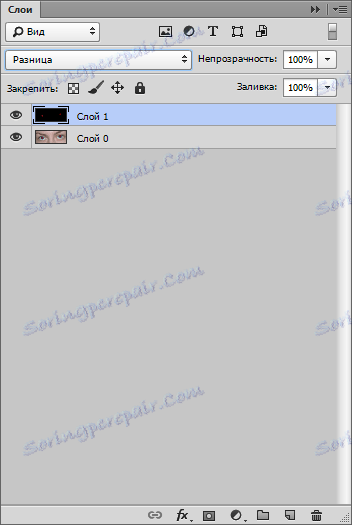
Odstraňte viditelnost ze spodní vrstvy kliknutím na ikonu oka.
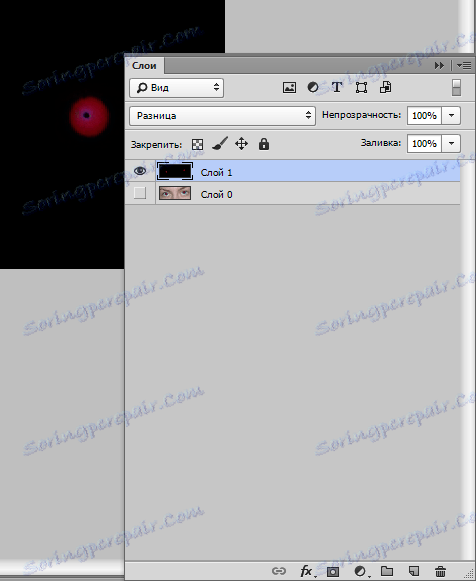
Přejděte do nabídky "Okno - Kanály" a aktivujte červený kanál kliknutím na její miniaturu.

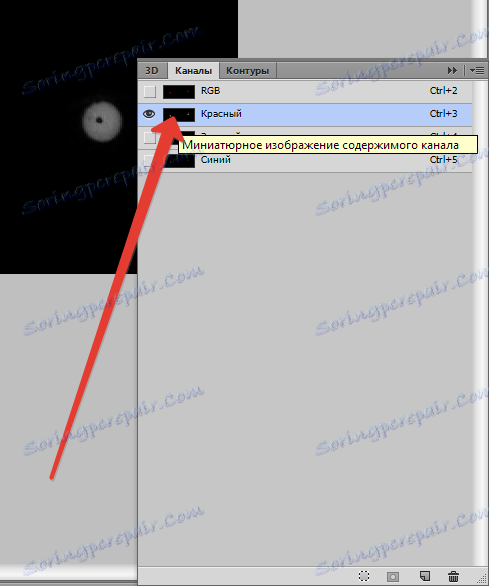
Stiskněte postupně klávesy CTRL + A a CTRL + C , čímž zkopírujete červený kanál do schránky a pak aktivujete (viz výše) kanál RGB .
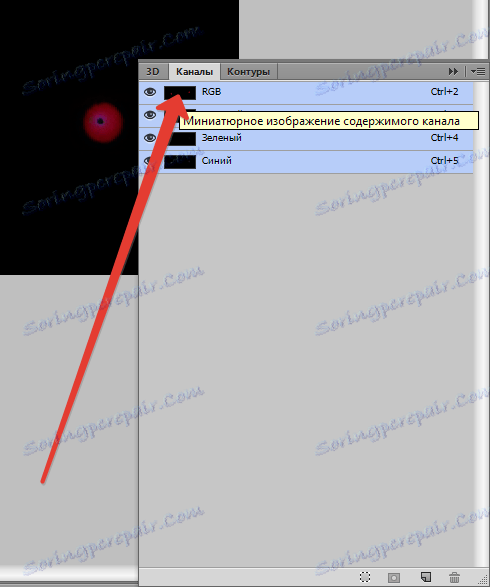
Dále přejděte zpět na paletu vrstev a proveďte následující akce: odstraňte horní vrstvu a do dolní části zahrňte viditelnost.

Použijte nastavenou vrstvu "Hue / Saturation" .
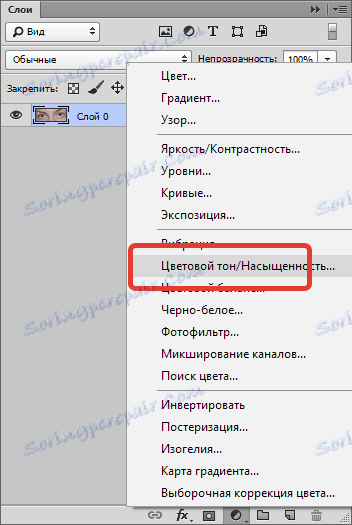
Vraťme se zpět na paletu vrstev, klikněte na masku upravovací vrstvy stisknutím klávesy ALT ,
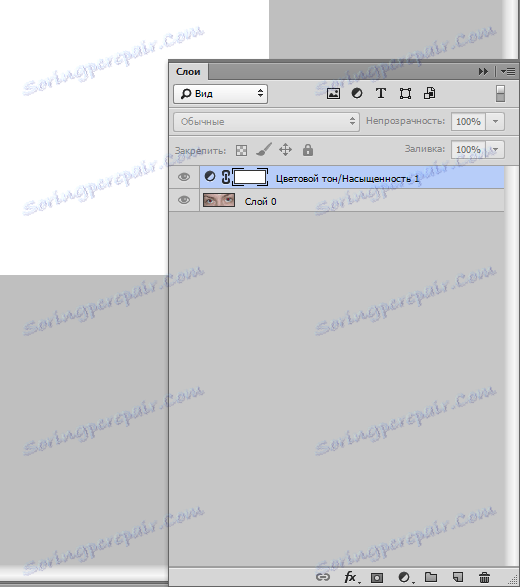
a potom stiskněte klávesy CTRL + V a vložte červený kanál ze schránky do masky.
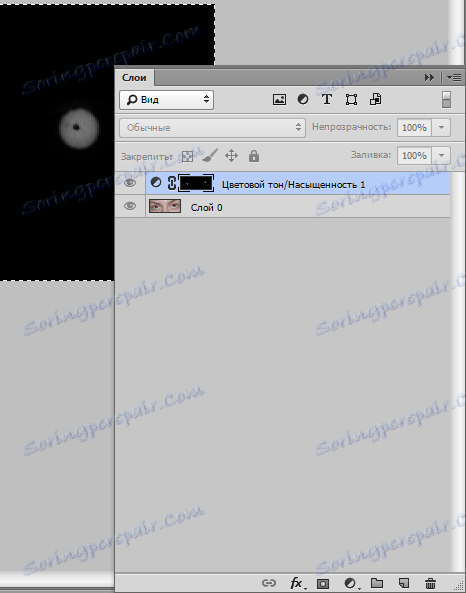
Pak dvakrát klikněte na miniaturu vyrovnávací vrstvy a otevřete její vlastnosti.
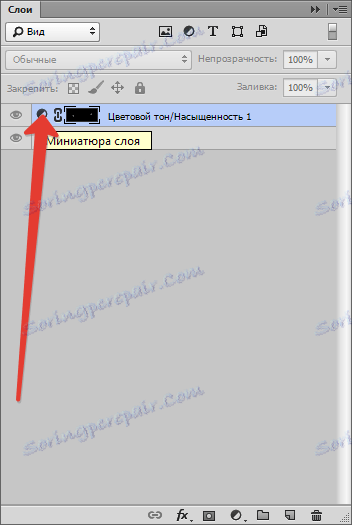
Vyjímáme posuvníky saturace a jasu v krajní levé poloze.
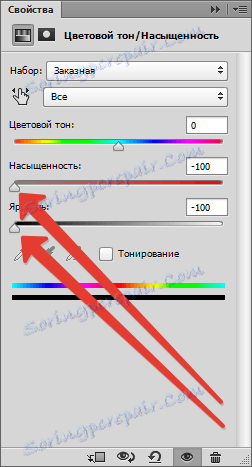
Výsledek:

Jak vidíte, úplné odstranění červené barvy selhalo, protože maska není dostatečně kontrastována. Proto v paletě vrstev klikněte na masku upravovací vrstvy a stiskněte klávesy CTRL + L.
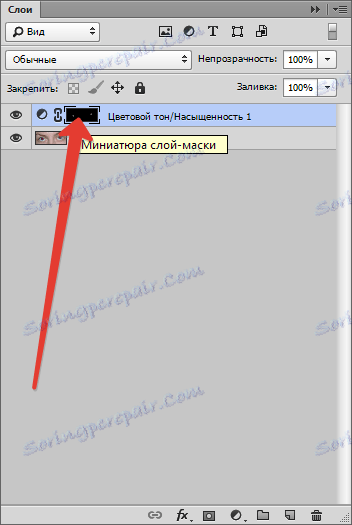
Otevře se okno Úrovně, ve kterém musíte přetáhnout pravý jezdec doleva, dokud nebude dosažen požadovaný efekt.

Zde je to, co jsme dostali:

Docela přijatelný výsledek.
Zde jsou dva způsoby, jak se zbavit červených očí ve Photoshopu. Chcete-li si vybrat, že to není nutné - oba zbraně se ukáží jako užitečné.