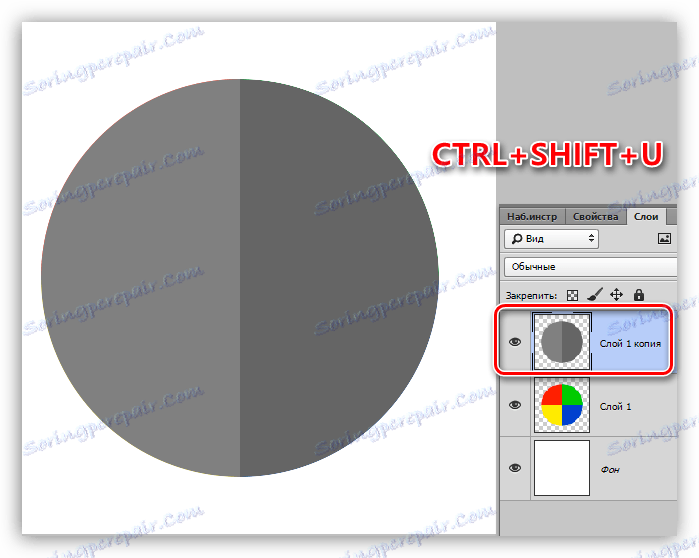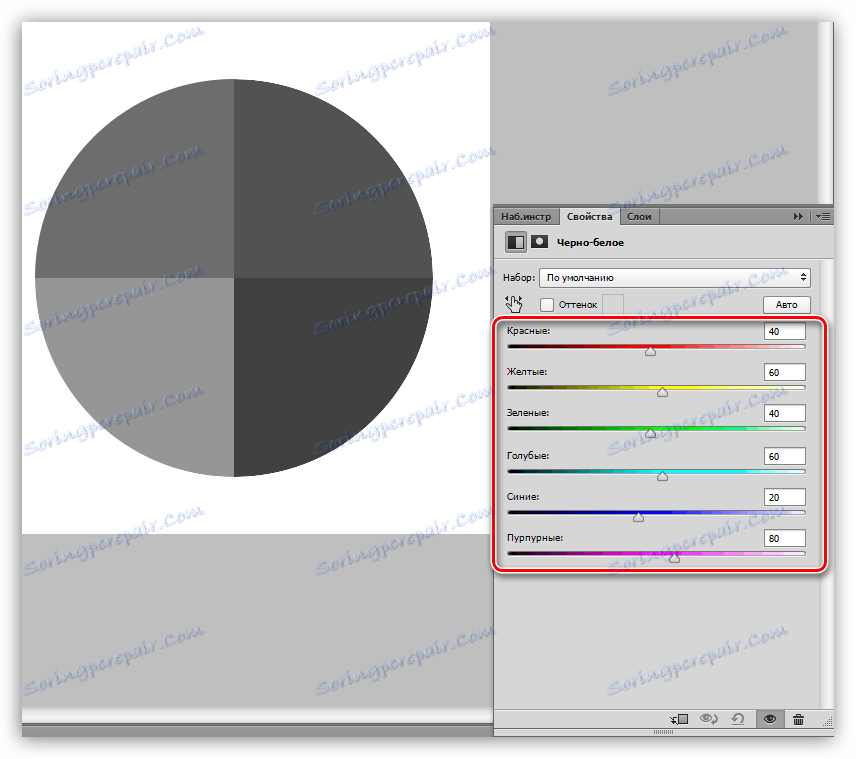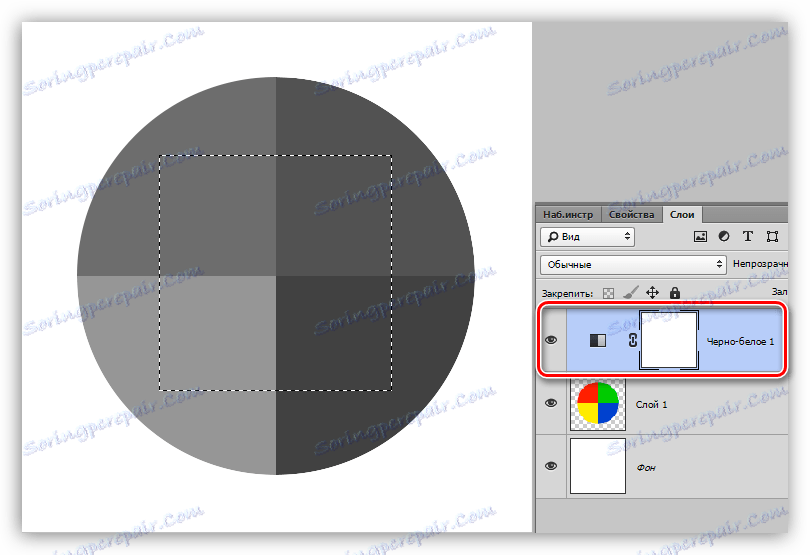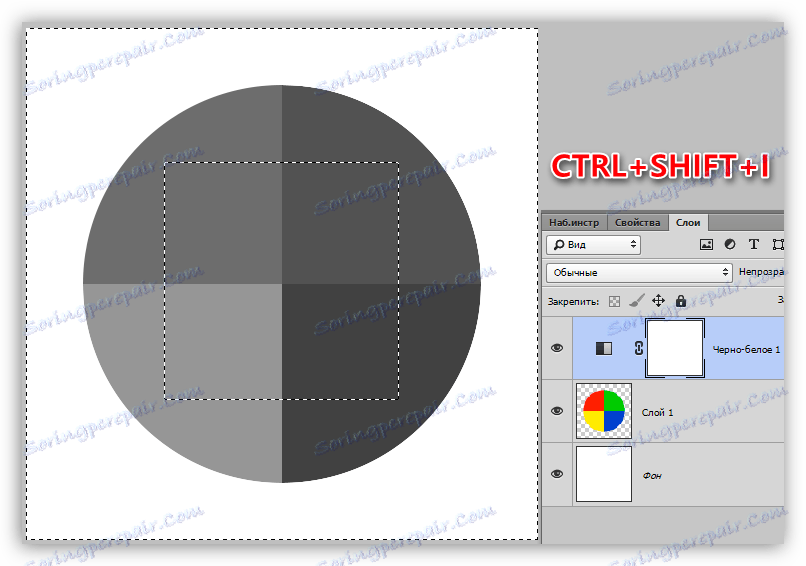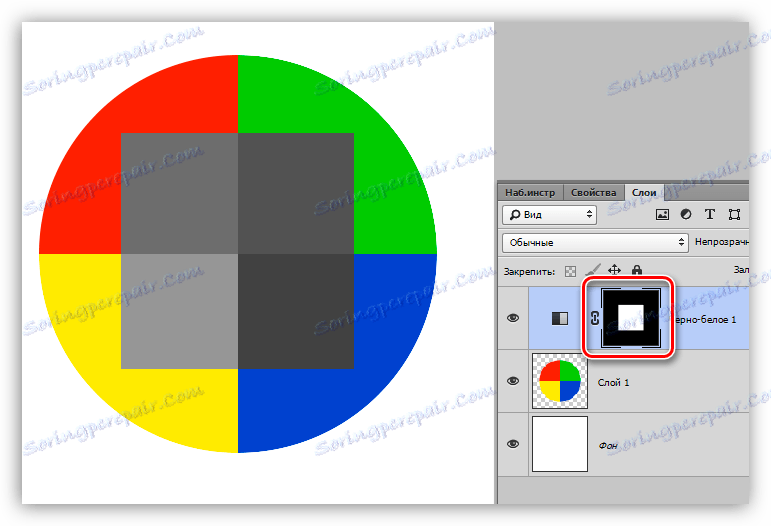Odstraňte barvy ve Photoshopu
Náš oblíbený editor Photoshopu otevírá obrovský prostor pro změnu vlastností obrázků. Můžeme namalovat objekty v jakékoli barvě, měnit odstíny, světlo a kontrast, a mnohem více.
Jak se má, pokud se požaduje, aby určitému prvku neurčovala určitá barva, ale aby byla bezbarvá (černá a bílá)? Bude se již muset uchýlit k různým funkcím odbarvení nebo selektivnímu odstranění barvy.
Tato lekce je věnována odstranění barvy z obrázku.
Odstranění barvy
Lekce bude sestávat ze dvou částí. První část nám říká, jak vyblednout celý obraz a druhá - jak odstranit určitou barvu.
Odbarvení
- Klávesové zkratky.
Nejpohodlnější a nejrychlejší způsob, jak vyblednout obraz (vrstva), je kombinace kláves CTRL + SHIFT + U. Vrstva, na které byla použita kombinace, se stává černobíle najednou, bez zbytečných nastavení a dialogových oken.
![Odbarvení pomocí klávesových zkratek ve Photoshopu]()
- Korekční vrstva.
Další možností je použít korekční vrstvu "Černobíle" .
![Korekční vrstva Černobíle ve Photoshopu]()
Tato vrstva umožňuje nastavit jas a kontrast různých odstínů obrazu.
![Nastavení černobílé vyrovnávací vrstvy ve Photoshopu]()
Jak vidíte, ve druhém příkladu můžeme získat širší škálu šedé barvy.
- Zbarvení oblasti obrazu.
Chcete-li barvu smazat pouze v určité oblasti, musíte ji vybrat,
![Oddělení místa pro změnu barvy ve Photoshopu]()
pak invertujte výběr stisknutím kláves CTRL + SHIFT + I ,
![Invertovat výběr ve Photoshopu]()
a vyplňte výběr černou barvou. To je nutné udělat, když jste na masce opravné vrstvy "Černobílé" .
![Vyplňte část masky ve Photoshopu]()
Odstranění jedné barvy
Chcete-li z obrázku odstranit určitou barvu, použijte úpravnou vrstvu "Hue / Saturation" .
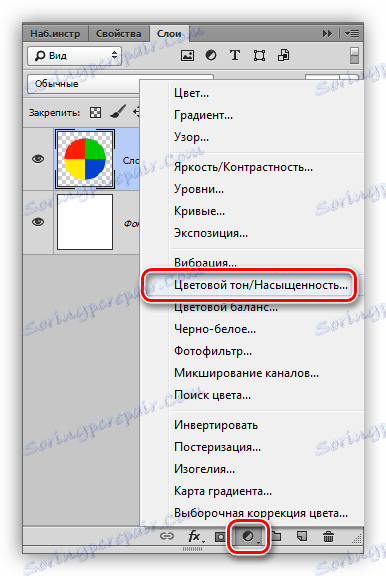
V nastaveních vrstev vyberte v rozevíracím seznamu požadovanou barvu a saturaci snižte na -100.
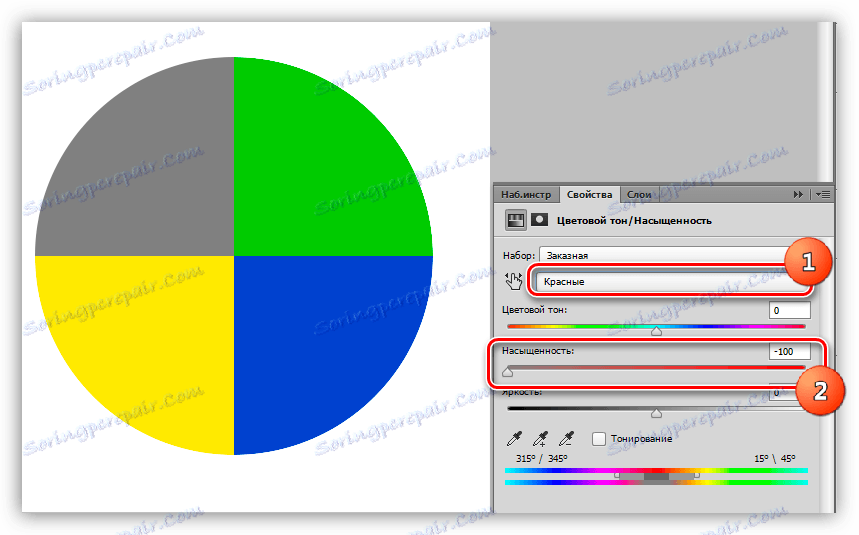
Stejným způsobem jsou odstraněny i další barvy. Chcete-li vytvořit barvu zcela černé nebo bílé, můžete použít posuvník "Brightness" .

Na této lekci můžete odstranit barvu. Tato lekce byla krátká a jednoduchá, ale velmi důležitá. Tyto dovednosti vám umožní efektivněji pracovat ve Photoshopu a přinést svou práci na vyšší úroveň.