Odstraňujeme záhlaví a zápatí v MS Word
Zápatí je čára umístěná na okraji textového řetězce na papíře nebo v dokumentech. Ve standardním významu tohoto výrazu obsahuje záhlaví název, název díla (dokument), jméno autora, číslo dílu, číslo kapitoly nebo odstavce. Hlavička je umístěna na všech stránkách, což platí stejně pro tištěné knihy a textové dokumenty, včetně souborů aplikace Microsoft Word.
Pole zápatí v aplikaci Word je prázdná oblast stránky, na které není a nemůže být hlavním textem dokumentu nebo jinými daty. Jedná se o druh hranice stránky, vzdálenost od horního a dolního okraje listu k bodu, kde text začíná a / nebo končí. Hlavičky v aplikaci Word jsou standardně instalovány a jejich velikosti se mohou lišit v závislosti na preferencích nebo požadavcích autora na konkrétní dokument. Někdy však v dokumentu není zápatí a v tomto článku budeme hovořit o tom, jak jej odstranit.
Poznámka: Tradičně připomínáme, že instrukce popsané v tomto článku jsou uvedeny v příkladu aplikace Microsoft Office Word 2016, ale platí také pro všechny předchozí verze tohoto programu. Následující materiál vám pomůže odstranit zápatí v aplikacích Word 2003, 2007, 2010 a novějších verzích.
Obsah
Jak odstranit zápatí z jedné stránky v aplikaci Word?
Požadavky na mnoho dokumentů jsou takové, že první stránka, která je titulní stránkou, by měla být vytvořena bez záhlaví nebo zápatí.
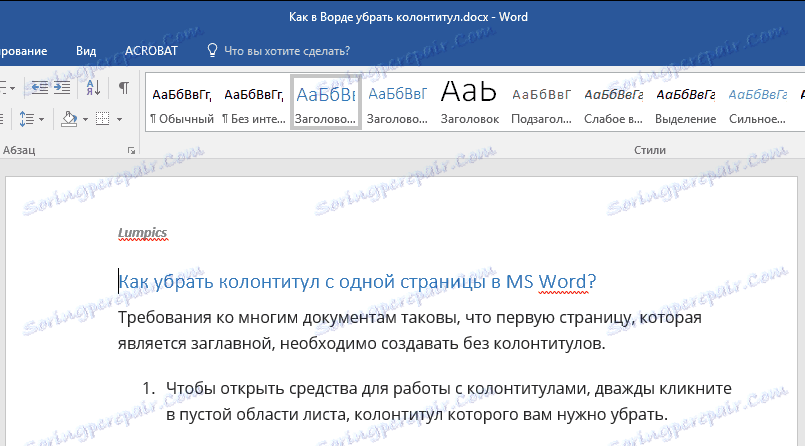
1. Chcete-li otevřít záhlaví a zápatí, poklepejte na prázdnou oblast listu, jehož zápatí chcete odstranit.
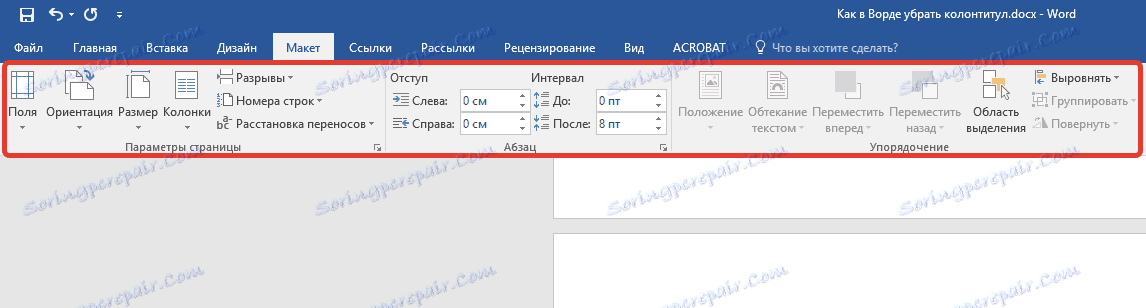
2. Na kartě "Designer" umístěné v hlavní záložce "Práce s nadpisy a zápatí" zaškrtněte políčko "Zvláštní hlavička pro první stránku" .
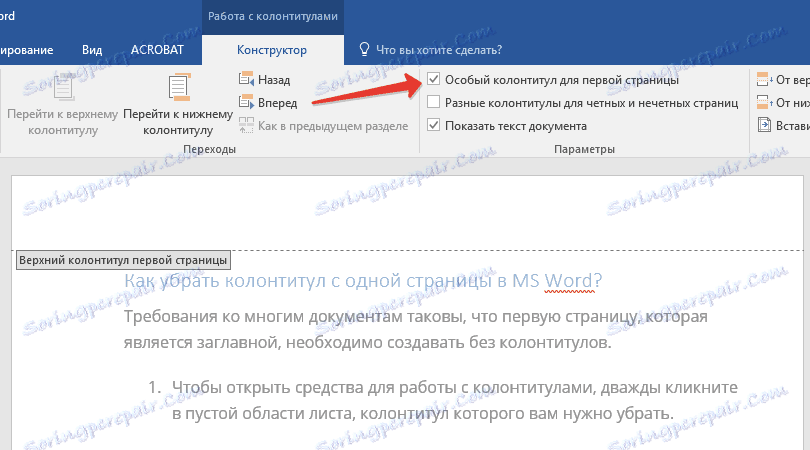
3. Zápatí z této stránky budou smazány. V závislosti na tom, co potřebujete, může být tato oblast prázdná nebo přidat pouze další stránku této stránky.
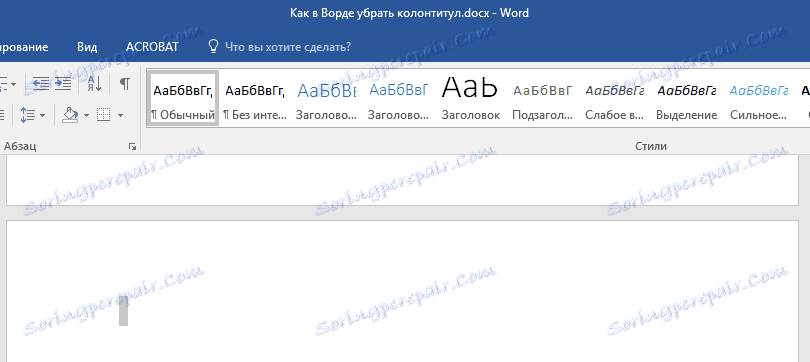
Poznámka: Chcete-li zavřít okno záhlaví / zápatí, klikněte na odpovídající tlačítko vpravo na panelu nástrojů nebo poklepejte na levé tlačítko myši v oblasti s textem na listu.
Jak odstranit záhlaví a zápatí, které nejsou na první stránce?
Chcete-li odstranit záhlaví a zápatí na jiných než prvních stránkách (může to být například první stránka nové části), musíte provést trochu jiný postup. Nejprve je třeba přidat zlomek oddílu.
Poznámka: Je důležité si uvědomit, že přerušení řezu není přerušením stránky. Pokud již máte stránky před stránky, kde chcete odstranit záhlaví a zápatí, měli byste ji smazat, ale musíte přidat přerušení oddílu. Pokyn je uveden níže.
1. Klikněte na místo dokumentu, kde chcete vytvořit stránku bez záhlaví nebo zápatí.
1. Klikněte na místo dokumentu, kde chcete vytvořit stránku bez záhlaví nebo zápatí.
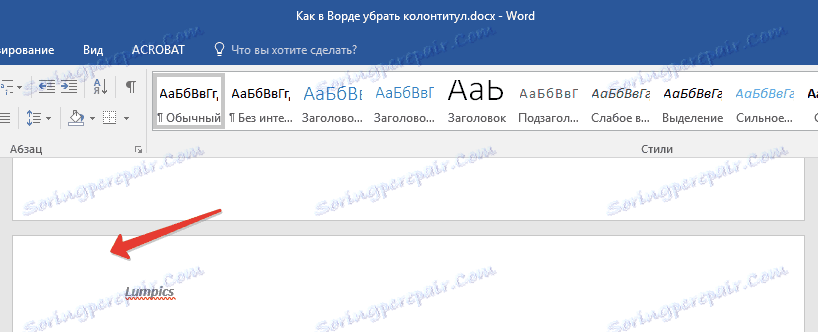
2. Změňte z karty Domov na kartu Rozvržení .
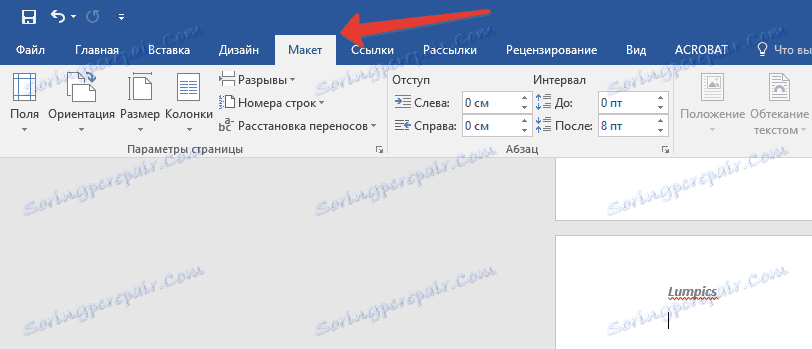
3. Ve skupině "Page Setup" najděte tlačítko "Breaks" a rozbalte nabídku.
4. Vyberte možnost "Další stránka" .
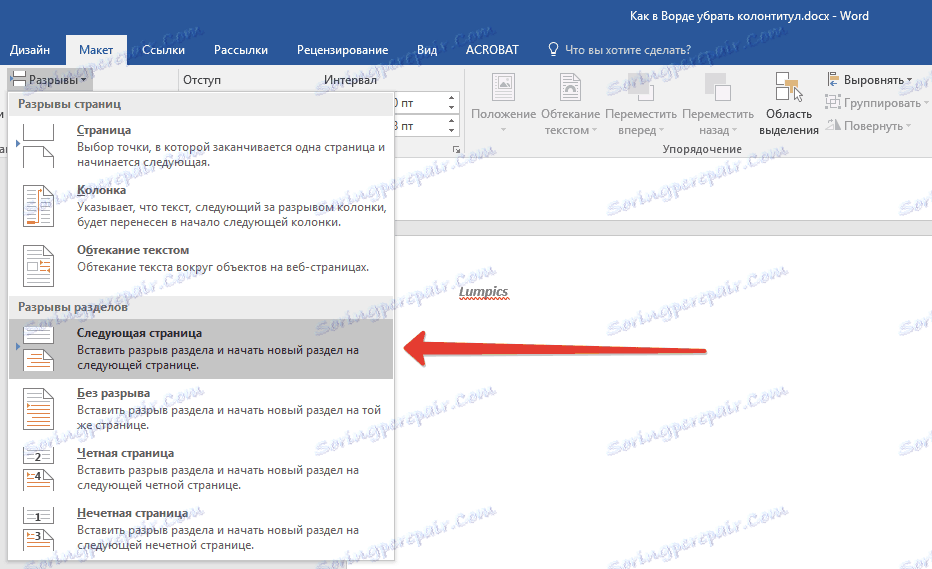
5. Nyní musíte otevřít režim záhlaví / zápatí. Chcete-li to provést, poklepejte na oblast záhlaví nebo zápatí v horní nebo dolní části stránky.
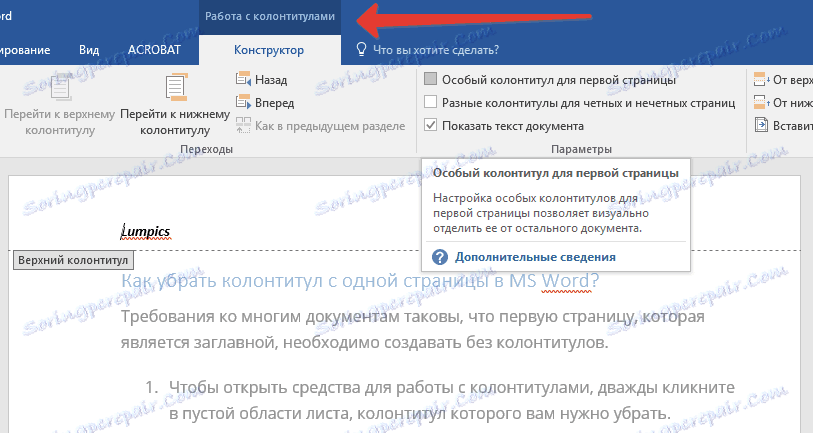
6. Klikněte na tlačítko "Jako v předchozí části" - odstraní se spojení mezi oddíly.
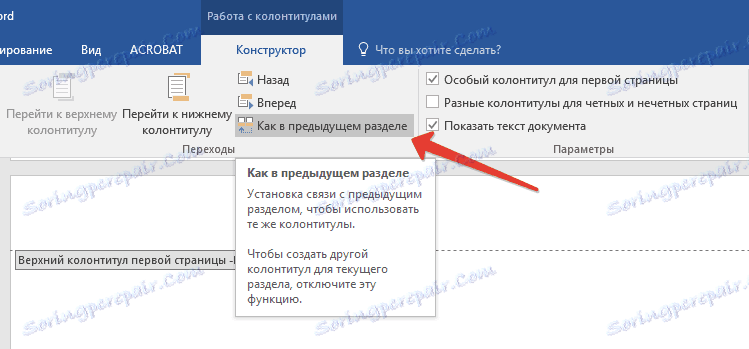
7. Nyní vyberte "Zápatí" nebo "Záhlaví" .
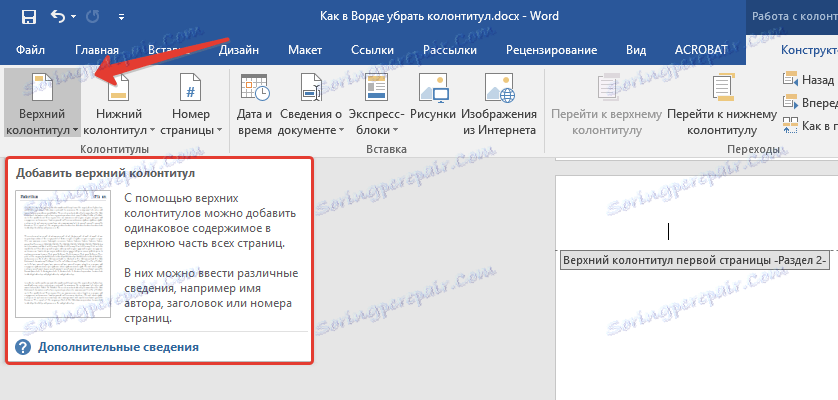
8. V zobrazené nabídce vyberte požadovaný příkaz: "Odstranit zápatí" nebo "Odstranit záhlaví" .
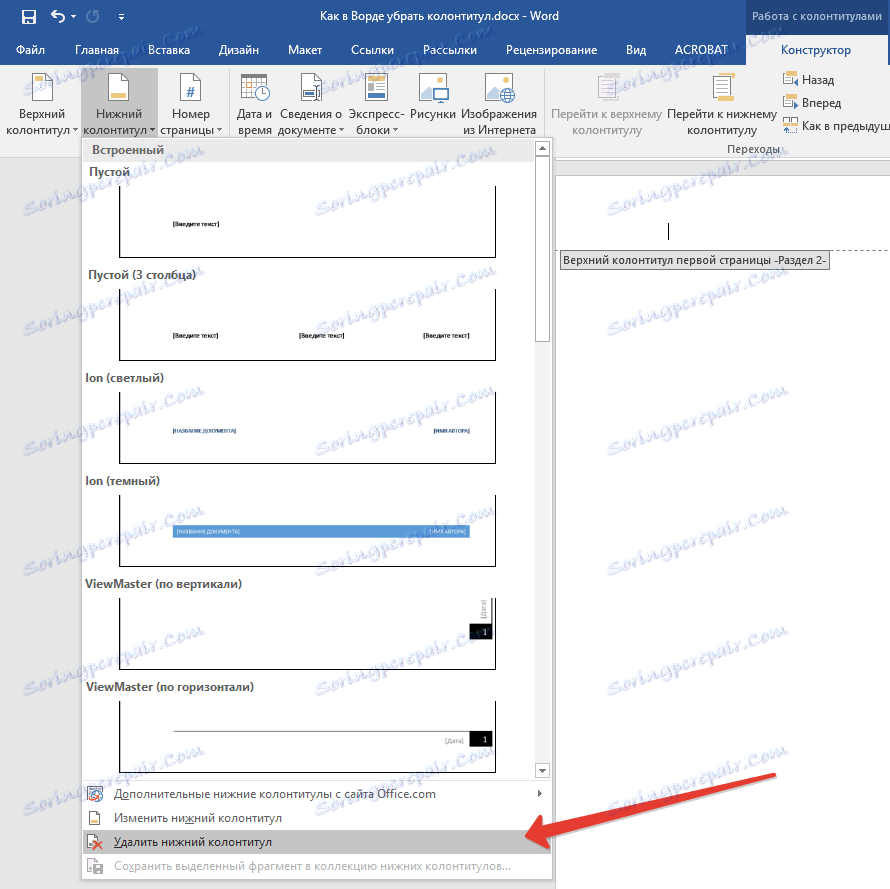
Poznámka: Pokud potřebujete odstranit záhlaví i zápatí, opakujte kroky 5-8 .
9. Chcete-li zavřít okno záhlaví / zápatí, vyberte příslušný příkaz (poslední tlačítko na ovládacím panelu).
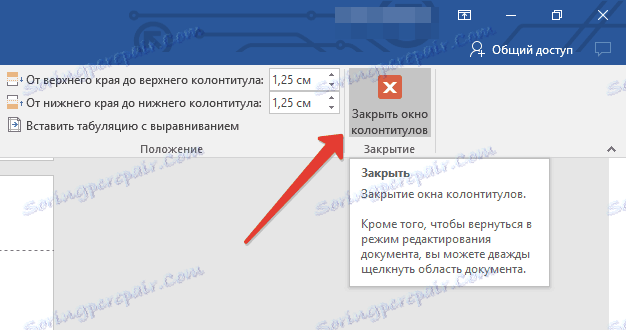
10. Hlavička a / nebo zápatí na první stránce následující po přestávce budou odstraněny.
Pokud chcete odstranit všechny záhlaví a zápatí, které následují přerušení stránky, poklepejte na oblast záhlaví na listu, ve kterém chcete odstranit, a pak opakujte kroky 6-8 výše. Pokud jsou záhlaví a zápatí na sudých a lichých stránkách odlišné, akce se budou muset opakovat pro každý typ stránky zvlášť.
To je vše, teď víte, jak odstranit zápatí v aplikaci Word 2010 - 2016, stejně jako v dřívějších verzích tohoto multifunkčního programu společnosti Microsoft. Přejeme vám jen pozitivní výsledek ve své práci a školení.
