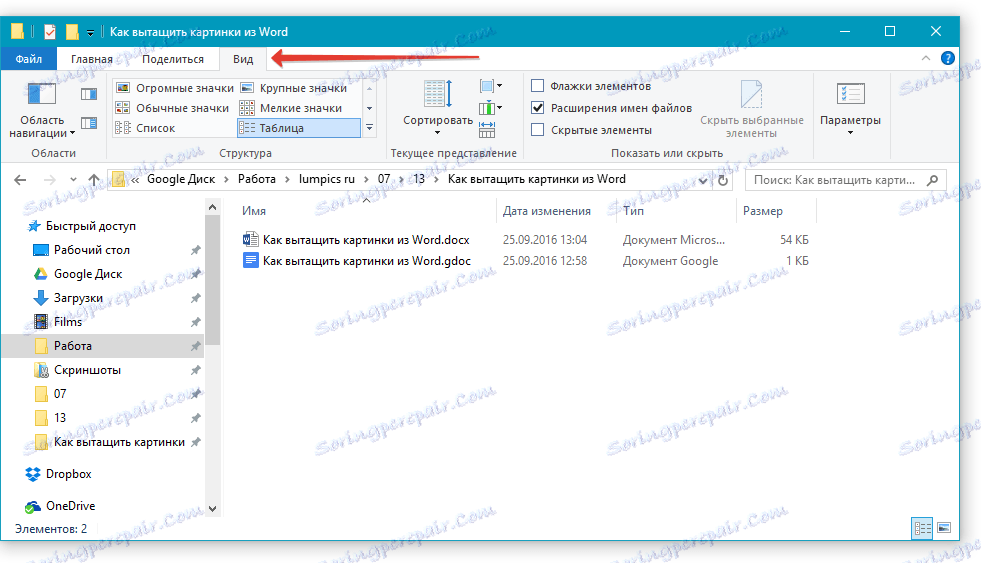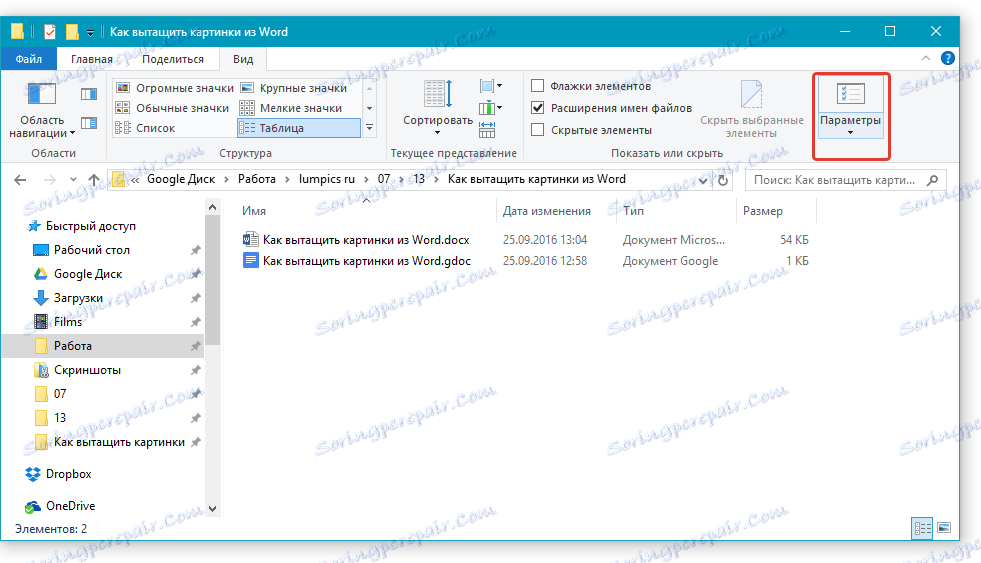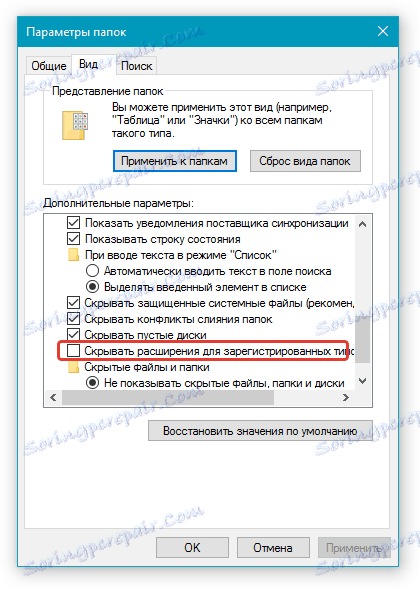Jak extrahovat a ukládat obrázky z dokumentu aplikace Microsoft Word
Máte někdy obraz nebo obrázky v dokumentu aplikace Word, které byste chtěli později uložit a použít? Touha zachránit obraz je samozřejmě dobrá, jediná otázka je, jak to udělat?
Jednoduché "CTRL + C", "CTRL + V" funguje daleko od vždy a všude a v místní nabídce, která se otevře klepnutím na soubor, není k dispozici ani položka "Uložit". V tomto článku budeme popisovat jednoduchý a efektivní způsob, jakým můžete uložit obrázek z aplikace Word do formátu JPG nebo jiného formátu.
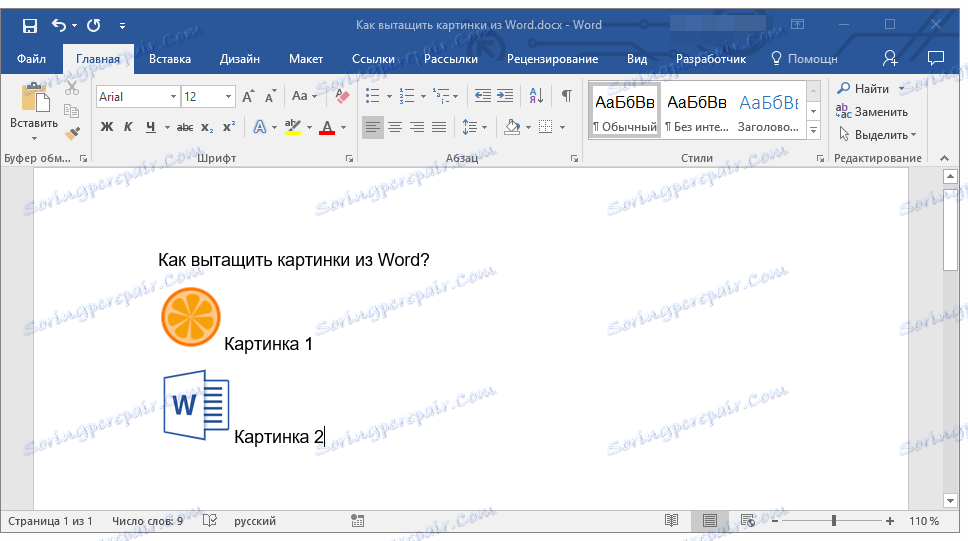
Nejlepším řešením, když potřebujete uložit obrázek ze souboru Word jako samostatný soubor, je změnit formát textového dokumentu. Přesněji, rozšíření DOCX (nebo DOC) musí být změněno na ZIP, to znamená vytvořit archivní soubor z textového dokumentu. Přímo uvnitř tohoto archivu najdete všechny grafické soubory obsažené v něm a uložte je všechny nebo jen ty, které potřebujete.
Lekce: Vložení obrázku do aplikace Word
Vytvoření archivu
Než budete pokračovat s níže popsanými manipulacemi, uložte dokument obsahující grafické soubory a zavřete jej.
1. Otevřete složku s dokumentem obsahujícím fotografie, které potřebujete, a klikněte na něj.
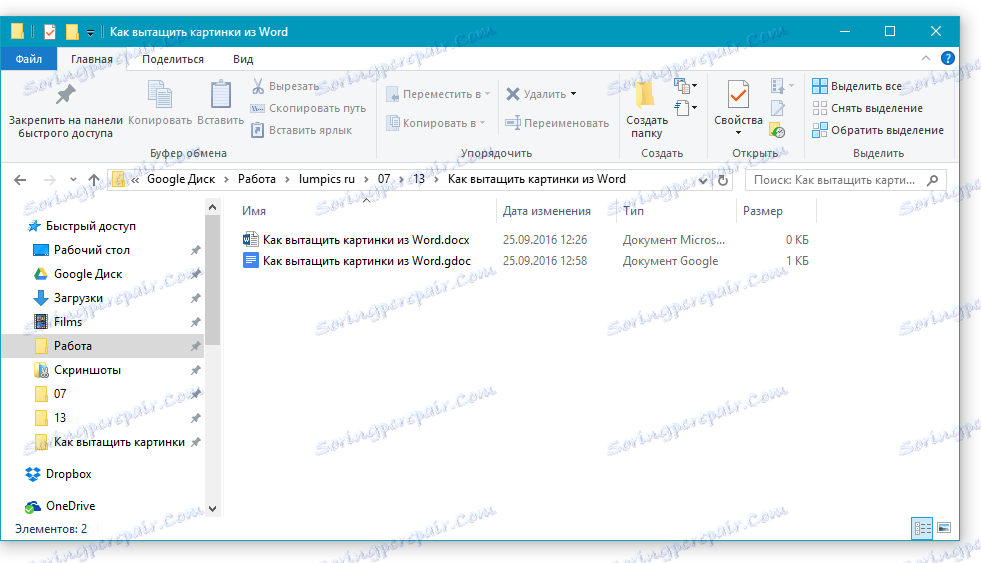
2. Stisknutím tlačítka "F2" jej přejmenujte.
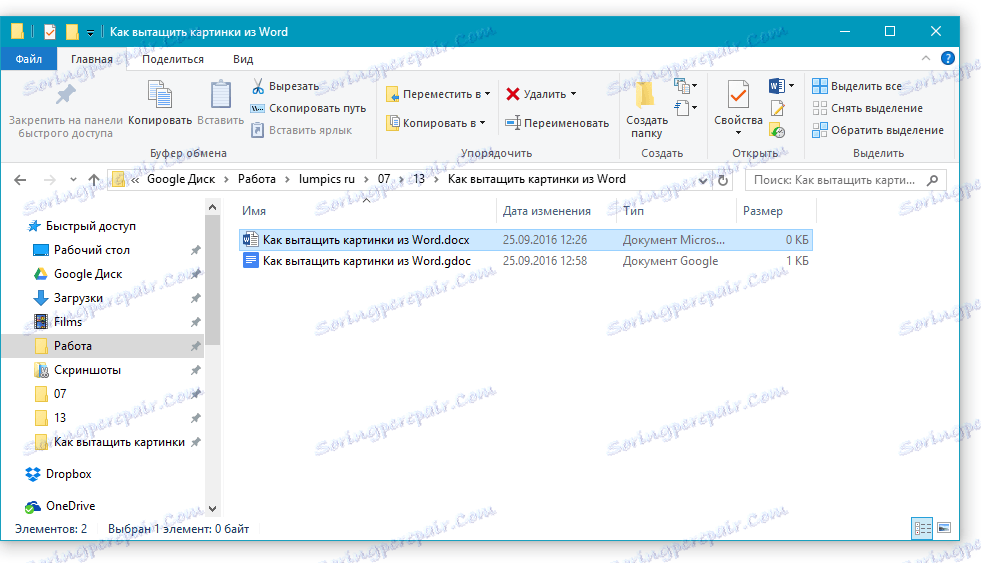
3. Odstraňte příponu souboru.
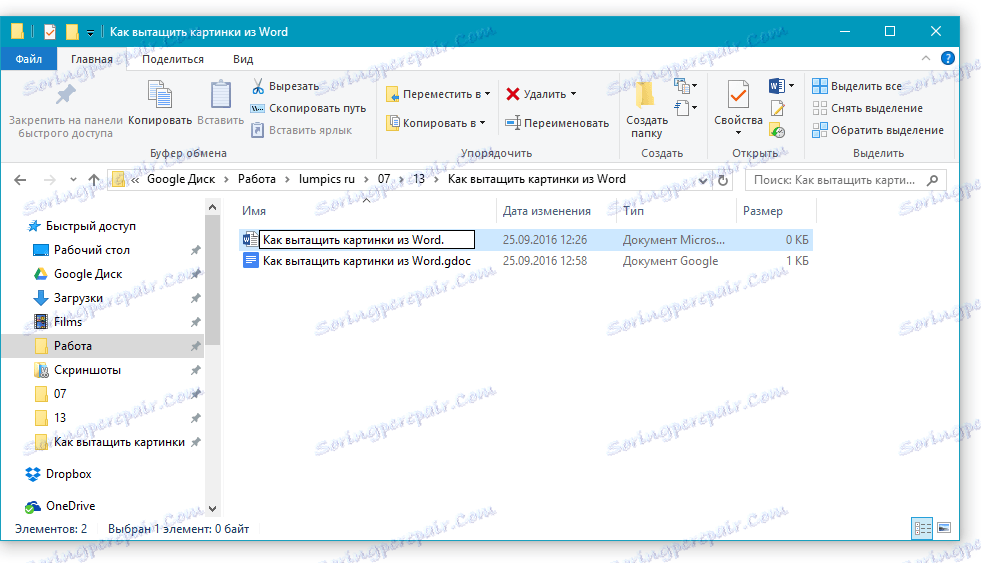
Poznámka: Pokud se při pokusu o přejmenování přípony souboru nezobrazí, postupujte takto:
- Ve složce, ve které je dokument umístěn, otevřete kartu "Zobrazit" ;
- Klikněte na tlačítko "Možnosti" a vyberte "Změnit nastavení" .
- Přejděte na kartu Zobrazení, v seznamu Pokročilé nastavení vyhledejte možnost Skrýt rozšíření pro registrované typy souborů a zrušte zaškrtnutí.
- Klikněte na tlačítko Použít a zavřete dialogové okno.
4. Zadejte nový název rozšíření ( ZIP ) a stiskněte "ENTER" .
5. Potvrďte akci klepnutím na tlačítko Ano v zobrazeném okně.
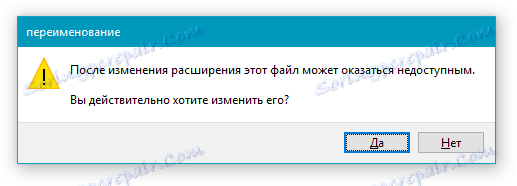
6. Dokument DOCX (nebo DOC) bude změněn na ZIP archiv, s nímž budeme i nadále pracovat.
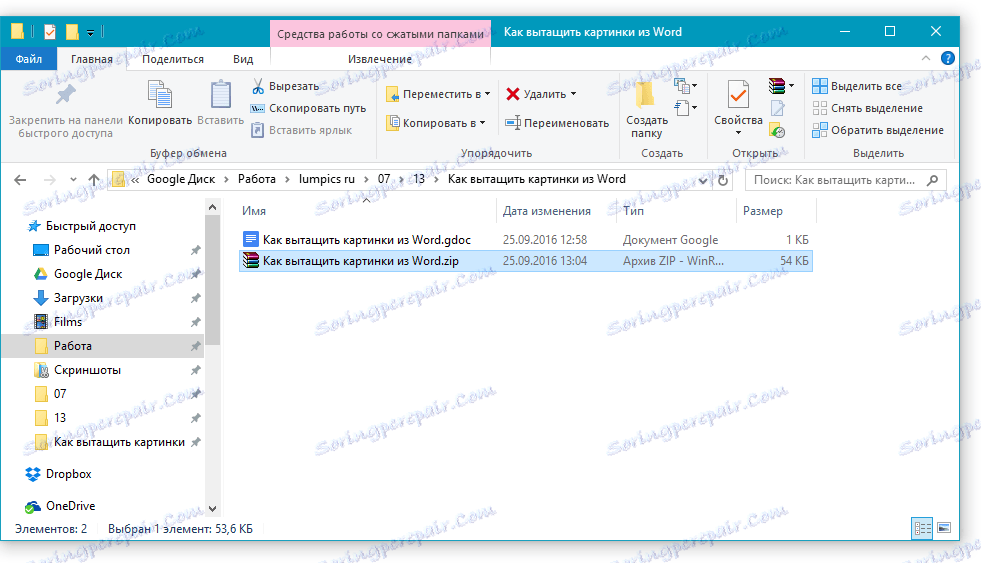
Extrahování obsahu z archivu
1. Otevřete vytvořený archiv.
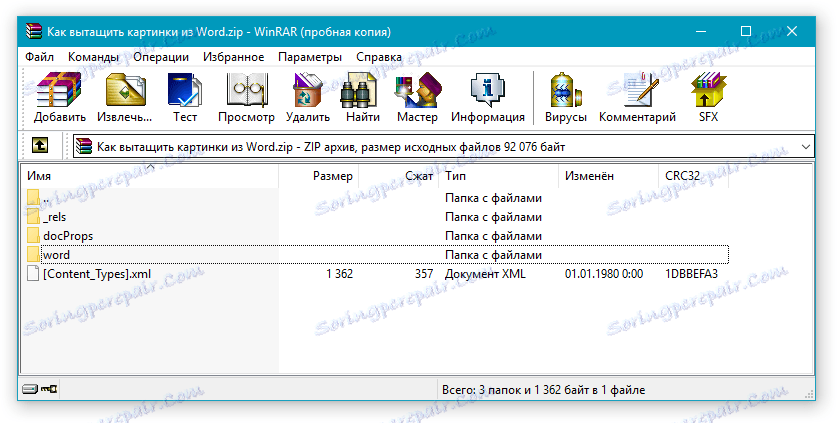
2. Přejděte do složky "Word" .
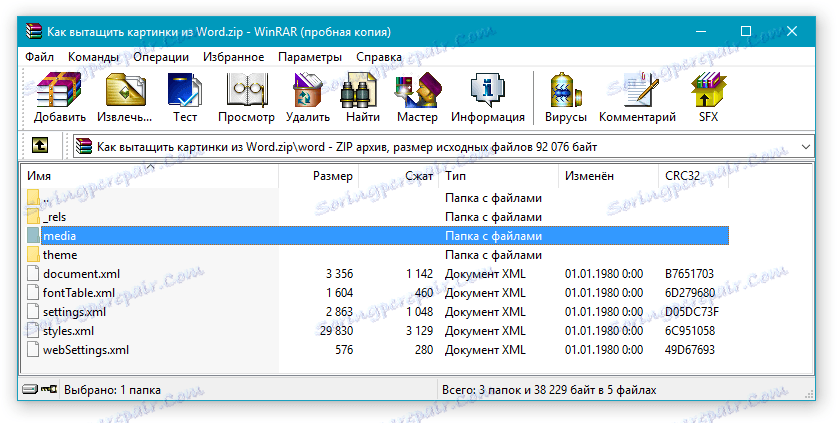
3. Otevřete složku "Media" - bude obsahovat vaše fotografie.
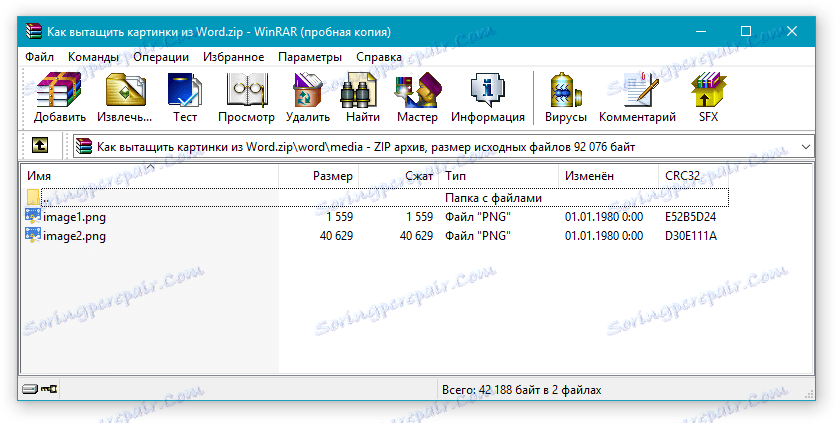
4. Zvolte tyto soubory a zkopírujte stisknutím klávesy "CTRL + C" , vložte je na jakékoliv vhodné místo stisknutím klávesy "CTRL + V" . Také můžete přetáhnout obrázky z archivu do složky.
Pokud textový dokument, který jste převedli do archivu, stále potřebuje pracovat, změňte jeho rozšíření na DOCX nebo DOC. Postupujte podle pokynů v předchozí části tohoto článku.
Stojí za zmínku, že obrázky, které byly obsaženy v dokumentu DOCX a nyní se staly součástí archivu, jsou zachovány v původní kvalitě. To znamená, že i v případě, že je v dokumentu snížen velký obrázek, bude v archivu plně zastoupen.
Lekce: Jak oříznout obrázek v aplikaci Word
To je vše, teď víte, jak rychle a pohodlně extrahovat grafické soubory z aplikace Word. Pomocí této jednoduché metody můžete vytáhnout fotku nebo jakékoli obrázky, které obsahuje, z textového dokumentu.