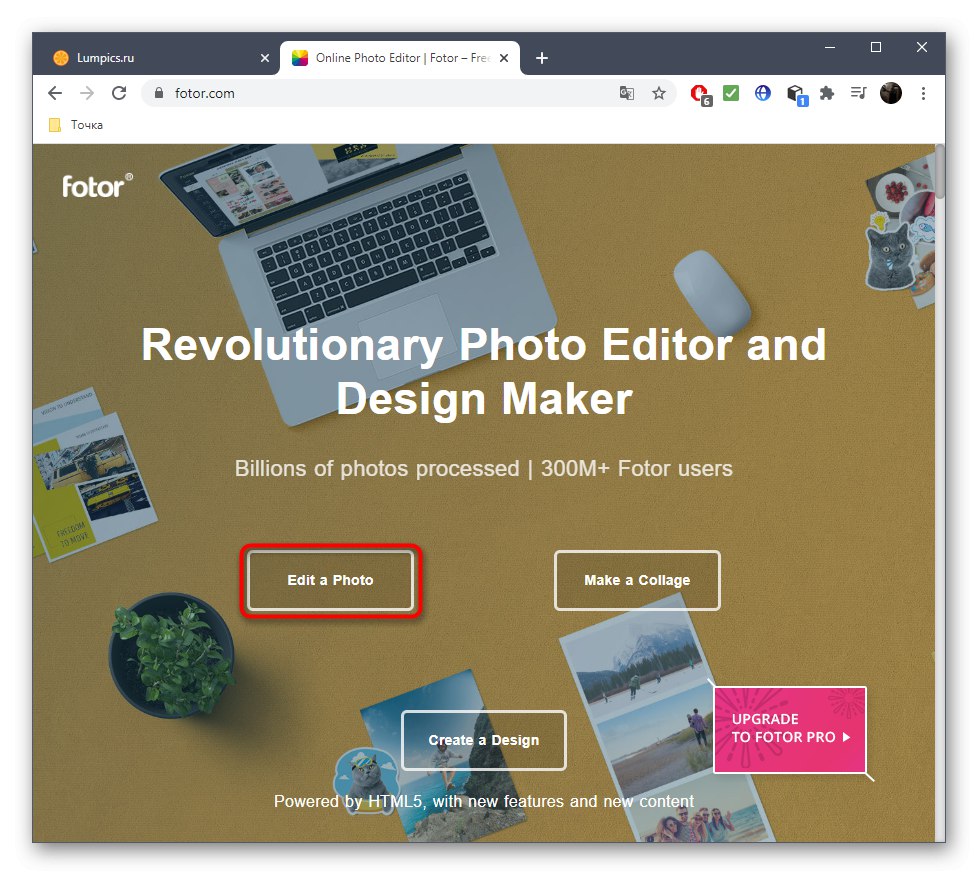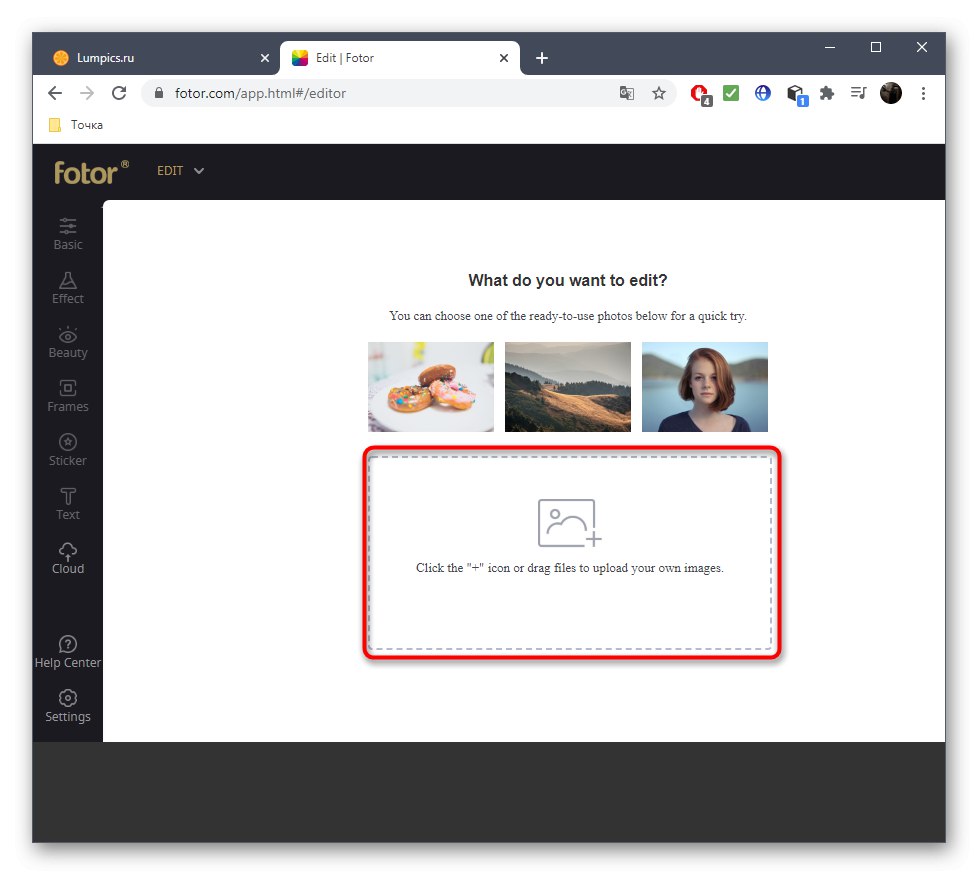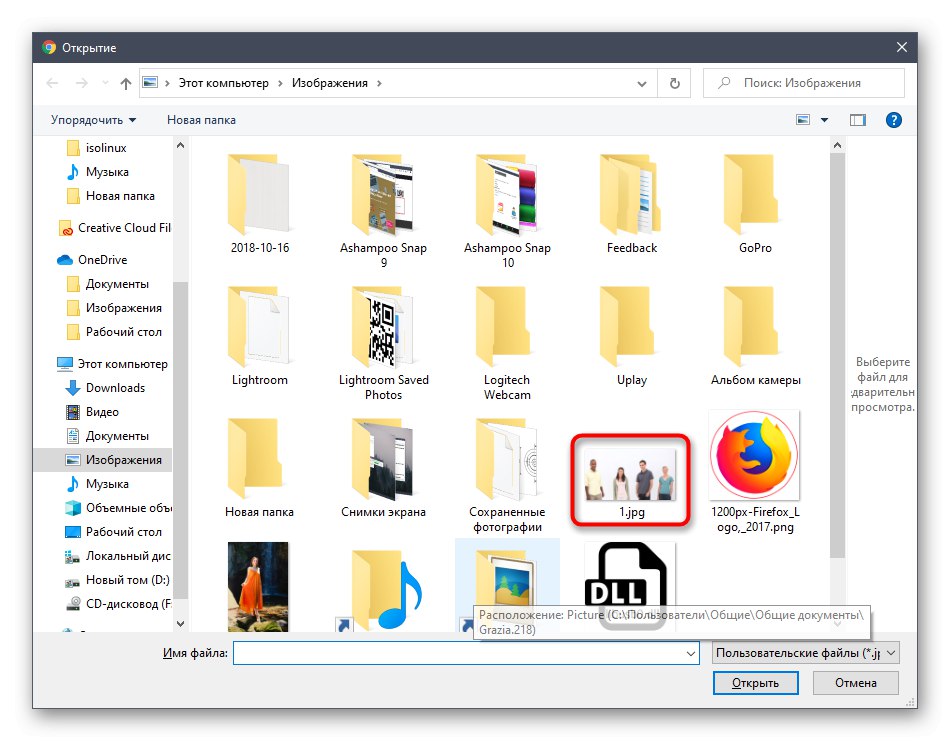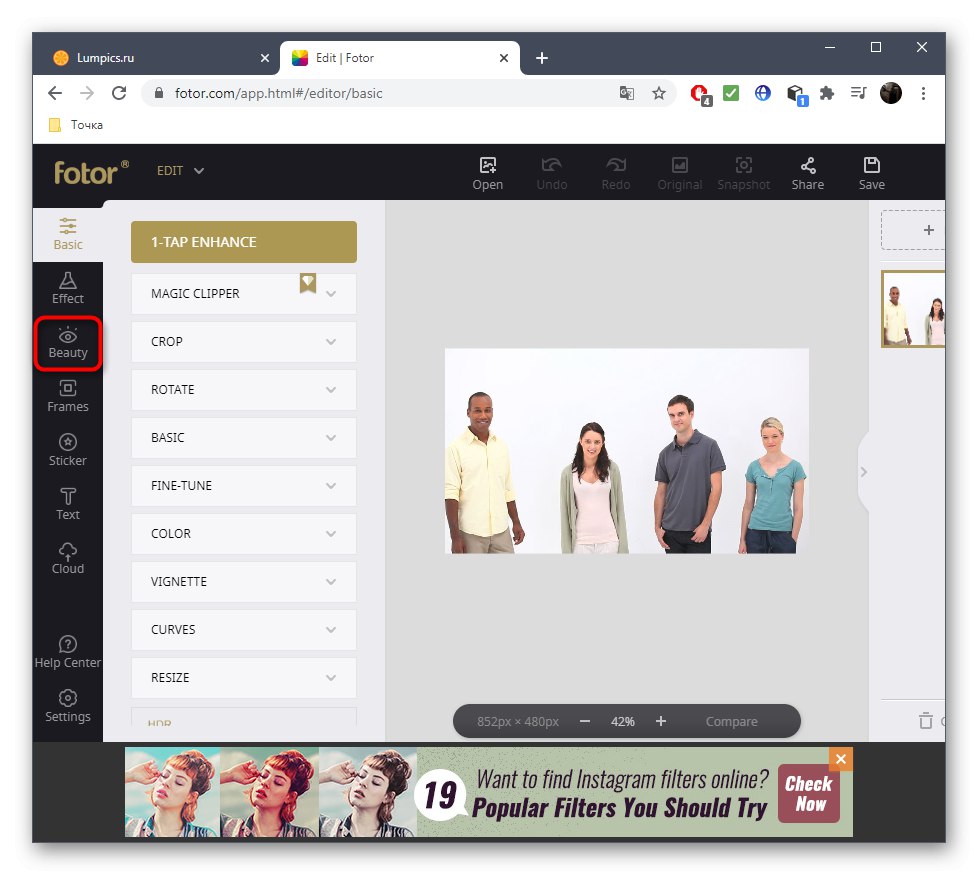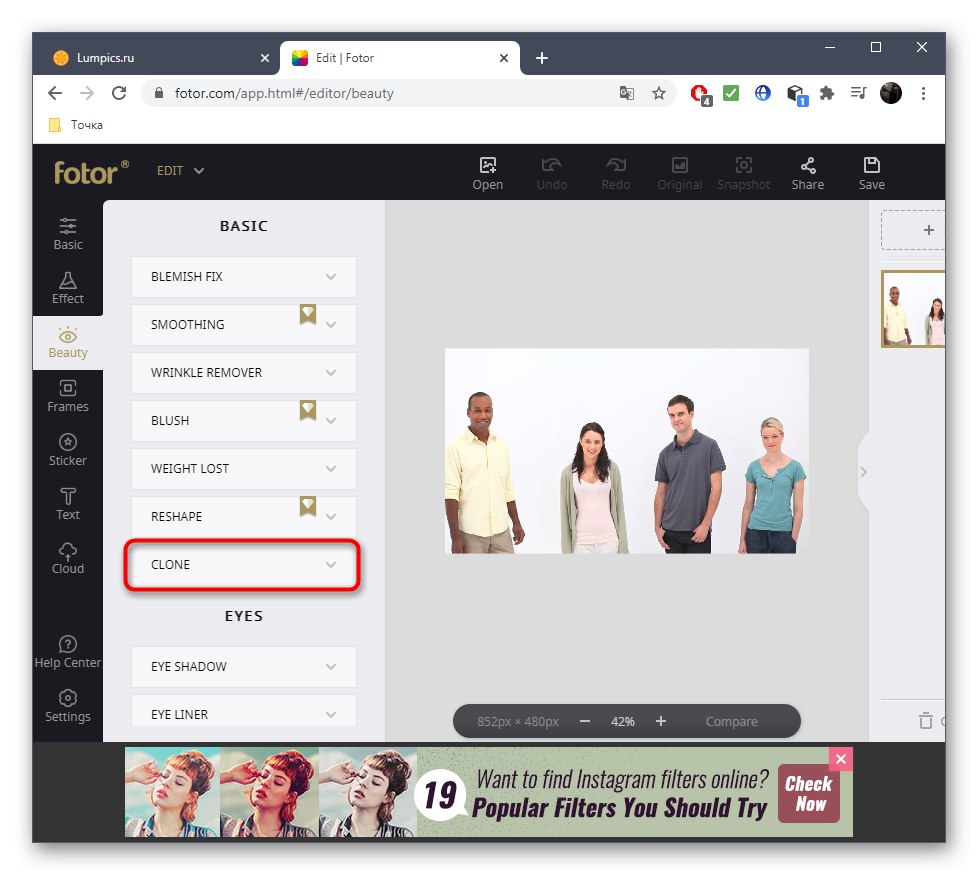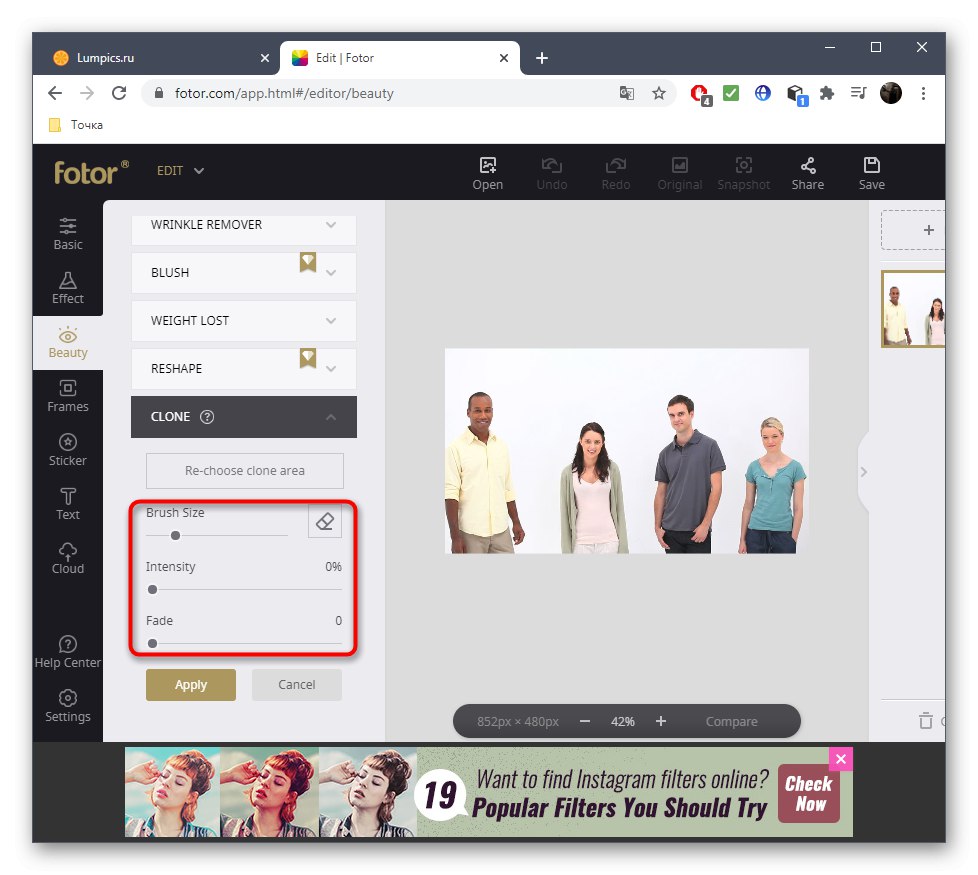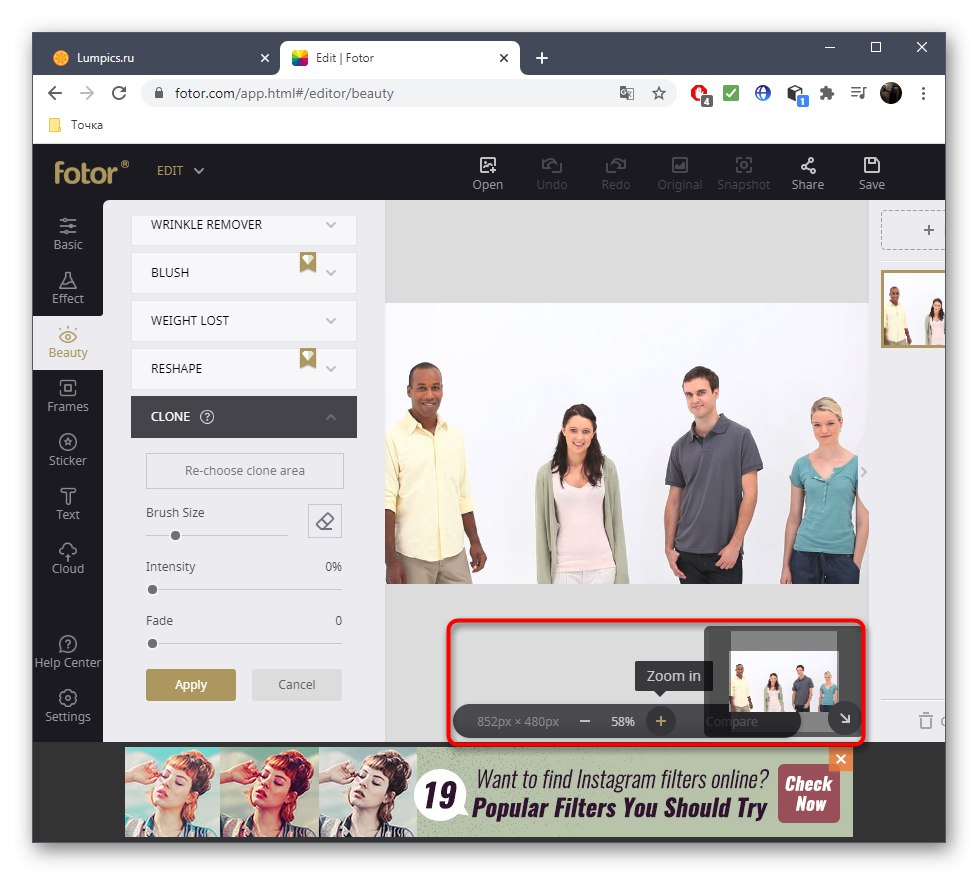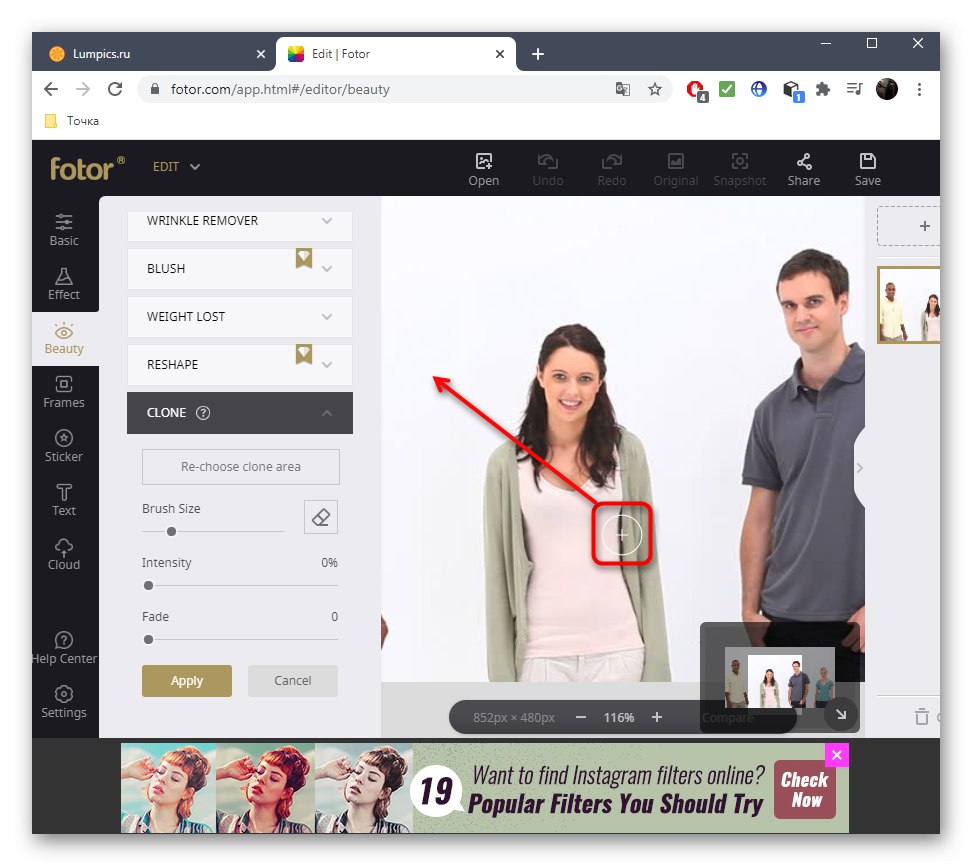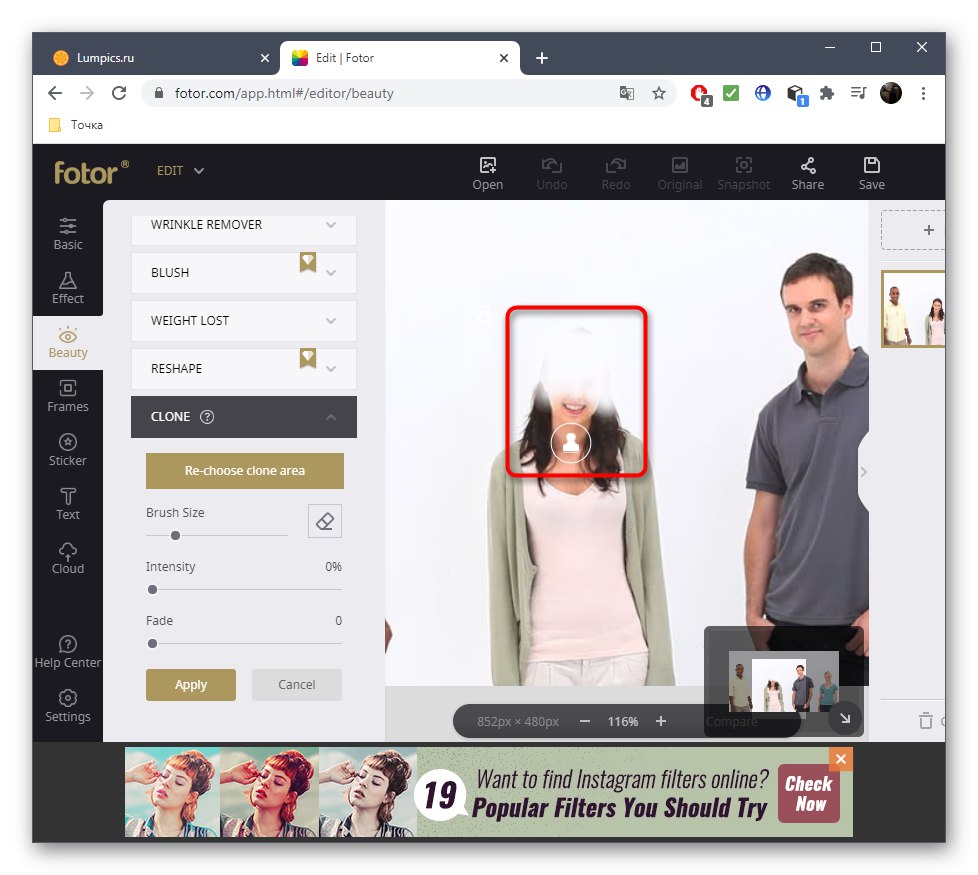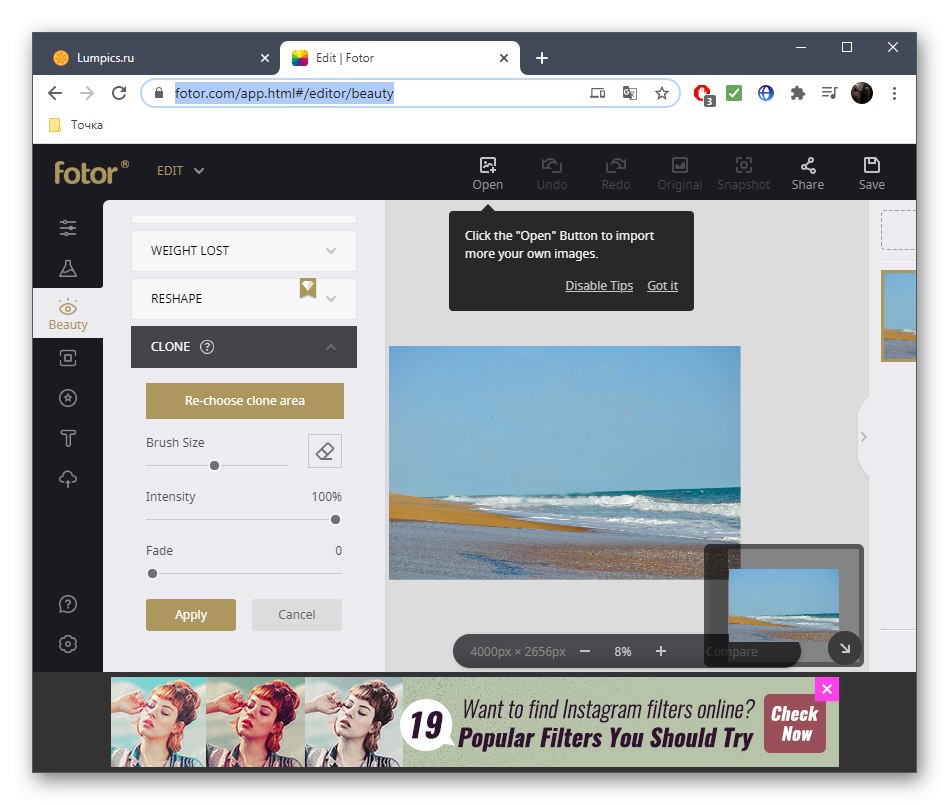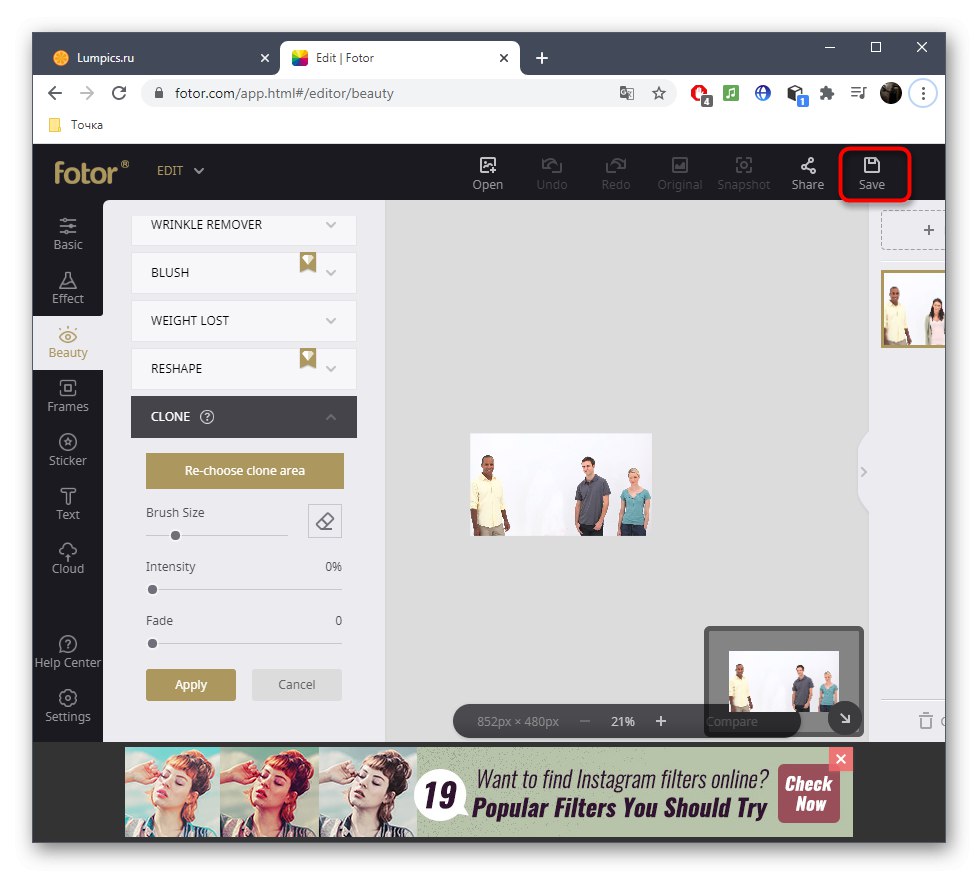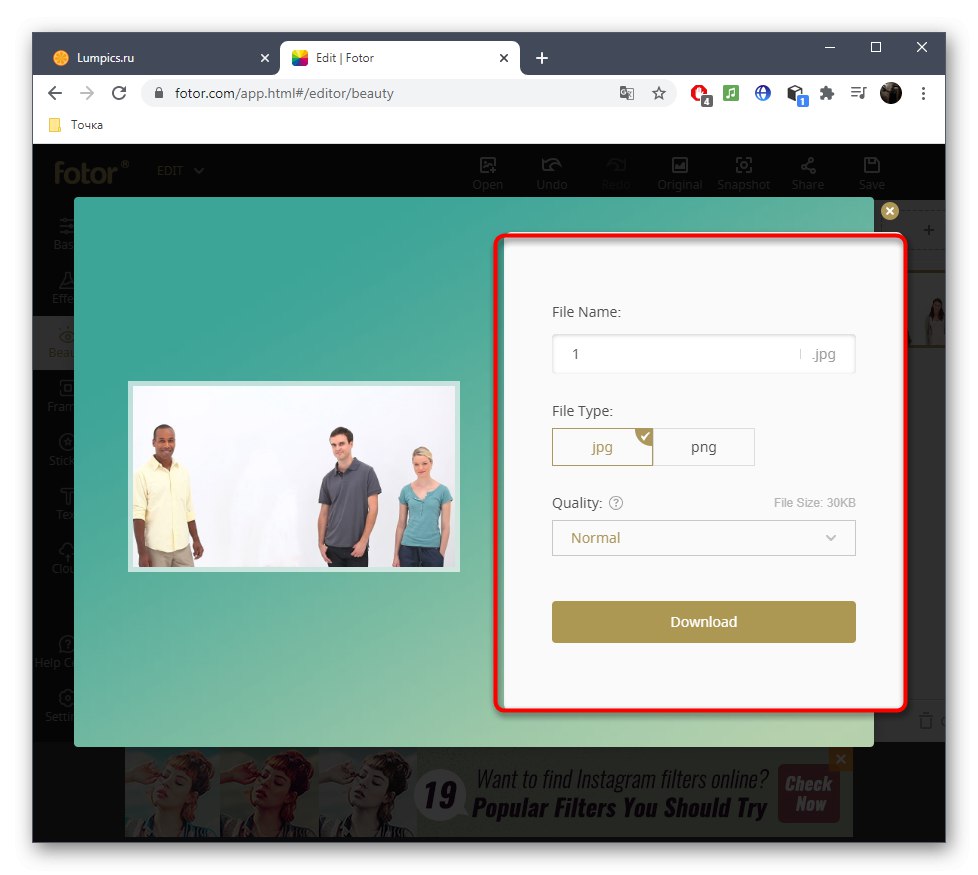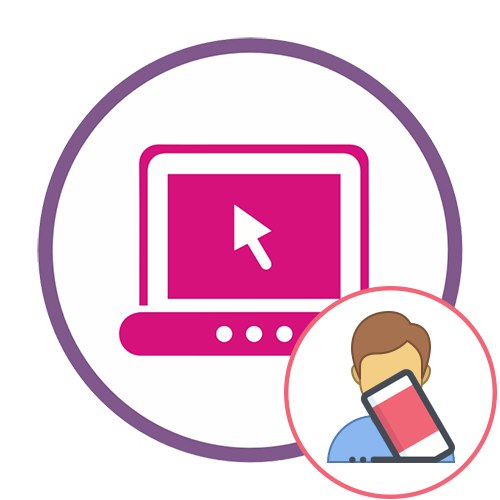Metoda 1: PIXLR
Nejprve bych chtěl hovořit o online službě s názvem PIXLR, což je plnohodnotný grafický editor se všemi potřebnými nástroji a možnostmi. K dispozici je speciální funkce, která vám umožňuje přebrousit přebytek fotografie pomocí stávajících objektů nebo pozadí, což vám umožní osobu odstranit, aby nebyla viditelná.
Přejděte na online službu PIXLR
- Otevřete hlavní stránku webu PIXLR kliknutím na výše uvedený odkaz, kde můžete přejít na pokročilou verzi editoru.
- Ihned stiskněte "Otevřeno"vyberte obrázek pro úpravy.
- Otevře se okno "Badatel", ve kterém a najděte požadovaný obrázek.
- Poté použijte nástroj "Razítko", který je umístěn na levém panelu. Jeho obrázek můžete vidět na následujícím snímku obrazovky.
- Nejprve vyberte oblast, kterou osobu zakryjete. V našem případě se jedná o bílé pozadí, takže stačí vybrat libovolný bod.
- Objeví se kurzor, pomocí kterého se provede rozmazání. Klikněte levým tlačítkem na objekt, který chcete odstranit.
- Pokračujte v této akci, dokud úkol není dokončen. Nic vám nebrání v opětovném výběru zdroje pomocí horního panelu pro použití dalších oblastí pro tmel, protože to pomůže přinést realismus fotografie a učinit změny neviditelnými.
- Po dokončení si přečtěte výsledek a ujistěte se, že byly zcela skryty všechny nuance. K další úpravě snímku můžete navíc použít další nástroje, které jsou k dispozici.
- Pokud mluvíme o složitém pozadí, například když je člověk na pláži, budete muset několikrát použít jiné razítko, abyste skončili s něčím takovým.
- Jakmile se rozhodnete, že zpracování lze dokončit, klikněte na sekci "Soubor" a vyberte položku "Uložit"... Nabídku uložení můžete vyvolat také pomocí klávesové zkratky Ctrl + S.
- Pojmenujte soubor vhodným názvem, vyberte formát, kvalitu a stáhněte jej do svého počítače.
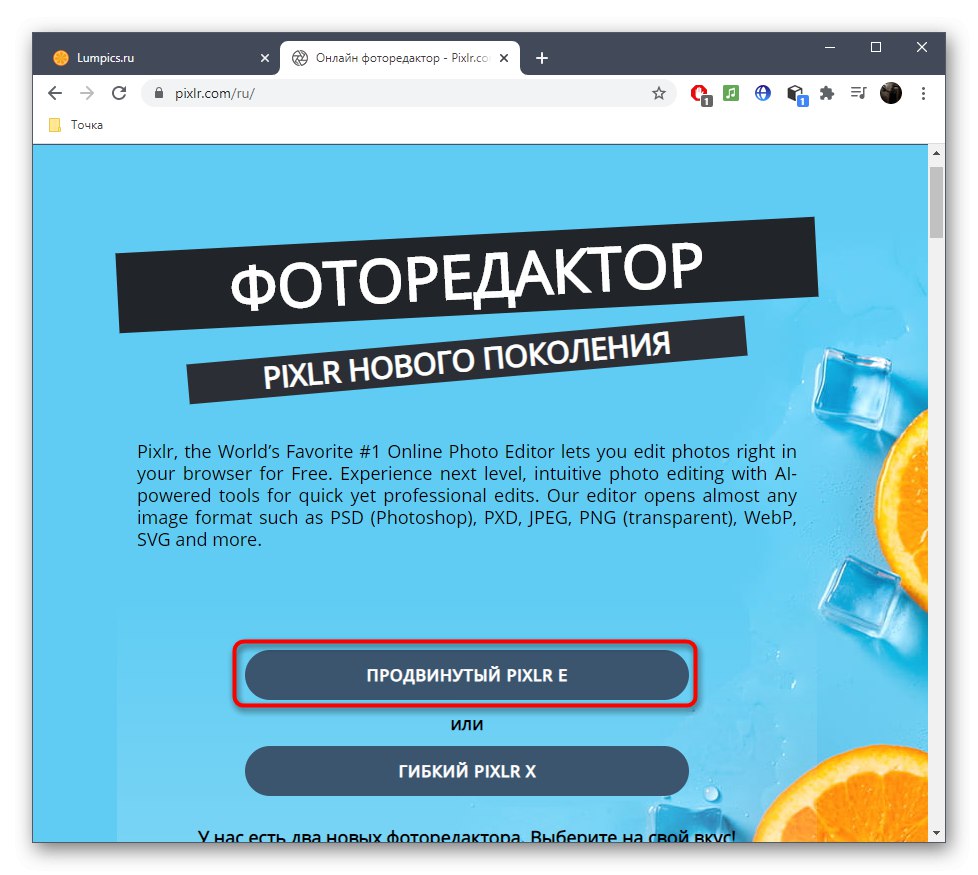
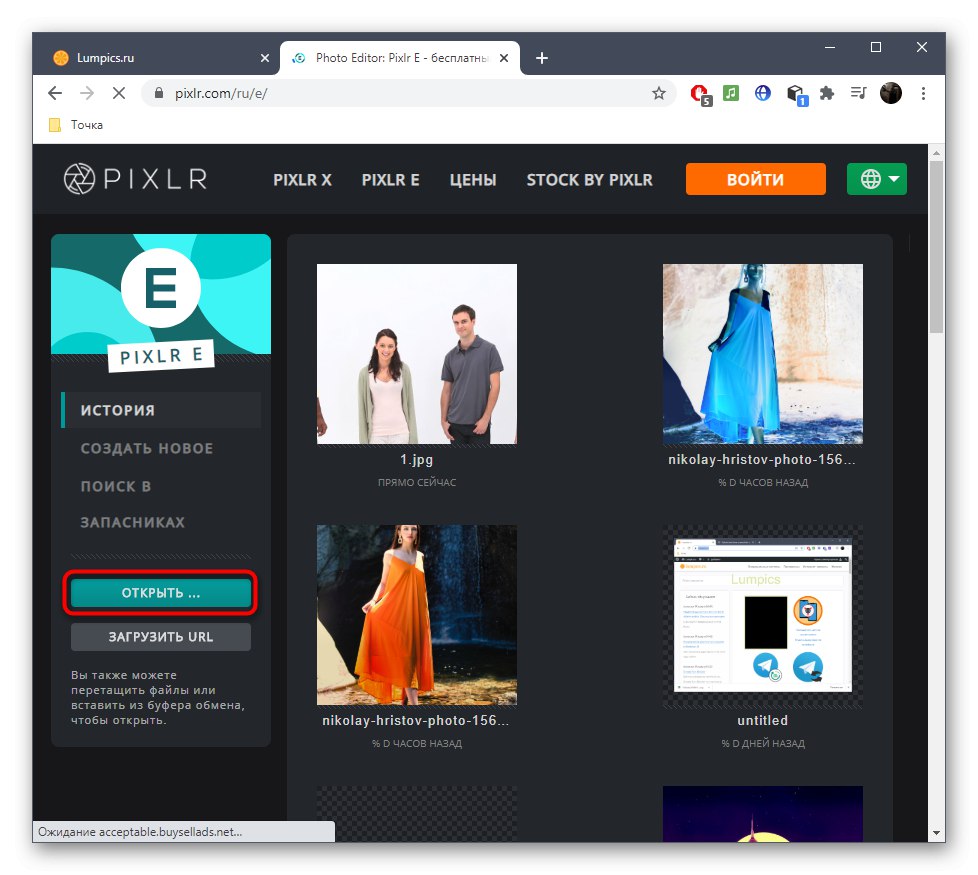
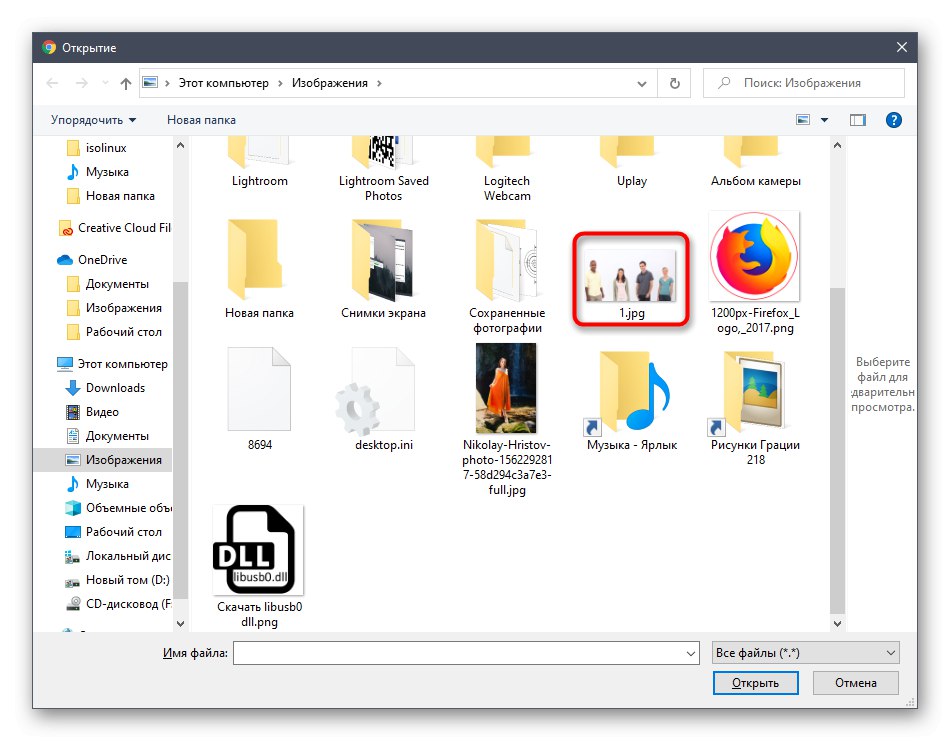
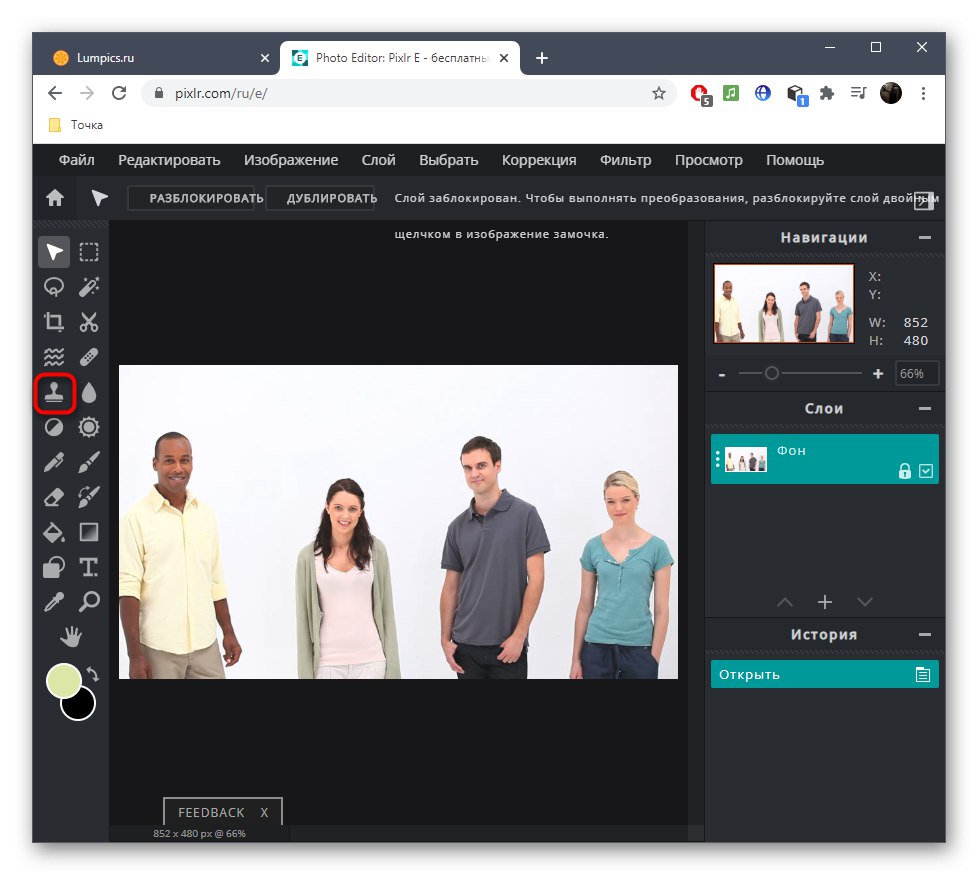
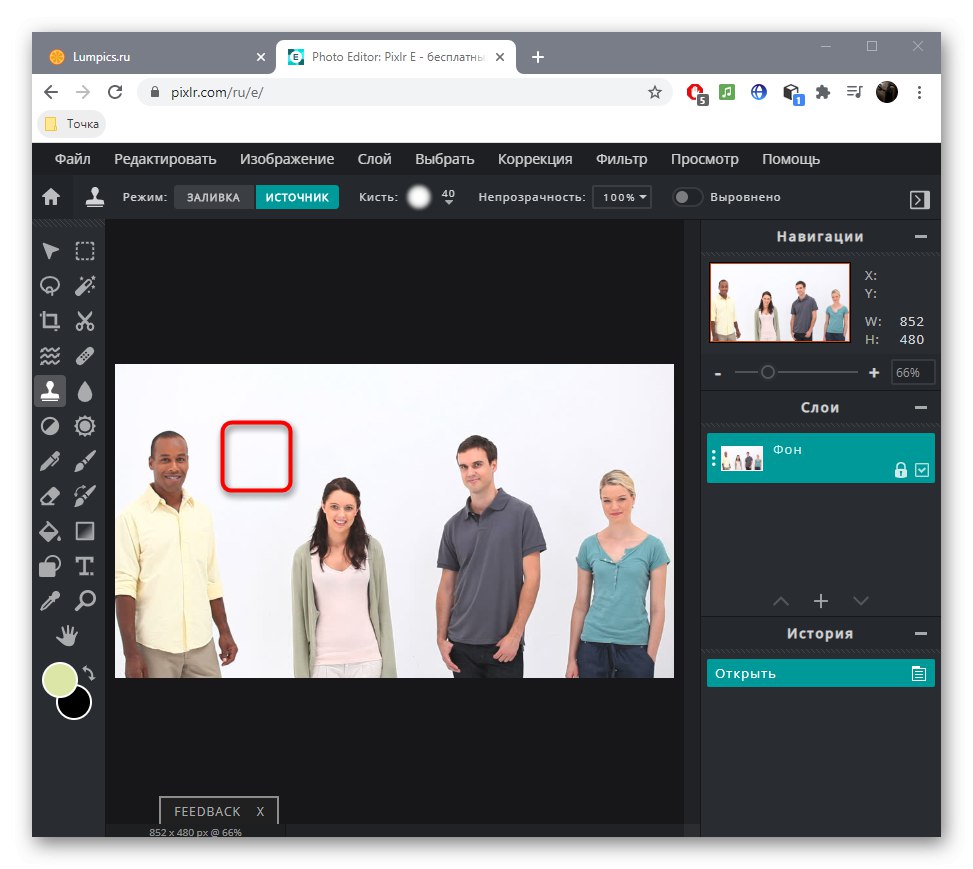
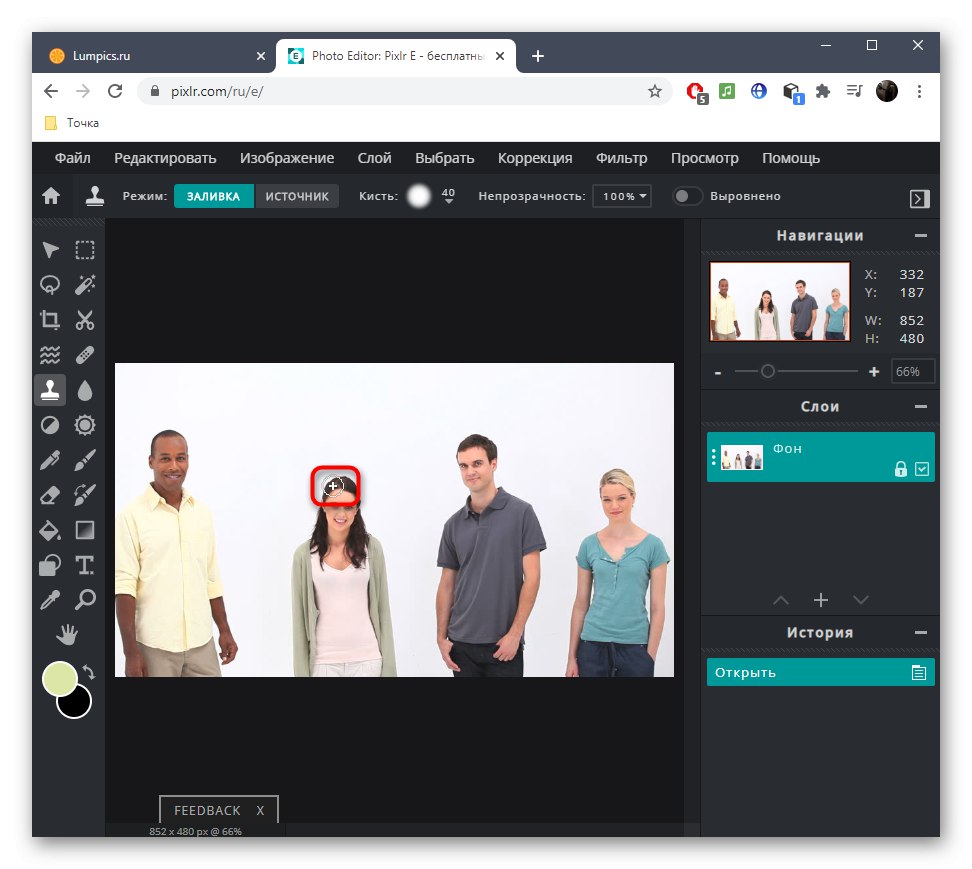
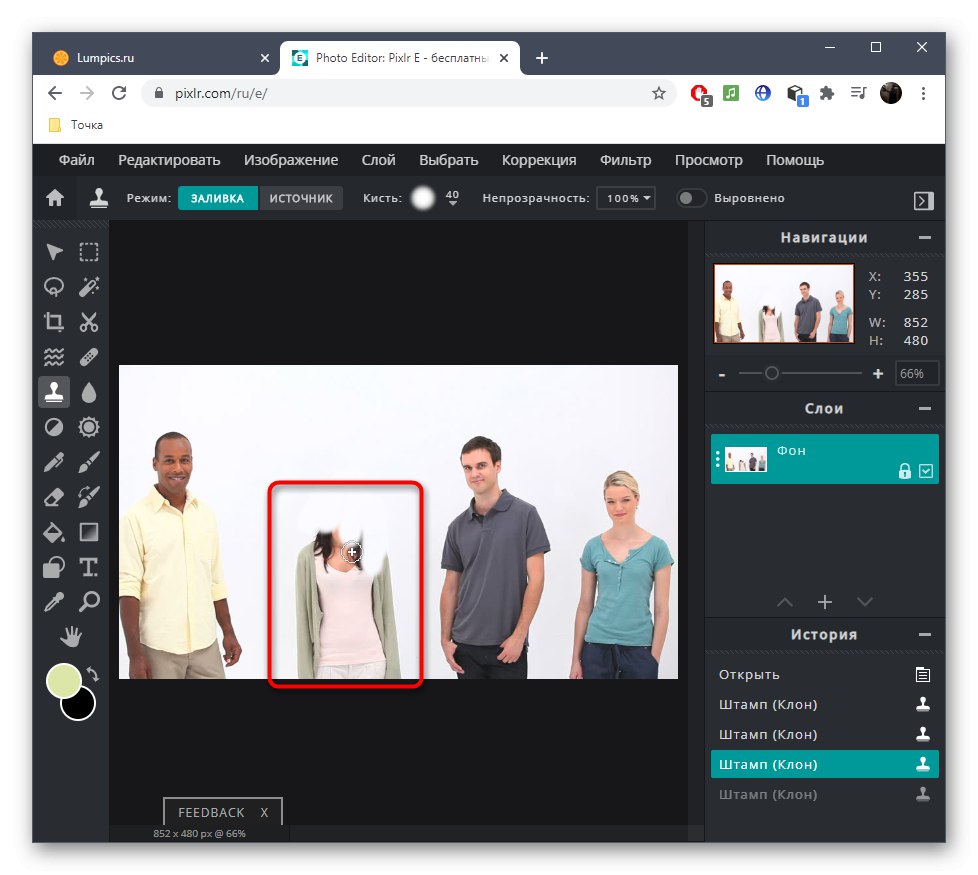
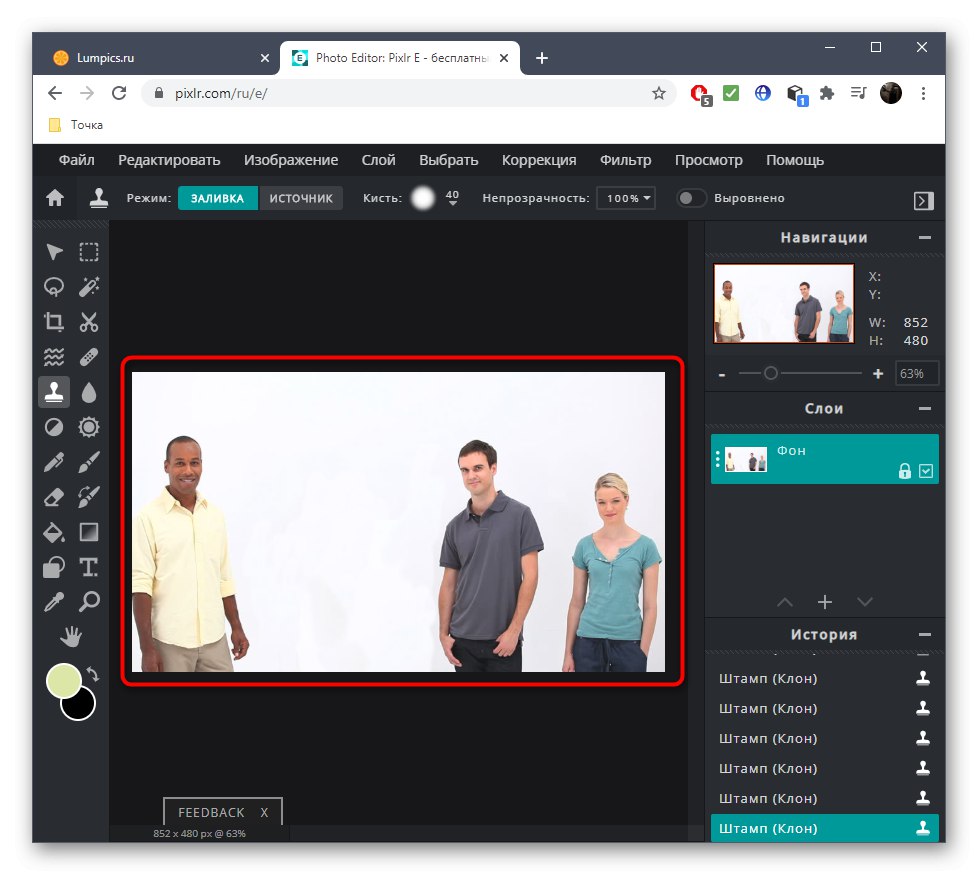
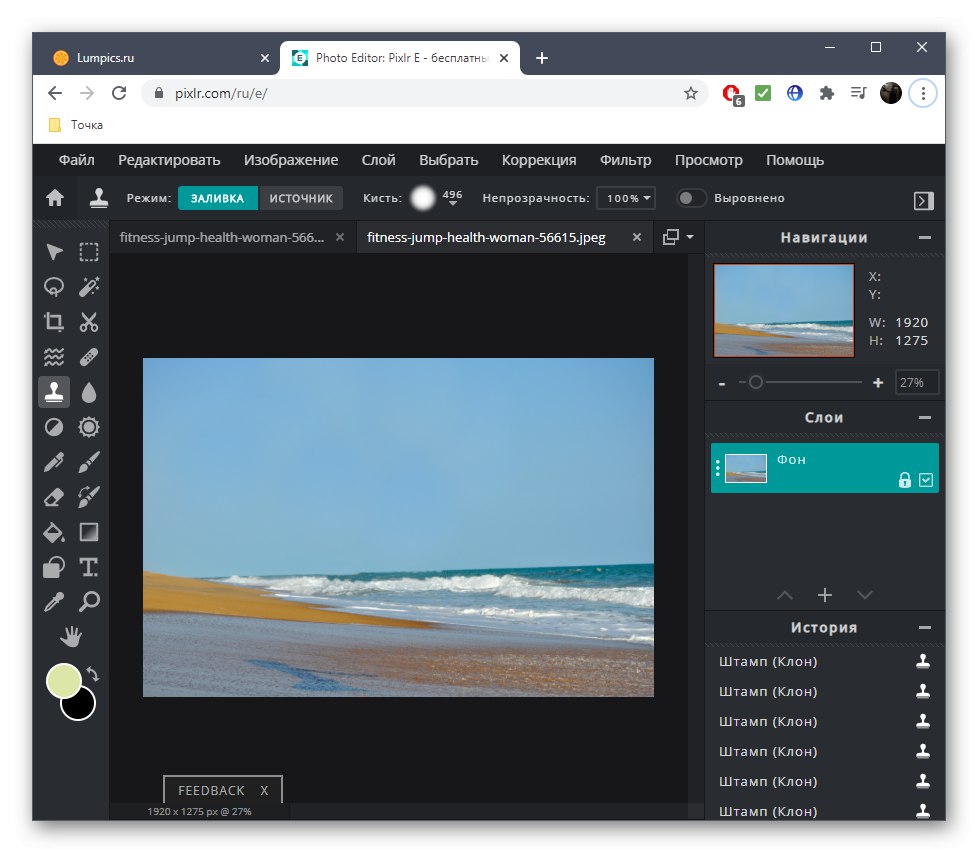
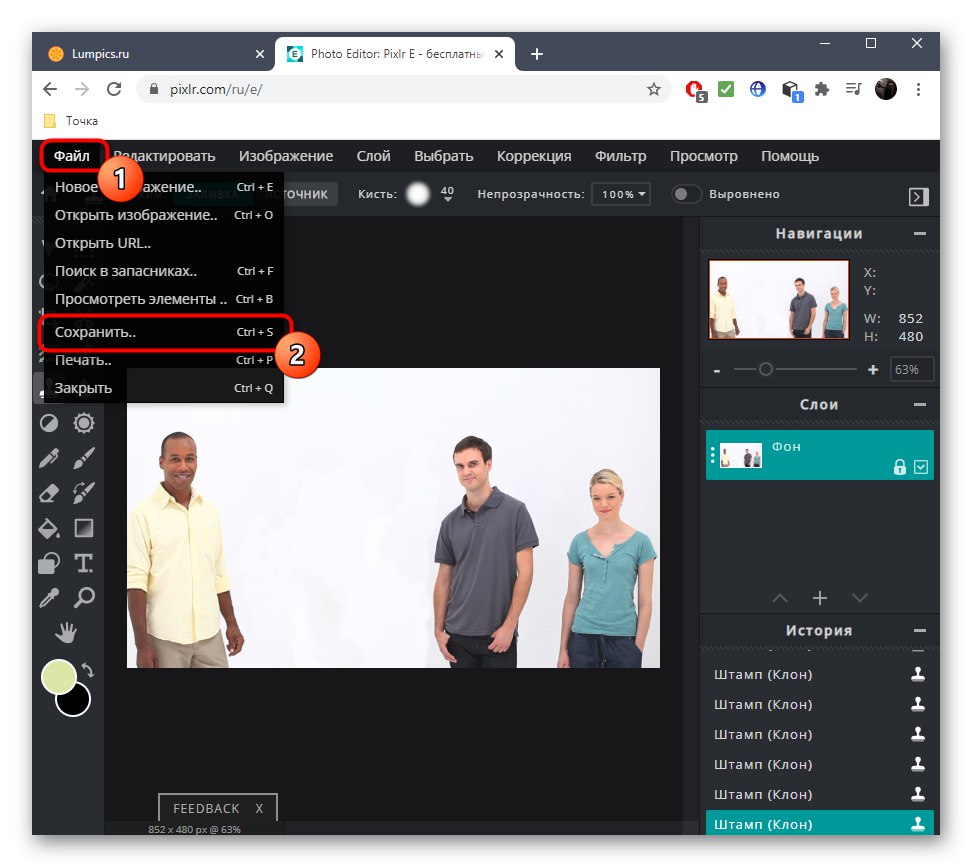
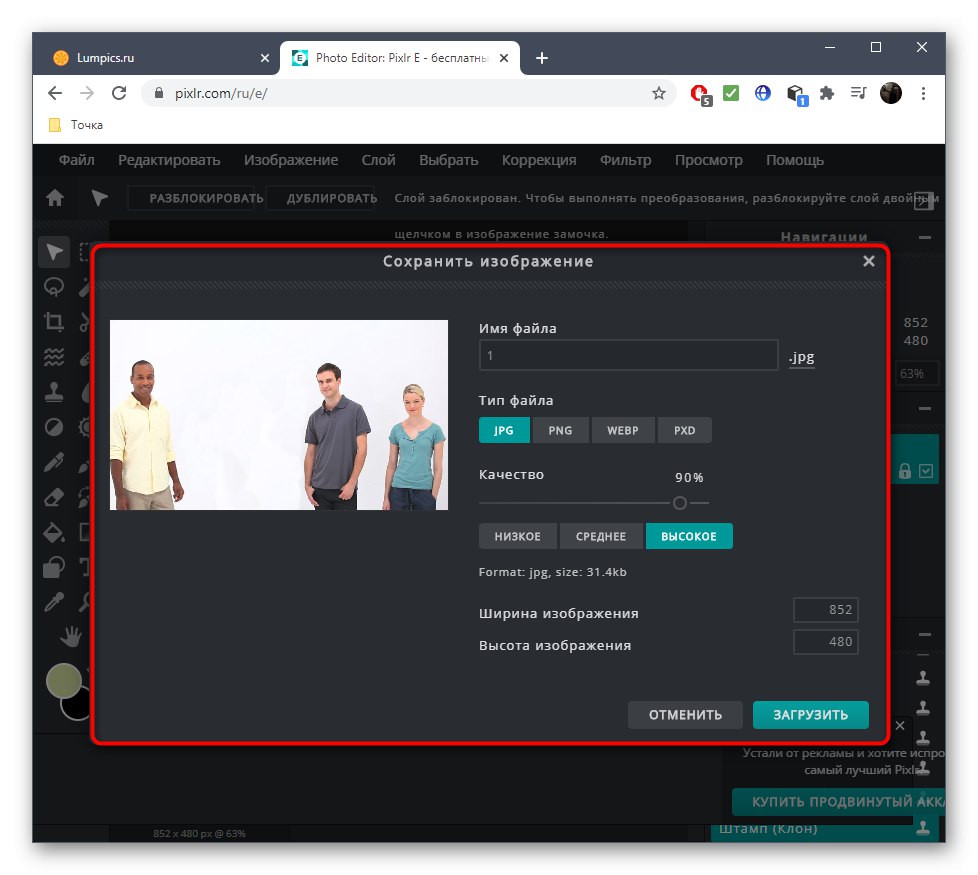
Bohužel není vždy možné odstranit osobu z fotografie ve vysoké kvalitě, protože může být umístěna na detailním pozadí nebo na protilehlých konkrétních objektech, ale nyní víte, jak správně používat razítko, a po určité praxi se naučíte, jak zvládnout i složité projekty.
Metoda 2: Inpaint
Funkce online služby s názvem Inpaint je určena výhradně k odstranění nepotřebných věcí z fotografií, včetně lidí. Nejdůležitější akce se zde však provádí automaticky, takže výsledek není vždy vysoce kvalitní a závisí na mnoha faktorech. Pokud však stávající obrázek není tak složitý, pokud jde o počet objektů a pozadí, můžete se pokusit osobu odebrat prostřednictvím tohoto webu.
Přejděte na online službu Inpaint
- Na hlavní stránce webu přetáhněte obrázek do oblasti výběru nebo klikněte "Nahrát obrázek"stažením přes "Dirigent".
- Najděte adresář se snímkem a dvakrát na něj klikněte levým tlačítkem myši.
- Použijte červenou značku, která je umístěna na levém panelu, protože je to on, kdo je zodpovědný za odstranění nepotřebných předmětů.
- Touto značkou zvýrazněte osobu, kterou chcete smazat. Současně se pokuste zachytit jako méně jiných objektů a sledujte čáru podél obrysu postavy.
- Chcete-li použít změny, musíte kliknout "Vymazat".
- Náhled okamžitě zobrazí výsledek, s nímž se můžete podrobně seznámit pomocí nástrojů pro přiblížení.
- Pokud najdete jednotlivé fragmenty, které je také třeba odebrat, znovu je zakroužkujte červenou značkou a poté proveďte změny.
- Odebrání osoby ze složitého pozadí je v Inpaint trochu obtížnější, ale stále to můžete udělat, s čím se můžete seznámit na následujícím snímku obrazovky.
- Na konci zpracování stiskněte "Stažení"zahájíte ukládání hotového obrázku.
- Bohužel je Inpaint placen a vývojáři nabízejí bezplatné stahování obrázků pouze v nízké kvalitě. Pokud jste s touto možností spokojeni, potvrďte stažení.
- Nyní máte ve svých rukou připravený pilník, který lze použít pro další účely.
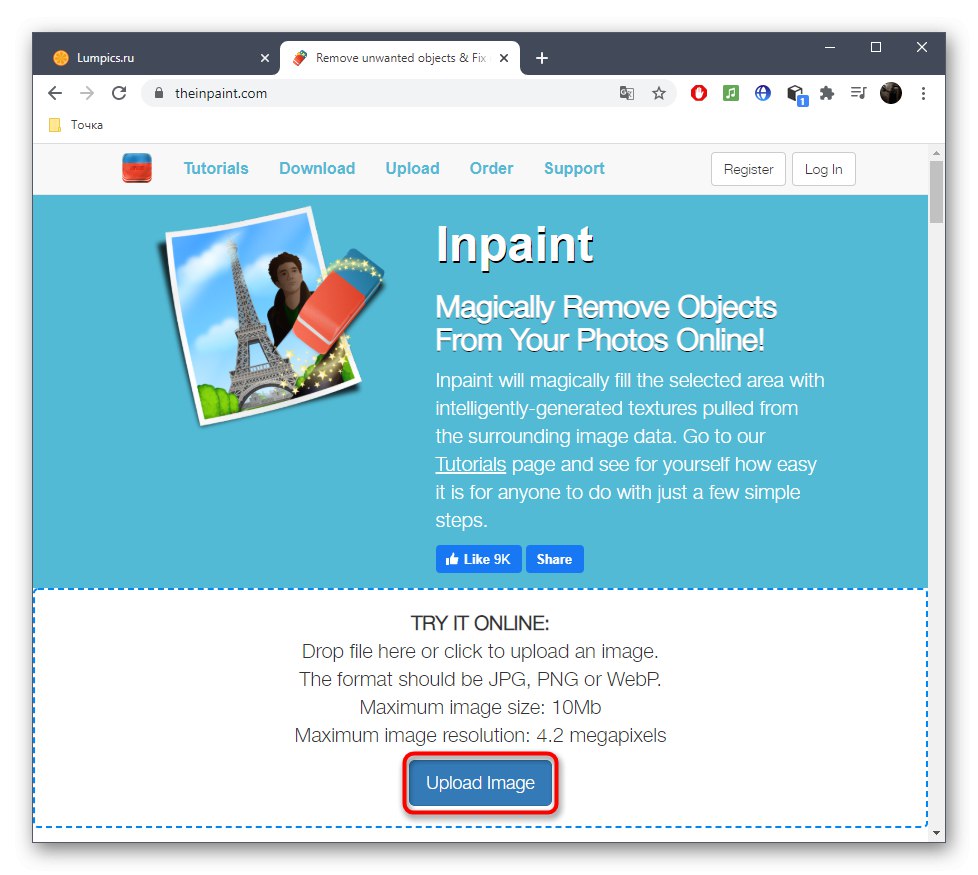
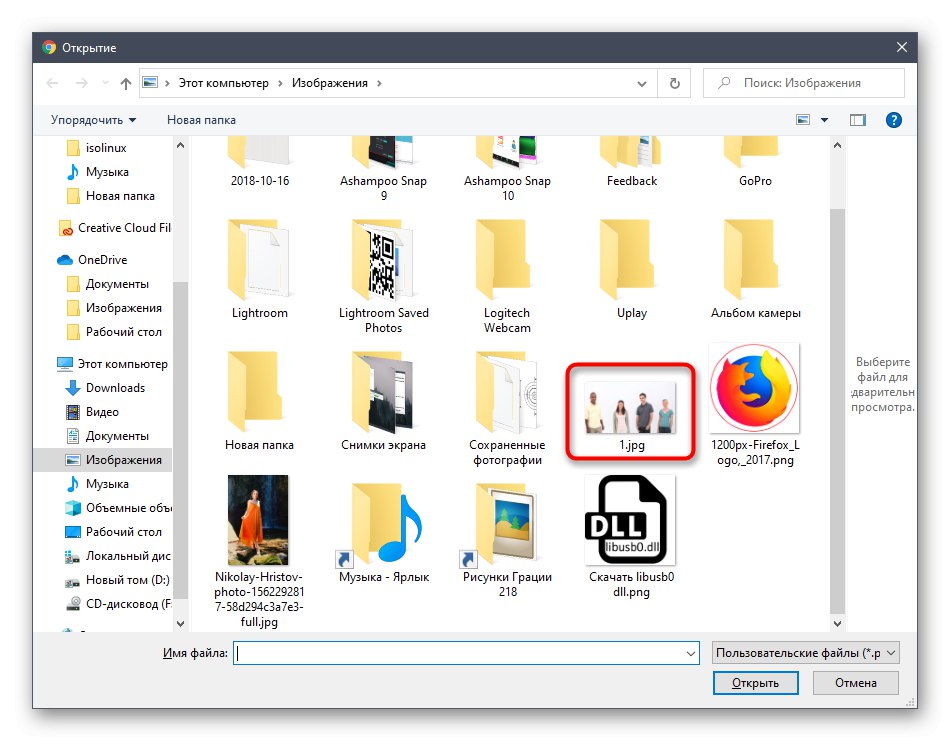
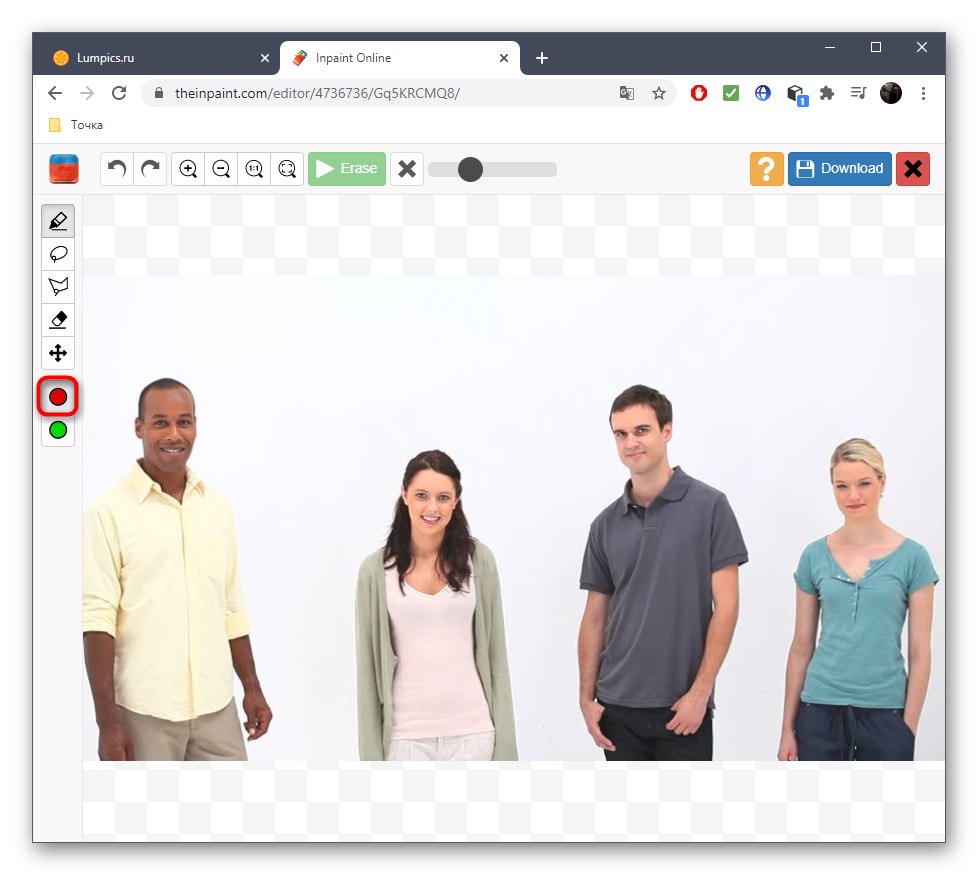
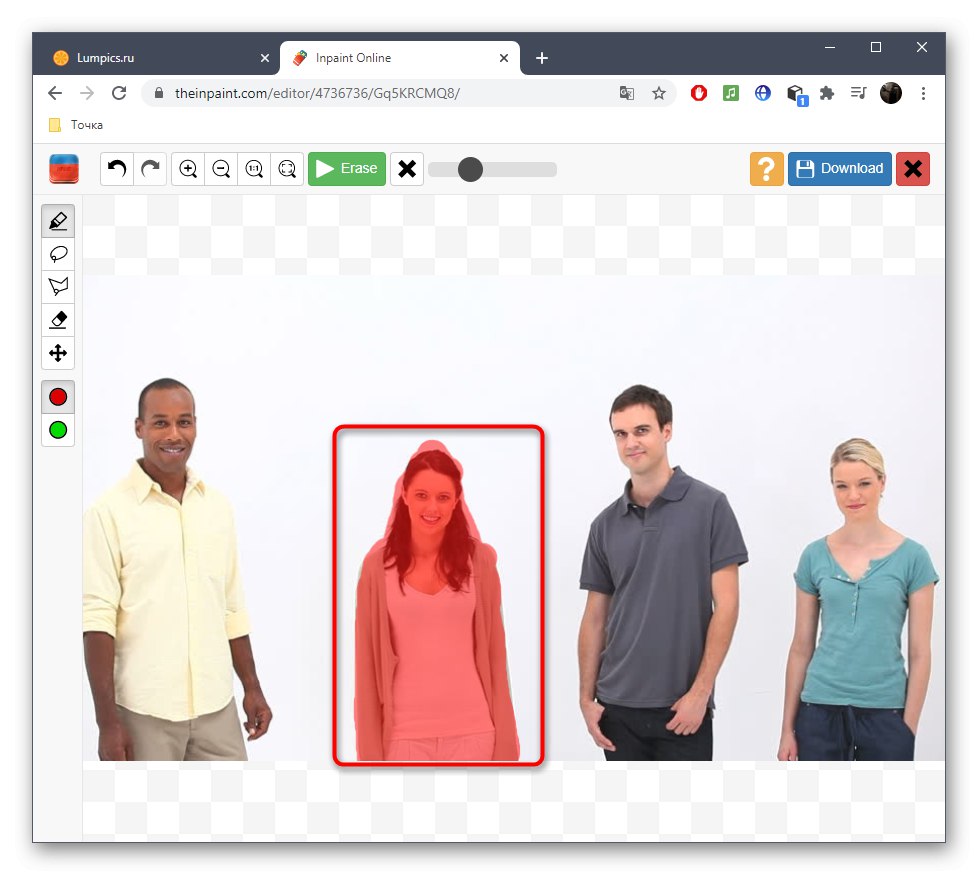
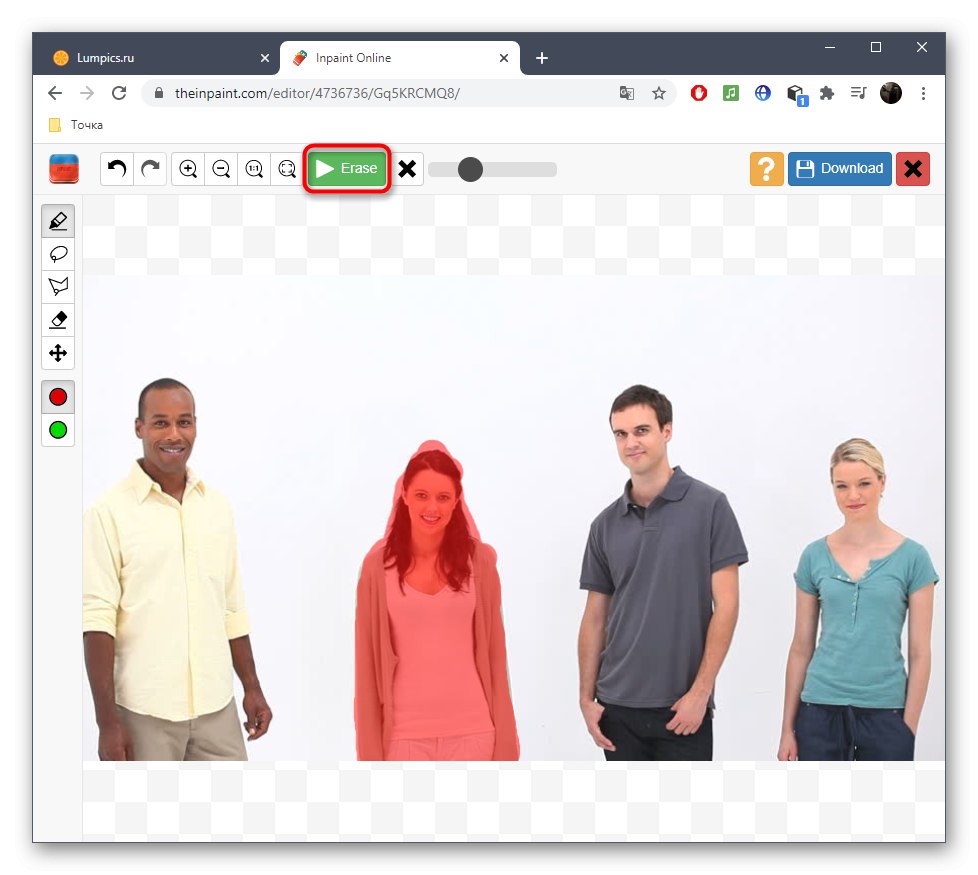
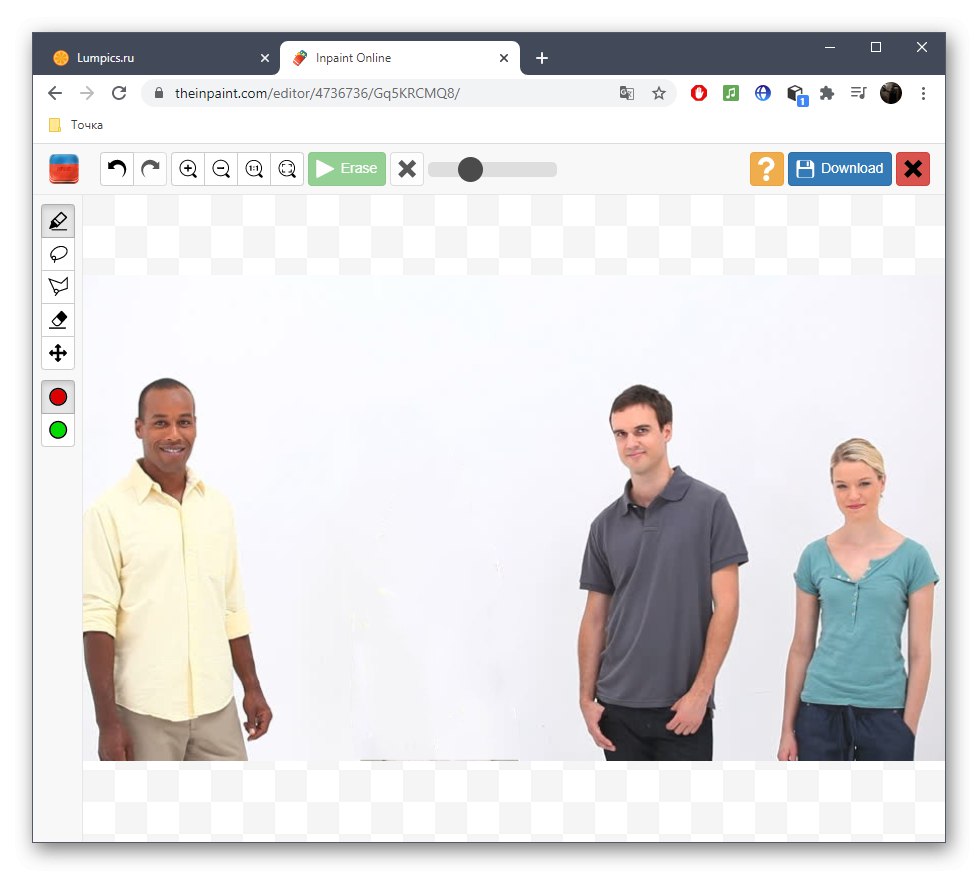
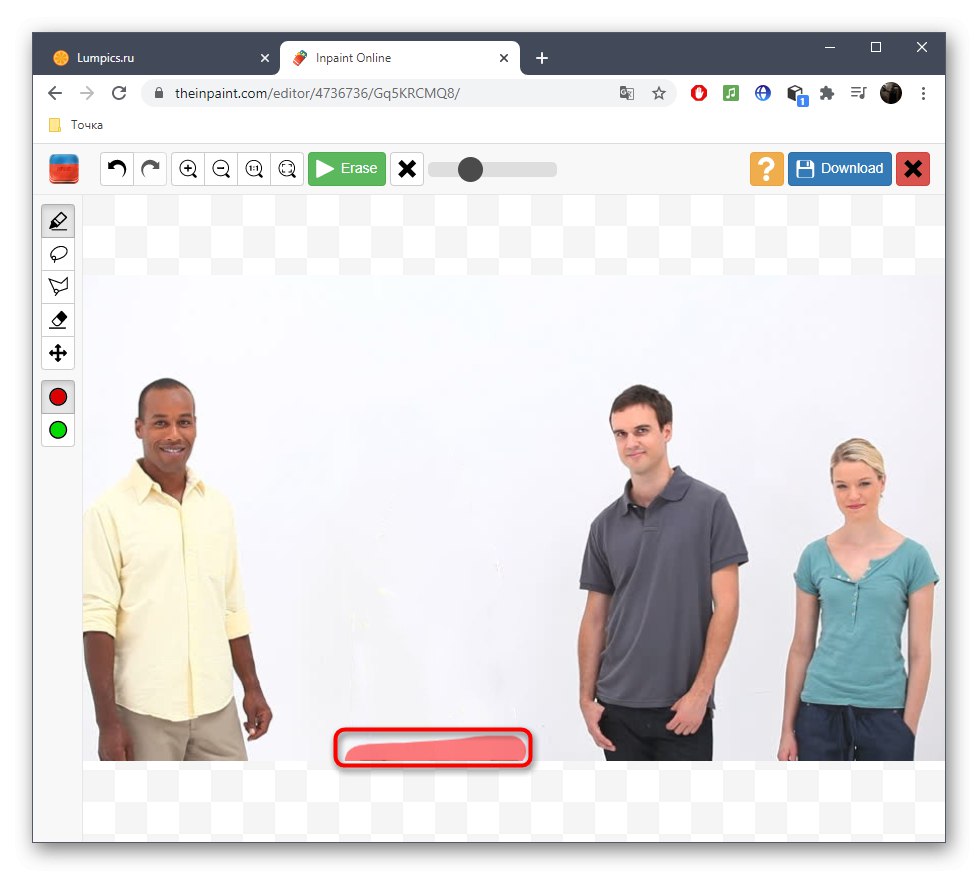
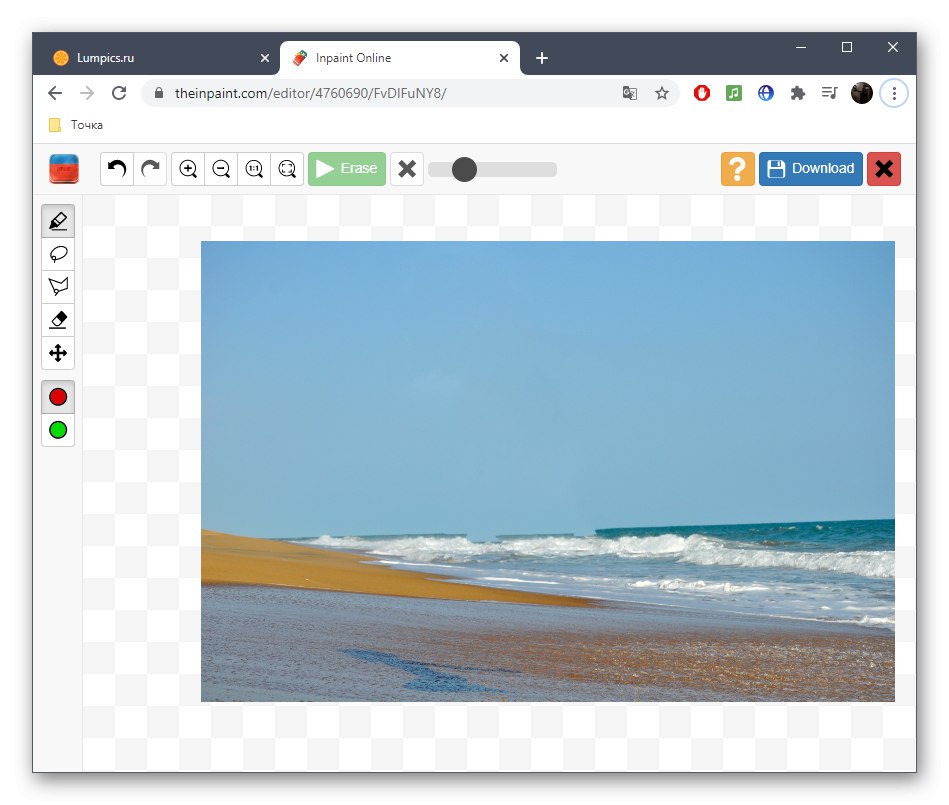
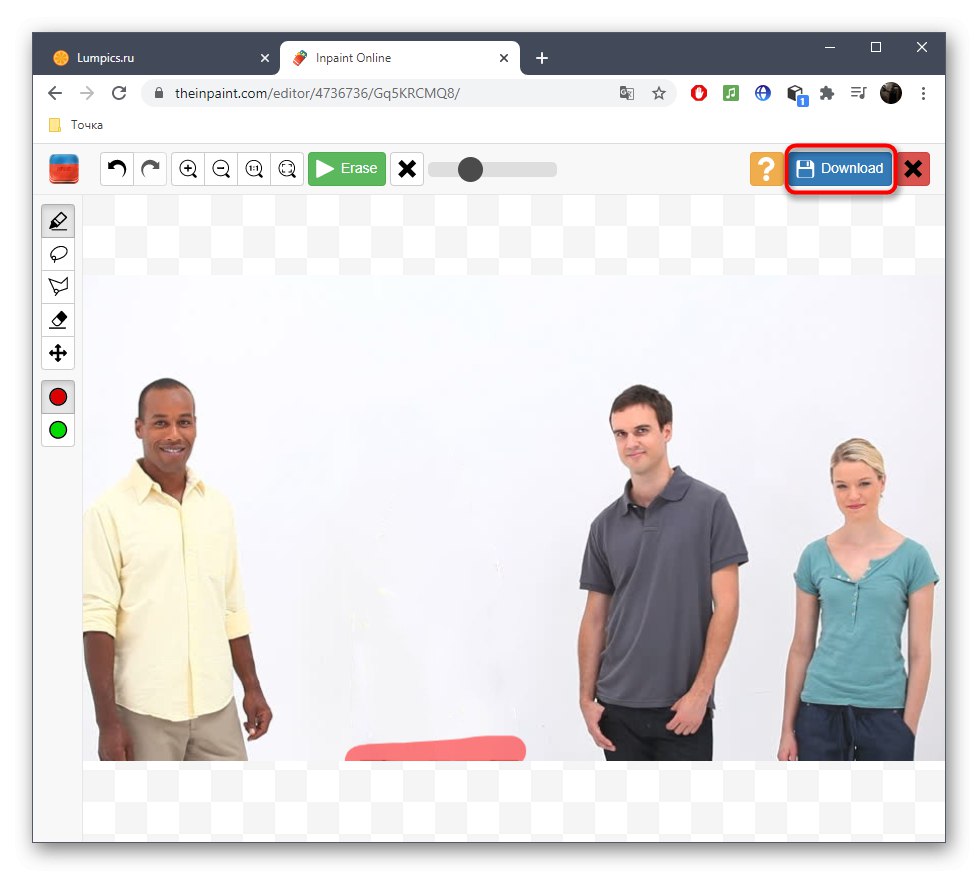
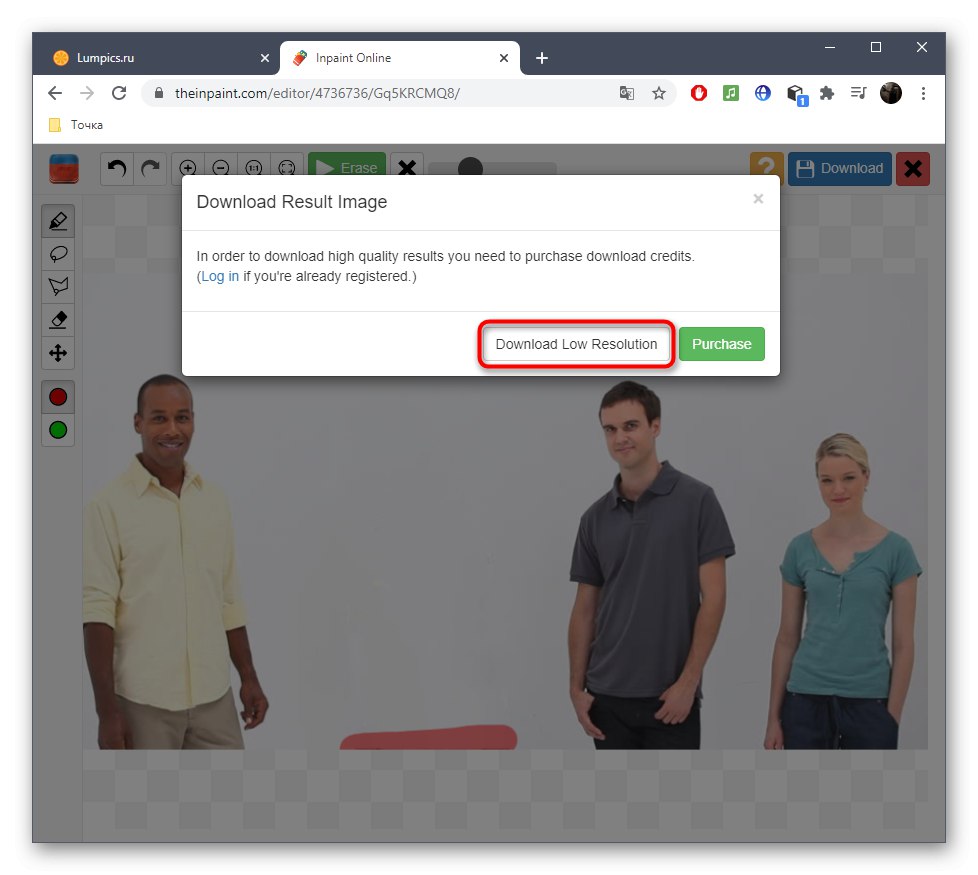
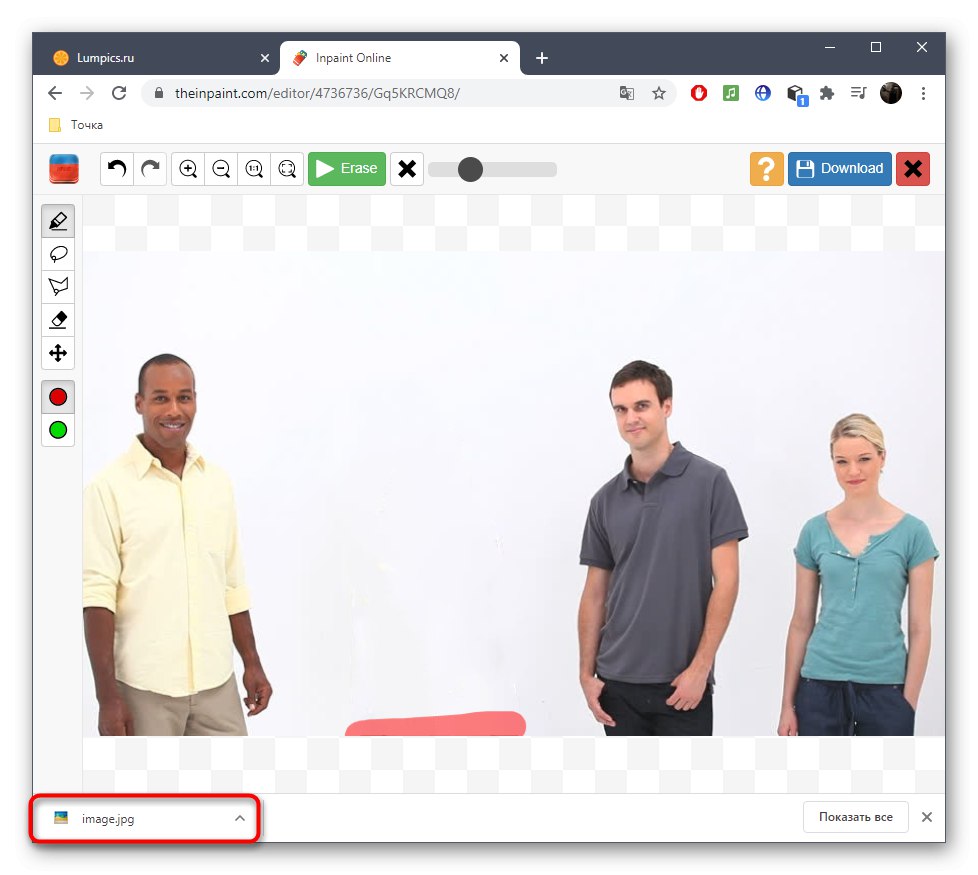
Metoda 3: Fotor
Na závěr pojďme zvážit online službu Fotor, která má také nástroj, který umožňuje nahradit objekty na fotografii, ale tam je většinou určena k uvedení nuancí na obličej, ale to vám nebrání v tom, abyste ji používali pro vlastní účely.
- Kliknutím na odkaz výše zobrazíte požadovanou stránku a klikněte tam "Upravit fotografii".
- Přetáhněte obrázek do výběru nebo kliknutím na něj otevřete "Dirigent".
- Ve velmi "Badatel" podle známého principu najděte fotografii a dvakrát na ni klikněte.
- Při přechodu do editoru Fotor přejděte do sekce "Krása".
- Zde vás kategorie zaujala "Klonovat".
- Upravte předem velikost štětce a intenzitu jeho aplikace, nebo se k tomu můžete vrátit přímo během úprav.
- K přiblížení fotografie použijte nástroje pro přiblížení. Můžete tedy přesněji a rovnoměrněji vybrat všechny potřebné podrobnosti k odebrání.
- Nejprve musíte kliknout na kurzor na místě, které bude fungovat jako náhrada.
- Dále spusťte proces tmelu, jak je znázorněno v dříve diskutované metodě.
- Pokud se pozadí změní nebo je obtížné, může to udělat i Fotor, ale jeho dokončení trvá trochu déle.
- Jakmile je obrázek připraven, můžete jej dále upravit pomocí vestavěných nástrojů a poté kliknout na "Uložit".
- Pojmenujte soubor a určete formát, ve kterém bude uložen.