Zakázat omezené funkce dokumentu v aplikaci Word
Při otevření souboru vytvořeného ve starší verzi programu se zobrazí zpráva, že dokument aplikace Microsoft Word je snížen. Pokud například v aplikaci Word 2010 otevřete dokument vytvořený ve verzi tohoto produktu v roce 2003.
Samostatně je nutné říci, že tento problém souvisí nejen se změnou ve formátu textových dokumentů. Ano, s vydáním aplikace Word 2007, přípona souboru již nebyla DOC , ale DOCX , ale varování o režimu omezené funkčnosti se může objevit při pokusu o otevření souboru druhého, novějšího formátu.
Poznámka: Režim s omezenou funkčností je také zahrnut při otevření všech souborů DOC a DOCX stažených z Internetu.
Společná věc v tomto případě je jedna - program od společnosti Microsoft pracuje v režimu emulace a poskytuje uživateli verzi produktu, která předchází verzi nainstalované v počítači, přičemž neumožňuje použití některých funkcí.
Deaktivovat režim omezené funkce v aplikaci Word je velmi jednoduchý a níže vám řekneme, co pro to udělat.
Zakažte omezené funkce dokumentu
Takže vše, co se od vás v tomto případě vyžaduje, je jednoduše uložit otevřený soubor ( "Uložit jako" ).

1. V otevřeném textovém dokumentu klepněte na tlačítko "Soubor" (nebo ikonu MS Word v dřívějších verzích programu).
2. Zvolte "Uložit jako" .
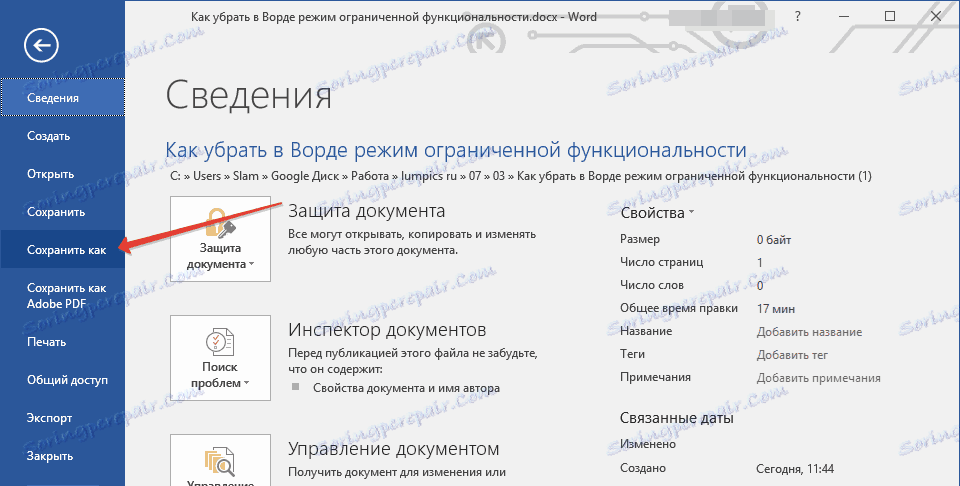
3. Zadejte požadovaný název souboru nebo ponechte jeho původní název, zadejte cestu k ukládání.
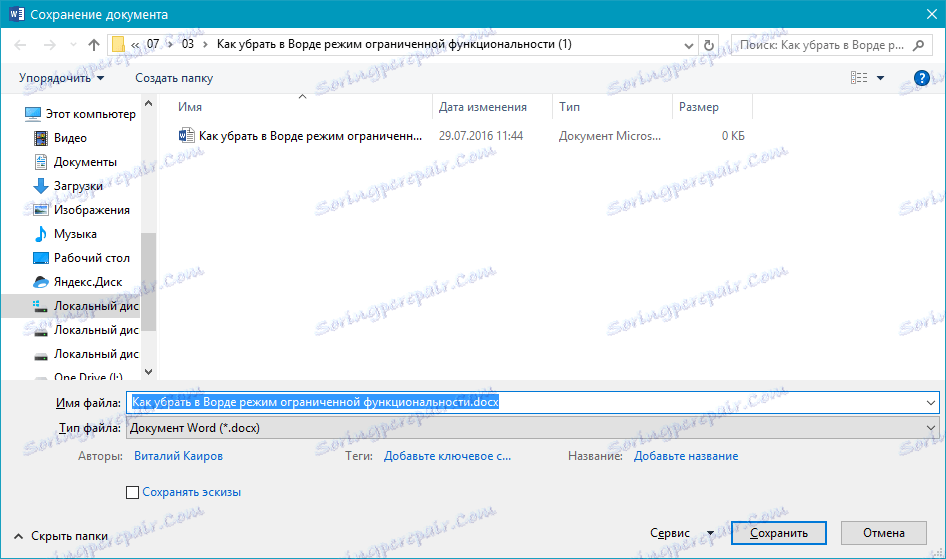
4. V případě potřeby změňte příponu souboru z DOC na DOCX . Je-li formát souboru DOCX , nemusíte jej měnit na jiný.
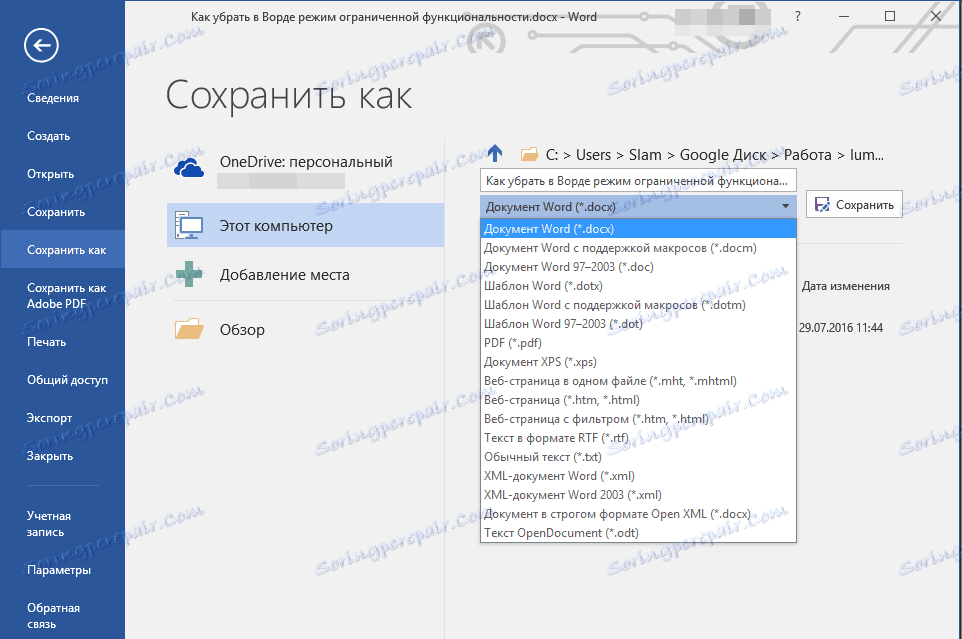
Poznámka: Poslední položka je relevantní v případech, kdy jste otevřeli dokument vytvořený v aplikaci Word 1997 - 2003 a pomůže odstranit režim omezené funkce v aplikaci Word 2007 - 2016 .
5. Klikněte na "Uložit"
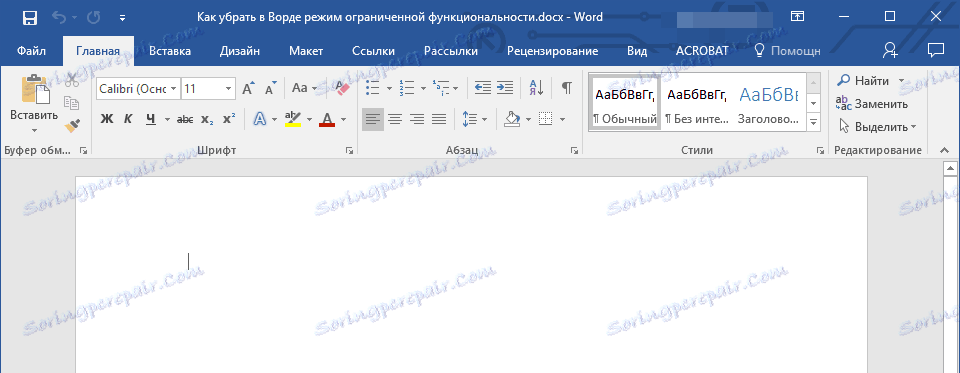
Soubor bude uložen, režim s omezenou funkčností bude zakázán nejen pro aktuální relaci, ale i pro následné objevy tohoto dokumentu. Veškeré funkce, které jsou k dispozici ve verzi Ward nainstalované v počítači, budou k dispozici pro práci s tímto souborem.
Poznámka: Pokud se pokoušíte otevřít stejný soubor v jiném počítači, znovu se aktivuje režim s omezenou funkčností. Chcete-li ji deaktivovat, budete muset znovu provést výše uvedené kroky.
To je, teď víte, jak zakázat režim omezené funkce v aplikaci Word a můžete použít všechny funkce tohoto programu pro práci s jakýmikoli dokumenty. Přejeme Vám vysokou produktivitu a pozitivní výsledky.