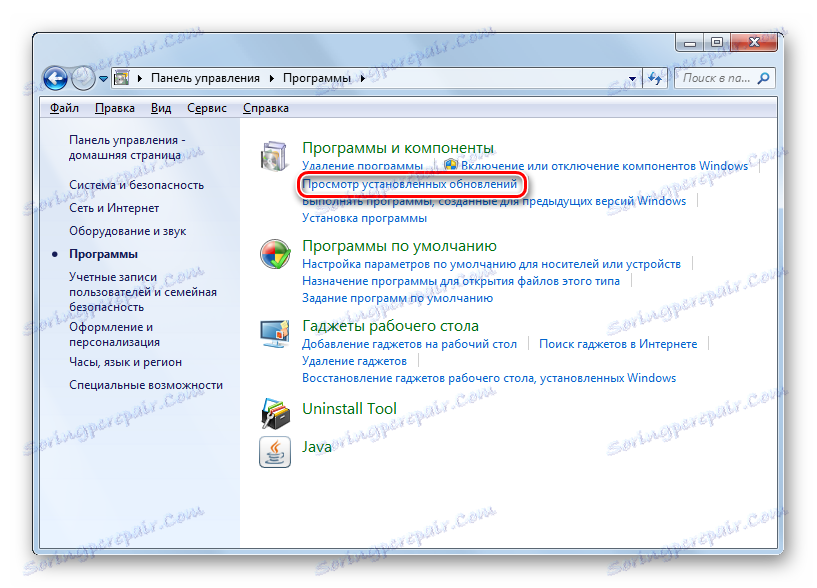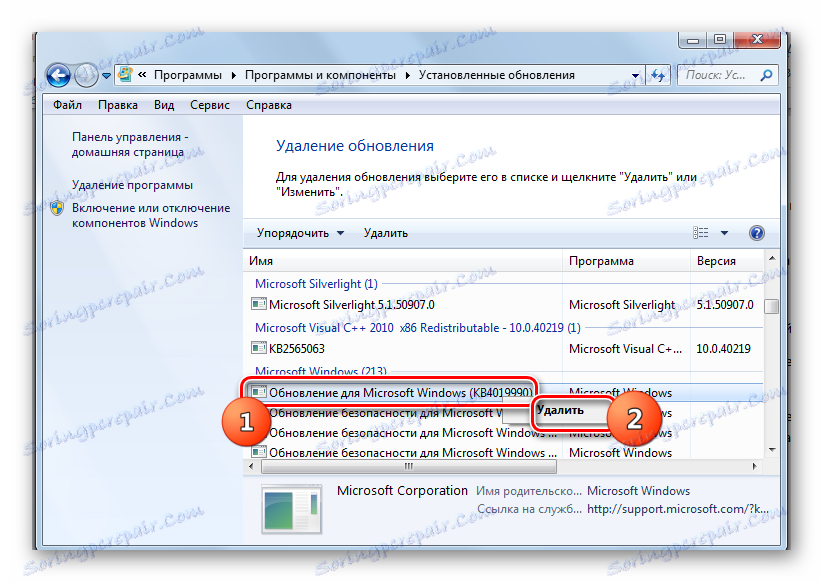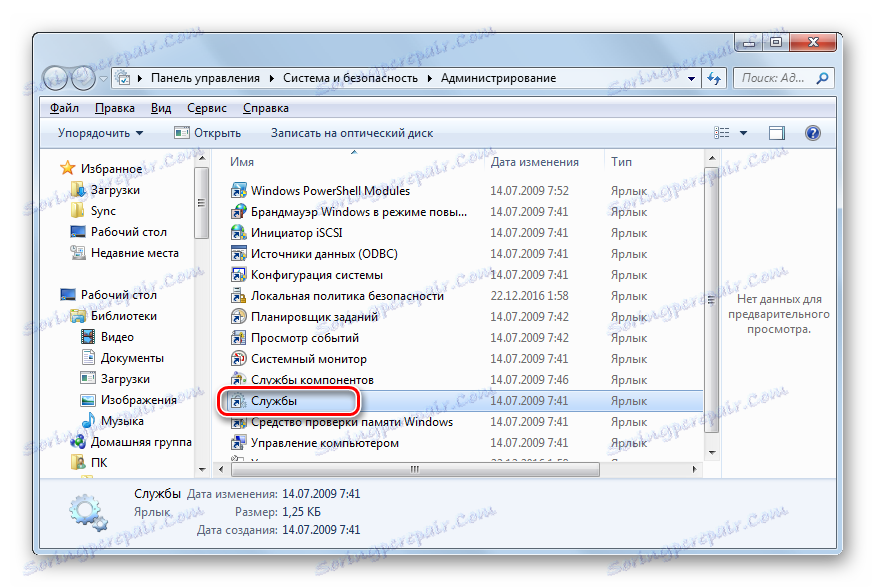Odstraňování aktualizací v systému Windows 7
Aktualizace pomáhají zajistit maximální efektivitu a bezpečnost systému, jeho význam pro změnu vnějších událostí. Některé z nich však mohou v některých případech poškodit systém: obsahovat chyby způsobené nedostatky vývojářů nebo v rozporu se softwarem nainstalovaným v počítači. Také existují případy, kdy byl nainstalován nepotřebný jazykový balíček, který neprospívá uživateli, ale zabírá pouze prostor na pevném disku. Poté vzniká otázka odstranění těchto komponent. Zjistěte, jak to můžete udělat v počítači se systémem Windows 7.
Čtěte také: Jak zakázat aktualizace v systému Windows 7
Obsah
Metody odstraňování
Můžete odstranit jak aktualizace nainstalované v systému, tak i pouze jejich instalační soubory. Pokusíme se zvážit různé způsoby řešení úkolů.
Metoda 1: "Ovládací panely"
Nejpopulárnějším způsobem řešení studovaného problému je použití ovládacího panelu .
- Klikněte na tlačítko "Start" . Přejděte na "Ovládací panely" .
- Přejděte do sekce "Programy" .
- V bloku "Programy a součásti" vyberte možnost "Zobrazit nainstalované aktualizace" .
![Přejděte do okna pro zobrazení nainstalovaných programů v části Programy a funkce v Ovládacích panelech v systému Windows 7]()
Existuje jiná cesta. Stiskněte Win + R. V zobrazeném shellu "Run" zadejte:
wuappKlepněte na tlačítko OK .
- Otevře se "Centrum aktualizace" . V levé části nahoře je blok "Vidět. také . " Klikněte na ikonu "Instalované aktualizace" .
- Zobrazí se seznam nainstalovaných komponent Windows a některé softwarové produkty, zejména Microsoft. Zde vidíte nejen název prvků, ale také datum jejich instalace, stejně jako kód KB. Pokud je tedy rozhodnuto o odebrání součásti kvůli chybě nebo konfliktu s jinými programy, pamatujeme si na přibližný datum výskytu chyby, uživatel bude moci v seznamu najít podezřelou položku na základě data instalace v systému.
- Najděte objekt, který chcete odstranit. Pokud potřebujete odebrat součást systému Windows, vyhledejte ji ve skupině prvků "Microsoft Windows" . Klepněte na něj pravým tlačítkem myši ( PCM ) a vyberte pouze jednu možnost - "Smazat" .
![Přejděte k odinstalaci aktualizace v okně instalace programů pomocí kontextového menu v Ovládacích panelech v systému Windows 7]()
Položku seznamu můžete také vybrat levým tlačítkem myši. A potom klikněte na tlačítko "Odstranit" , které se nachází nad seznamem.
- Zobrazí se okno s dotazem, zda chcete skutečně odstranit vybraný objekt. Pokud jedete vědomě, stiskněte tlačítko "Ano" .
- Postup odstraňování probíhá.
- Poté se může spustit okno (ne vždy), v němž se říká, že pro provedení změn je třeba restartovat počítač. Chcete-li to okamžitě provést, klikněte na možnost Restart Now . Není-li potřeba opravit aktualizaci, klikněte na "Restartovat později" . V takovém případě bude součást zcela odebrána až po restartu počítače ručně.
- Po restartování počítače budou vybrané komponenty zcela odstraněny.
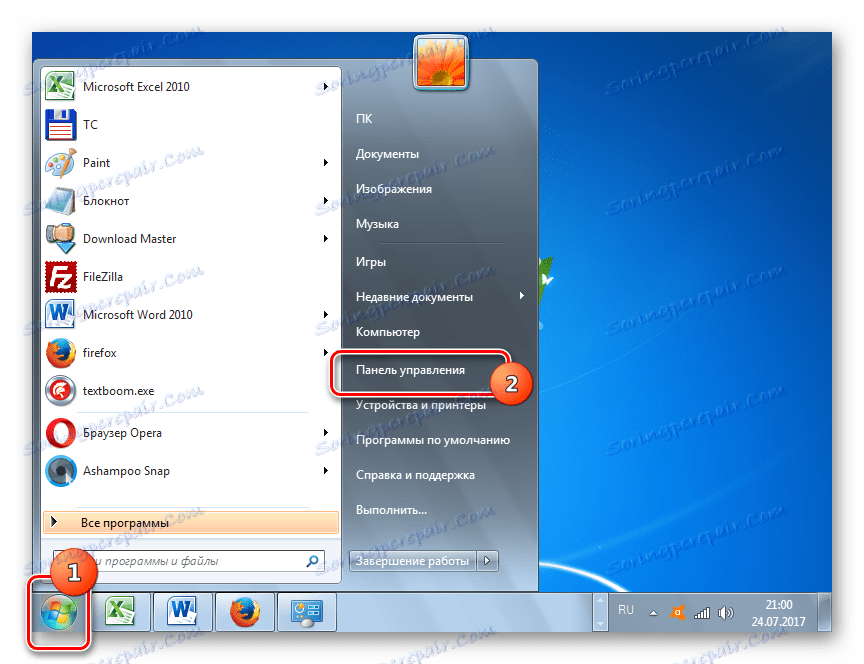
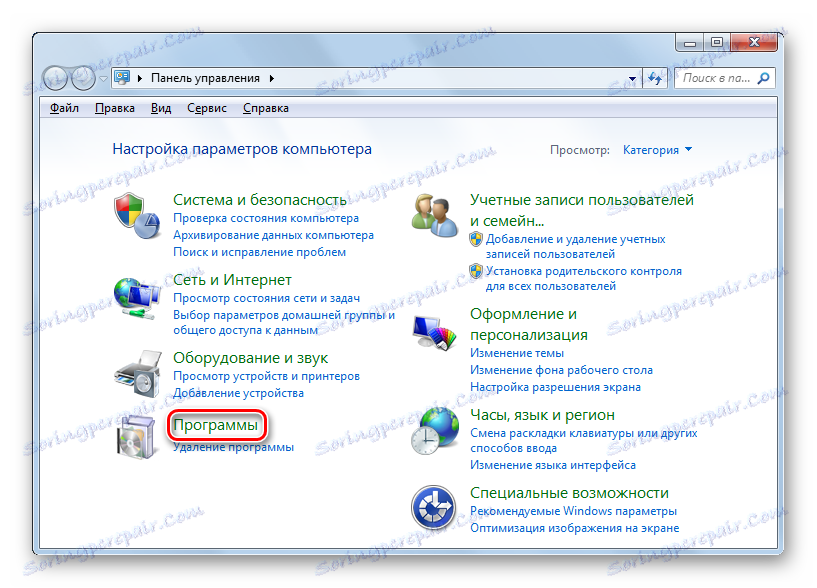
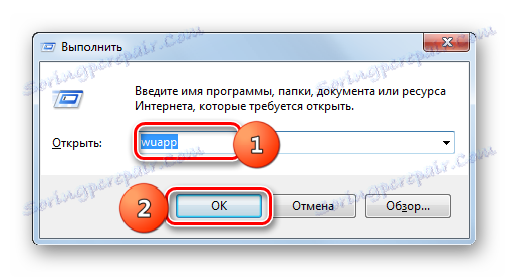
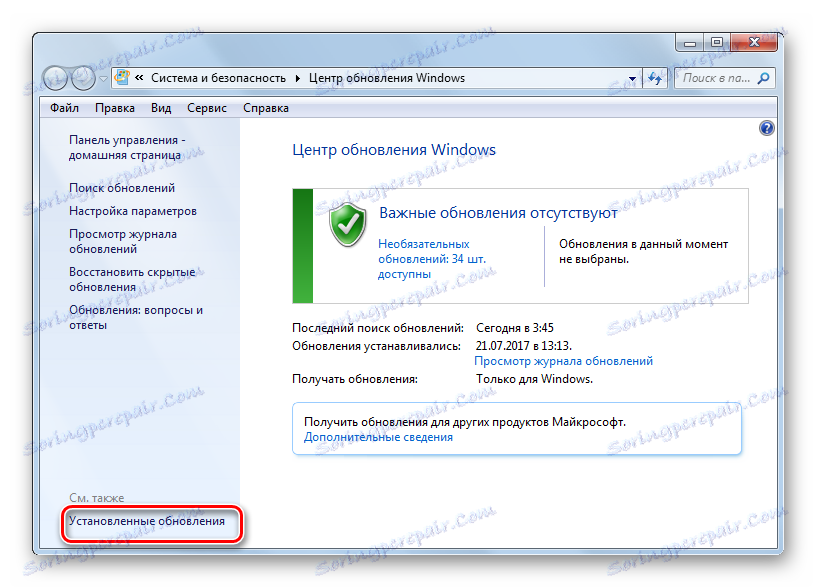
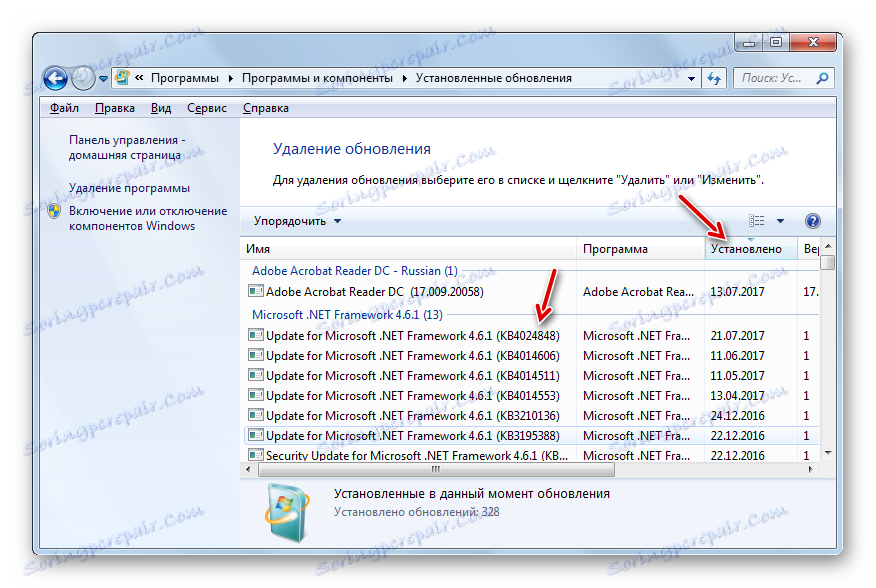
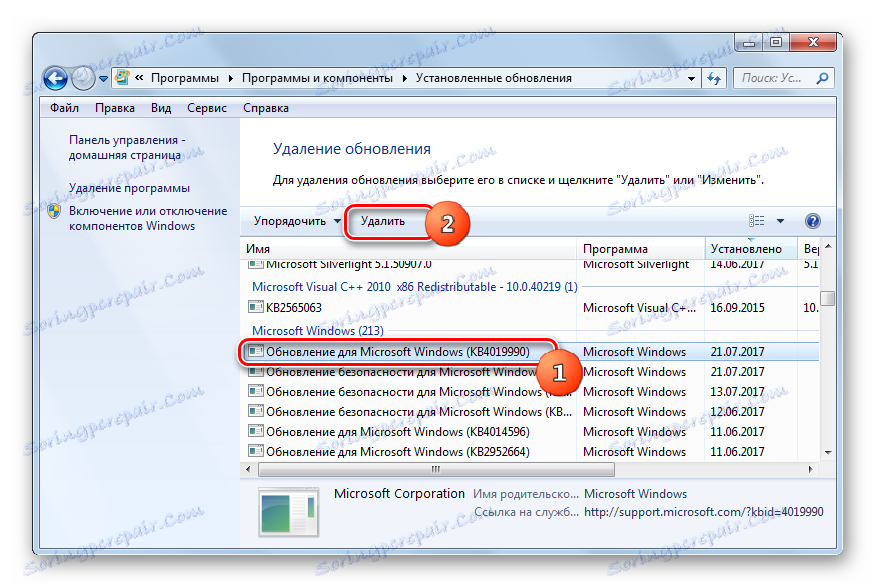


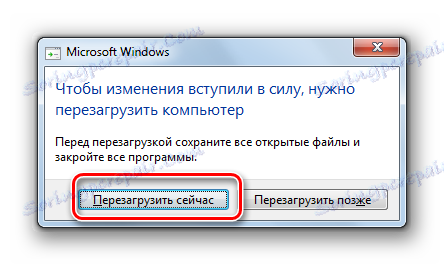
Ostatní součásti v okně "Instalované aktualizace" jsou odstraněny analogicky s odebráním prvků systému Windows.
- Vyberte požadovanou položku a potom klikněte na ni PCM a vyberte "Odstranit" nebo klikněte na tlačítko se stejným názvem nad seznamem.
- Je pravda, že v tomto případě bude rozhraní oken, které se během procesu odinstalace dále otevře, poněkud odlišné od toho, co jsme viděli výše. Záleží na aktualizaci součásti, kterou odstraňujete. Nicméně tady je všechno poměrně jednoduché a dostatečné, abyste se řídili výzvy, které se objevují.
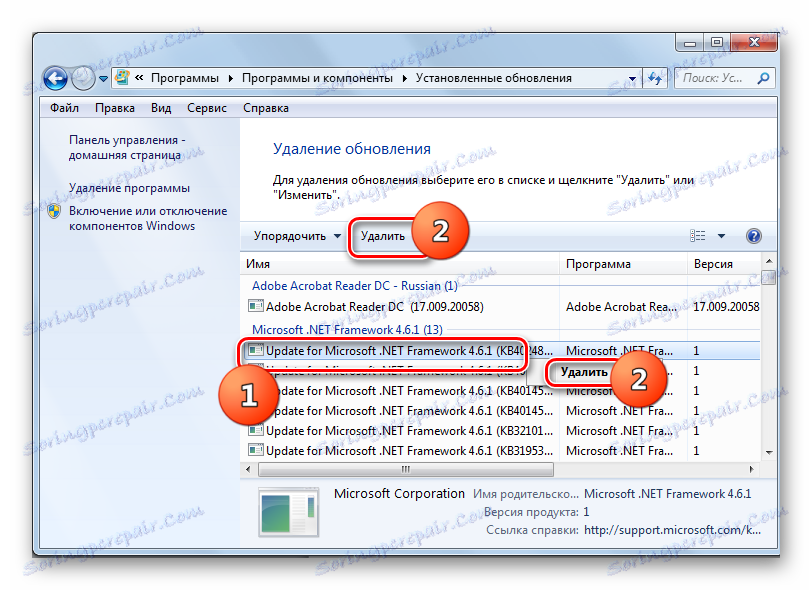
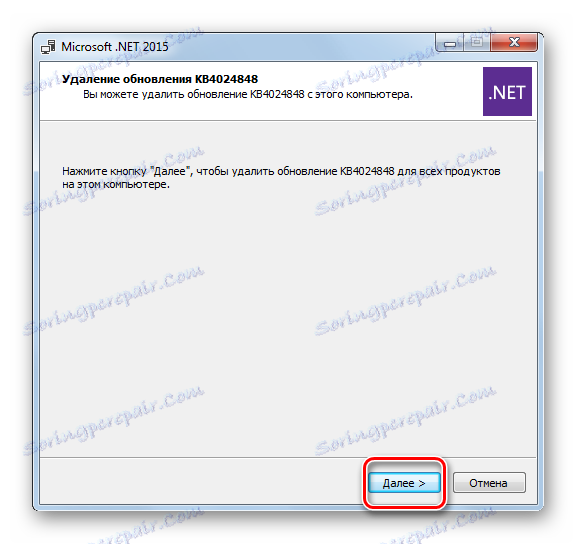
Je důležité si uvědomit, že pokud máte automatickou instalaci povoleno, po uplynutí určitého času budou odebrané součásti znovu staženy. V takovém případě je důležité vypnout funkci automatické akce, abyste mohli ručně vybrat, které součásti ke stažení a které ne.
Lekce: Jak ručně nainstalovat aktualizace systému Windows 7
Metoda 2: Příkazový řádek
Operace, která je studována v tomto článku, lze také provést zadáním konkrétního příkazu do okna "Příkazový řádek" .
- Klikněte na tlačítko "Start" . Zvolte Všechny programy .
- Přejděte do adresáře "Standard" .
- Klepněte na příkaz RMB na příkazovém řádku . V seznamu vyberte možnost Spustit jako správce .
- Zobrazí se okno "Příkazový řádek" . V něm musíte zadat příkaz na následující šablonu:
wusa.exe /uninstall /kb:*******Namísto znaků "*******" je třeba nainstalovat kód KB aktualizace, kterou chcete smazat. Pokud tento kód neznáte, jak je uvedeno výše, můžete ho vidět v seznamu nainstalovaných aktualizací.
Například pokud chcete odebrat součást zabezpečení s kódem KB4025341 , příkaz zadaný na příkazovém řádku bude mít následující podobu:
wusa.exe /uninstall /kb:4025341Po zadání stiskněte klávesu Enter .
- Aktualizace se spouští v samostatném instalačním programu.
- V určité fázi se zobrazí okno, ve kterém musíte potvrdit touhu extrahovat součást zadanou v příkazu. Pro toto tlačítko klikněte na "Ano" .
- Samostatný instalátor provede postup pro odebrání součásti ze systému.
- Po dokončení tohoto postupu může být nutné restartovat počítač k úplnému odebrání. Můžete to udělat obvyklým způsobem nebo kliknutím na tlačítko "Restart Now" v dialogovém okně, pokud se objeví.
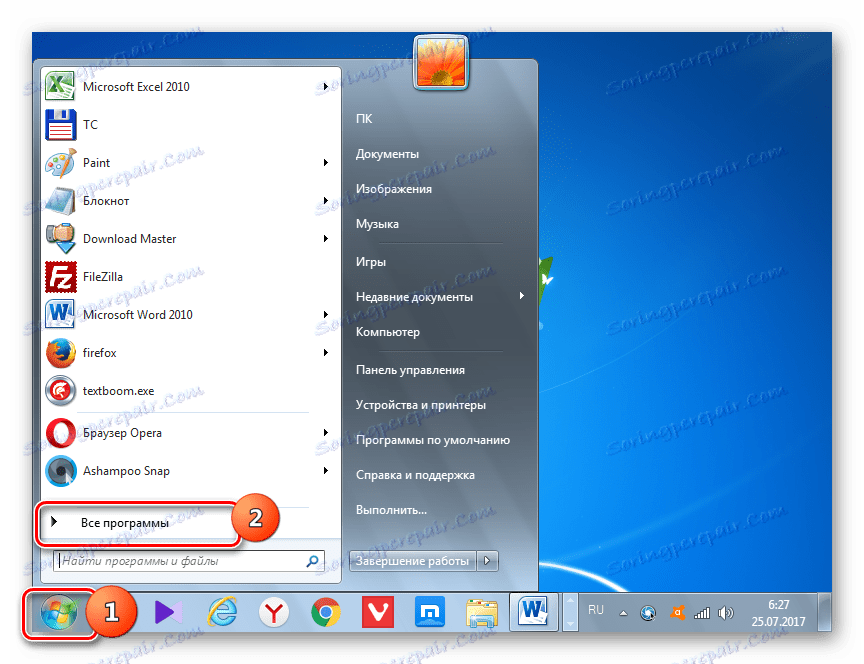
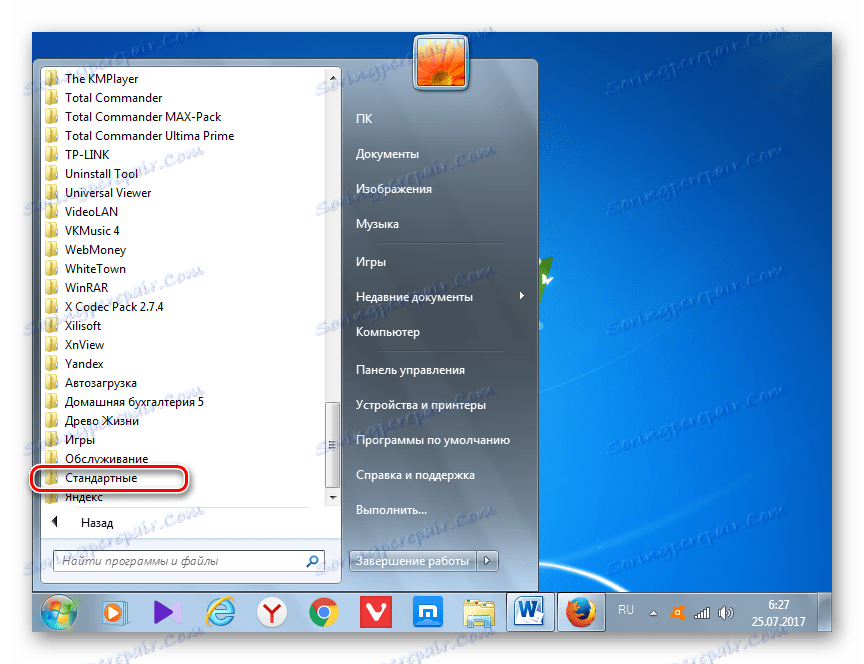
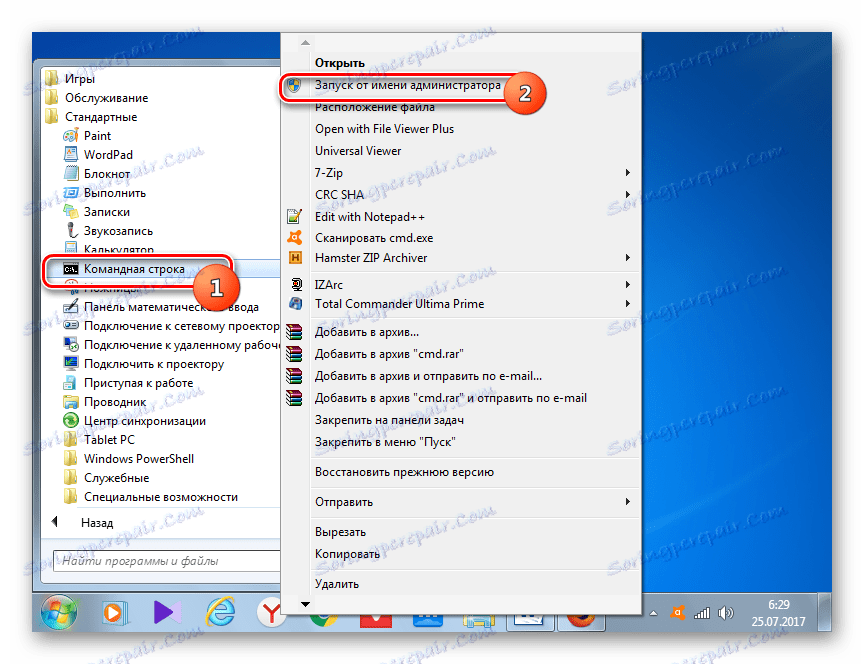
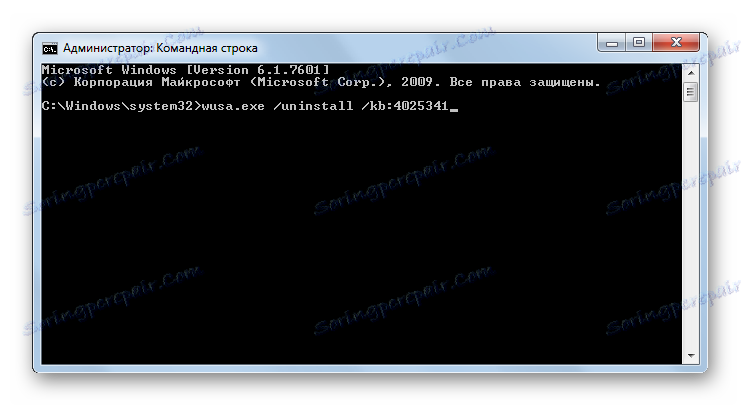

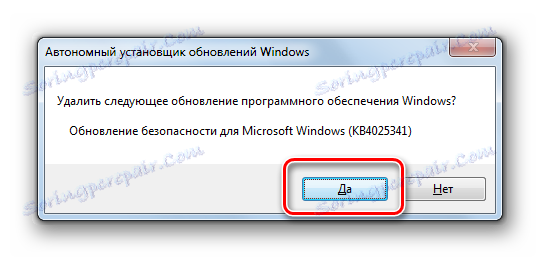

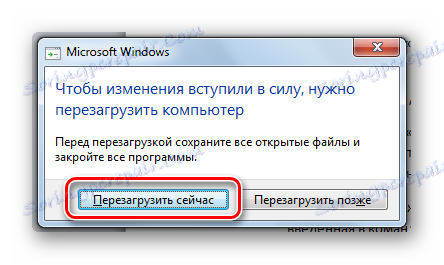
Kromě toho při mazání pomocí příkazového řádku můžete použít další atributy instalátoru. Kompletní seznam je možné zobrazit zadáním následujícího příkazu do příkazového řádku a stisknutím klávesy Enter :
wusa.exe /?
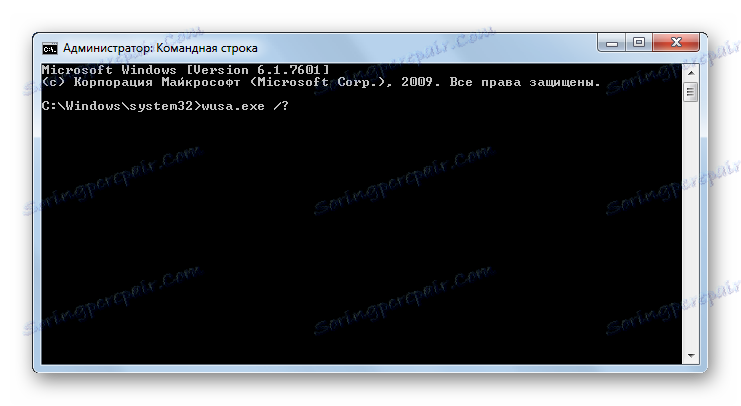
Kompletní seznam operátorů, které lze použít v "Příkazovém řádku" při práci se samostatným instalátorem, včetně při mazání komponent, se otevře.
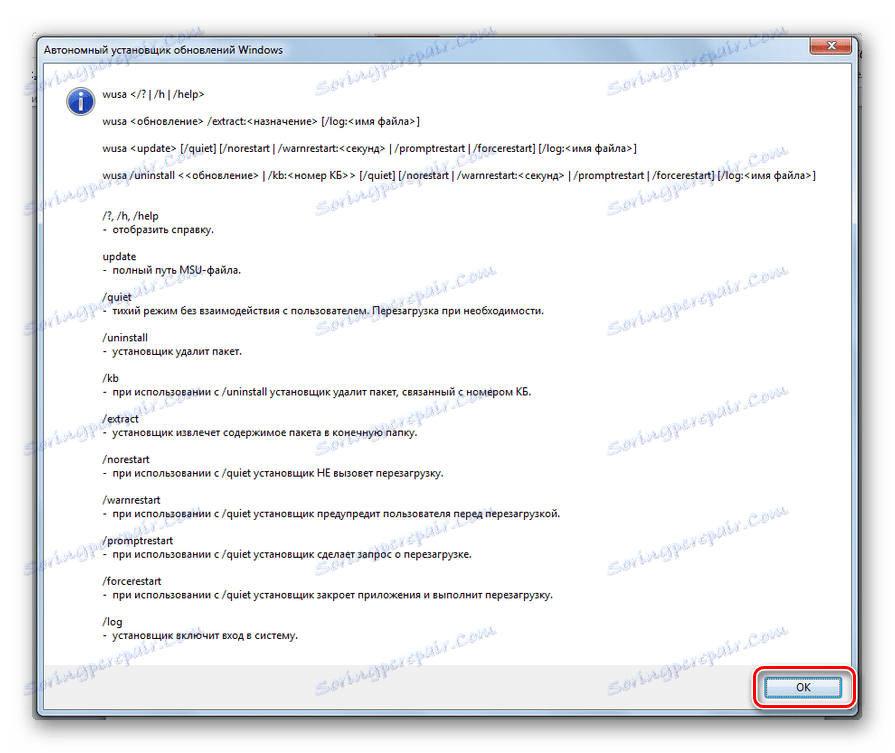
Samozřejmě, že ne všichni tito operátoři jsou vhodní pro účely popsané v článku, ale například pokud zadáte příkaz:
wusa.exe /uninstall /kb:4025341 /quiet
objekt KB4025341 bude odstraněn bez dialogových oken. Pokud je vyžadován restart, dojde k automatickému potvrzení uživatele.
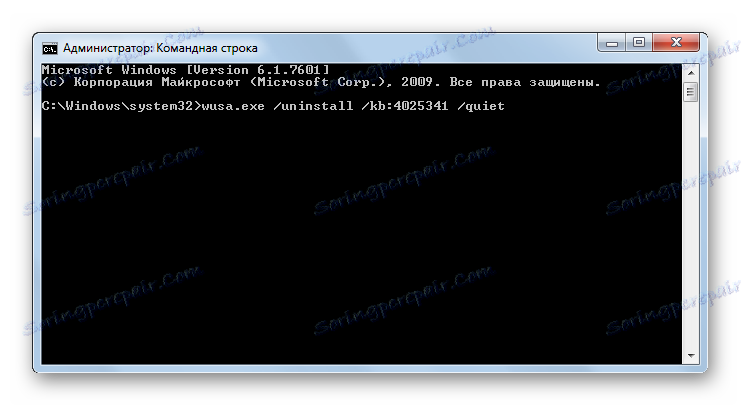
Lekce: Volání příkazového řádku v systému Windows 7
Metoda 3: Vyčistěte disk
Ale aktualizace jsou v systému Windows 7 nejen v nainstalovaném stavu. Před instalací jsou všechny načteny na pevný disk a uloženy tam po nějakou dobu i po instalaci (10 dní). Instalační soubory tak po celou dobu zaujímají místo na pevném disku, ačkoli instalace již byla dokončena. Navíc existují případy, kdy je balíček stažen do počítače, ale uživatel, který se ručně aktualizuje, nechtěl jej nainstalovat. Pak se tyto součásti jednoduše "vysunou" na disk, který je odinstalován, a zabírají pouze prostor, který by mohl být použit pro jiné potřeby.
Někdy se také stane, že aktualizace kvůli chybě nebyla úplně stažena. Pak nejen neproduktivně zaberá místo na pevném disku, ale také neumožňuje úplné aktualizování systému, protože považuje tuto komponentu za již načtenou. Ve všech těchto případech musíte vymazat složku, ve které jsou staženy aktualizace systému Windows.
Nejjednodušší způsob, jak odstranit nahrané objekty, je vyčistit disk prostřednictvím jeho vlastností.
- Klepněte na tlačítko Start . Potom přejděte na nápis "Počítač" .
- Otevře okno se seznamem médií připojených k počítači. Klepněte na PCM na jednotce, kde je umístěn systém Windows. V převážné většině případů se jedná o oddíl C. V seznamu vyberte Vlastnosti .
- Otevře se okno Vlastnosti. Přejděte do části Obecné . Klikněte na možnost Vyčištění disku .
- Provádí se odhad místa, který lze odstranit odstraněním různých objektů s nízkou hodnotou.
- Objeví se okno s výsledkem toho, co můžete vymazat. Ale pro naše účely klikněte na "Vymazat systémové soubory" .
- Je zahájen nový odhad velikosti prostoru, který lze vymazat, ale tentokrát je třeba vzít v úvahu systémové soubory.
- Otevře se okno čištění. Oblast "Odstranit následující soubory" zobrazuje různé skupiny komponent, které je možné odstranit. Objekty, které mají být odstraněny, jsou označeny zaškrtnutím. Ostatní prvky byly odstraněny. Chcete-li vyřešit náš problém, musíte zaškrtnout políčko vedle položky "Čisté aktualizace systému Windows" a "Soubory protokolu Windows Update" . Oproti ostatním objektům, pokud už nechcete cokoliv vyčistit, můžete zaškrtnutí zrušit. Klepnutím na tlačítko OK spustíte postup čištění.
- Otevře se okno s dotazem, zda uživatel skutečně chce vymazat vybrané objekty. Rovněž je upozorněno, že odstranění je nevratné. Pokud je uživatel přesvědčen o svých činnostech, měl by kliknout na tlačítko "Odstranit soubory" .
- Poté se provádí postup mazání vybraných komponent. Po dokončení práce doporučujeme restartovat počítač.
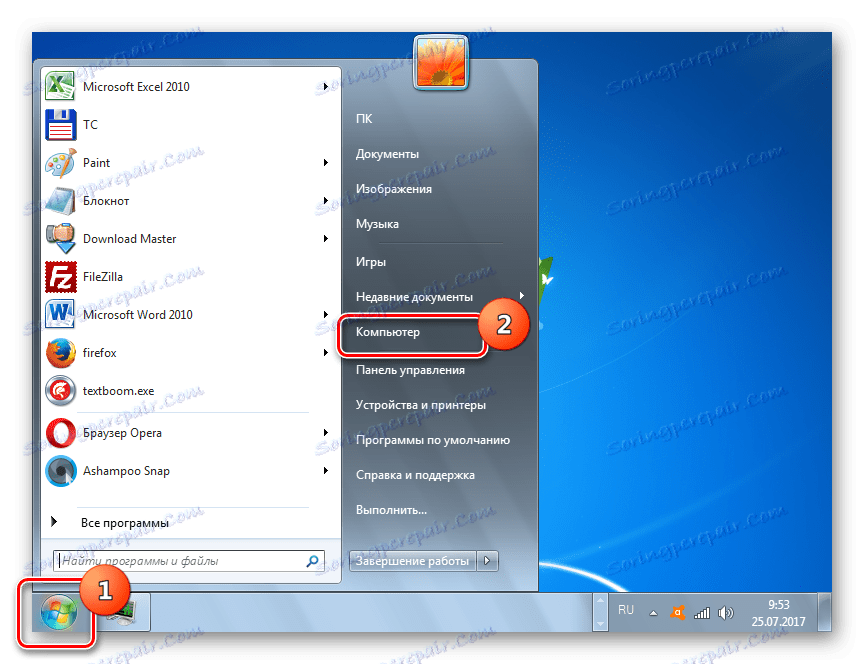
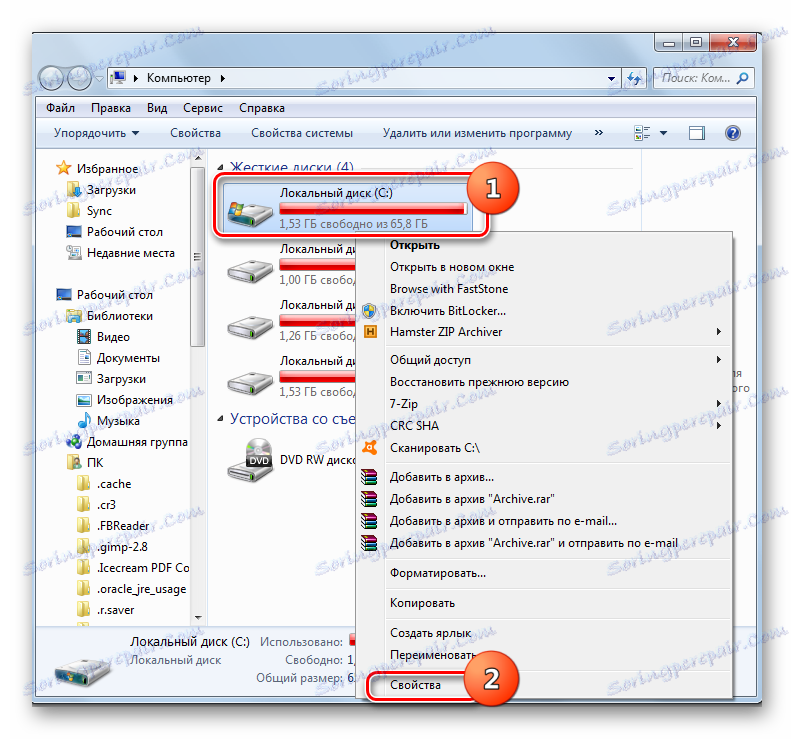
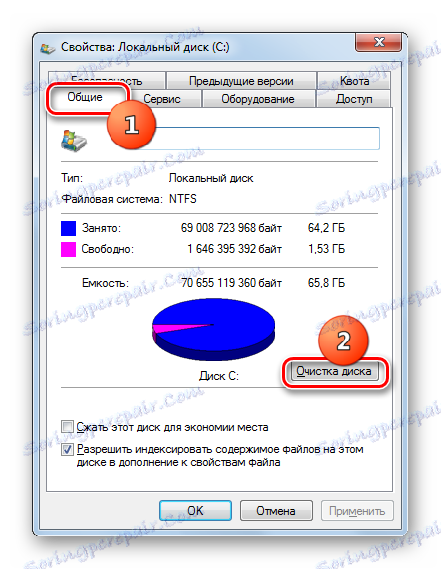



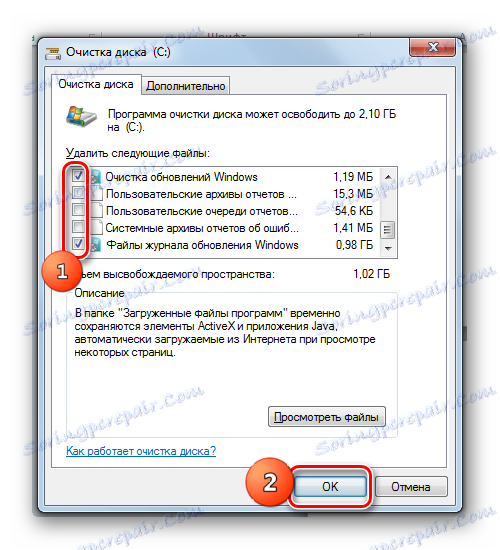


Metoda 4: Ruční odstranění stažených souborů
Komponenty můžete také ručně odebrat ze složky, kam byly nahrány.
- Aby nedošlo k narušení postupu, musíte službu aktualizace dočasně zakázat, protože může zablokovat proces ručního mazání souborů. Klikněte na tlačítko "Start" a přejděte na "Ovládací panely" .
- Zvolte "Systém a zabezpečení" .
- Pak klikněte na tlačítko "Správa" .
- V seznamu systémových nástrojů vyberte položku "Služby" .
![Přejděte do okna Správce služeb v části Administrace v Ovládacích panelech v systému Windows 7]()
Do okna správy služeb můžete přejít bez použití ovládacího panelu . Zavolejte nástroj "Spustit" klepnutím na tlačítko Win + R. Kladivo v:
services.mscKlepněte na tlačítko OK .
- Otevře se okno správy služeb. Kliknutím na název sloupce "Jméno" vytvořte názvy služeb v abecedním pořadí pro snadné vyhledávání. Najděte službu Windows Update . Označte tuto položku a klikněte na tlačítko "Zastavit službu" .
- Nyní spusťte aplikaci "Explorer" . Do adresního řádku zkopírujte následující adresu:
C:WindowsSoftwareDistributionStiskněte klávesu Enter nebo klikněte vpravo od čáry ve směru šipky.
- V "Průzkumníku" se otevře adresář, ve kterém je několik složek. Zejména jsme se zajímali o adresáře "Download" a "DataStore" . První složka uloží součásti samotné a druhá obsahuje protokoly.
- Přejděte do složky "Stáhnout" . Vyberte celý obsah klávesami Ctrl + A a odstraňte pomocí kombinace Shift + Delete . Použití této kombinace je nutné, protože po jednom stisknutí tlačítka Odstranit bude obsah odeslán do koše, to znamená, že skutečně bude nadále zabírat určitý prostor na disku. Se stejnou kombinací kláves Shift + Delete bude provedeno úplné nenávratné odstranění.
- Nicméně stále musíte potvrdit své záměry v miniaturním okně, které se objeví po kliknutí na tlačítko Ano . Odstranění bude nyní provedeno.
- Pak přejděte do složky "DataStore" a stejným způsobem, tj. Stisknutím kláves Ctr + A a potom klávesami Shift + Delete , smažte obsah a potvrďte jeho akce v dialogovém okně.
- Po provedení tohoto postupu, abyste neztratili možnost aktualizovat systém včas, znovu přejděte do okna správy služby. Zkontrolujte "Windows Update" a klikněte na "Start Service" .
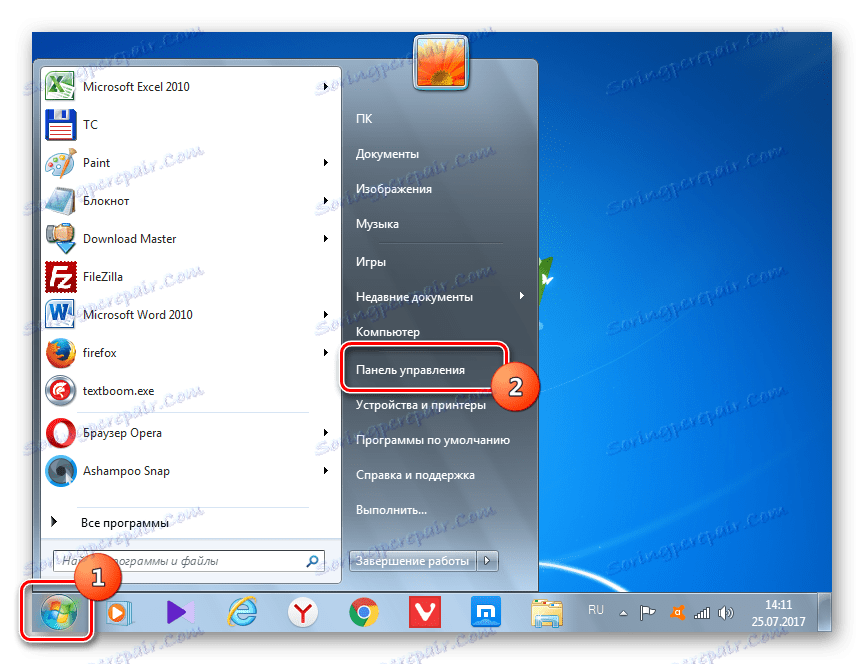
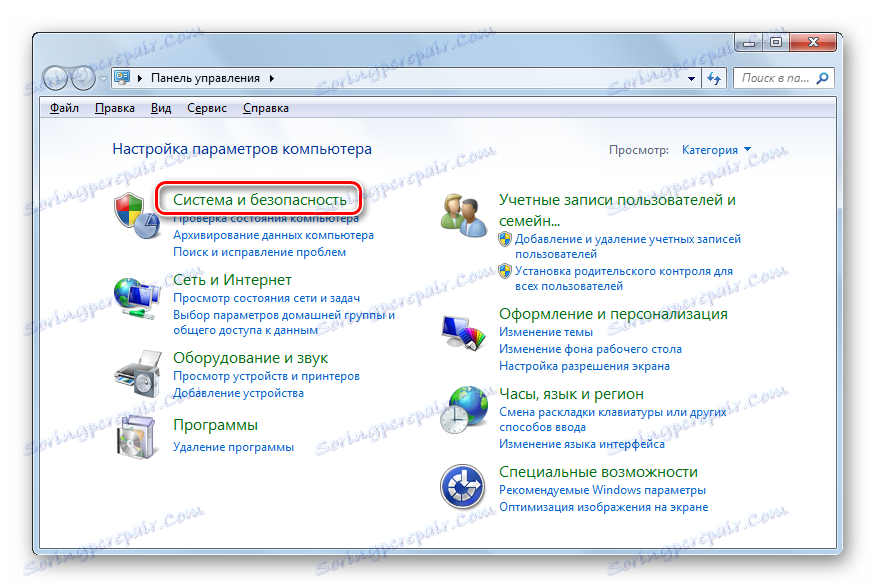
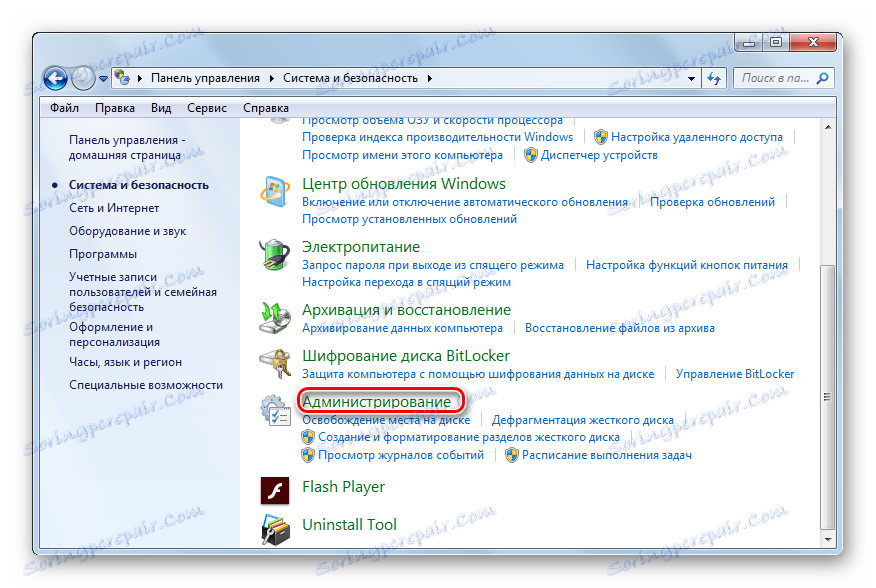
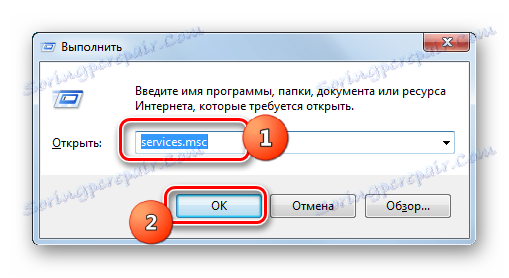
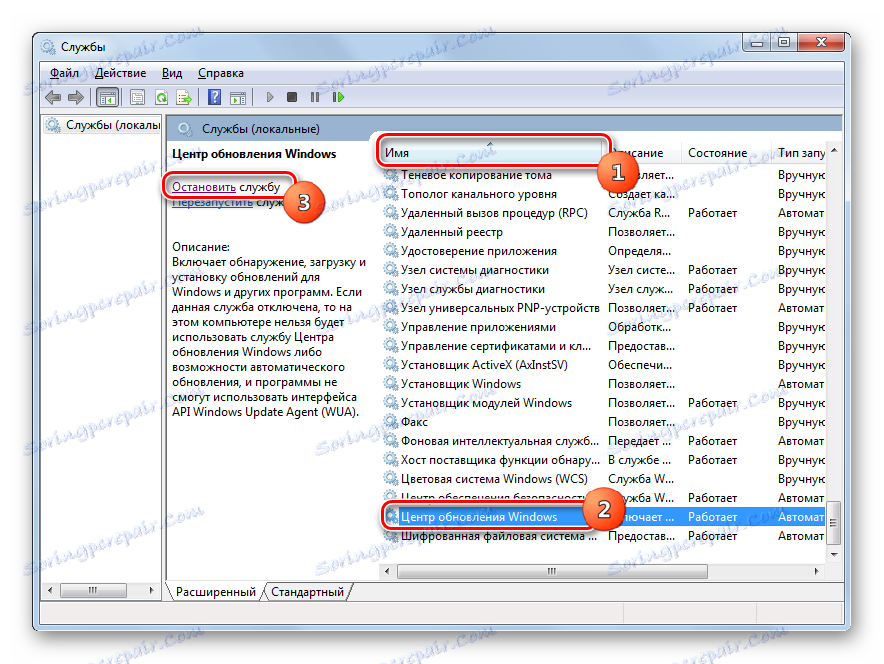
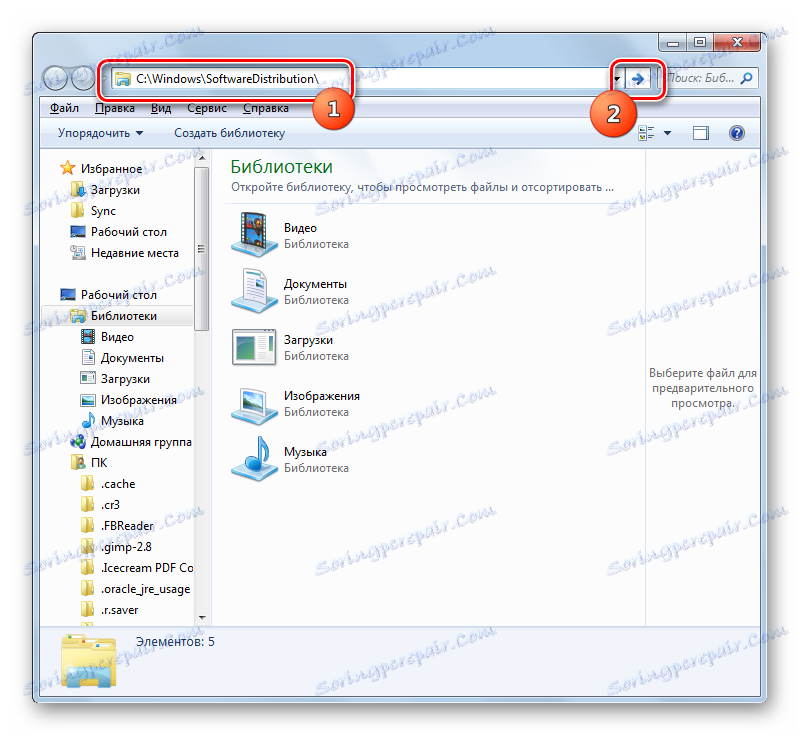
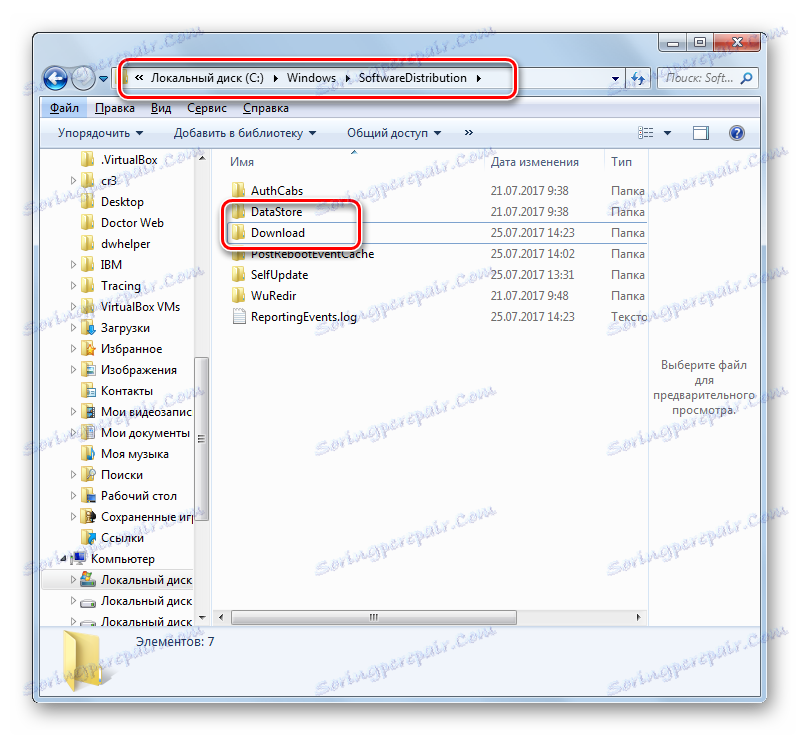
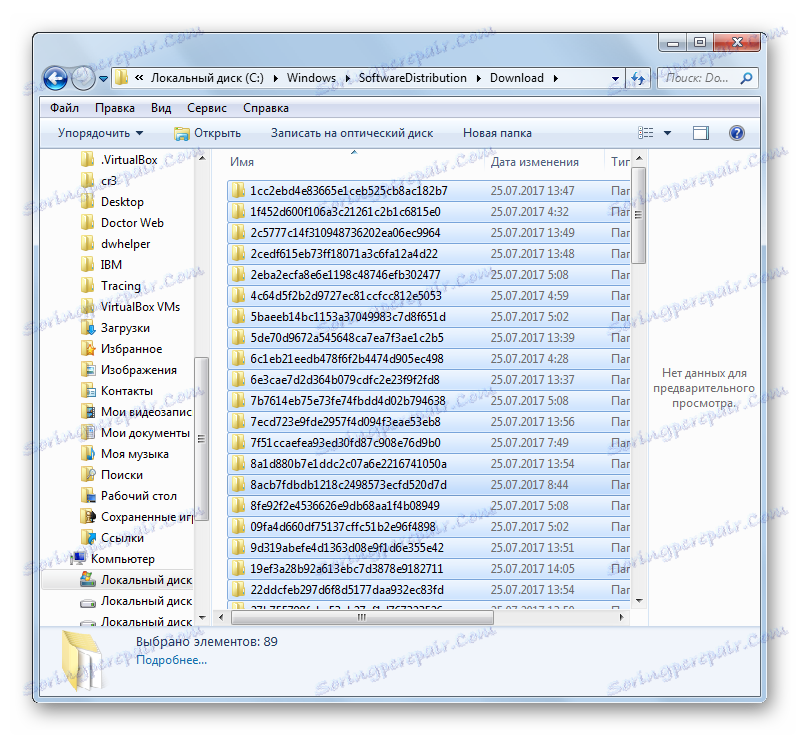


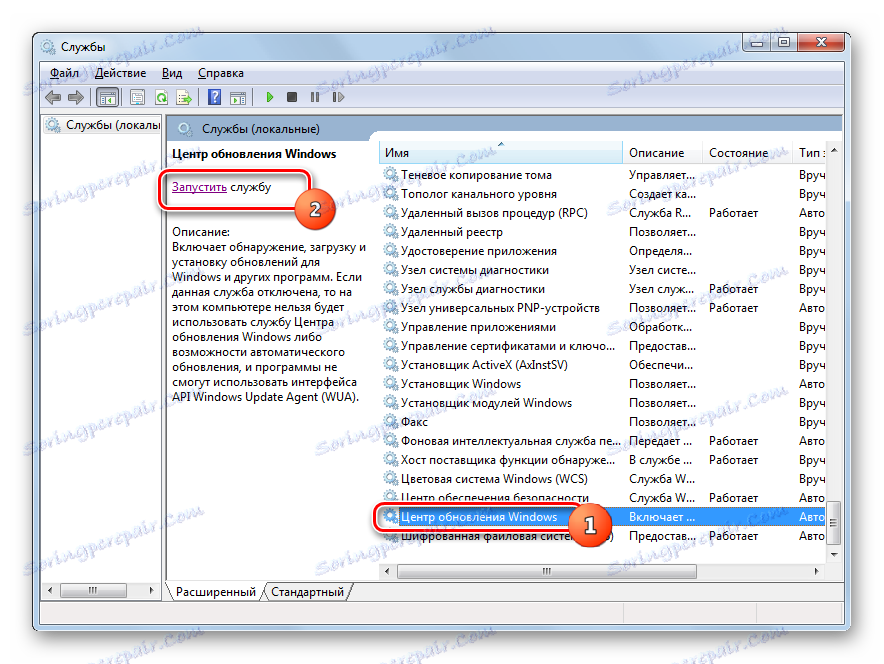
Metoda 5: Smazání stažených aktualizací prostřednictvím příkazového řádku
Stažené aktualizace lze také vymazat pomocí příkazového řádku . Stejně jako v předchozích dvou metodách, odeberete instalační soubory z mezipaměti pouze namísto vrácení nainstalovaných komponent, jako v prvních dvou metodách.
- Spusťte příkazový řádek s právy pro správu. Jak to provést, bylo podrobně popsáno v Metoda 2 . Chcete-li zakázat službu, zadejte příkaz:
net stop wuauservStiskněte klávesu Enter .
- Potom zadejte příkaz, ve skutečnosti vymažená stahování vyrovnávací paměti:
ren %windir%SoftwareDistribution SoftwareDistribution.OLDKlepněte znovu na tlačítko Enter .
- Po vyčištění musíte službu znovu spustit. Zadejte "Příkazový řádek" :
net start wuauservStiskněte klávesu Enter .
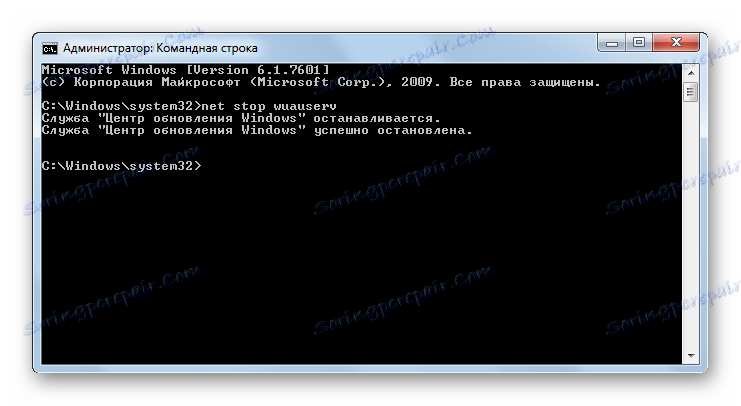
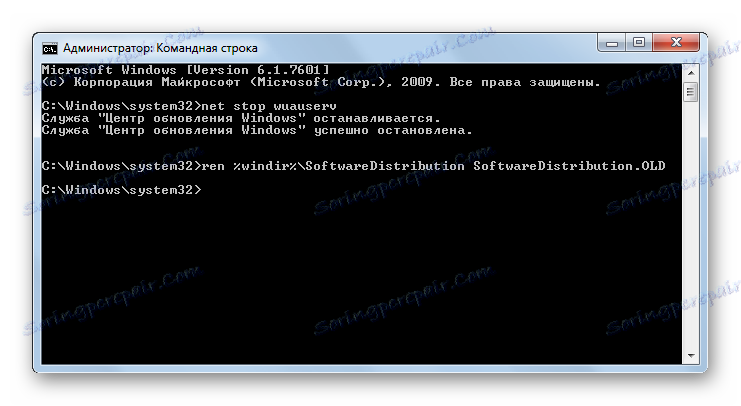
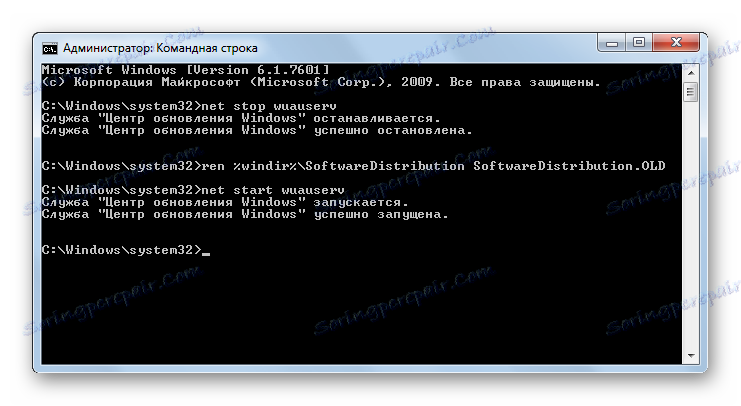
Ve výše uvedených příkladech jsme zjistili, že je možné odstranit již nainstalované aktualizace jejich zaváděním zpět a zaváděcí soubory, které jsou staženy do počítače. A pro každou z těchto úkolů existuje několik řešení najednou: prostřednictvím grafického rozhraní Windows a prostřednictvím příkazového řádku . Každý uživatel si může zvolit vhodnější volbu pro určité podmínky.