Název bezdrátové sítě při nastavování routeru může uživatel zvolit automaticky i ručně uživatelem. Během následné interakce se síťovým zařízením někdy existuje potřeba změnit tento název, aby měl přístupový bod jiný SSID, když se zobrazí v seznamu sítí. To lze provést pouze prostřednictvím webového rozhraní úpravou odpovídajících parametrů.
Přihlaste se do webového rozhraní
Jako příklad budou dále vzati tři zástupci směrovačů z různých společností, aby každý uživatel mohl pochopit princip provádění úkolu s přihlédnutím ke zvláštnostem stávajícího internetového centra. Kombinuje všechny možnosti autorizace ve webovém rozhraní, které se provádí prostřednictvím prohlížeče, zadáním do adresního řádku 192.168.1.1 nebo 192.168.0.1... Heslo a přihlášení jsou jednotlivé parametry, protože závisí na konkrétním výrobci a ručním nastavení. Pokud výchozí hodnota pro obě pole správce nefunguje, doporučujeme vám přečíst si níže uvedené pokyny.
Více informací:
Definování přihlašovacího jména a hesla pro vstup do webového rozhraní routeru
Řešení problému se zadáním konfigurace routeru
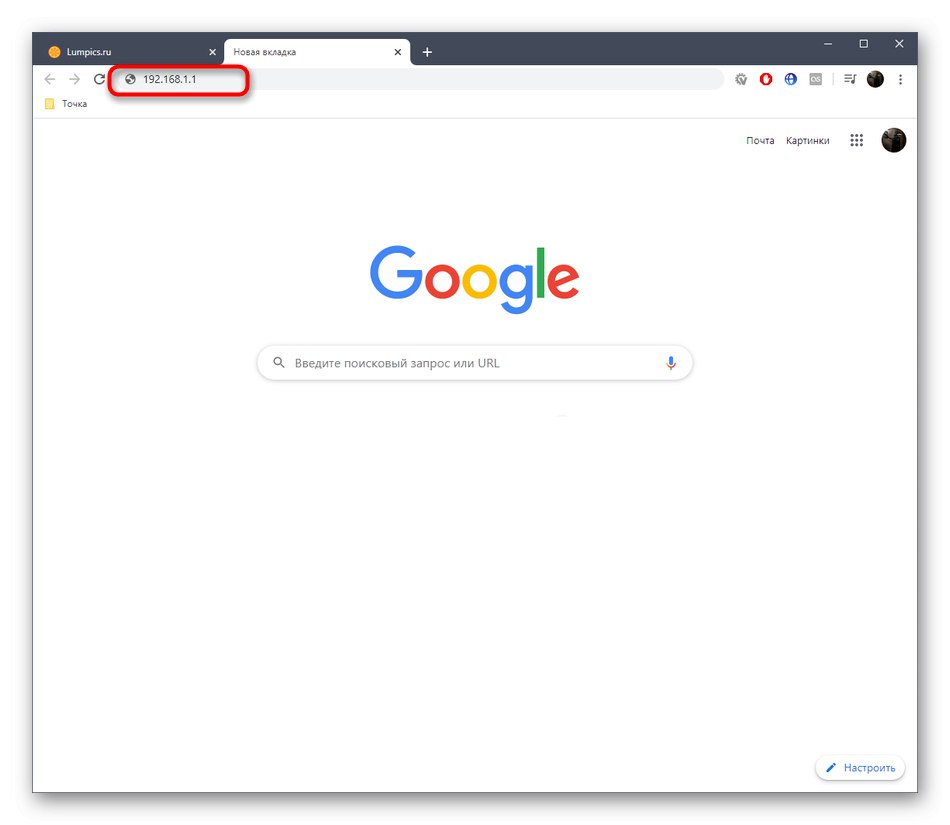
Změna názvu bezdrátové sítě routeru
Jak pravděpodobně víte, implementace webového rozhraní závisí na výrobci routeru. Někdy tento rozdíl způsobuje určitým uživatelům potíže, protože je téměř nemožné najít univerzální instrukci. Místo toho vám doporučujeme seznámit se se třemi různými a nejoblíbenějšími pohledy na internetová centra od společností D-Link, TP-Link a ASUS a poté s ohledem na naše doporučení přistoupit ke změně názvu bezdrátové sítě.
D-Link
První v řadě bude webové rozhraní od D-Link. To je způsobeno skutečností, že se výrobce pokusil dodržovat obecné normy a seznámil mnohé s minimálním počtem svých změn ve struktuře nabídky nastavení. V tomto webovém centru existují dvě možnosti, jak změnit název Wi-Fi. První je spustit Průvodce konfigurací a vypadá takto:
- Po autorizaci vám doporučujeme změnit jazyk na ruštinu, aby nedošlo k dalšímu nepochopení názvů položek nabídky.
- Pak přes sekci "Start" klikněte na řádek Průvodce nastavením bezdrátové sítě.
- Vyberte provozní režim "Přístupový bod" a jít dál.
- Nyní nastavte název přístupového bodu. Tento parametr se nazývá SSID.
- Zbývá pouze vybrat režim zabezpečení a v případě potřeby zadat heslo.
- Po dokončení nastavení se ujistěte, že se SSID shoduje s požadovaným, a poté klikněte na "Aplikovat"uložit změny.
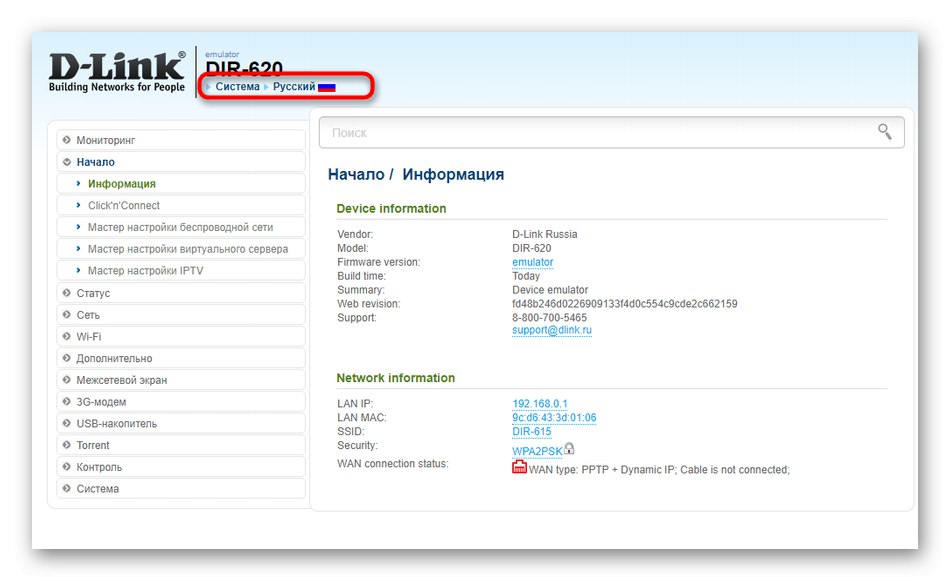
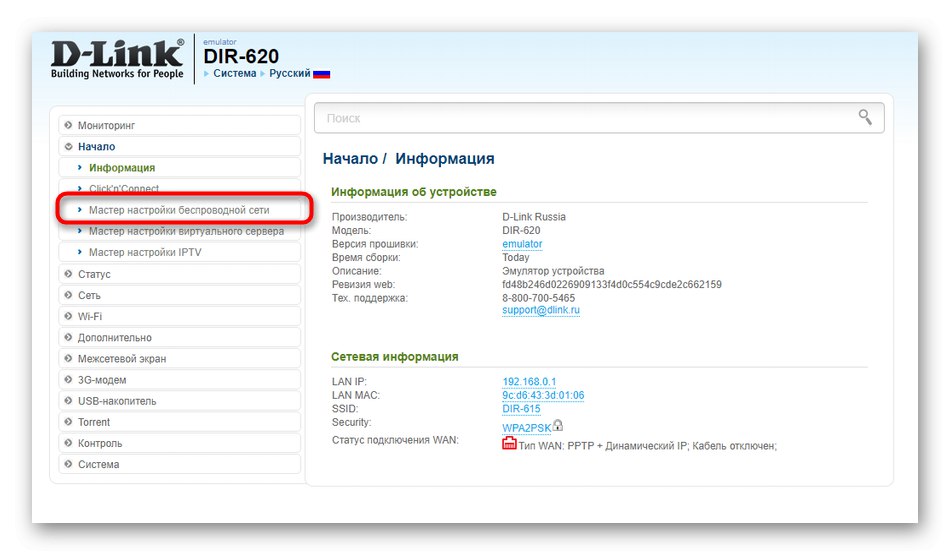
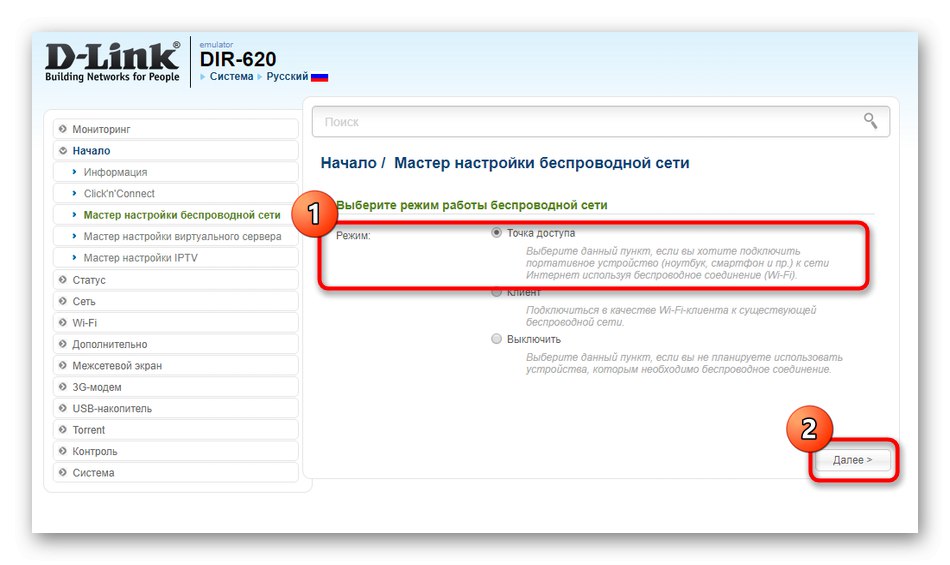
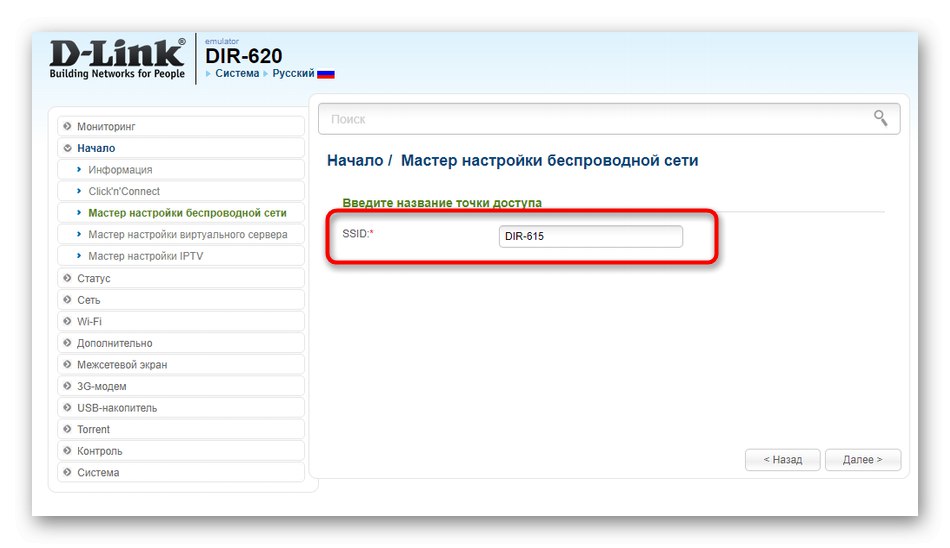
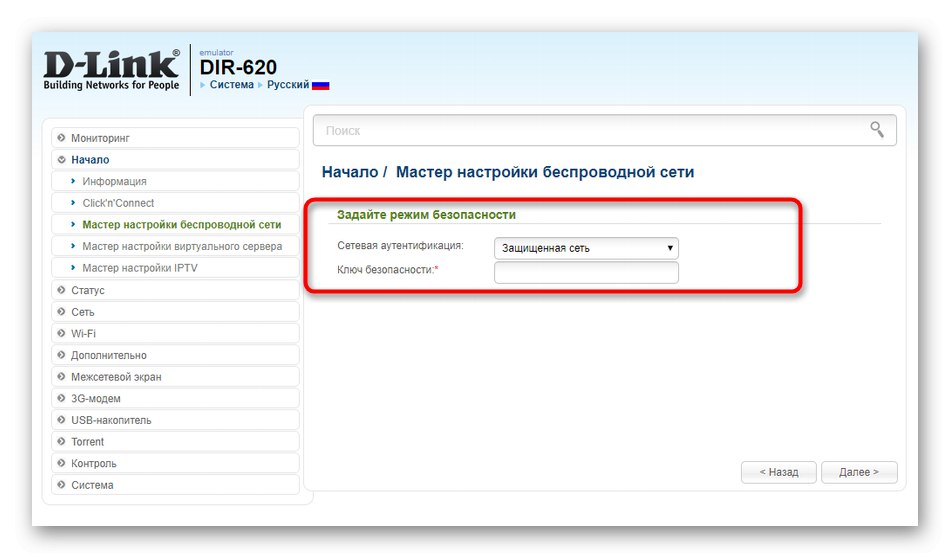
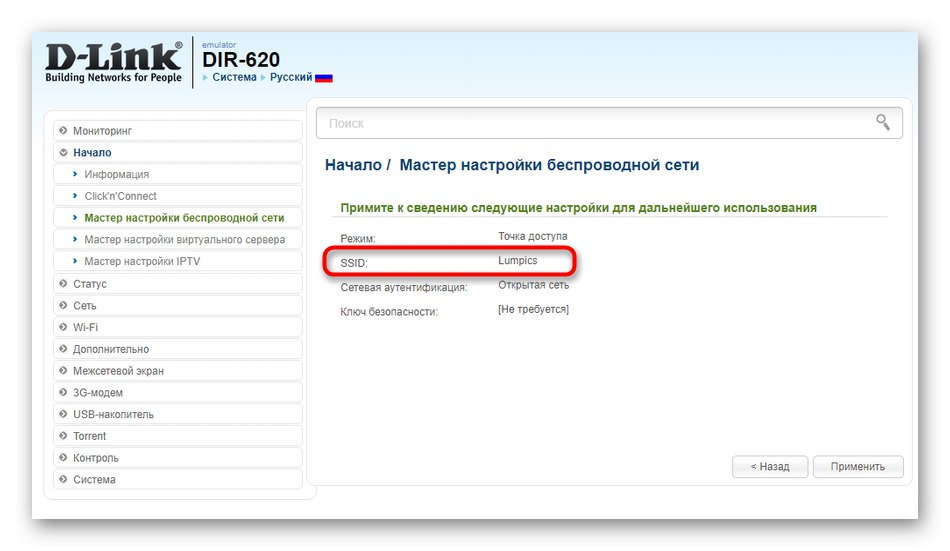
Při použití průvodce budete muset projít celým procesem konfigurace, což uživateli vždy nevyhovuje. V centru Internetu je také samostatná část, kde můžete změnit pouze název sítě, což navrhujeme udělat.
- Procházejte levým panelem k položce „Wi-Fi“.
- Zde v první kategorii změňte SSID na požadovaný a uložte nastavení.
- Pokud mluvíme o klientském přístupovém bodu, pak v nabídce dojde ke přesně stejné úpravě „Klient“.
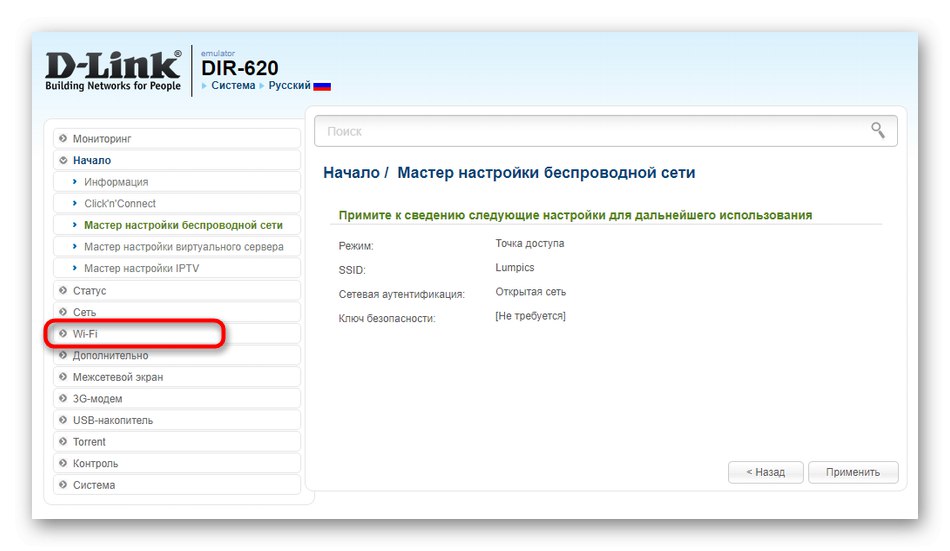
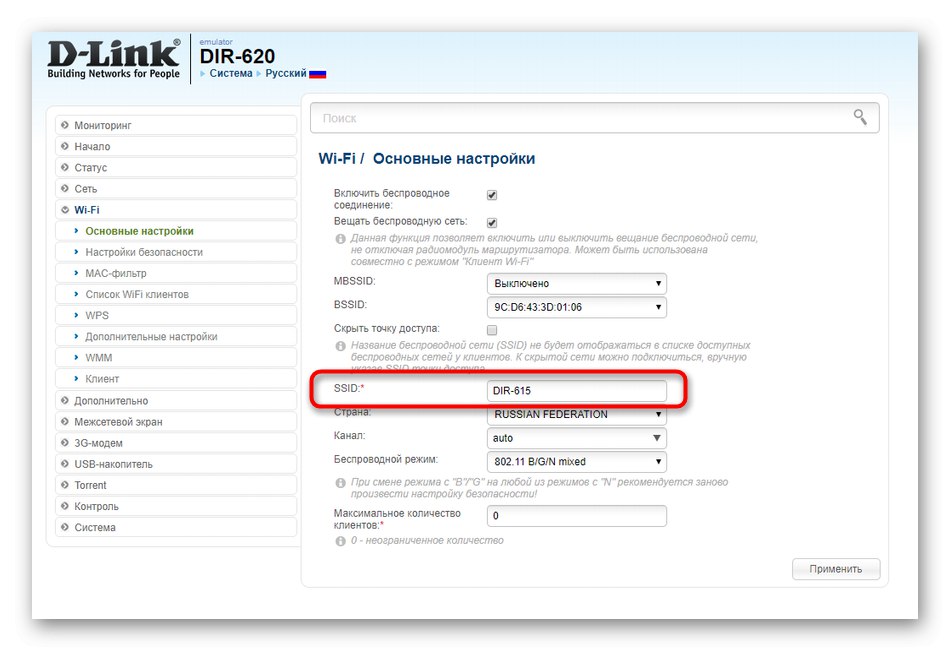
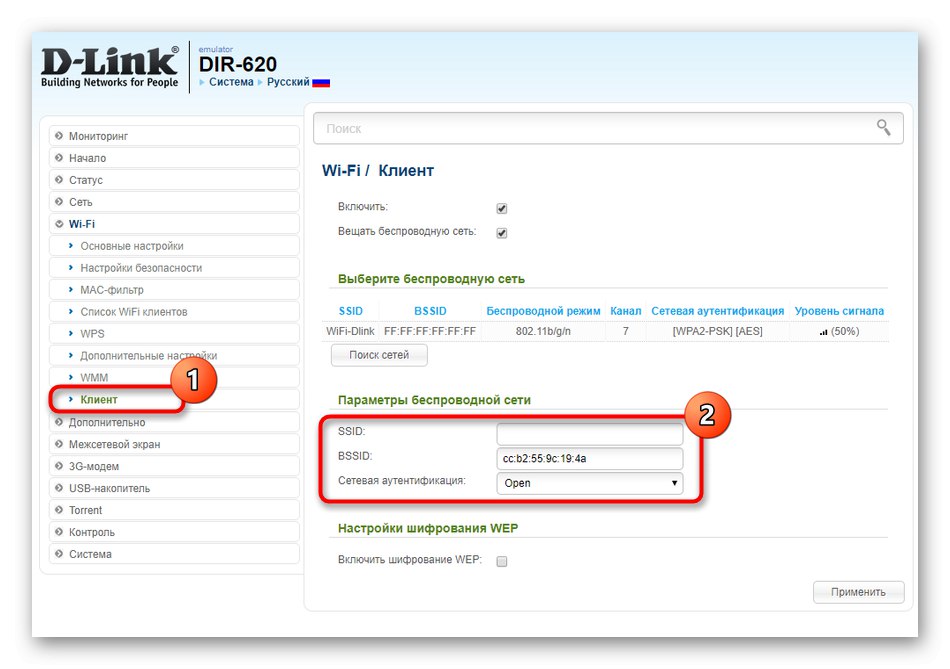
Pokud síť po provedení změn nezměnila svůj název, doporučuje se jednoduše restartovat router a aktualizovat parametry. To lze provést také prostřednictvím webového rozhraní nebo kliknutím na tlačítko na pouzdře.
TP-Link
TP-Link je jedním z nejpopulárnějších výrobců síťových zařízení na světě. Jejich zastoupení Keeneticu v nejnovějších verzích firmwaru je podobné jako u D-Link, nicméně někteří uživatelé mohou i nadále čelit problémům s hledáním parametru ke změně. První možnost nastavení názvu Wi-Fi se provádí prostřednictvím konfiguračního modulu.
- Po zadání nastavení na levém panelu klikněte na nápis "Rychlé nastavení".
- Tento postup zahájíte kliknutím na "Dále".
- Označte fixou "Bezdrátový router" a jít dál.
- Nastavte parametry WAN podle pokynů poskytnutých vaším ISP. Správný výkon tohoto nastavení je nezbytný, což je zvláštnost této možnosti.
- Další krok se nazývá "Bezdrátový mód"... Zde nastavte název sítě a nastavte související parametry podle svých potřeb.
- Při zobrazení nastavení se ujistěte, že všechna mají správné hodnoty, a až poté uložte změny.
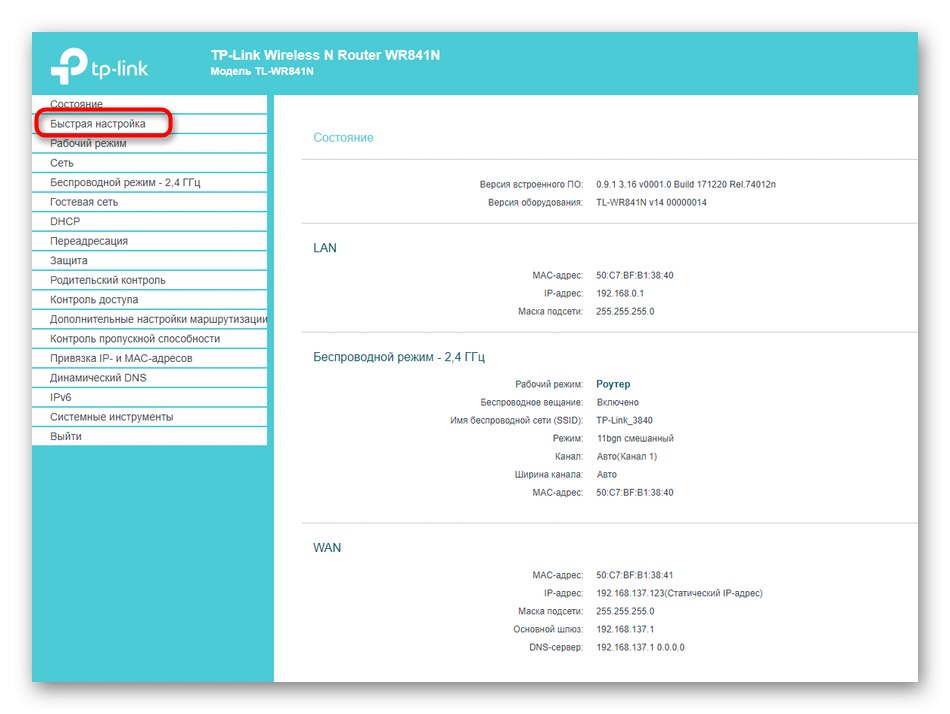
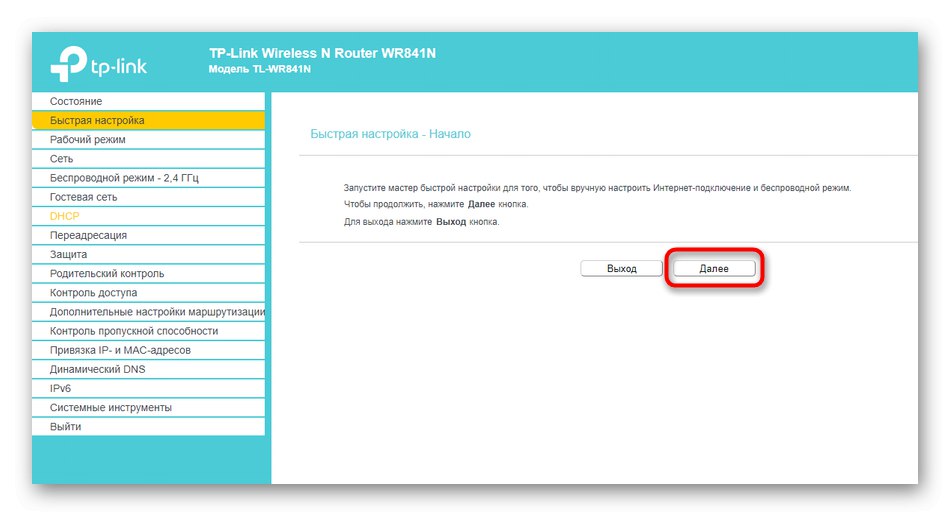
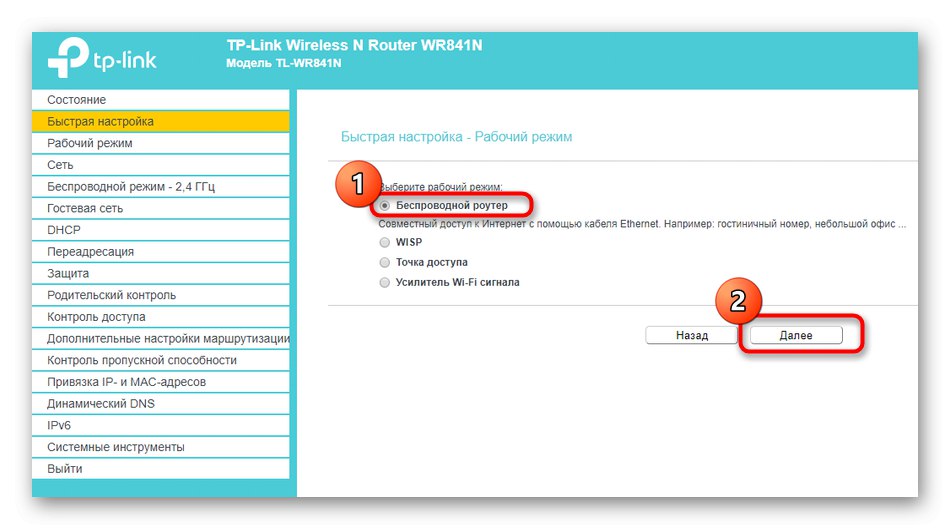
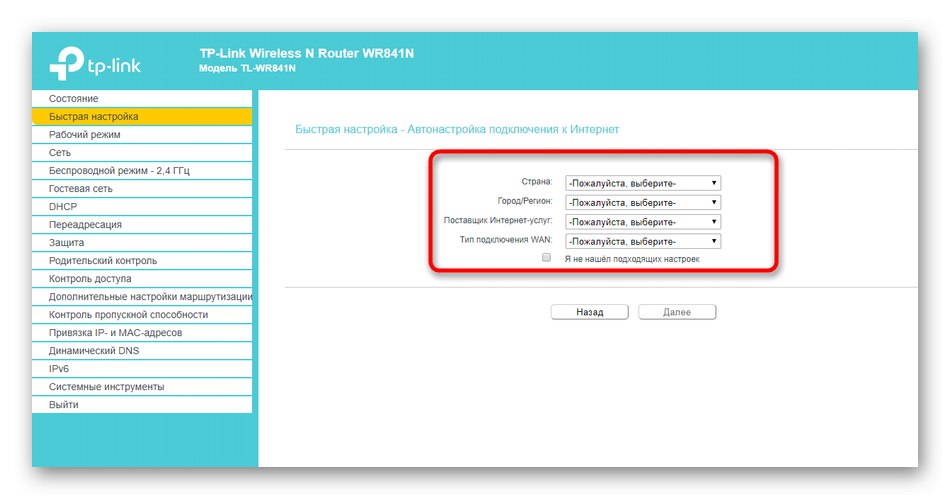

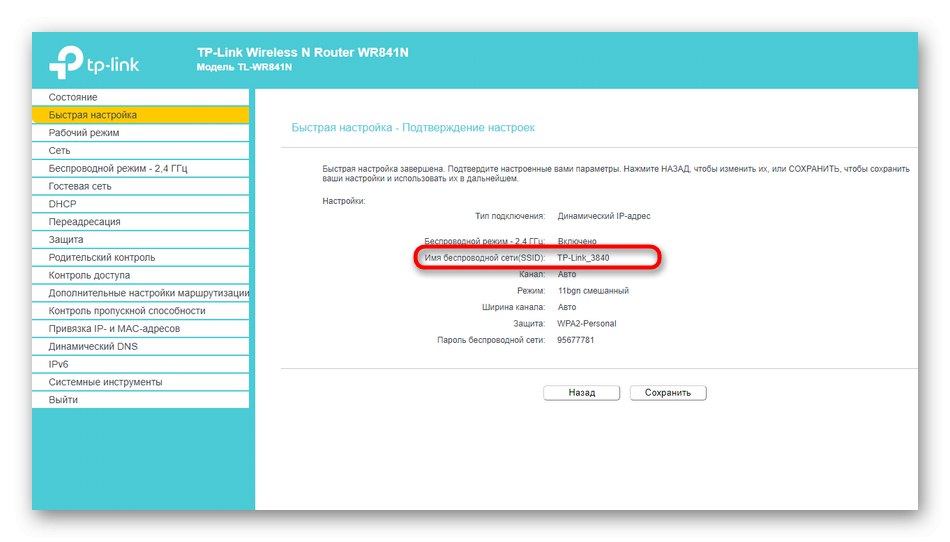
Nevýhodou této metody je potřeba dokončit celý proces konfigurace, včetně nastavení WAN, což je v mnoha případech jednoduše zbytečné. Pak byste měli přejít na pokročilé parametry, kde se změní název Wi-Fi.
- Otevřete sekci v levé nabídce "Bezdrátový mód".
- Změňte tam hodnotu „Název bezdrátové sítě“ a uložte změny.
- Stejné nastavení platí pro síť pro hosty.
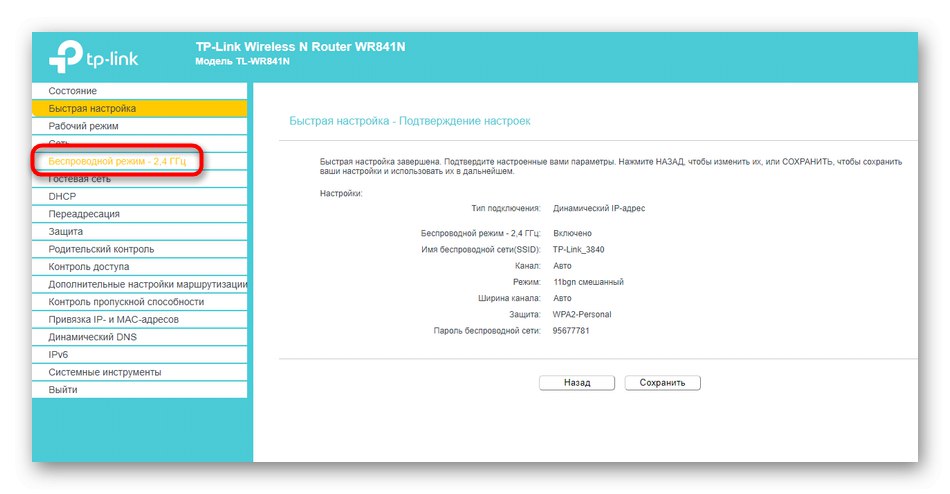
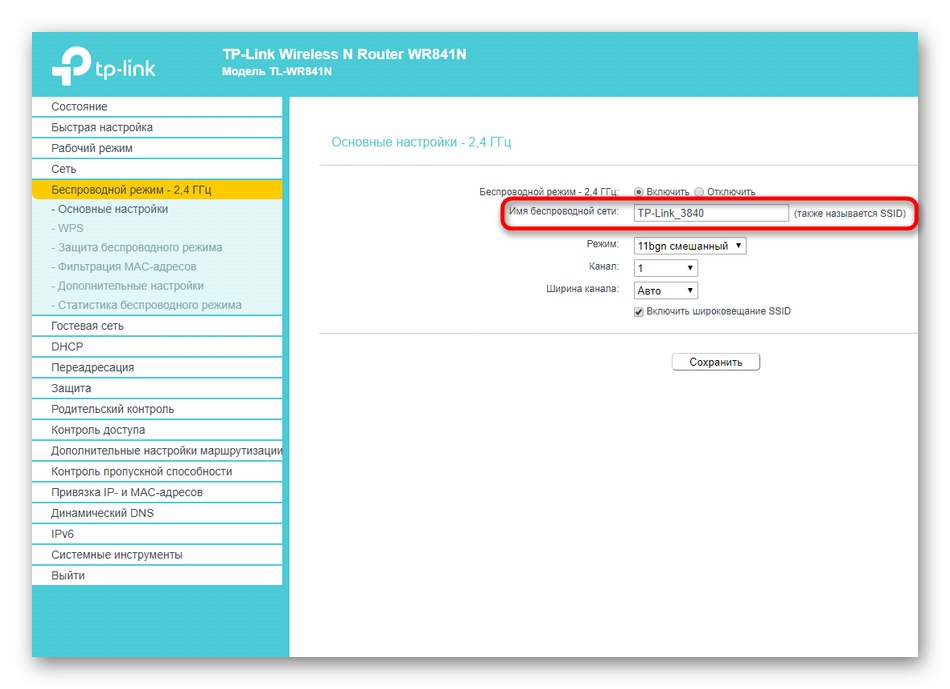
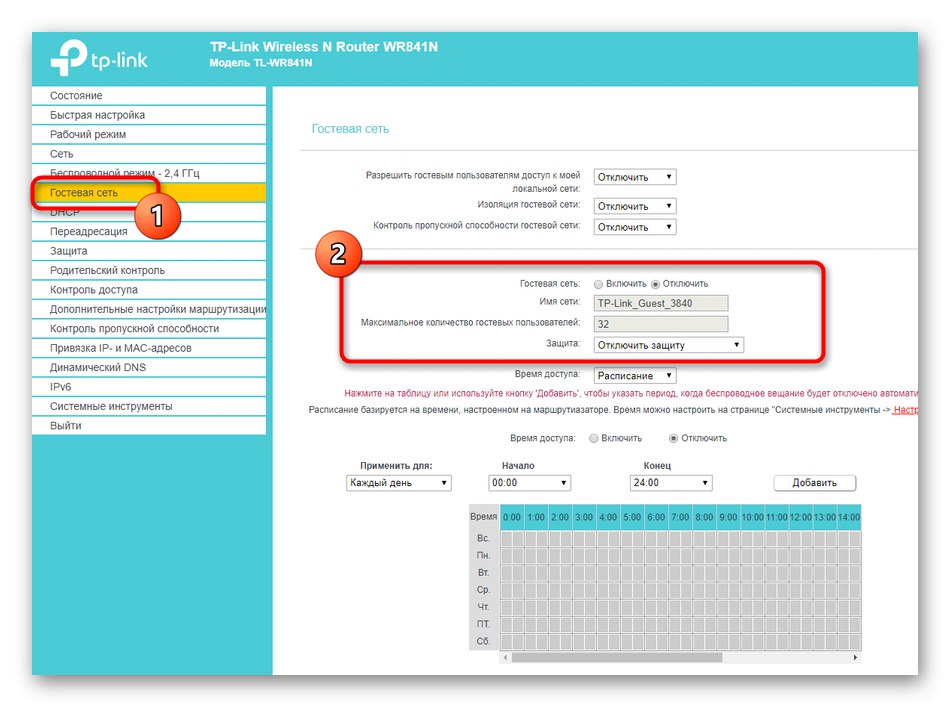
ASUS
Náš dnešní průvodce bude zakončen představením webového rozhraní routeru ASUS. Je to nejneobvyklejší ze všech, a proto se dostal do tohoto článku. Majitelé směrovačů od tohoto výrobce by po přihlášení do internetového centra měli udělat následující:
- Podle tradice začněme s rychlým nastavením. K tomu je v nabídce přiřazeno speciální tlačítko.
- Po spuštění modulu klikněte na „Create a new network“.
- Typ připojení by měl být detekován automaticky.
- Při konfiguraci bezdrátové sítě mu dejte nový libovolný název a klikněte na "Aplikovat".
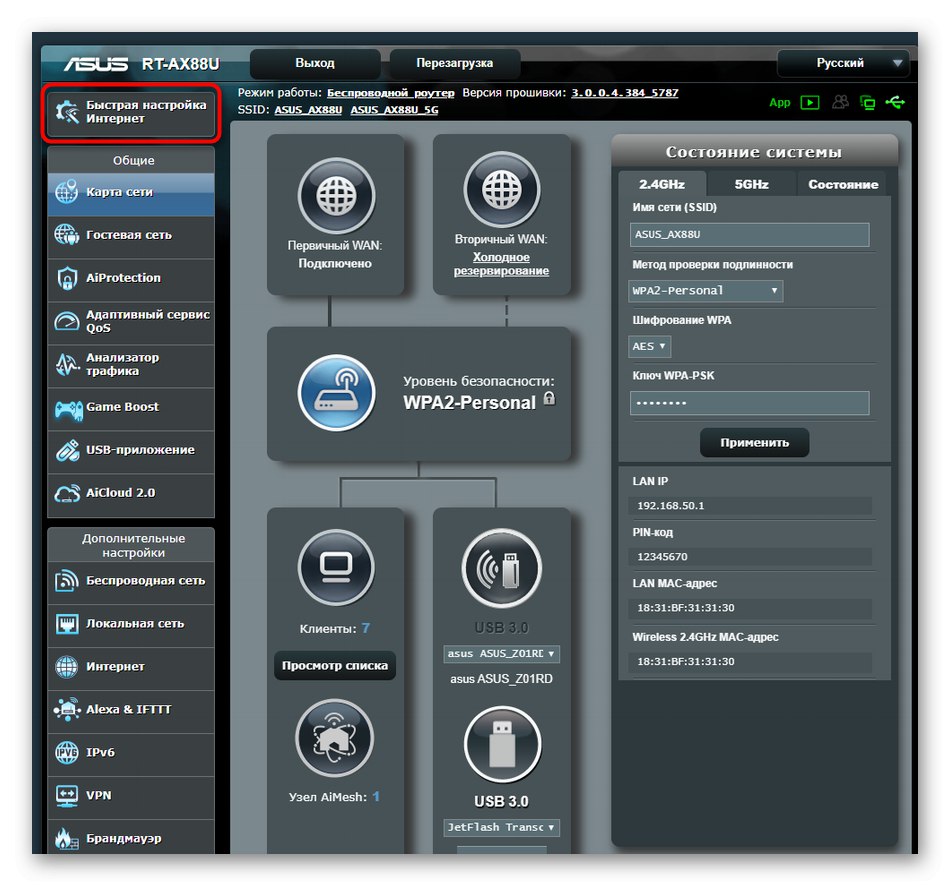
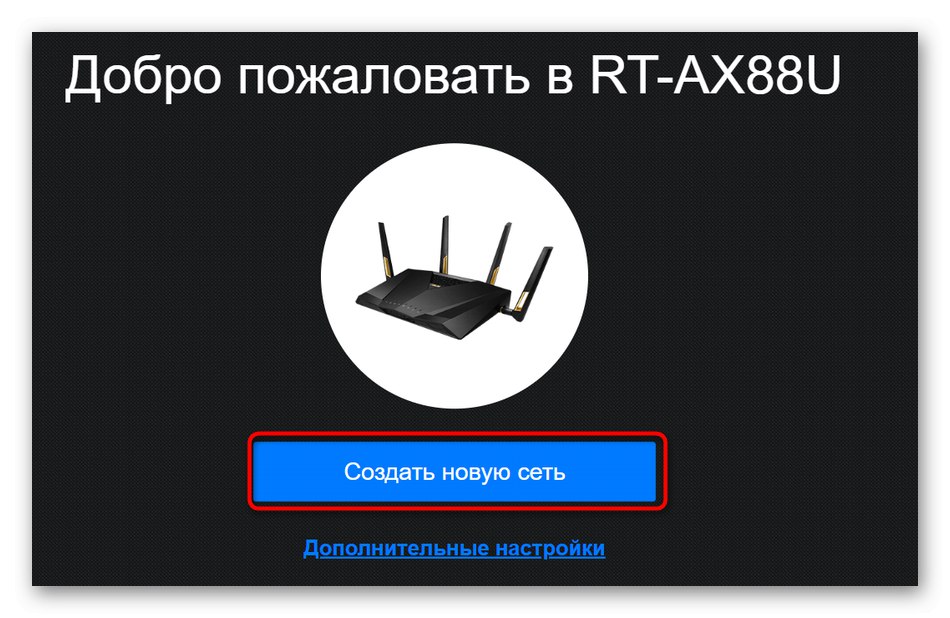
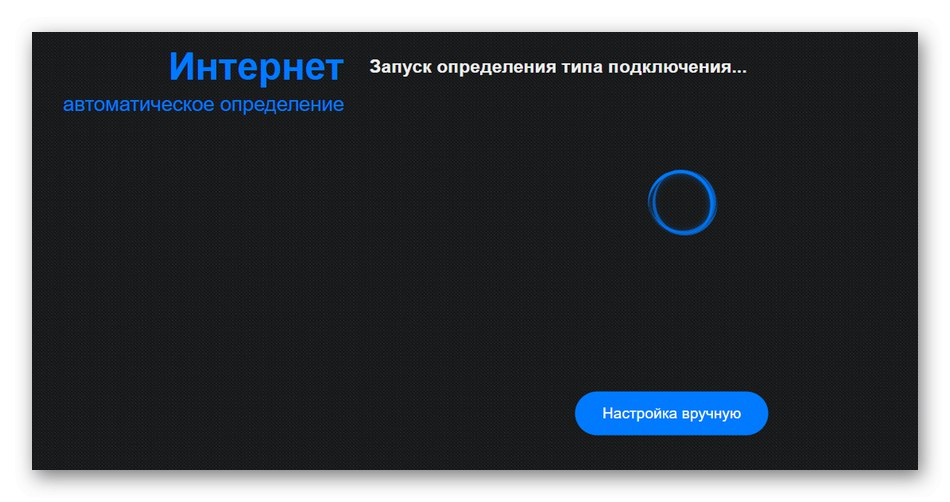
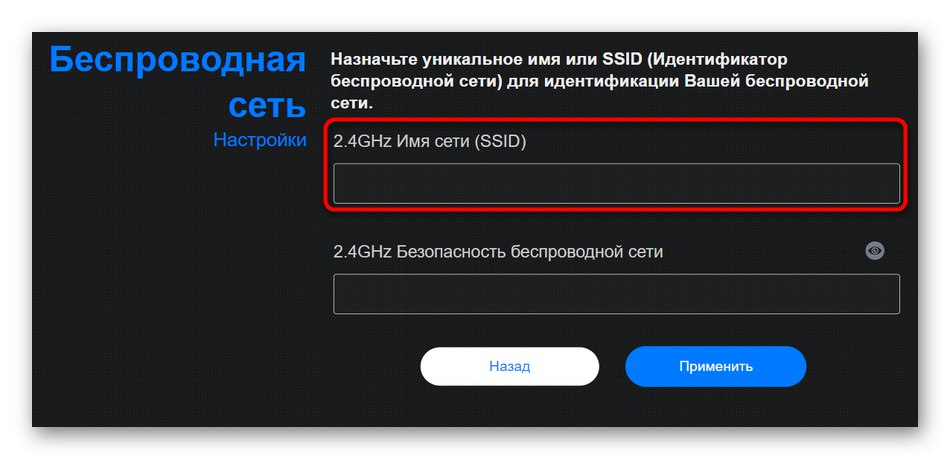
V manuálním režimu změny parametrů bude tento proces trvat mnohem méně času a nebudeme se dotýkat všech ostatních nastavení.
- Můžete přímo v kategorii "Mapa sítě" vyberte přístupový bod a změňte jeho název. Pokud vám to nevyhovuje, projděte "Další nastavení" Přesunout do "Bezdrátová síť".
- Najděte položku odpovědnou za název a nastavte ji znovu.
- Po použití nastavení zkontrolujte aktuální název Wi-Fi a ujistěte se, že je konfigurace správná.
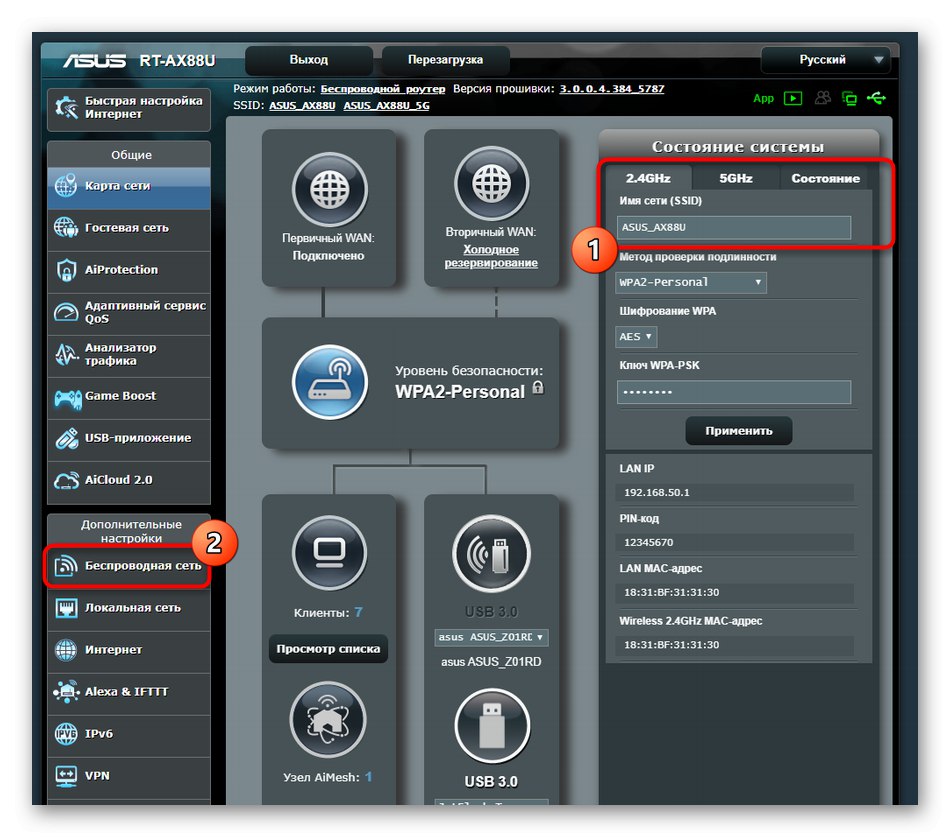
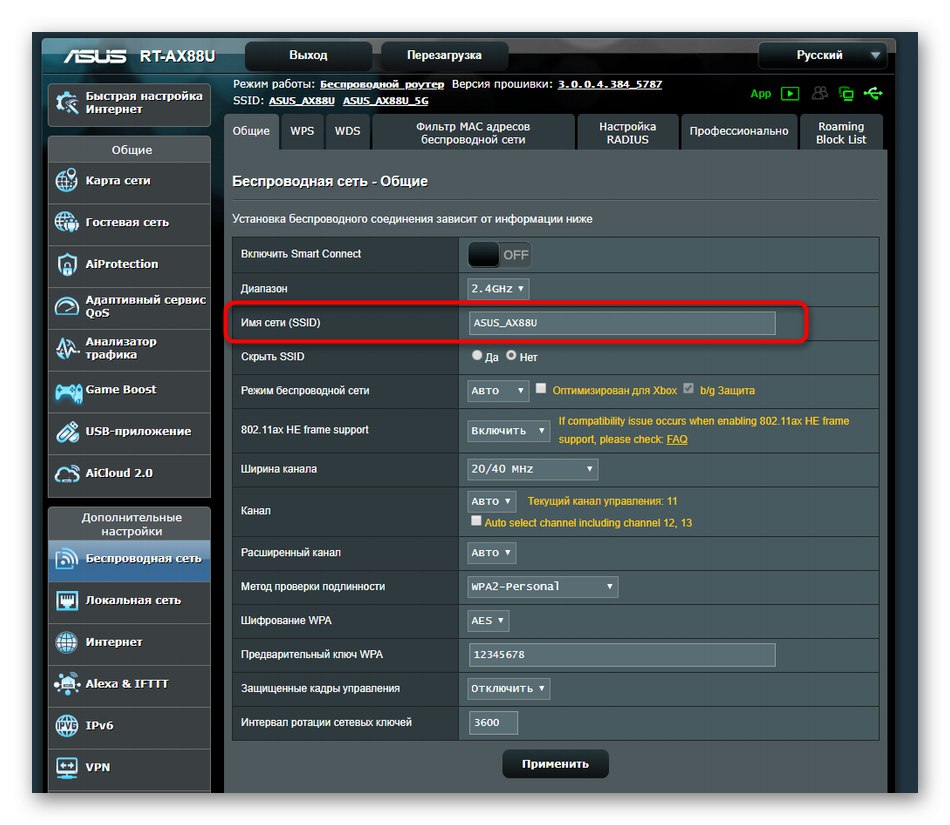
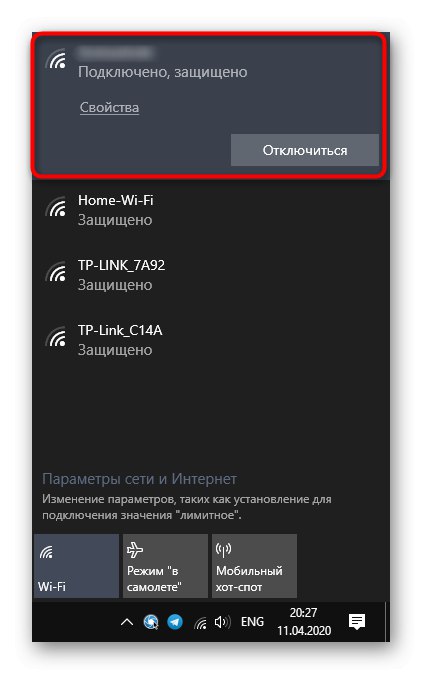
Nyní stačí nakonfigurovat změnu názvu Wi-Fi výběrem nejvhodnějšího průvodce. Pro tuto operaci neexistují žádná omezení, takže můžete název změnit tolikrát, kolikrát chcete.