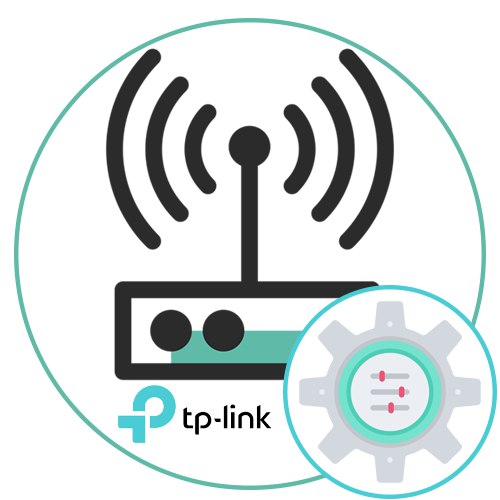
Při provozu routeru TP-Link možná budete muset resetovat nastavení do výchozího stavu. Někdy je to způsobeno zapomenutým heslem pro vstup do webového rozhraní, v jiných případech je to nutné provést, aby se stabilizovala funkce zařízení. K dispozici jsou tři možnosti konfigurace po obnovení. Každý z nich bude optimální pouze v určitých situacích, proto vám doporučujeme, abyste se nejprve se všemi seznámili a poté vybrali ten správný.
Před spuštěním si ujasněme, že jakýkoli typ konfigurace probíhá prostřednictvím webového rozhraní, takže je nutné provést autorizaci. Podrobné pokyny k tomuto tématu naleznete v dalším článku na našem webu na níže uvedeném odkazu.
Více informací: Přihlaste se do webového rozhraní směrovačů TP-Link
Metoda 1: Stáhnout zálohu
Funkce webového rozhraní téměř jakéhokoli směrovače TP-Link umožňuje uložit aktuální nastavení do samostatného souboru, abyste jej mohli použít pro budoucí obnovení. Pokud jste ještě neobnovili konfiguraci a chcete vytvořit záložní kopii pro další načítání, můžete to udělat takto:
- Po autorizaci přes levý panel přejděte do sekce "Systémové nástroje".
- Zde otevřete kategorii "Zálohování a obnovení".
- Klikněte na vyhrazené tlačítko pod jménem „Záložní kopie“.
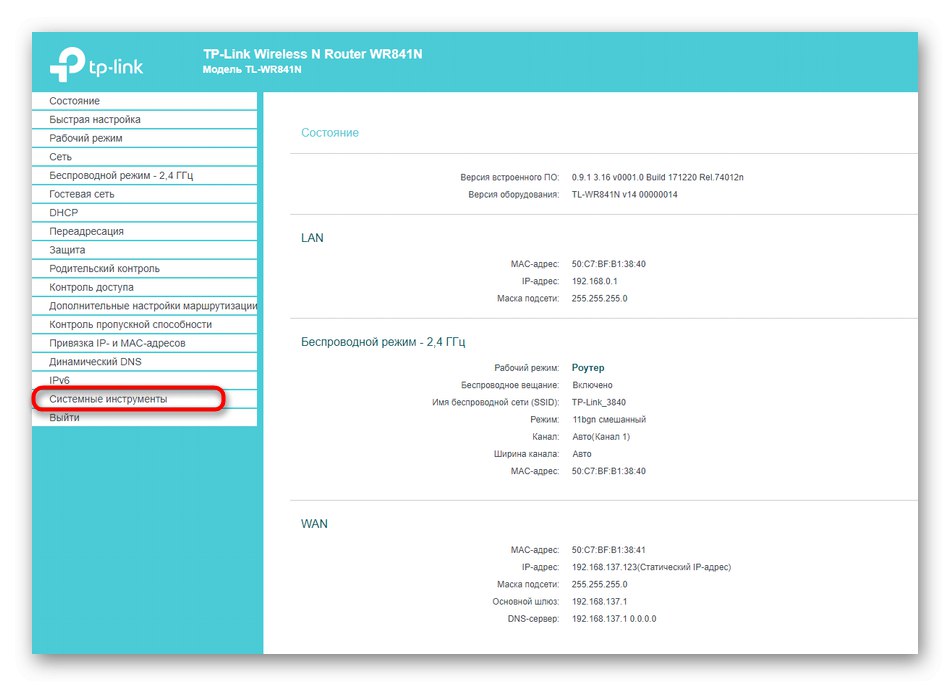
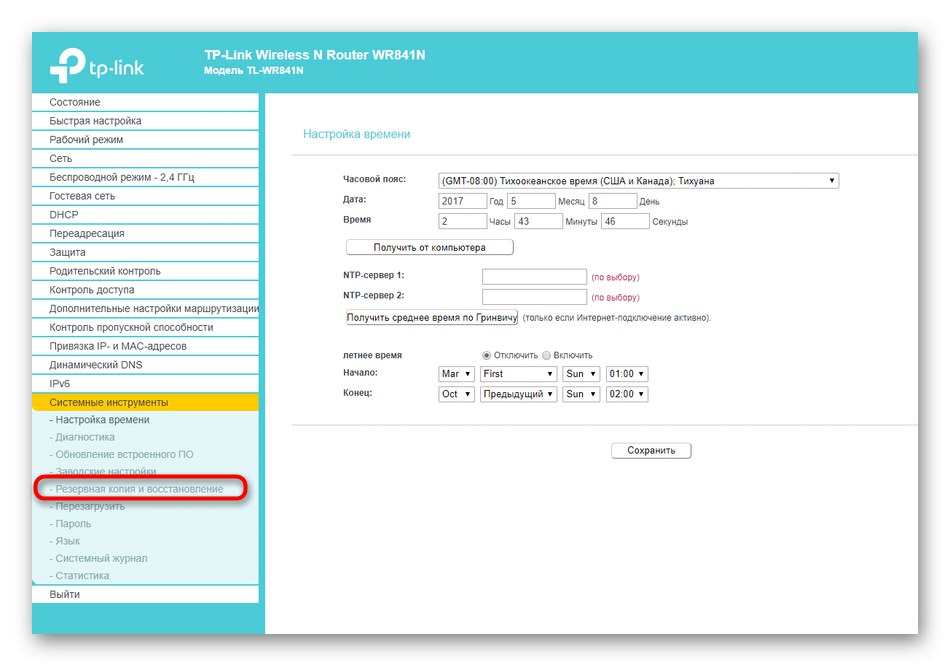
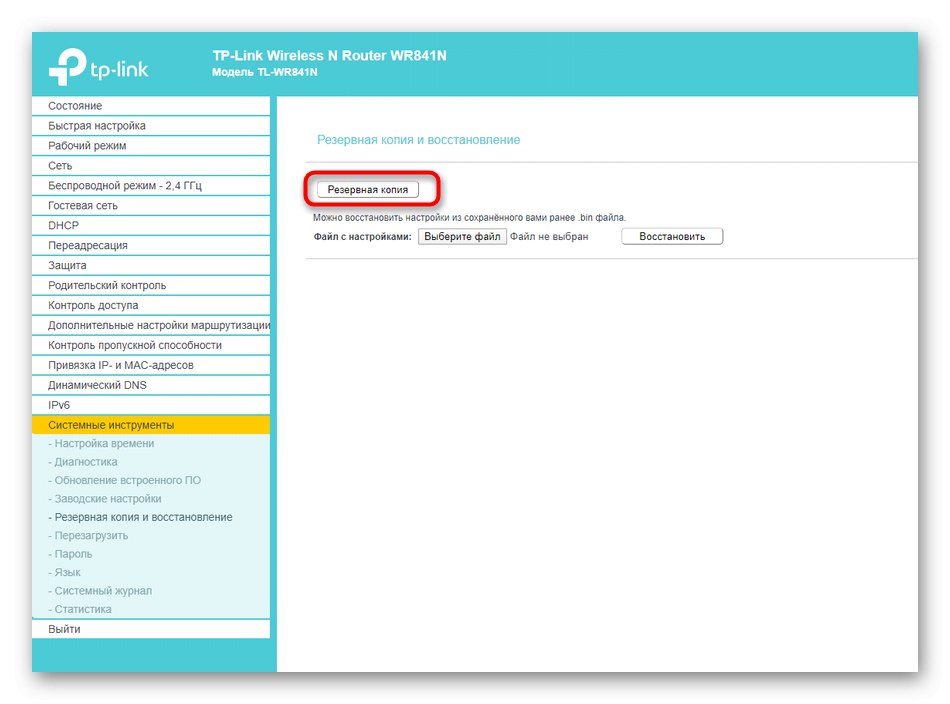
Po otevření okna Průzkumníka zbývá jen vybrat umístění na místním nebo vyměnitelném úložišti, kam chcete uložit položku, která obsahuje všechna aktuální nastavení routeru.
Poté můžete pokračovat v úplném obnovení továrního nastavení nebo v jakékoli jiné akci, aniž byste se museli obávat ztráty důležitých nastavení. Pokud potřebujete obnovit stejnou konfiguraci, postupujte takto:
- V Keeneticu jděte na "Zálohování a obnovení"kde klikněte na tlačítko „Vyberte soubor“.
- Když otevřete Průzkumníka, najděte a načtěte stejný objekt, který byl dříve uložen.
- Prostřednictvím webového rozhraní klikněte na "Obnovit".
- Proces instalace a další restart bude trvat několik minut. Nezavírejte aktuální záložku, aby nedošlo k přerušení operace.
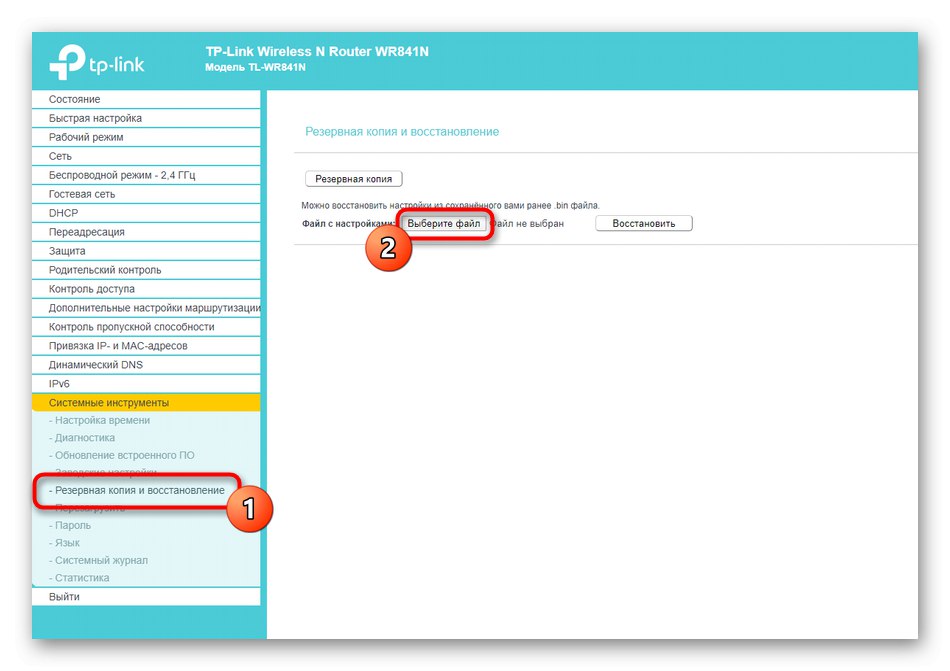
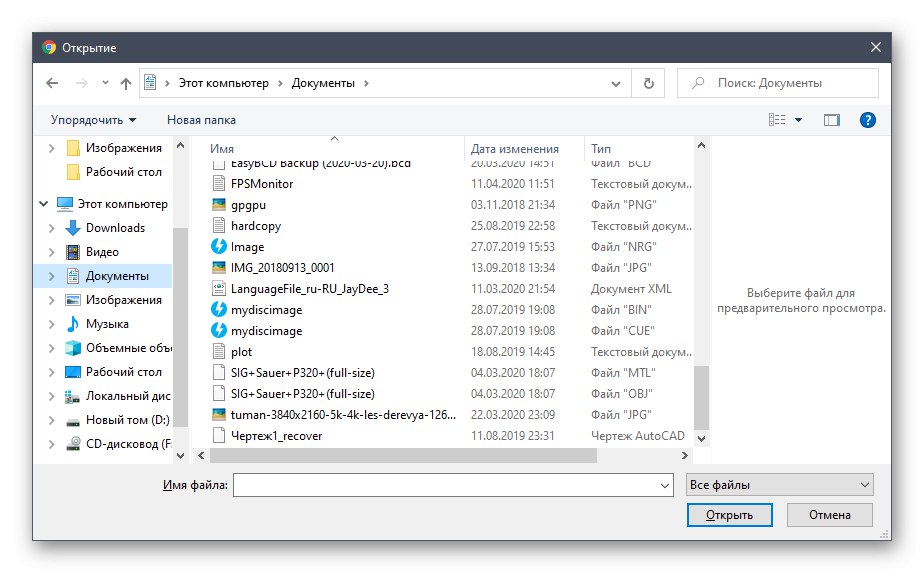

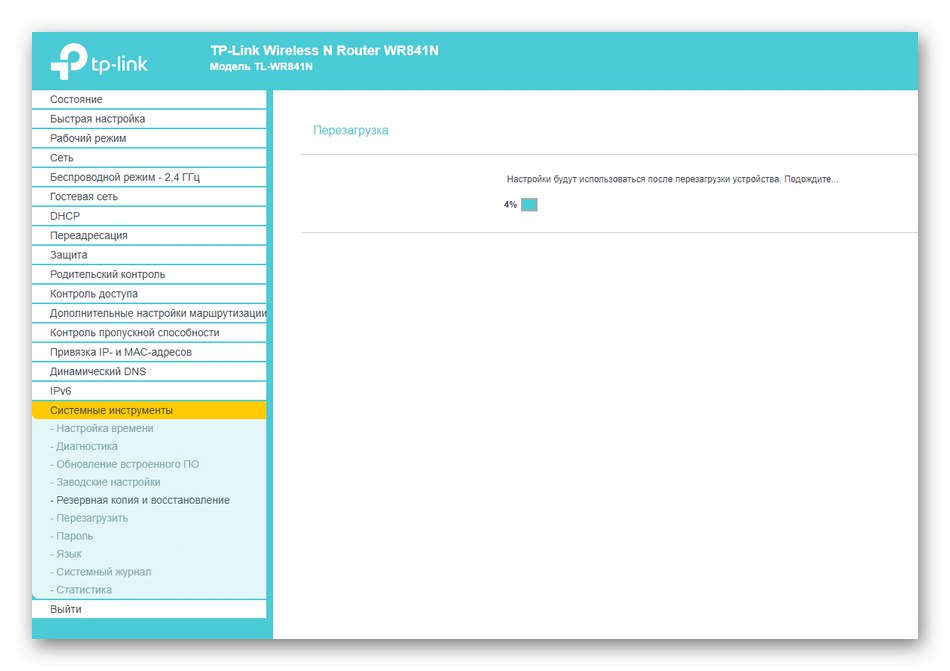
Nyní byly všechny parametry, které byly umístěny do záložního souboru, úspěšně obnoveny a můžete pokračovat v interakci s routerem. Tato metoda však není vhodná, když je například problém s provozem zařízení nesprávná konfigurace. Poté se po resetu provede nastavení v jedné z následujících dvou možností.
Metoda 2: Použití modulu „Rychlé nastavení“
V moderním firmwaru směrovačů TP-Link je do webového rozhraní zabudován samostatný modul, který umožňuje rychlou konfiguraci základních síťových parametrů, aby byl zajištěn správný příjem signálu od poskytovatele, připojení k internetu pomocí místního kabelu a přes Wi-Fi. Pojďme se rychle podívat na obecné akce spojené s touto operací.
- Po stažení Keenetic v levém menu vyberte "Rychlé nastavení".
- Spuštění průvodce potvrďte přečtením popisu od vývojářů a kliknutím "Dále".
- Vyberte provozní režim "Bezdrátový router"pokud mluvíme o standardním typu provozu routeru.
- Průvodce nabídne automatickou konfiguraci nastavení WAN. Chcete-li to provést, zadejte zemi, region, poskytovatele internetových služeb a typ připojení, které poskytuje.
- Podle potřeby vyplňte další formuláře. Například vlastníci protokolu PPPoE musí zadat své uživatelské jméno a heslo pro autorizaci v síti. Všechny tyto informace vydává poskytovatel, a pokud nejsou k dispozici, kontaktujte podporu, která vám pomůže.
- Klonování MAC adresy počítače pomocí routeru je extrémně vzácné, ale Průvodce rychlým nastavením má tuto možnost - stačí tuto položku označit značkou.
- Dále je nastaveno chování bezdrátového režimu. V seznamu dostupných sítí zadejte název sítě, se kterou se bude zobrazovat, poté nastavte doporučený režim ochrany a vytvořte heslo o délce nejméně osmi znaků.
- Před uložením změn se ujistěte, že jsou všechny hodnoty správné. Teprve poté použijte novou konfiguraci.
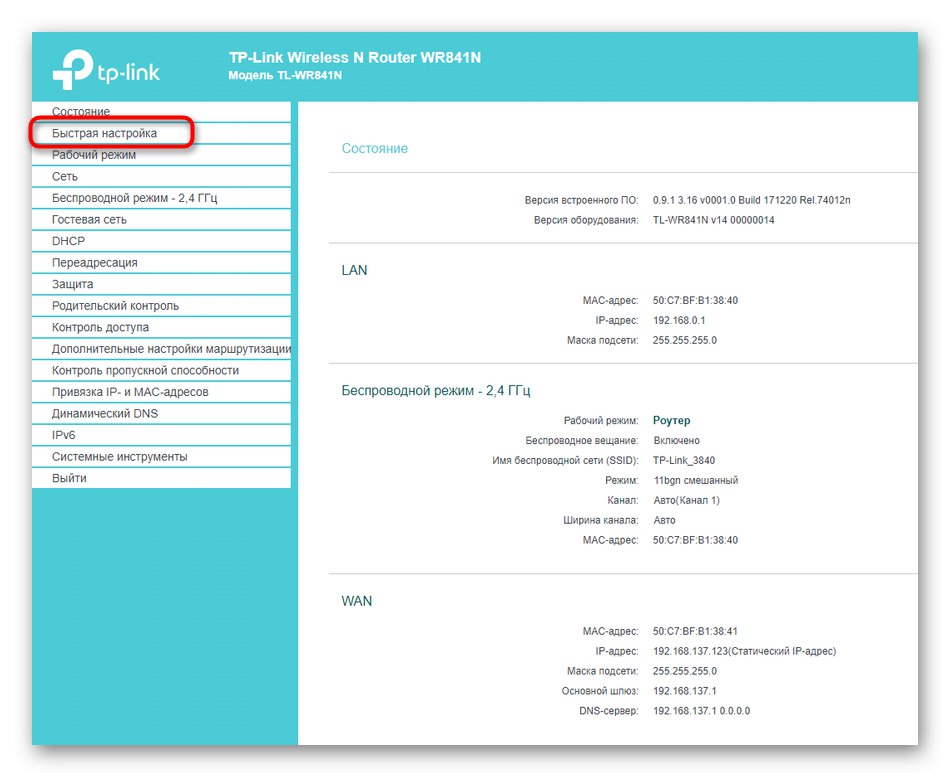
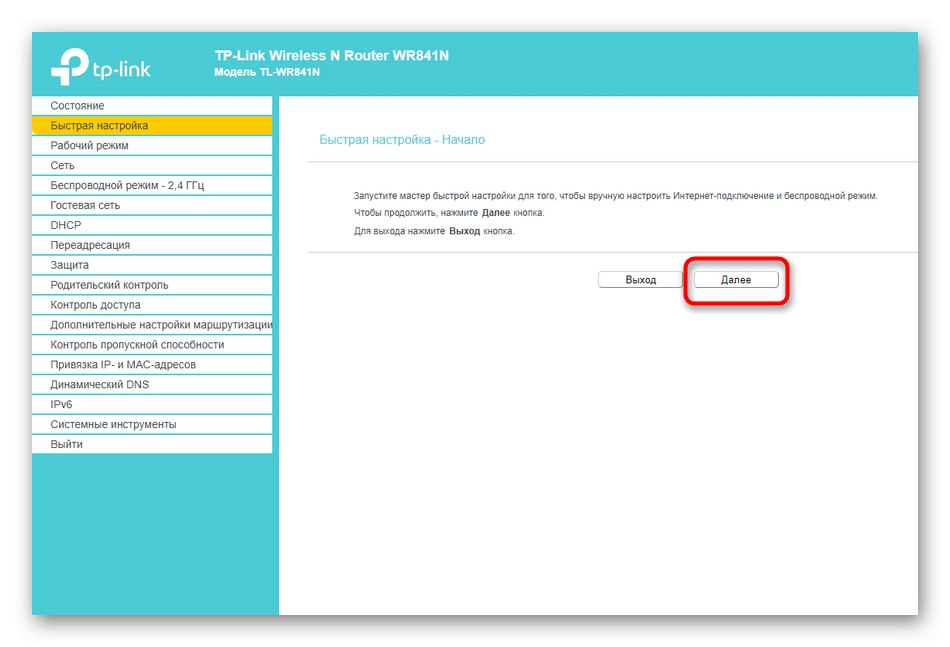
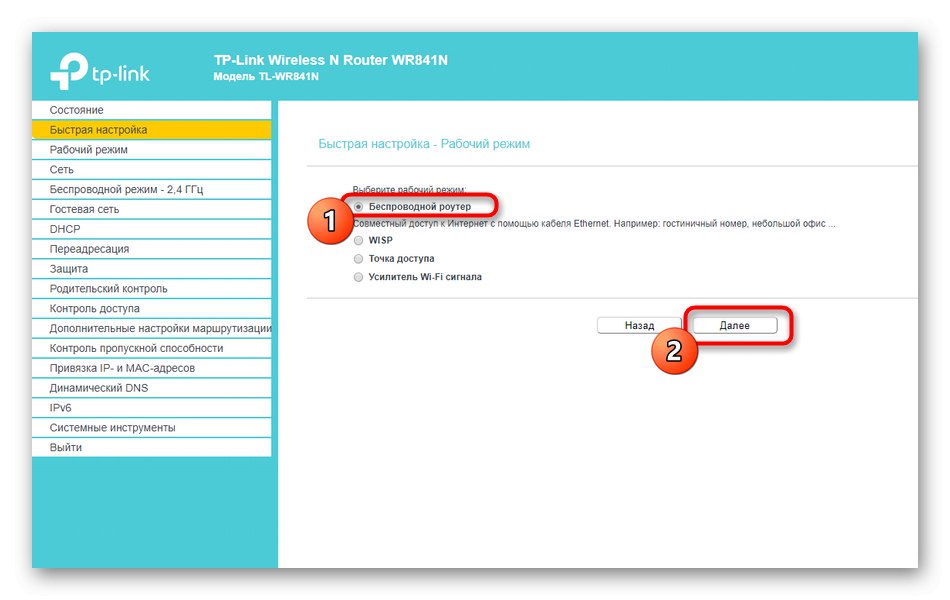
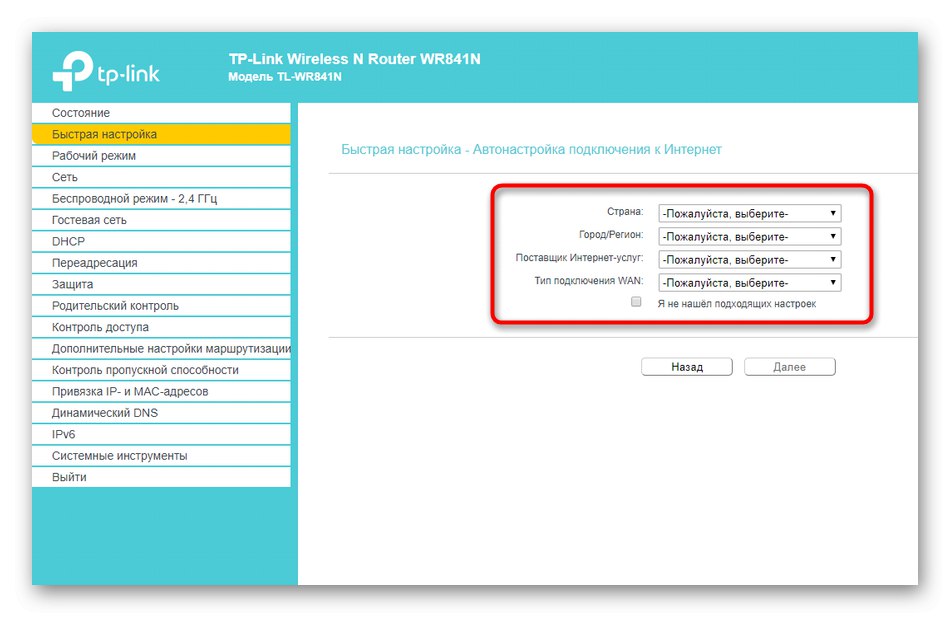
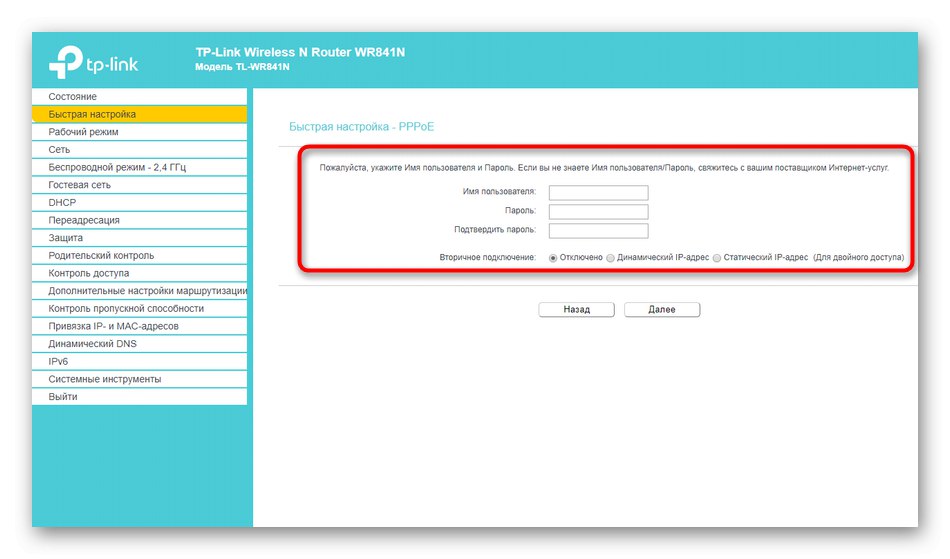
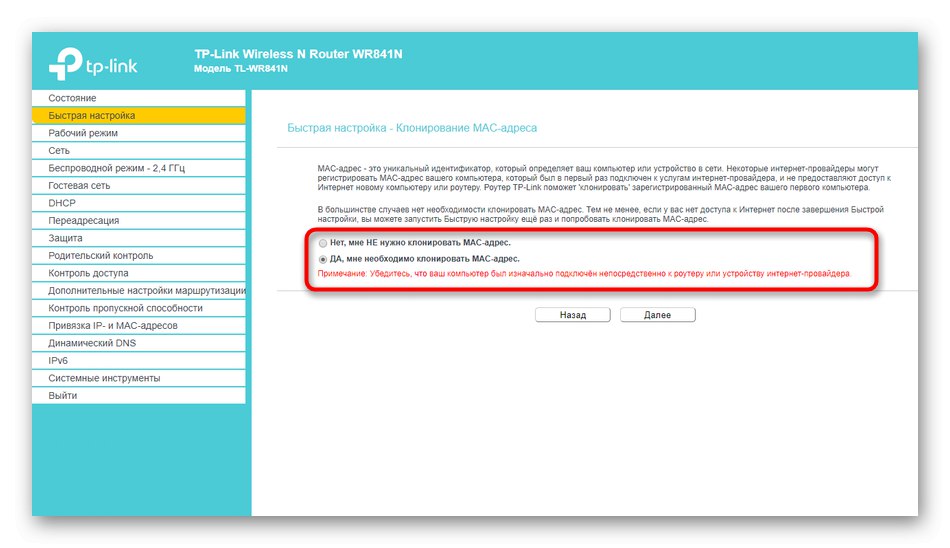
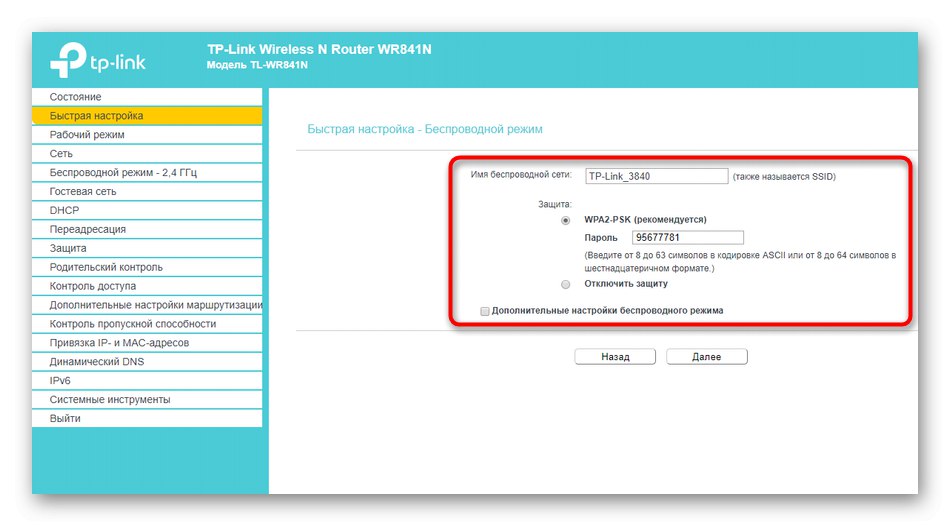
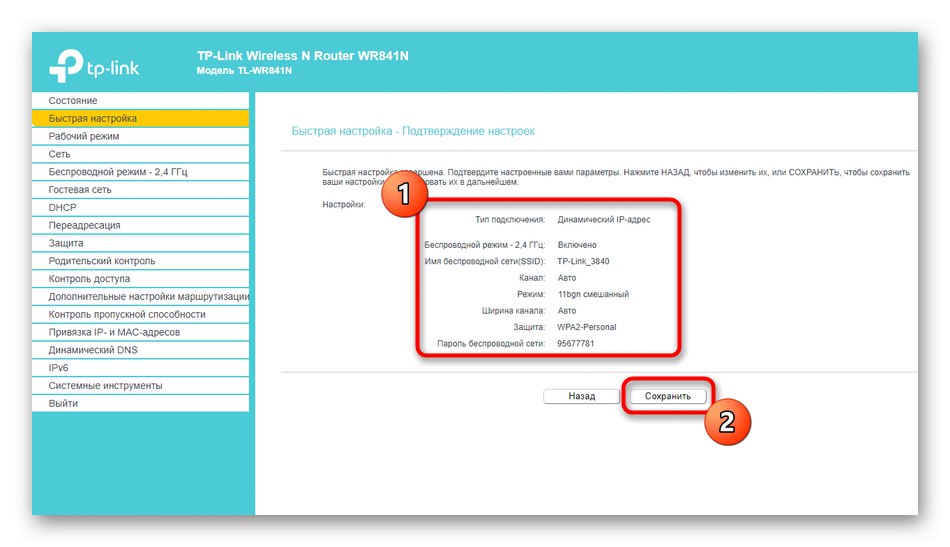
Všechna ostatní nastavení, která v uvažovaném Průvodci chybí, se mění pouze v manuálním režimu. Chcete-li to provést, musíte najít odpovídající část webového rozhraní, o které budeme hovořit v další metodě.
Metoda 3: Ruční konfigurace
Při ruční konfiguraci routeru z TP-Link můžete nastavit všechny parametry, které nejsou zahrnuty v průvodci rychlým nastavením. To bude nějakou dobu trvat a může být také nutné prostudovat další materiály, protože není vždy jasné, která položka je za co zodpovědná a jak ovlivňuje chování routeru. Podrobné pokyny pro nastavení různých modelů směrovačů TP-Link naleznete na webu na stránce zadáním požadovaného názvu. Pokud to nebylo možné, níže jsme nechali odkaz na univerzálního průvodce, který vám pomůže zvládnout daný úkol.
Více informací: Konfigurace směrovače TP-LINK na příkladu modelu TL-WR840N
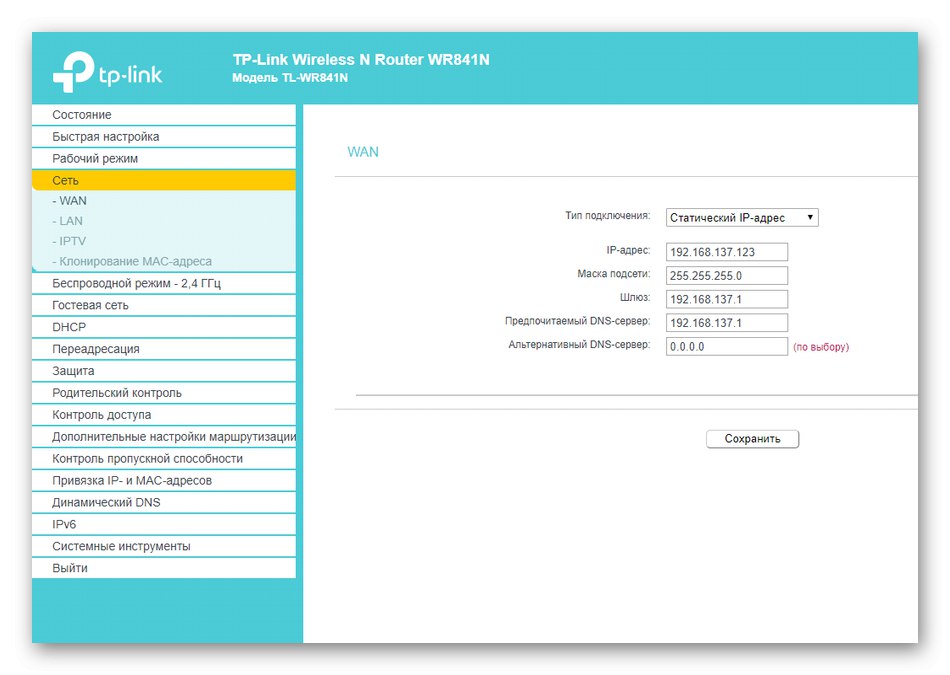
To byly všechny způsoby, jak nakonfigurovat router z TP-Link po resetu. Musíte jen zvolit pohodlnou možnost a implementovat ji. Pro začínající uživatele důrazně doporučujeme postupovat přesně podle pokynů, aby nedocházelo k dalším potížím.