Změna barvy objektů ve Photoshopu
Nahrazení barvy ve Photoshopu je jednoduchý, ale fascinující proces. V této lekci se naučíme změnit barvu různých objektů na obrázcích.
1 způsob
První způsob, jak nahradit barvu, je použití hotové funkce ve Photoshopu "Nahradit barvu" nebo "Nahradit barvu" v angličtině.
Ukážu vám nejjednodušší příklad. Tímto způsobem můžete změnit barvu barev v aplikaci Photoshop stejně jako všechny ostatní objekty.
Vezměte ikonu a otevřete ji ve Photoshopu.

Barvu nahradíme jinou, která nás zajímá. Chcete-li to provést, přejděte do nabídky "Image - Correction - Replace Color (Image - Adjustments - Replace Color)".
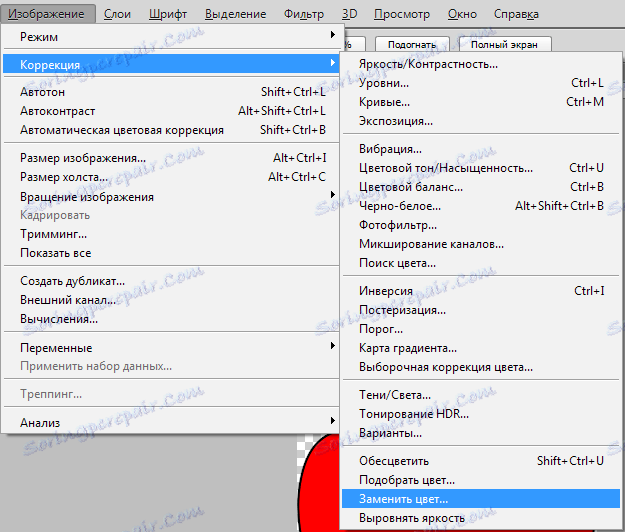
Zobrazí se dialogové okno Nahrazení barev. Nyní musíme určit, jakou barvu se budeme měnit, proto aktivujeme nástroj "pipetovat" a klikneme na ni barevně. Uvidíte, jak se tato barva zobrazuje v dialogovém okně nahoře, který je označen jako "Výběr" .
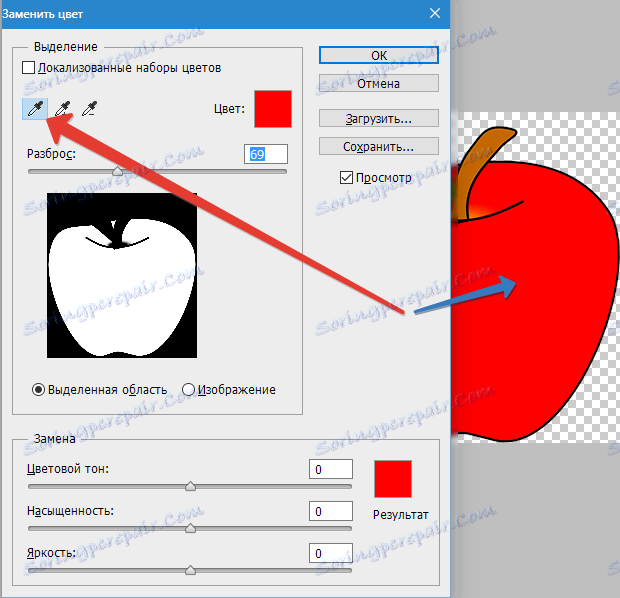
V dolní části záhlaví "Nahradit" - zde můžete změnit vybranou barvu. Nejprve však můžete ve výběru nastavit parametr "Spread" . Čím je parametr větší, tím víc zachycuje barvy.
V tomto případě můžete maximálně využít. Zachytí celou barvu v obraze.
Nakonfigurujte volby "Barva výměna" - barvu, kterou chcete vidět místo nahrazené barvy.
Zelený jsem nastavil nastavením barevných odstínů , sytosti a jasu .
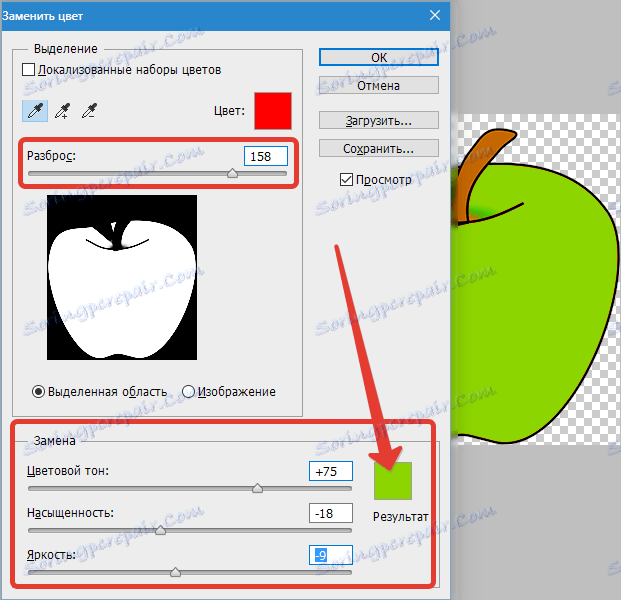
Když jste připraveni vyměnit barvu - stiskněte tlačítko "OK" .

Tak jsme změnili jednu barvu na druhou.
2 způsoby
Druhý způsob, podle plánu práce, lze říci, že je totožný s prvním. Ale my se na to podíváme v obtížnějším obrazu.
Například jsem si vybral fotografii s autem. Nyní vám ukážeme, jak nahradit barvu auta ve Photoshopu.

Jako vždy musíme určit, jakou barvu nahradíme. Chcete-li to provést, můžete vytvořit výběr pomocí funkce barevného rozsahu. Jinými slovy vyberte obrázek podle barvy.
Přejděte do nabídky "Vybrat - Rozsah barev (výběr - barevný rozsah)"
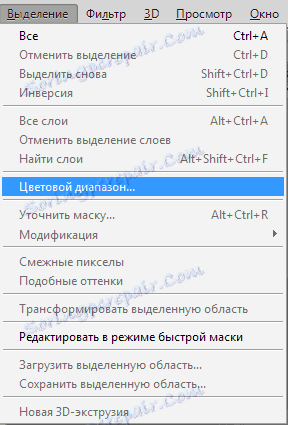
Dále klikneme na červenou barvu stroje a uvidíme, že funkce ji zjistila - v okně náhledu byla vybrána bílá. Bílá barva ukazuje, která část obrazu je zvýrazněna. Rozložení v tomto případě lze nastavit na maximální hodnotu. Klepněte na tlačítko OK .

Po klepnutí na tlačítko OK uvidíte, jak byl výběr vytvořen.

Nyní můžete změnit barvu vybraného obrázku. Chcete-li to provést, použijte funkci - "Image - Correction - odstín / sytost" (Image - Adjustments - Hue / Saturation) .
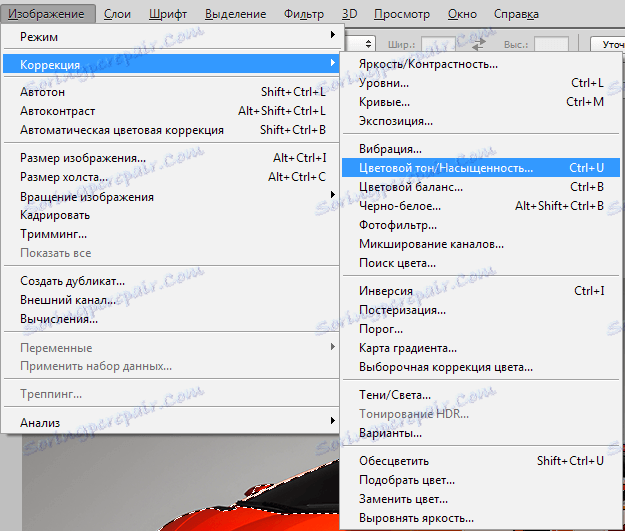
Objeví se dialogové okno.
Okamžitě zkontrolujte možnost "Tónování" (vpravo dole). Pomocí barevných odstínů , sytosti a jasu můžete upravit barvu. Zřídil jsem ten modrý.

To je všechno. Barva byla nahrazena.
Pokud zůstane obraz původní barvou, postup lze opakovat.
3 způsoby
Můžete změnit barvu vlasů ve Photoshopu jiným způsobem.
Otevřete obrázek a vytvořte novou prázdnou vrstvu. Změňte míchací režim na "Barva" .

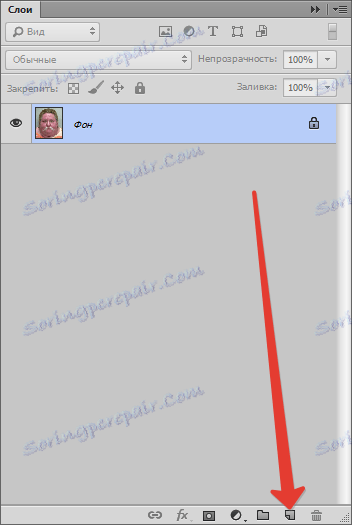

Vyberte "Brush" a nastavte požadovanou barvu.
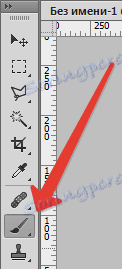
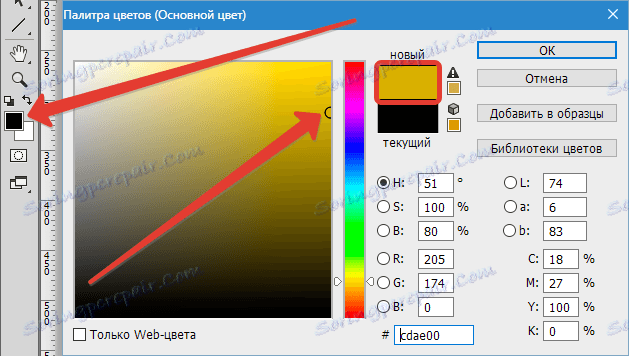
Pak namalujte požadované oblasti.

Tato metoda je také použitelná, pokud chcete změnit barvu očí ve Photoshopu.
S takovými jednoduchými akcemi můžete změnit barvu pozadí ve Photoshopu stejně jako barvy jakýchkoli objektů, jak monochromatických, tak přechodových.