Kombinujte obrázky ve Photoshopu
Nejčastější úkoly, které provádějí běžní uživatelé editoru Photoshopu, souvisejí se zpracováním fotografií. Zpočátku chcete provést nějaké akce s fotografií, potřebujete program samotný. Kde stáhnout Photoshop nebude považován za - program je placen, ale na internetu ho najdete zdarma. Předpokládáme, že aplikace Photoshop je již nainstalována v počítači a je správně nakonfigurována.
V tomto článku se podíváme, jak vložit obrázek do obrázku ve Photoshopu. Pro větší jasnost uděláme fotografie slavné herečky, fotografie s fotorámečkem a kombinujte tyto dvě fotky.


Nahrajte fotografie do Photoshopu
Takže spusťte aplikaci Photoshop a proveďte akce: "Soubor" - "Otevřít .." a načtěte první snímek. Jedeme také na druhou. Na různých kartách pracovního prostoru programu je třeba otevřít dva obrázky.
Přizpůsobte velikost fotografií
Nyní, když jsou fotografie pro zarovnání otevřeny ve Photoshopu, začínáme se hodit jejich velikosti.
Jdeme na záložku s druhou fotografií a nezáleží na tom, která z nich - každá fotografie bude kombinována s druhou pomocí vrstev. Později můžete libovolnou vrstvu posunout dopředu, relativně k druhé.
Stiskněte klávesy CTRL + A ("Vybrat vše"). Po vyfotografování fotografií na okrajích v podobě tečkované čáry přejděte do nabídky "Upravit" - "Vyjmout" . Tuto akci lze také provést pomocí klávesové zkratky CTRL + X.

Vystřihnete fotografii, kterou ji "umístíme" do schránky. Nyní přejděte na kartu pracovního prostoru s další fotografií a stiskněte CTRL + V (nebo "Upravit" - "Vložit" ).
Po vložení do bočního okna s názvem záložky "Vrstvy" bychom měli vidět vzhled nové vrstvy. Celkem budou dvě z nich - první a druhá fotografie.
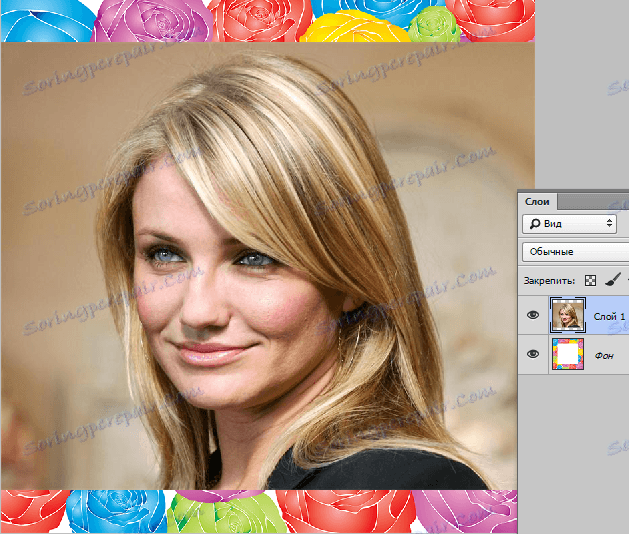
Dále, pokud je první vrstva (fotografie, kterou jsme dosud dosud nedotkli a do níž byla vložena druhá fotografie ve formě vrstvy), je malá ikona ve formě zámku - je třeba ji odstranit, jinak program nebude v budoucnu umožňovat změnu této vrstvy.
Chcete-li odstranit zámek z vrstvy, nasměrujeme vrstvu na vrstvu a klikneme na ni pravým tlačítkem. V zobrazeném dialogovém okně vyberte první položku "Vrstva z pozadí".
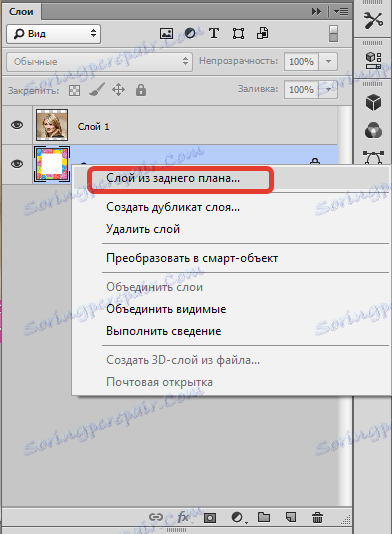
Potom se objeví vyskakovací okno, které nás informuje o vytvoření nové vrstvy. Stiskneme tlačítko "OK" :
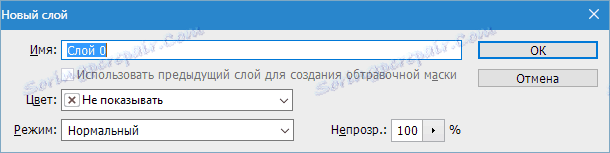
Takže zámek na vrstvě zmizí a vrstva může být volně upravována. Jdeme přímo do velikosti fotografií. Nechte první fotku původní velikosti a druhou - trochu víc. Snižte jeho velikost. K tomu potřebujete:
1. V okně pro výběr vrstev klepněte na levé tlačítko myši - a tak řekneme programu, že bude tato vrstva editována.
2. Přejděte do části "Editace" - "Transformace" - "Měřítko" nebo přitáhněte kombinaci CTRL + T.
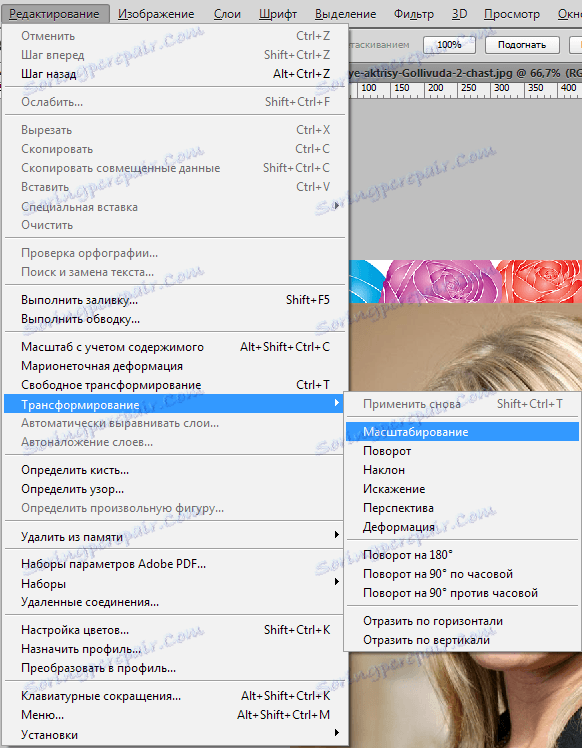
3. Nyní se kolem fotografie (jako vrstva) objevil rám, který vám umožňuje měnit jeho velikost.

4. Klepněte na levé tlačítko myši na libovolné značce (v rohu) a snížit nebo zvětšit fotografii na požadovanou velikost.

5. Pro změnu poměru proporcionálně stiskněte a podržte klávesu SHIFT .
Takže se blížíme k závěrečné fázi. V seznamu vrstev nyní vidíme dvě vrstvy: první - s fotkou herečky, druhá - s fotorámečkem pro fotografii.
Druhou vrstvu umístíme za druhou, čímž stlačíme levé tlačítko myši na této vrstvě a podržením stisknutého levého tlačítka ji přesuneme pod druhou vrstvu. Takto mění místa a namísto herečky nyní vidíme pouze rám.
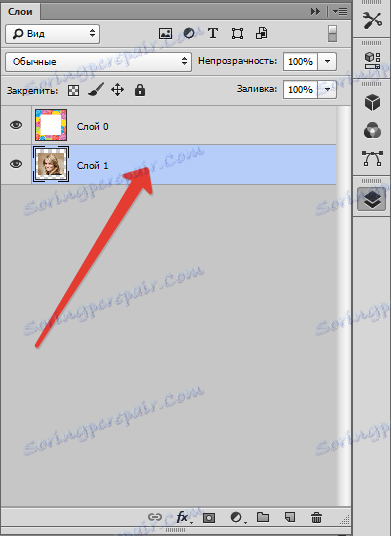

Dále k překrytí obrazu na obrázku ve Photoshopu levým tlačítkem myši klepněte na nyní první vrstvu v seznamu vrstev s rámečkem snímku pro fotografii. Takže řekneme aplikaci Photoshop, že bude tato vrstva editována.
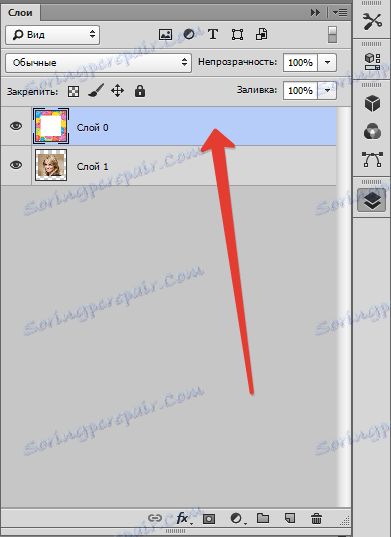
Po výběru vrstvy pro úpravu přejděte na postranní panel a vyberte nástroj Magic Wand . Klikněte na hůlku na pozadí rámečku. Automaticky vytvoří výběr, který vymezuje hranice bílého.


Poté stiskněte klávesu DEL , čímž odstraníte oblast v rámci výběru. Odeberte výběr stisknutím kláves CTRL + D.

Zde jsou taková jednoduchá opatření, která je třeba udělat, aby se obrázek na obrázku ve Photoshopu překrýval.
