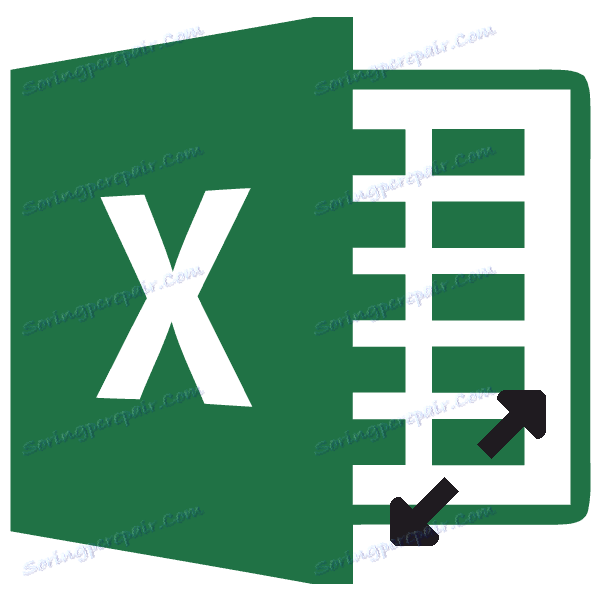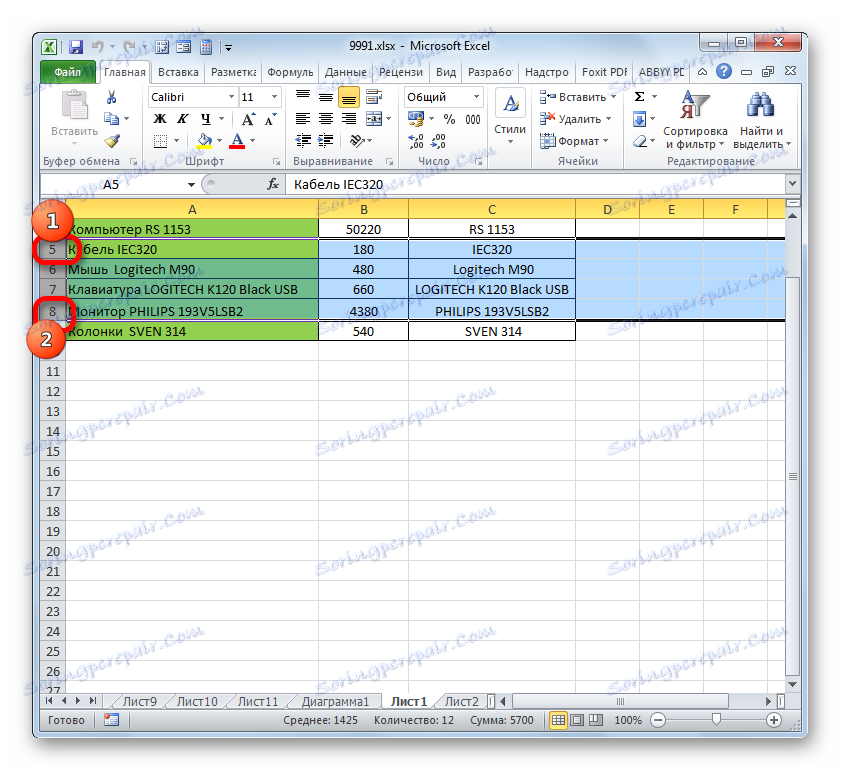Změna velikosti článků v aplikaci Microsoft Excel
Poměrně často při práci s tabulkami potřebují uživatelé měnit velikost buněk. Někdy se data neshodují s aktuálními velikostními prvky a musí být rozšířena. Často existuje také obrácená situace, aby se ušetřilo pracoviště na archu a zajistila se kompaktnost umístění informací, je nutné snížit velikost buněk. Definujte akce, pomocí kterých můžete změnit velikost buněk v aplikaci Excel.
Čtěte také: Jak rozbalit buňku v aplikaci Excel
Obsah
Varianty změny hodnoty prvků listu
Okamžitě je třeba poznamenat, že z přírodních důvodů změnit hodnotu pouze jedné buňky nefunguje. Změnou výšky jednoho prvku listu změníme výšku celého řádku, na kterém je umístěn. Změna jeho šířky - změníme šířku sloupce, ve kterém se nachází. Celkově aplikace Excel nemá mnoho možností pro změnu velikosti buňky. Můžete to provést buď ručním přetažením hranic nebo zadáním konkrétní velikosti pomocí číselných výrazů pomocí zvláštního formuláře. Zjistíme podrobnosti o každé z těchto možností.
Metoda 1: Přetahování hranic
Změna hodnoty buňky přetažením hranic je nejjednodušší a nejintutivnější volbou.
- Chcete-li zvýšit nebo snížit výšku buňky, přesučíme kurzor na dolní okraj sektoru na svislém souřadnicovém panelu linky, ve které je umístěn. Kurzor by měl být přeměněn na šipku směřující oběma směry. Vytvoříme svorku levého tlačítka myši a přetáhněte kurzor nahoru (pokud by měl být zúžen) nebo dolů (pokud je třeba rozbalit).
- Po dosažení přijatelné úrovně buňky uvolněte tlačítko myši.
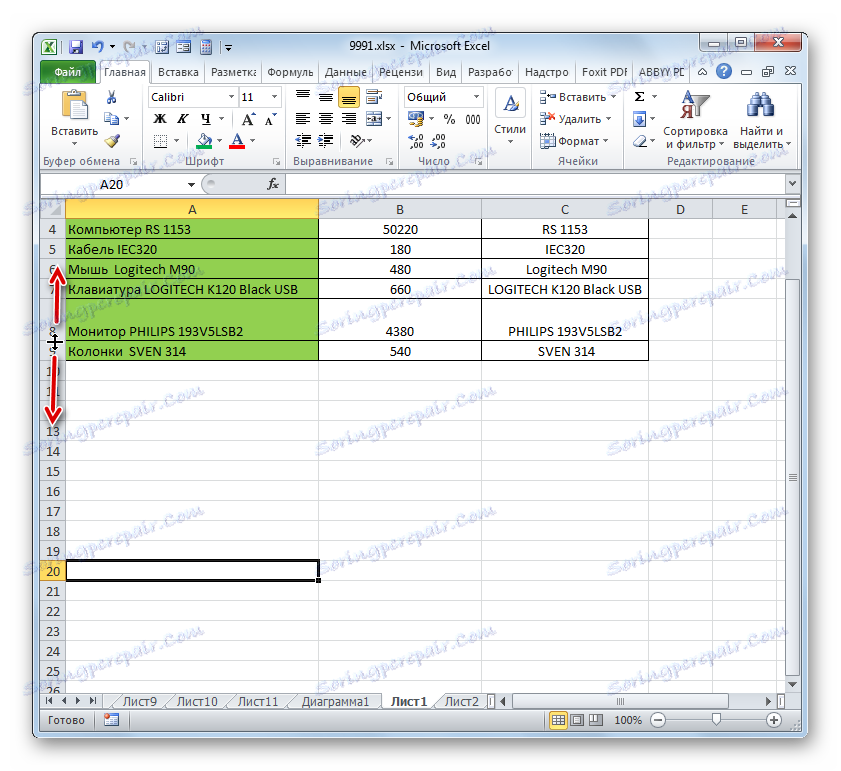
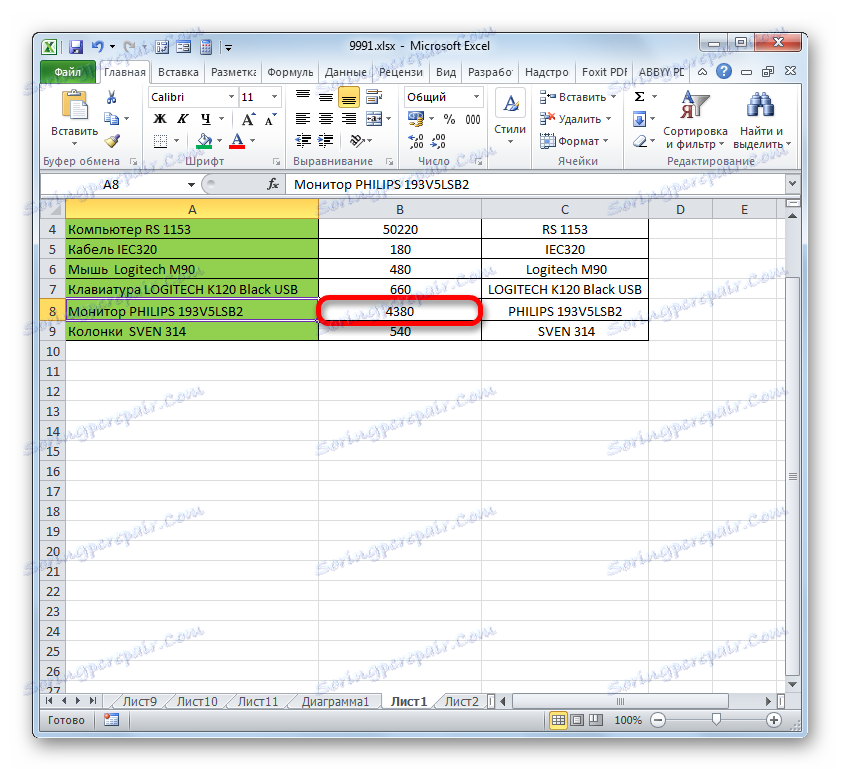
Změna šířky prvků listu tažením hranic se řídí stejným principem.
- Umístěte kurzor na pravý okraj sektoru sloupců na vodorovném panelu, kde se nachází. Po převedení kurzoru na obousměrnou šipku přitiskneme levou klávesu myši a přetáhněte ji doprava (pokud je třeba rozšiřovat okraje) nebo vlevo (pokud by se okraje měly zmenšit).
- Po dosažení přijatelné hodnoty objektu, u kterého změníme velikost, uvolněte tlačítko myši.
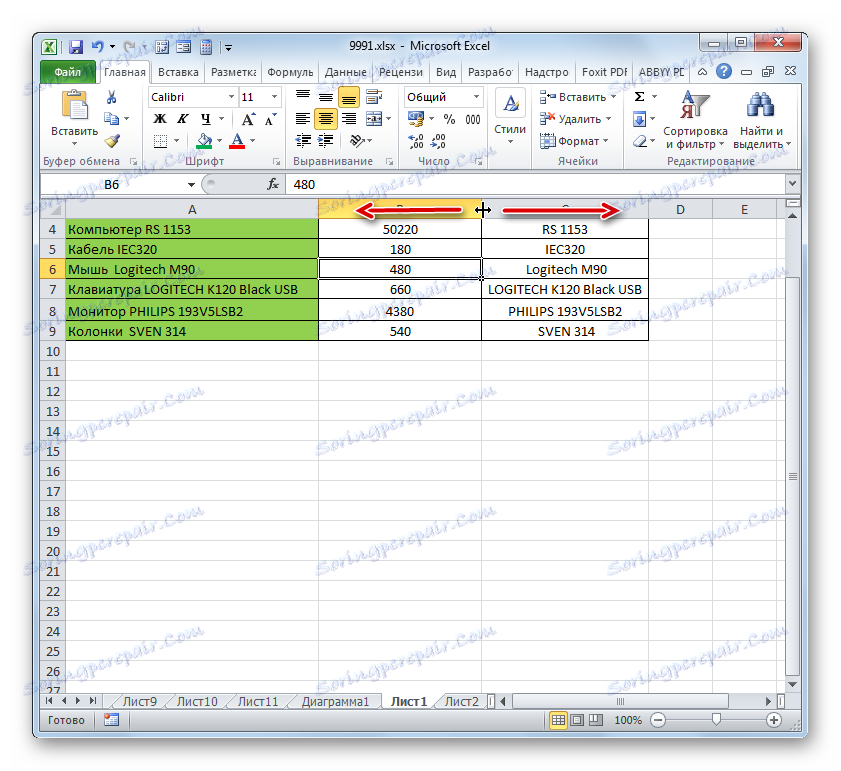
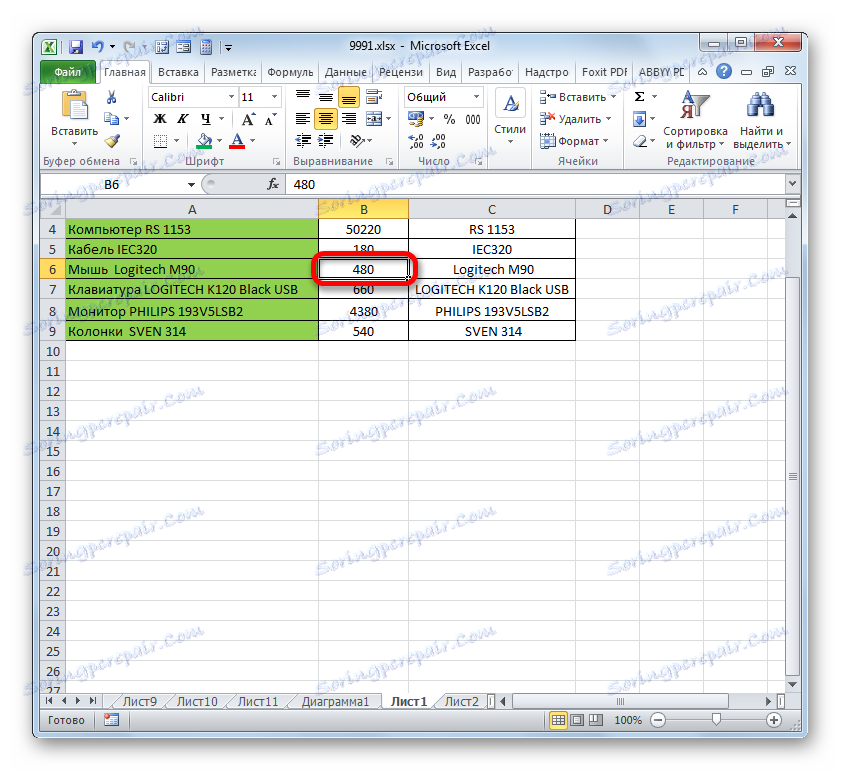
Chcete-li změnit velikost více objektů najednou, musíte nejprve vybrat příslušné sektory na svislé nebo vodorovné palubní desce, v závislosti na tom, co chcete změnit v konkrétním případě: šířku nebo výšku.
- Postup výběru pro řádky i sloupce je téměř stejný. Chcete-li zvýšit počet buněk umístěných v řádku, klepněte na levé tlačítko myši v sektoru na odpovídající liště souřadnic, ve které se nachází první. Poté klikneme na poslední sektor, ale tentokrát podržíme klávesu Shift . Takže všechny řádky nebo sloupce, které jsou umístěny mezi těmito sektory, budou zvýrazněny.
![Výběr rozsahu pomocí klávesy Shift v aplikaci Microsoft Excel]()
Pokud chcete vybrat buňky, které nejsou sousední, je algoritmus akce poněkud odlišný. Klepněte na levé tlačítko myši v jednom ze sektorů sloupce nebo řádku, který chcete vybrat. Potom podržením klávesy Ctrl klikneme na všechny další prvky, které jsou na určitém souřadnicovém panelu, které odpovídají objektům určeným pro výběr. Všechny sloupce nebo řádky, ve kterých jsou tyto buňky umístěny, budou zvýrazněny.
- Pak je třeba přesunout hranice pro změnu velikosti požadovaných buněk. Vyberte příslušný okraj na palubní desce a počkejte na vzhled obousměrné šipky, podržte levé tlačítko myši. Potom přesuňte rámeček na panel souřadnic podle toho, co je třeba udělat (rozšiřte (úzký) šířku nebo výšku prvků listu) přesně tak, jak je popsáno ve verzi pro jednu velikost.
- Jakmile velikost dosáhne požadované hodnoty, uvolníme myš. Jak vidíte, hodnota změnila nejen řádek nebo sloupec s hranicemi, které byly provedeny, ale také všechny dříve vybrané prvky.
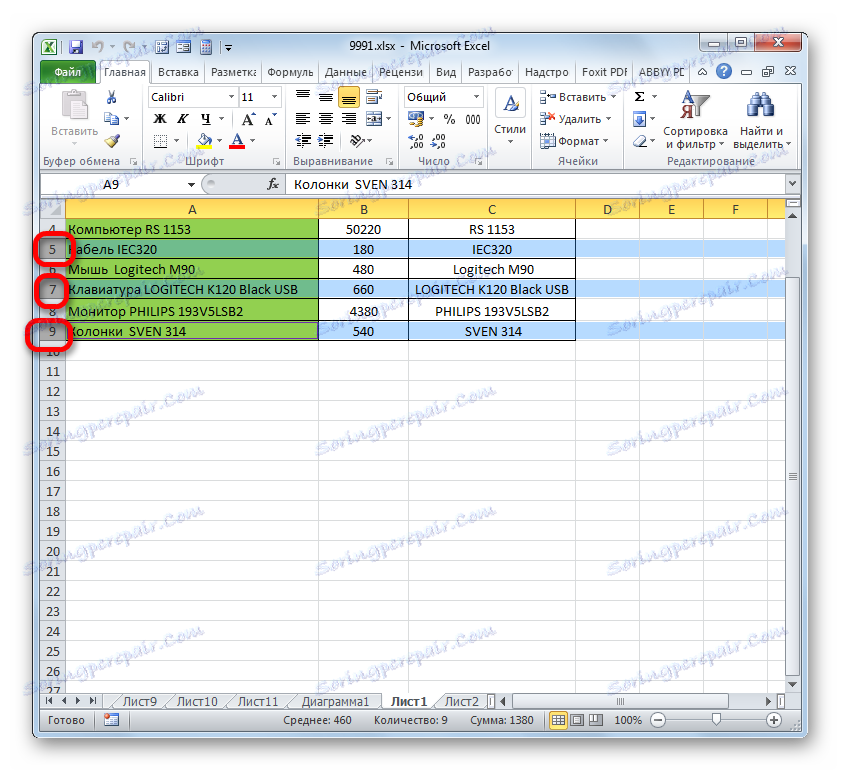
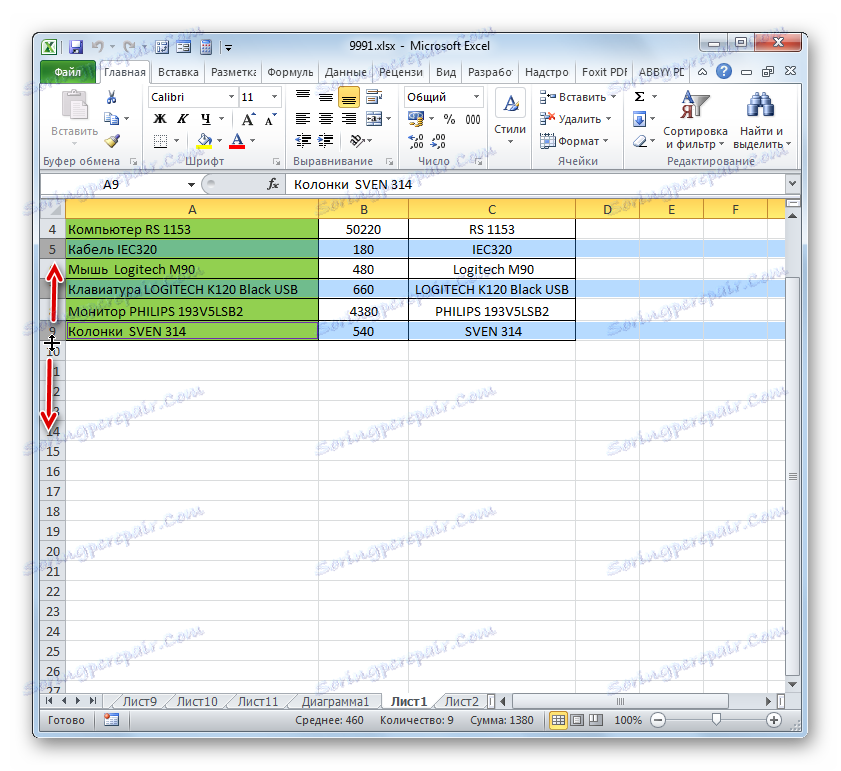
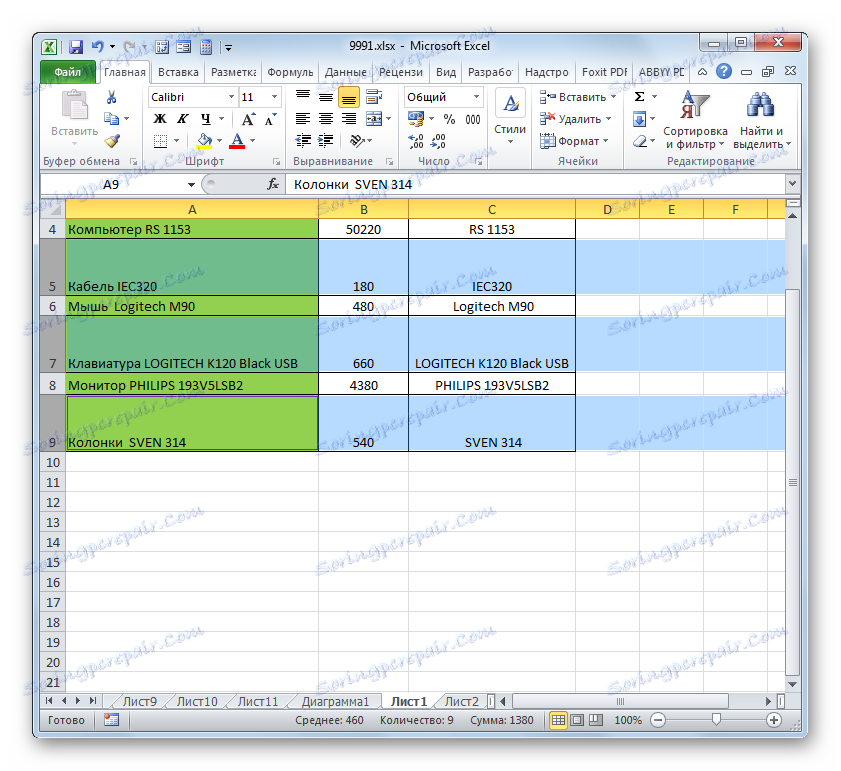
Metoda 2: změna hodnoty v číselných termínech
Nyní zjistíme, jak můžete změnit velikost prvků listu zadáním určitého číselného výrazu do pole speciálně navrženého pro tento účel.
V aplikaci Excel je ve speciálních jednotkách specifikována výchozí velikost listových prvků. Jedna taková jednotka je jeden znak. Výchozí šířka buňky je 8,43. Ve viditelné části jednoho listového prvku, pokud jej nerozšíříte, můžete zadat o něco více než 8 znaků. Maximální šířka je 255. Nelze zadat větší počet znaků na buňku. Minimální šířka je nula. Element s touto velikostí je skrytý.
Výchozí výška řádku je 15 bodů. Jeho velikost se může pohybovat od 0 do 409 bodů.
- Chcete-li změnit výšku listového prvku, vyberte jej. Poté na kartě "Domů" klikněte na ikonu "Formát" , která je umístěna na pásu karet ve skupině "Buňky" . V rozevíracím seznamu vyberte možnost "Výška řádku" .
- Otevře se malé okno s políčkem "Výška řádku" . Zde je třeba nastavit požadovanou hodnotu v bodech. Akce provedeme a klikneme na tlačítko "OK" .
- Poté bude výška řádku, ve které je umístěn vybraný prvek listu, změněna na zadanou hodnotu v bodech.
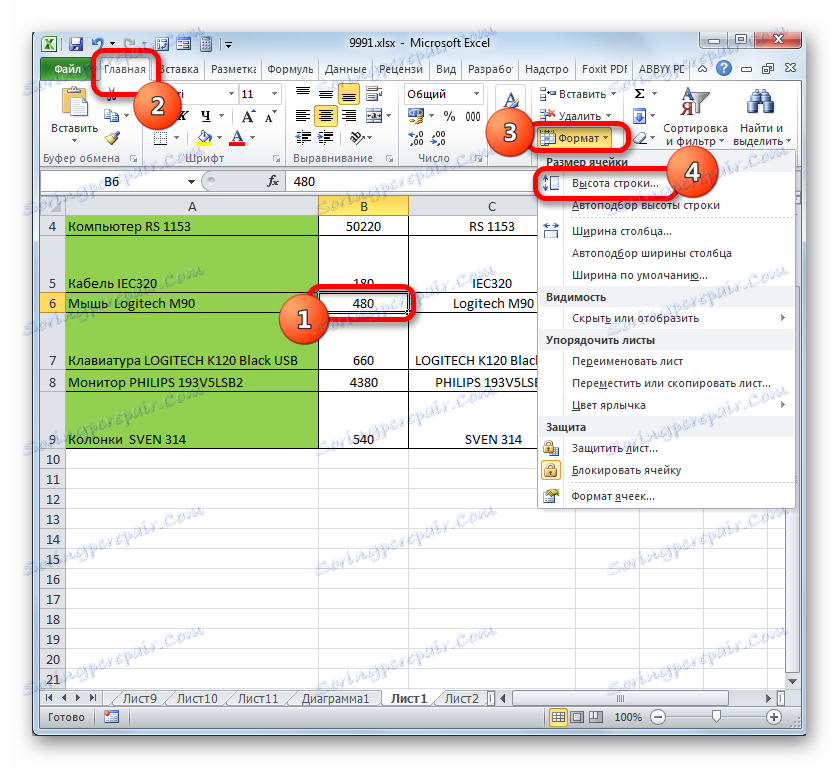
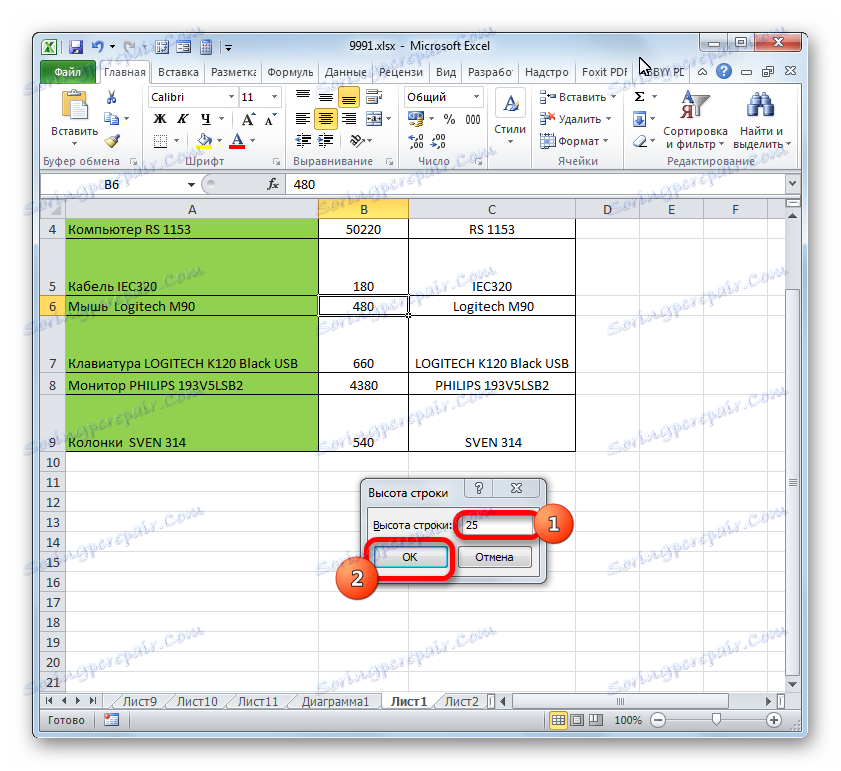
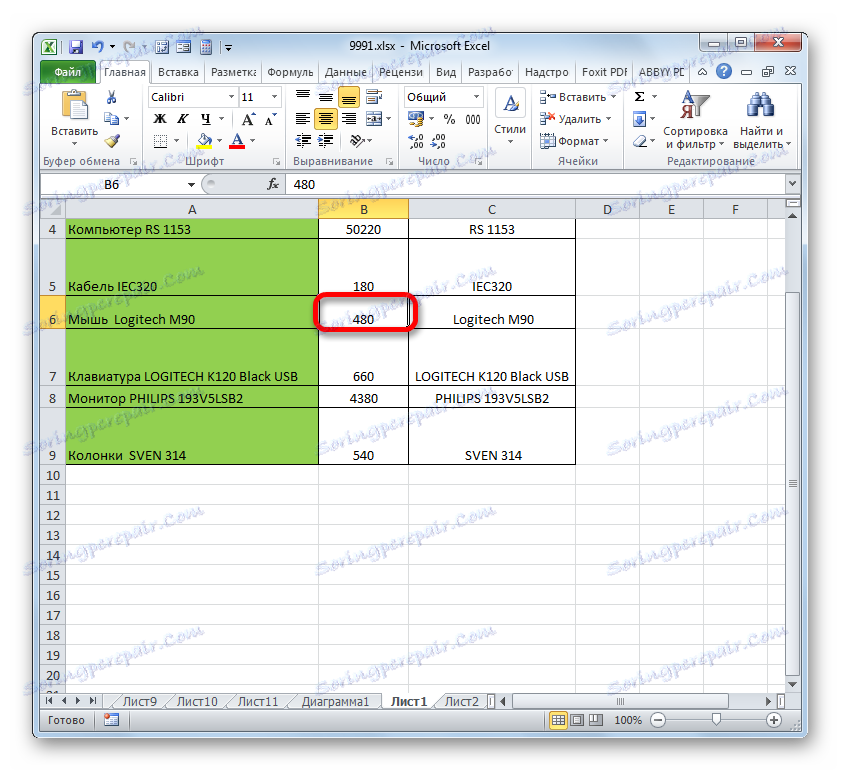
Přibližně stejným způsobem můžete změnit šířku sloupce.
- Vyberte prvek listu, ve kterém chcete změnit šířku. Zatímco na kartě "Domov" klikněte na tlačítko "Formátovat" . V nabídce, která se otevře, vyberte možnost "Šířka sloupce ..." .
- Otevře téměř totožné okno, jaké jsme pozorovali v předchozím případě. Zde je také třeba nastavit hodnotu ve speciálních jednotkách ve speciálních jednotkách, ale pouze tentokrát určuje šířku sloupce. Po dokončení těchto kroků klikněte na tlačítko "OK" .
- Po zadané operaci se změní šířka sloupce a tedy buňka, kterou potřebujeme.
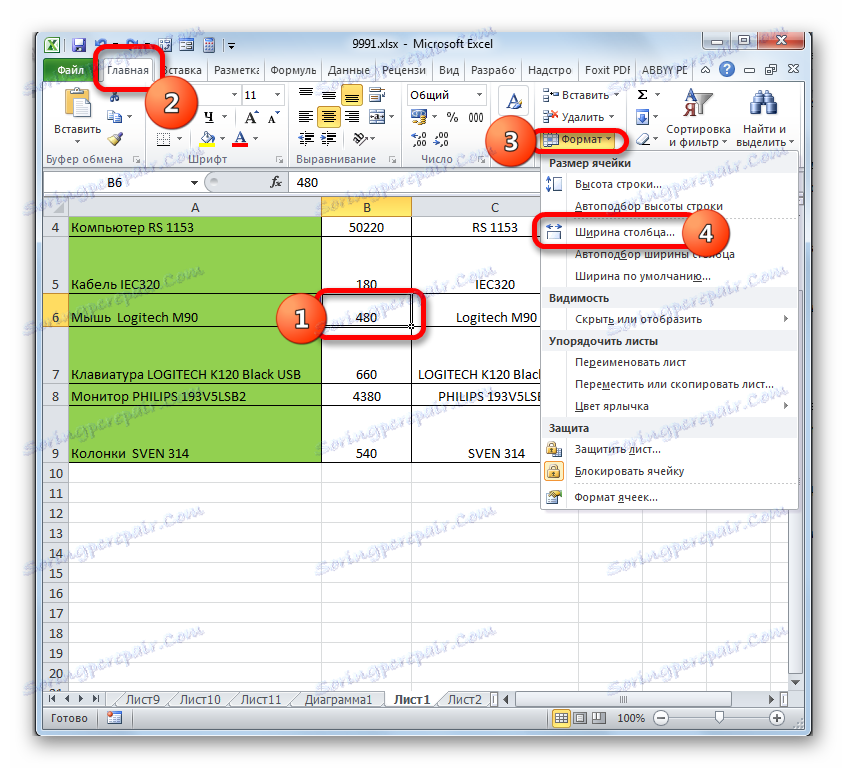
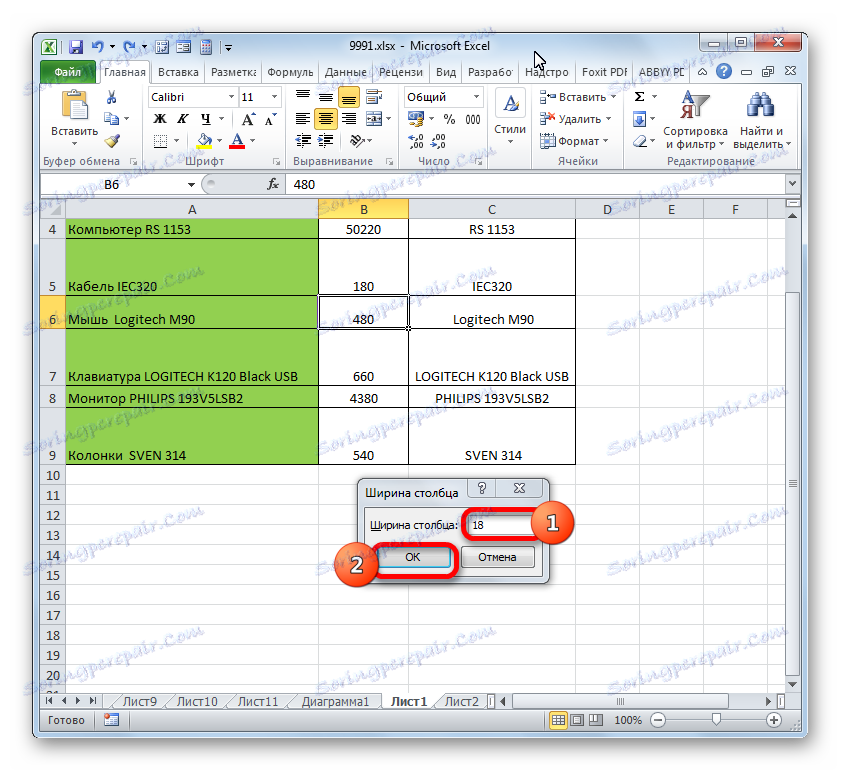
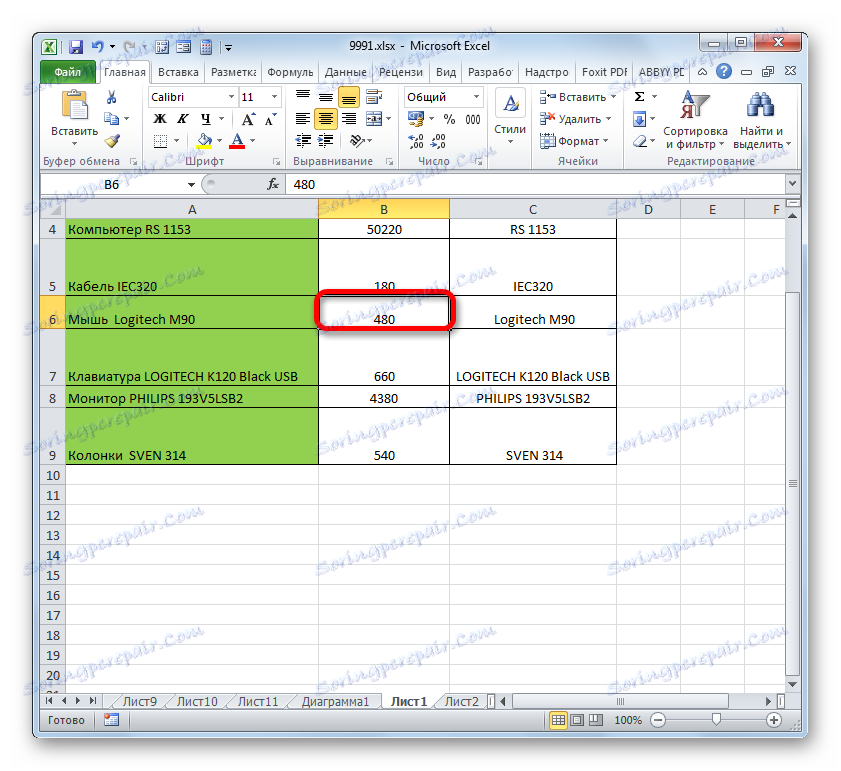
Existuje další možnost změnit velikost prvků listu zadáním zadané hodnoty v číselném výrazu.
- Chcete-li to provést, vyberte sloupec nebo řádek, ve kterém se nachází požadovaná buňka, v závislosti na tom, co chcete změnit: šířku a výšku. Volba se provádí pomocí souřadnicového panelu pomocí voleb, které jsme zvažovali v režimu 1 . Potom klikněte pravým tlačítkem myši na výběr. Aktivuje se kontextové menu, kde vyberete položku "Výška řádku ..." nebo "Šířka sloupce ..." .
- Otevírá okno velikosti, které bylo popsáno výše. Je nutné zadat požadovanou výšku nebo šířku buňky přesně tak, jak bylo popsáno výše.
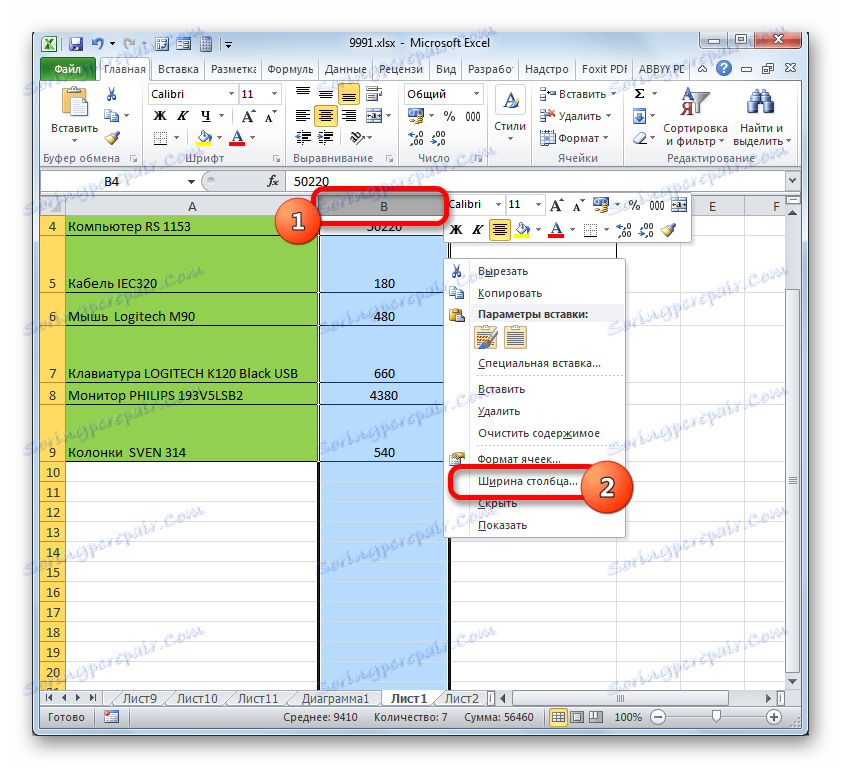

Někteří uživatelé se však stále nelíbí systém přijatý v aplikaci Excel, který určí velikost prvků listu v bodech vyjádřených počtem znaků. Pro tyto uživatele je možné přepnout na jinou měřenou hodnotu.
- Přejděte na kartu "Soubor" a v levém vertikálním menu vyberte možnost "Možnosti" .
- Otevře se okno Možnosti. V levé části je menu. Přejděte do části Pokročilé . V pravé části okna jsou různá nastavení. Posuňte lištu posuvníku dolů a vyhledejte pole nástrojů "Obrazovka" . V tomto bloku je umístěno pole "Jednotky na pravítku" . Klikněte na něj a z rozevíracího seznamu vyberte vhodnější jednotku. K dispozici jsou následující možnosti:
- Centimetry;
- Milimetry;
- Palce;
- Jednotky ve výchozím nastavení.
Po provedení výběru klikněte na tlačítko "OK" ve spodní části okna, aby se změny projevily.
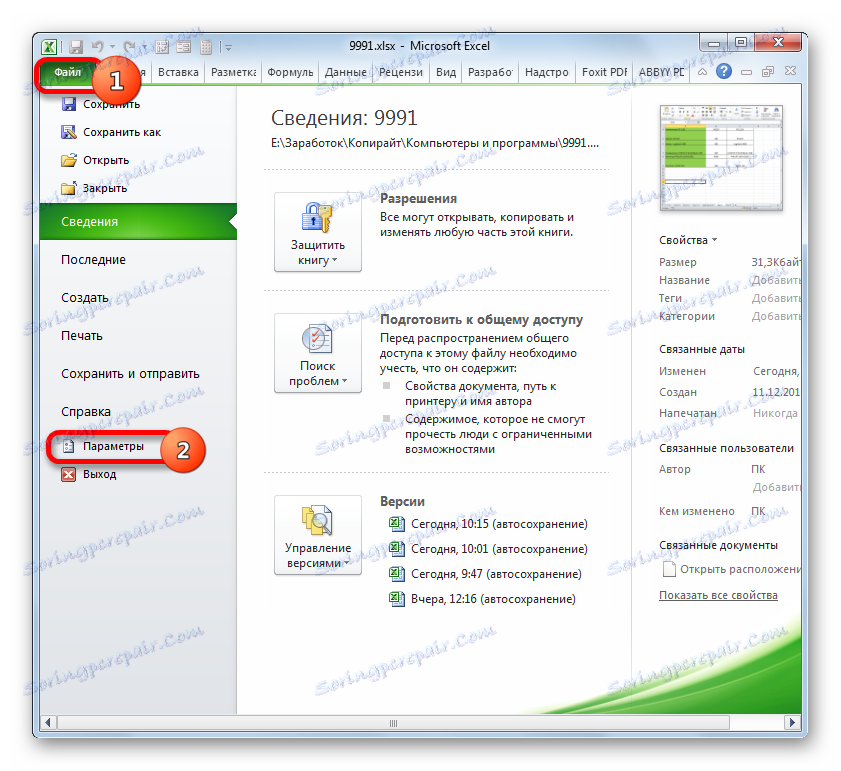
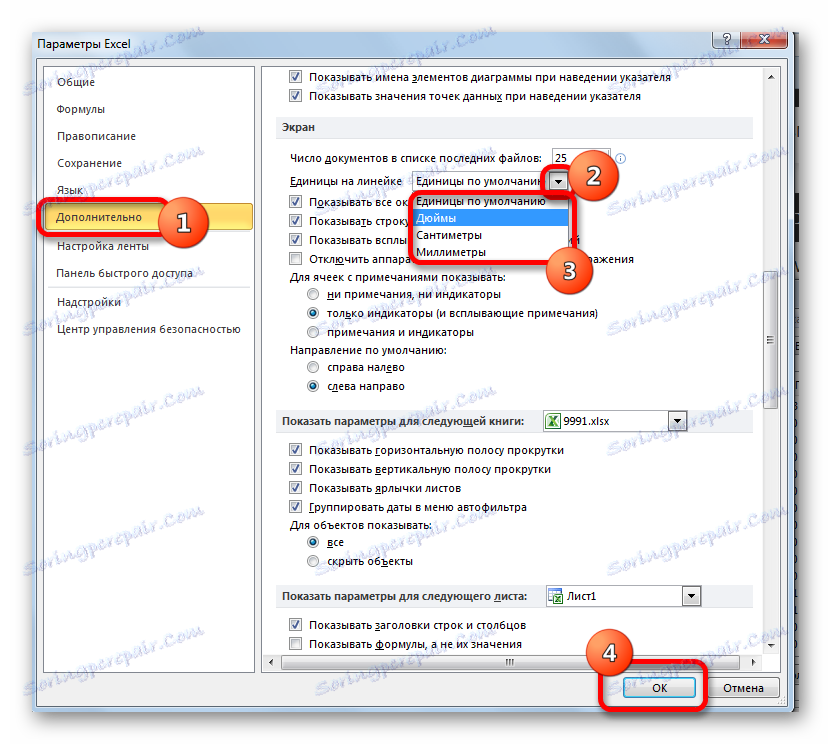
Nyní můžete upravit změnu velikosti buňky pomocí výše uvedených voleb pomocí vybrané měrné jednotky.
Metoda 3: Automatická změna velikosti
Ale vidíte, není vždy vhodné ručně měnit velikost buněk a upravovat je na konkrétní obsah. Naštěstí Excel poskytuje možnost automaticky měnit velikost listových prvků podle velikosti dat, které obsahují.
- Vyberte buňku nebo skupinu, jejíž údaje nejsou umístěny v elementu listu, který je obsahuje. Na kartě "Domov" klikněte na známé tlačítko "Formátovat" . V otevřené nabídce vyberte volbu, kterou chcete použít pro konkrétní objekt: "Automaticky seřizovat výšky čáry" nebo "Šířka sloupců" .
- Po zadání specifikovaného parametru se velikost buněk změní podle jejich obsahu ve zvoleném směru.
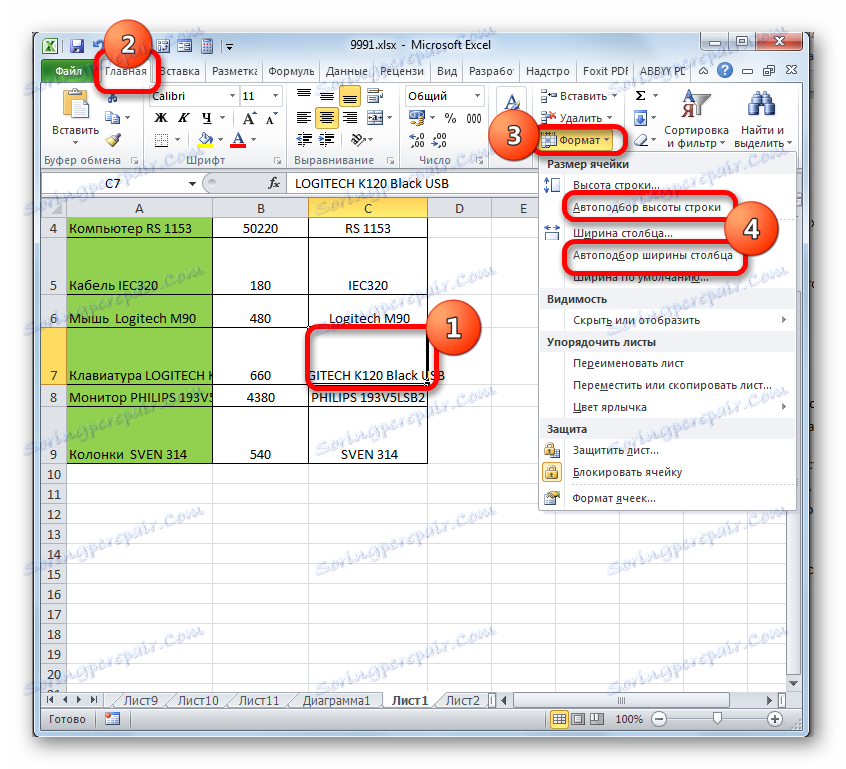

Lekce: Automaticky seřidit výšku řetězce v aplikaci Excel
Jak můžete vidět, můžete měnit velikost buněk několika způsoby. Mohou být rozděleny do dvou velkých skupin: tažením hranic a zadáním číselné velikosti do zvláštního pole. Kromě toho můžete nastavit automatickou shodu s výškou nebo šířkou řádků a sloupců.