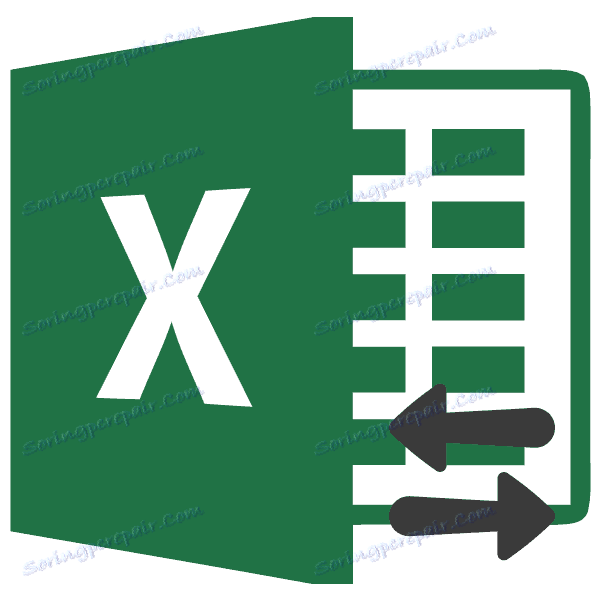Rozšíření buněk v aplikaci Microsoft Excel
Často se obsah buňky v tabulce neshoduje s hranicemi, které jsou ve výchozím nastavení nastaveny. V takovém případě je otázka jejich rozšíření naléhavá, aby všechny informace odpovídaly a byly v dohledu uživatele. Zjistíme, jakým způsobem můžete tento postup provést v aplikaci Excel.
Obsah
- Postup rozšíření
- Metoda 1: jednoduché přetažení okrajů
- Metoda 2: Rozbalte více sloupců a řádků
- Metoda 2: Rozbalte více sloupců a řádků
- Metoda 3: Ruční zadání velikosti pomocí kontextové nabídky
- Metoda 4: Zadejte velikost buněk tlačítkem na kazetě
- Metoda 5: Zvětšete velikost všech buněk listu nebo knihy
- Metoda 6: Šířka automatického uchycení
- Otázky a odpovědi
Postup rozšíření
Existuje několik možností rozšíření buněk. Některé z nich umožňují uživateli posunout hranice ručně a s pomocí ostatních můžete nakonfigurovat automatické provádění tohoto postupu v závislosti na délce obsahu.
Metoda 1: jednoduché přetažení okrajů
Nejjednodušší a nejintutivnější volbou pro zvýšení velikosti buňky je ruční přetažení hranic. To lze provést ve vertikálním a horizontálním měřítku souřadnic řádků a sloupců.
- Nastavte kurzor na pravém okraji sektoru na horizontální souřadnicové stupnici sloupce, který chceme rozbalit. V tomto případě se objeví kříž se dvěma ukazateli směřujícími opačným směrem. Přitáhněte levou klávesu myši a přetáhněte hranice doprava, tj. Od středu rozbalitelné buňky.
- Pokud je to nutné, můžete to provést pomocí řetězců. Chcete-li to provést, musíte umístit kurzor na spodní okraj čáry, kterou chcete rozbalit. Podobně přidržte levé tlačítko myši a přetáhněte rámeček dolů.
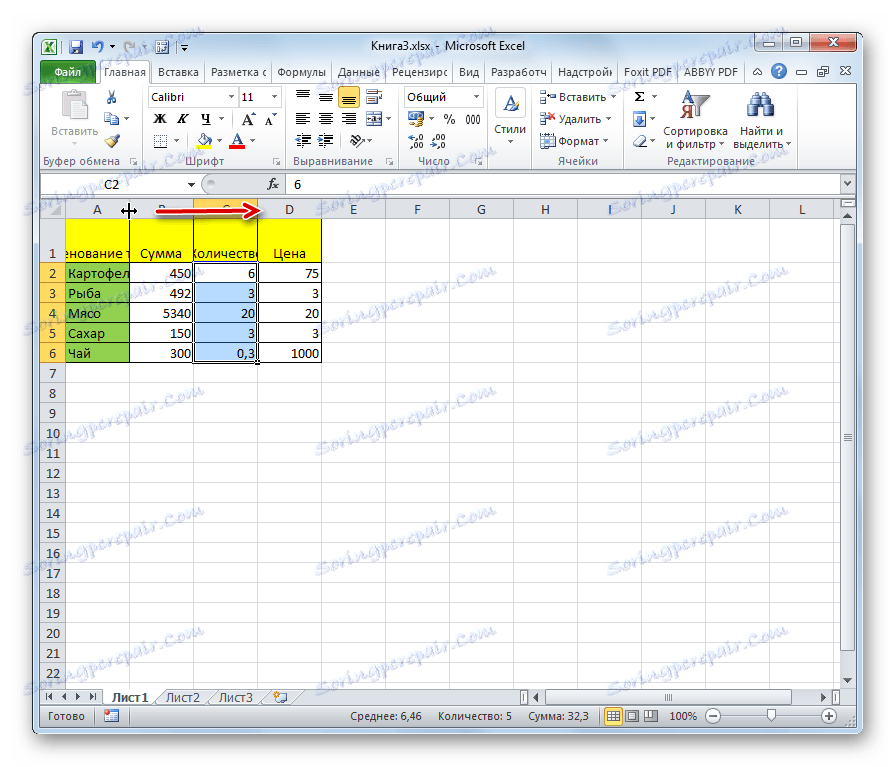
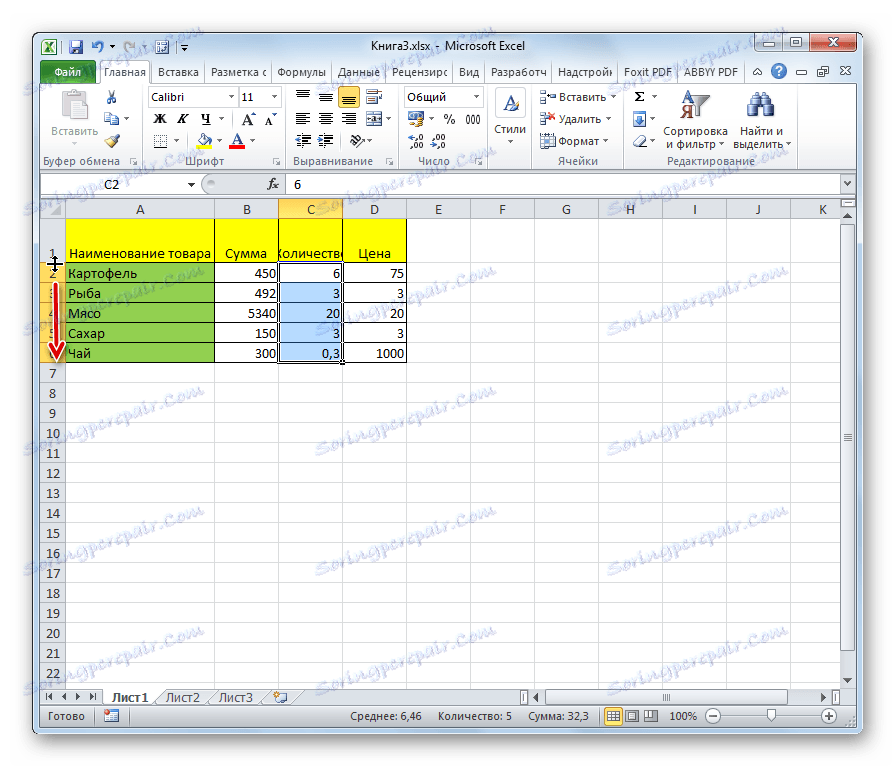
Pozor prosím! Pokud umístíte kurzor na levém okraji rozbalitelného sloupce na horizontální měřítko souřadnic a na svislé škále - na horní hranici řádku, postupujte podle postupu pro tažení, pak se velikost cílových buněk nezvýší. Prostě se pohybují stranou změnou velikosti ostatních prvků listu.
Metoda 2: Rozbalte více sloupců a řádků
K dispozici je také možnost rozbalit více sloupců nebo řádků najednou.
Metoda 2: Rozbalte více sloupců a řádků
K dispozici je také možnost rozbalit více sloupců nebo řádků najednou.
- Na vodorovných a svislých souřadnicích měříme několik sektorů současně.
- Nastavte kurzor na pravý okraj pravé buňky (pro horizontální měřítko) nebo do spodního okraje nejnižší buňky (pro vertikální měřítko). Upevněte levým tlačítkem myši a přetáhněte zobrazenou šipku doprava nebo dolů.
- Tím se nejen rozšíří extrémní rozsah, ale i buňky celé vybrané oblasti.
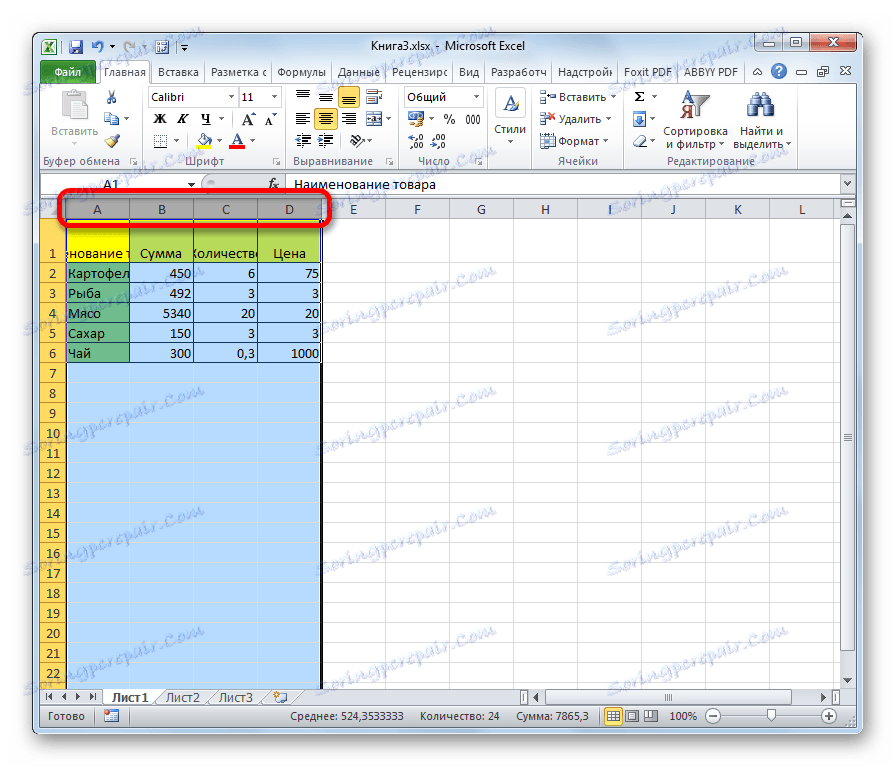
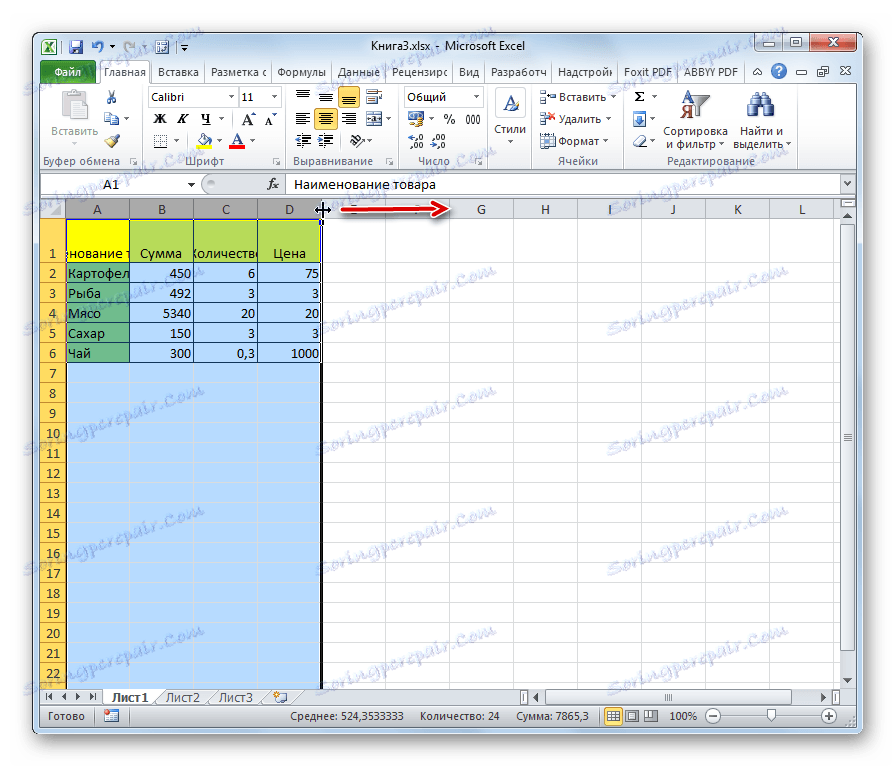
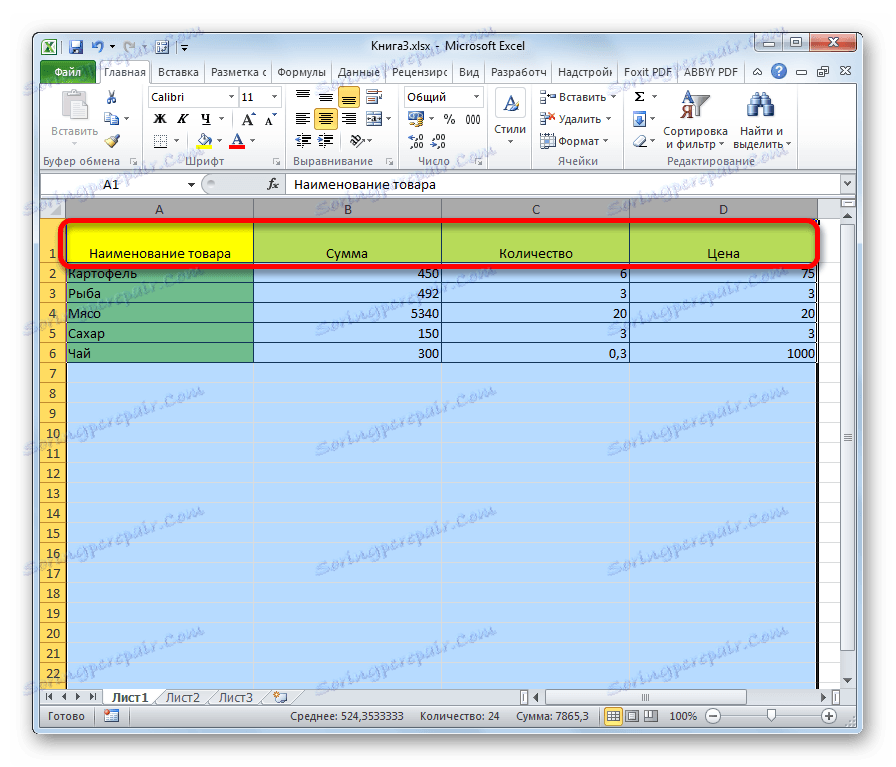
Metoda 3: Ruční zadání velikosti pomocí kontextové nabídky
Můžete také ručně zadat velikost buněk měřených číselnými hodnotami. Výchozí výška je 12,75 jednotek a šířka je 8,43 jednotek. Výška může být zvýšena na maximálně 409 bodů a šířka na 255 bodů.
- Chcete-li změnit parametry šířky buněk, vyberte požadovaný rozsah ve vodorovném měřítku. Klepněte na něj pravým tlačítkem myši. Ve výsledném kontextovém menu vyberte položku "Šířka sloupce" .
- Otevře se malé okno, ve kterém chcete nastavit požadovanou šířku sloupce v jednotkách. Zadejte požadovanou velikost z klávesnice a klikněte na tlačítko "OK" .
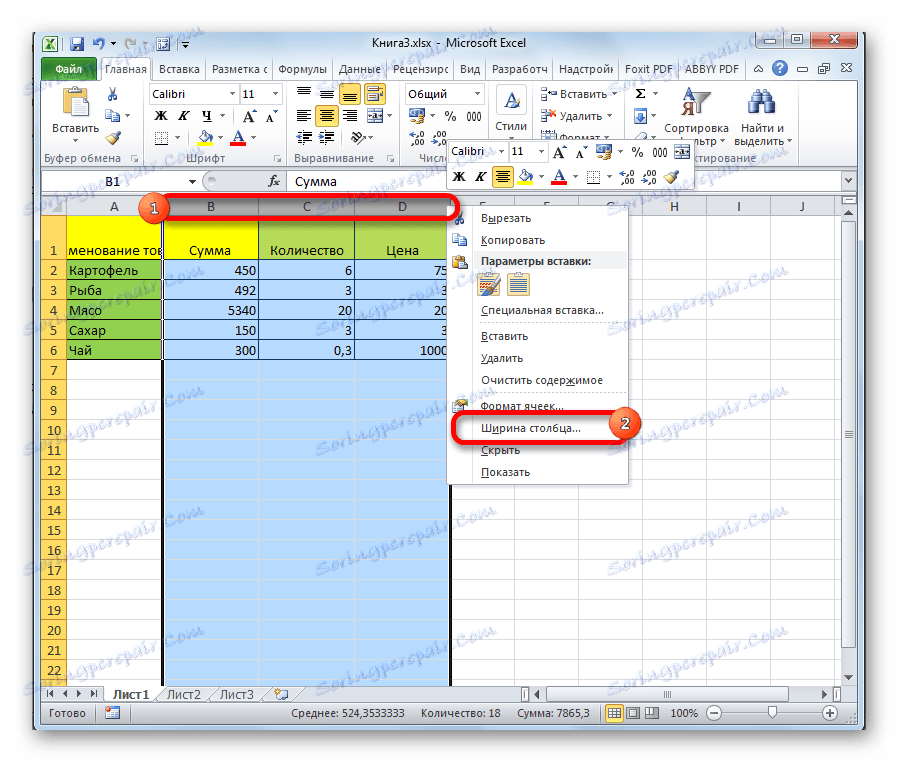

Stejným způsobem se změní výška řádku.
- Vyberte sektor nebo rozsah vertikální souřadnicové stupnice. Klepněte na tuto oblast pravým tlačítkem myši. V kontextové nabídce vybereme položku "Výška řádku ..." .
- Otevře se okno, ve kterém je nutné řídit požadovanou výšku buněk zvoleného rozsahu v jednotkách. Proveďte toto a klikněte na tlačítko "OK" .
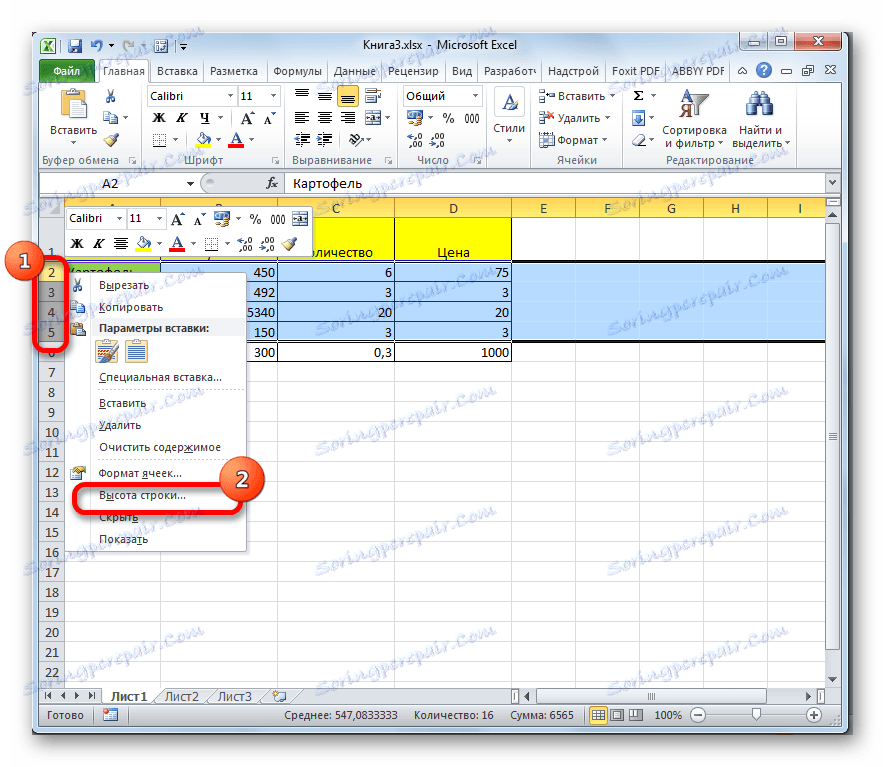

Výše uvedené manipulace umožňují zvýšit šířku a výšku buněk v měrných jednotkách.
Metoda 4: Zadejte velikost buněk tlačítkem na kazetě
Kromě toho je možné nastavit zadanou velikost buněk tlačítkem na kazetě.
- Vyberte buňky na listu, jehož velikost chcete nastavit.
- Přejděte na kartu "Domov" , pokud jsme v jiné. Klikněte na tlačítko "Formátovat", které je umístěno na pásku ve skupině nástrojů "Buňky". Zobrazí se seznam akcí. Alternativně vybíráme položky "Výška řádku ..." a "Šířka sloupce ..." . Po kliknutí na každou z těchto položek se otevře malé okno, které se objevilo při popisu předchozí metody. Budou muset zadat požadovanou šířku a výšku vybraného rozsahu buněk. Aby se buňky mohly zvýšit, musí být nová hodnota těchto parametrů vyšší než hodnota stanovená dříve.
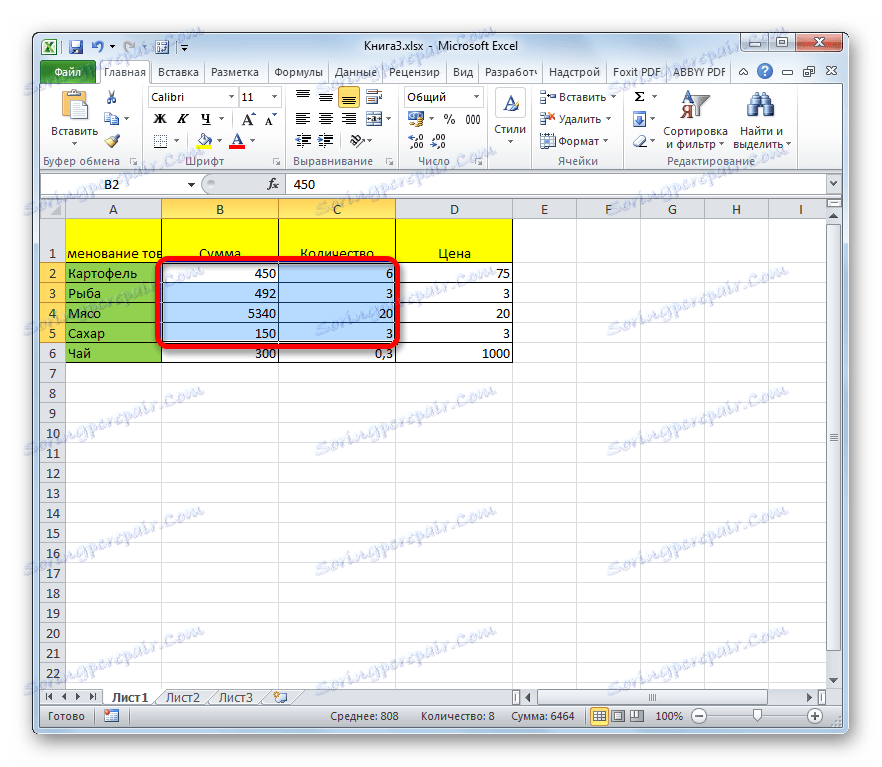
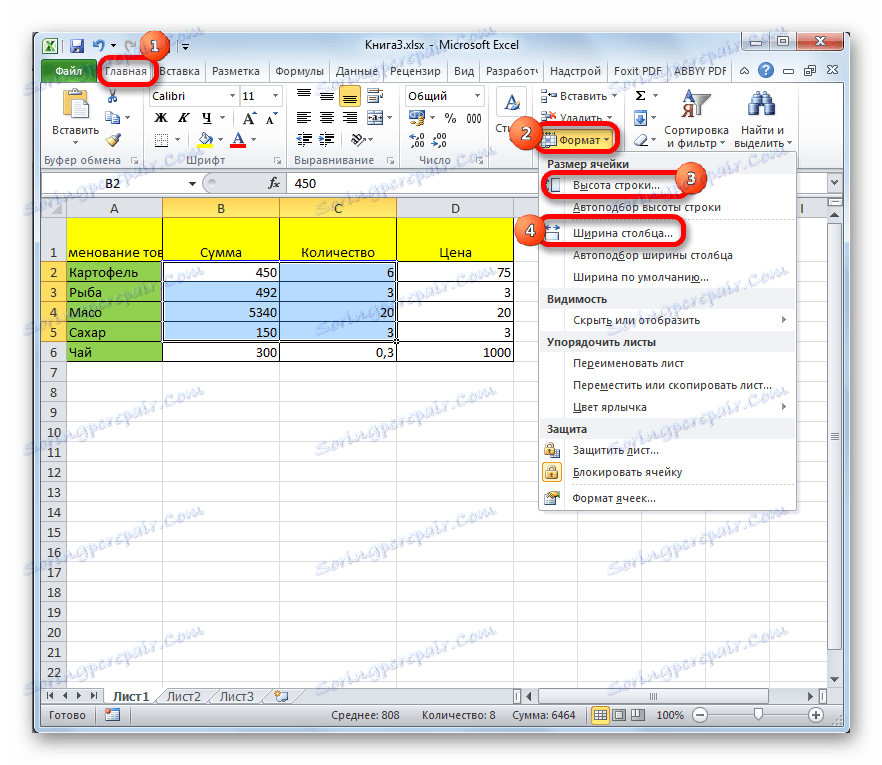
Metoda 5: Zvětšete velikost všech buněk listu nebo knihy
Existují situace, kdy je nutné zvýšit absolutně všechny buňky listu nebo dokonce i knihu. Zjistíme, jak to udělat.
- K provedení této operace je nutné nejdříve vybrat potřebné prvky. Chcete-li vybrat všechny prvky listu, můžete jednoduše stisknout klávesovou zkratku Ctrl + A. K dispozici je také druhá možnost výběru. Zahrnuje kliknutí na tlačítko ve tvaru obdélníku, který se nachází mezi vertikální a horizontální stupnicí souřadnic aplikace Excel.
- Jakmile vyberete list pro kteroukoli z těchto metod, klikněte na tlačítko "Formát" , které je již známo na pásu karet a proveďte další akce stejným způsobem jako v předchozí metodě s přechodem na položky "Šířka sloupce ..." a "Výška řádku ..." .
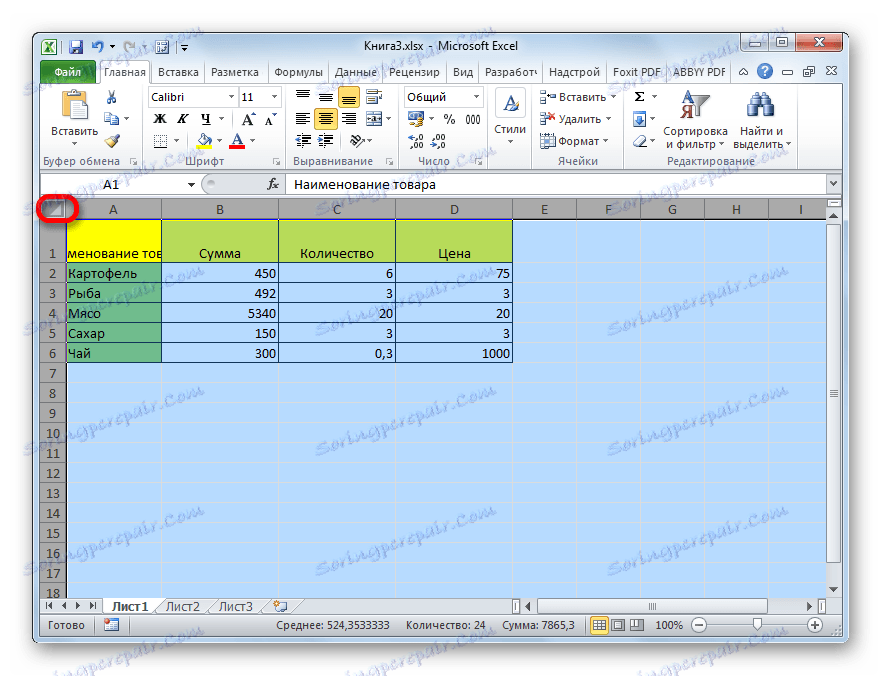
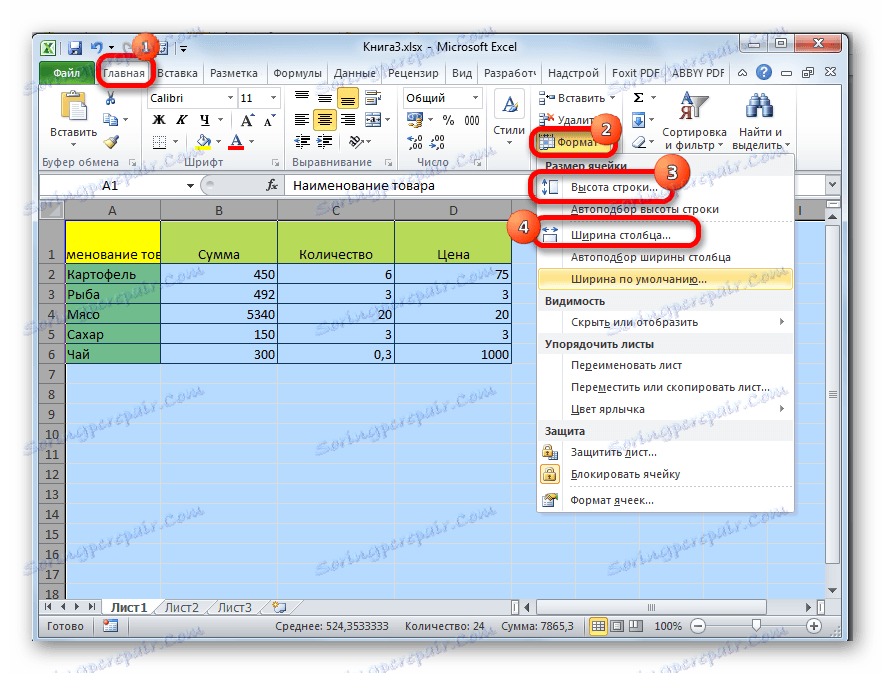
Provedeme podobné akce, abychom zvýšili velikost buněk celé knihy. Pouze pro výběr všech listů používáme jinou techniku.
- Klepněte pravým tlačítkem myši na štítek kteréhokoli listu, který je umístěn ve spodní části okna těsně nad stavovým řádkem. V zobrazené nabídce vyberte možnost "Vybrat všechny listy" .
- Po výběru listů provádíme akce na pásku pomocí tlačítka "Formát" , které bylo popsáno ve čtvrté metodě.
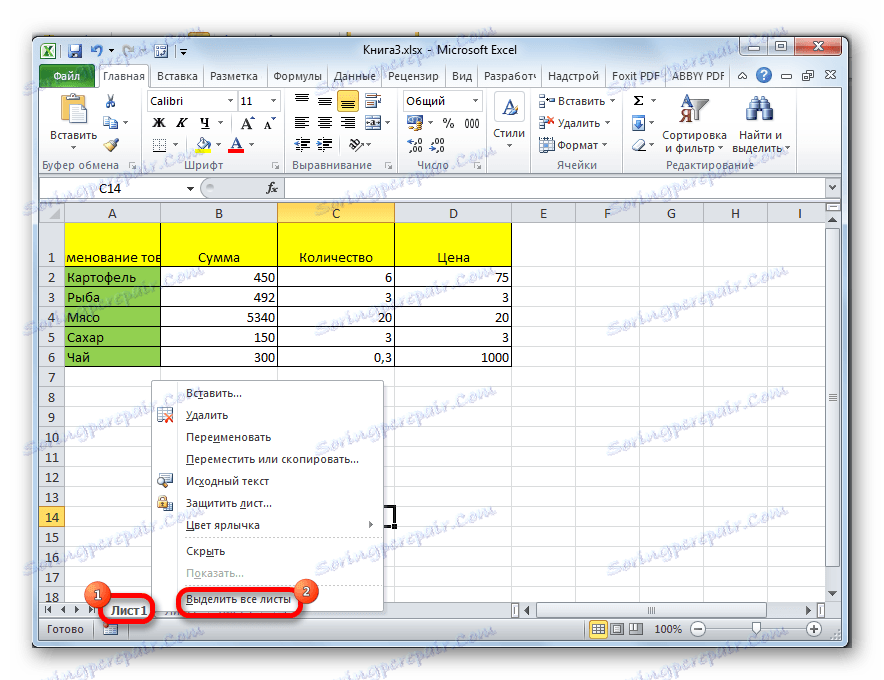
Lekce: Jak vytvořit buňky stejné velikosti v aplikaci Excel
Metoda 6: Šířka automatického uchycení
Tuto metodu nelze nazvat zvětšení velikosti buněk v plném rozsahu, ale naprosto to napomáhá úplnému zaplnění textu do dostupných hranic. S jeho pomocí se textové znaky automaticky zmenšují, takže se vejde do buňky. Tak lze říci, že jeho rozměry ve vztahu k textu se zvyšují.
- Vyberte rozsah, na který chceme použít vlastnosti šířky automatického uchycení. Klikněte pravým tlačítkem myši na výběr. Otevře kontextovou nabídku. Vyberte položku "Formát buňky ..." .
- Otevře se okno formátu. Přejděte na kartu "Zarovnání" . V bloku nastavení "Zobrazit" zkontrolujte volbu "Automatické přizpůsobení šířky" . Klikněte na tlačítko "OK" ve spodní části okna.

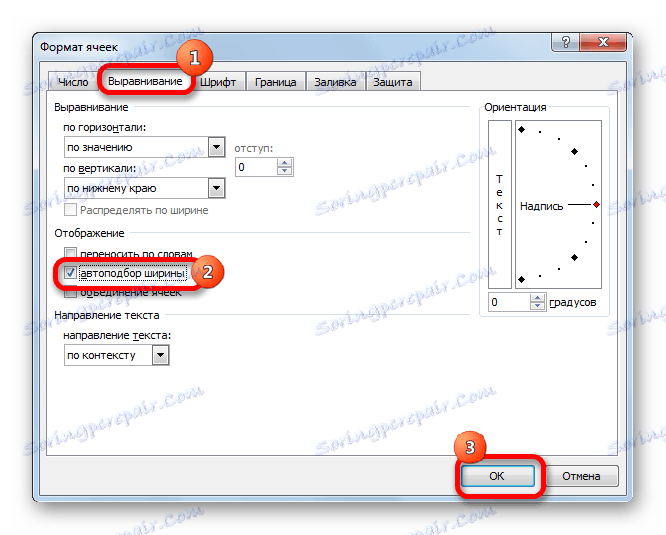
Po těchto akcích, bez ohledu na to, jak dlouho je nahrávání, ale to se vejde do buňky. Měli bychom však vzít v úvahu, že pokud je prvek listu příliš mnoho symbolů a uživatel ho nebude rozšiřovat v některém z předchozích způsobů, může se tento záznam stát velmi malý až nečitelný. Proto je, aby byla obsahováni pouze s touto volbou, aby bylo možné vložit údaje do hranic, není vždy přijatelné. Dále je třeba říci, že tato metoda pracuje pouze s textem, nikoliv však s číselnými hodnotami.
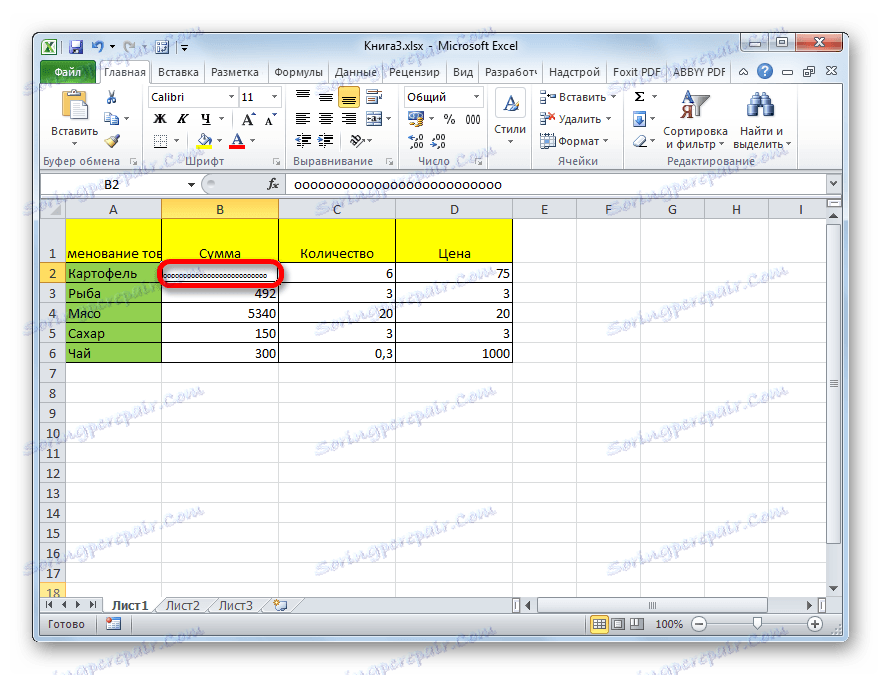
Jak můžete vidět, existuje řada způsobů, jak zvýšit velikost jednotlivých buněk a celých skupin až po zvýšení všech prvků listu nebo knihy. Každý uživatel si může zvolit nejvhodnější způsob, jak tento postup provádět za určitých podmínek. Kromě toho je k dispozici další způsob, jak vložit obsah do buňky pomocí šířky automatického uchycení. Je pravda, že druhá metoda má řadu omezení.