Metoda 1: Standardní kombinace
Pokud potřebujete změnit velikost ikon na ploše v systému Windows 7, je nejrychlejší použít standardní kombinaci. Chcete-li to provést, podržte klávesu Ctrl a zároveň začít točit kolečkem myši. Všimnete si, jak se velikost mění v různých poměrech od směru otáčení. Vyberte si optimální měřítko a uvolněte klíč Ctrl - všechny změny budou okamžitě uloženy.
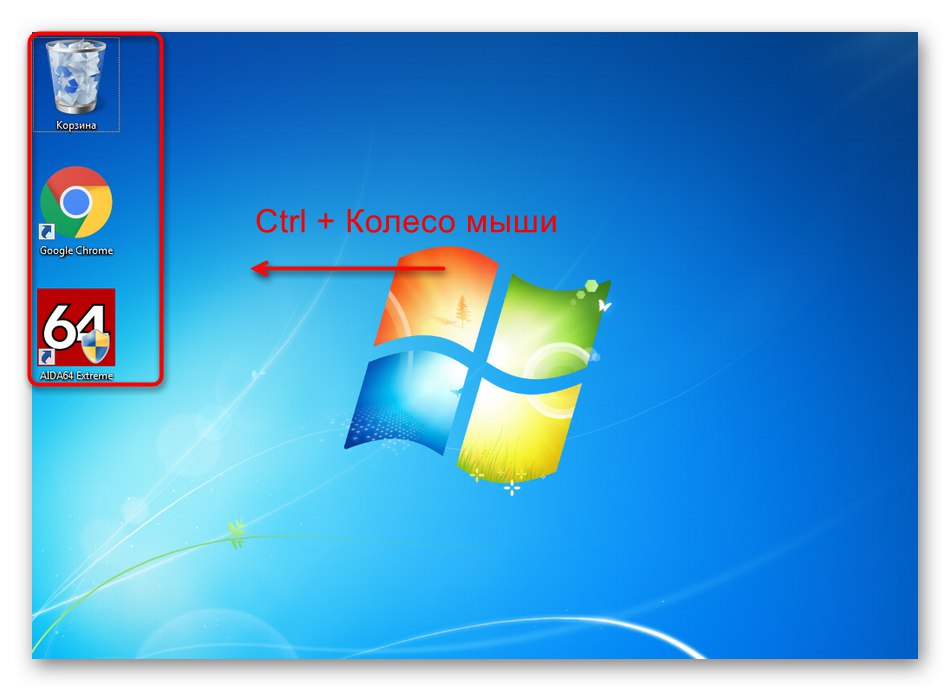
Tato možnost změny měřítka platí pouze pro ikony na ploše. Jejich jména však mohou mít stále stejné malé písmo, což ztěžuje čtení obsahu. Pokud vám tato metoda nevyhovuje, přejděte na další.
Metoda 2: Místní nabídka Průzkumníka
Další metoda změny velikosti je podobná té předchozí, ale rozdíl je v tom, že samotní vývojáři poskytují výběr pouze tří možností zobrazení štítků. Chcete-li mezi nimi přepínat, otevřete kontextovou nabídku Průzkumník na ploše kliknutím pravým tlačítkem kdekoli na prázdném místě. V zobrazeném okně najeďte kurzorem "Pohled" a pomocí značky označte příslušnou položku pro velikost ikon.
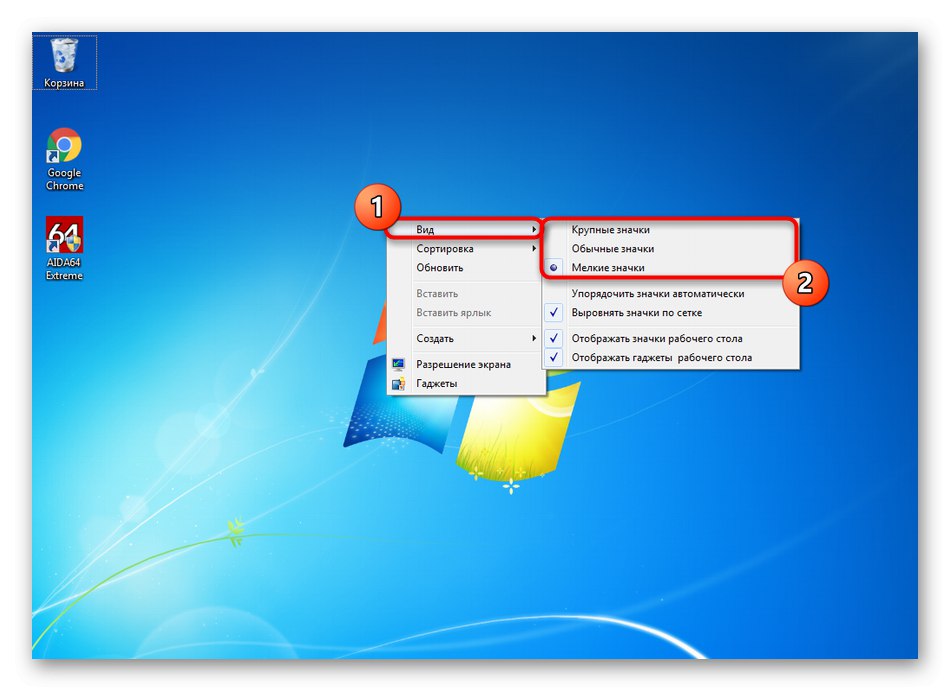
Vybrali jsme obrovské ikony, jak vidíte na následujícím obrázku. Názvy zůstaly opět stejné, což je také hlavní nevýhodou této metody v určitých případech, například když se zpočátku změní velikost, aby se zlepšila viditelnost znaků.

Metoda 3: Možnost „Snadné čtení obrazovky“
Microsoft se postaral o ty uživatele, pro které je obtížné číst text na obrazovce a kteří potřebují měřítko pro jiné účely. Při použití této metody se písmo jejich jmen zvětší spolu s ikonami. K tomu má systém speciální možnost a k jeho aktivaci dochází zahrnutím pouze jedné položky do systémové nabídky.
- Otevřít "Start" a odtud jít do "Kontrolní panel".
- Zde vás sekce zajímá "Obrazovka".
- V první kategorii, která se automaticky otevře, označte položku značkou „Střední - 125%“ a použít změny.
- Aby se nastavení projevilo, potvrďte odhlášení z účtu.
- Znovu se přihlaste k operačnímu systému.
- Nyní se velikost ikon zvětšila o 25% a tím se zvětšilo písmo.
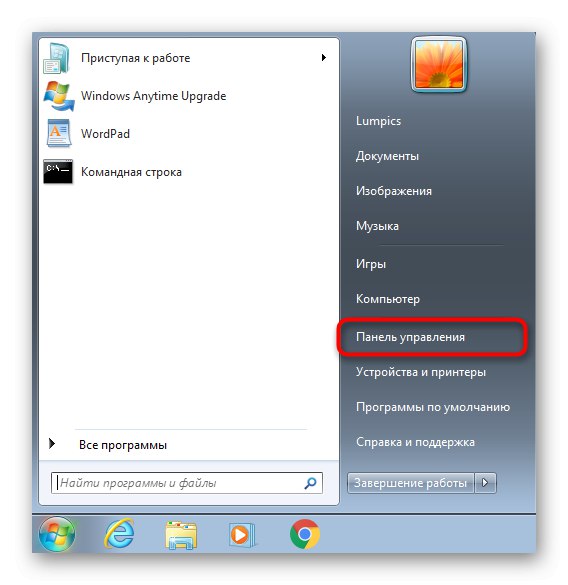
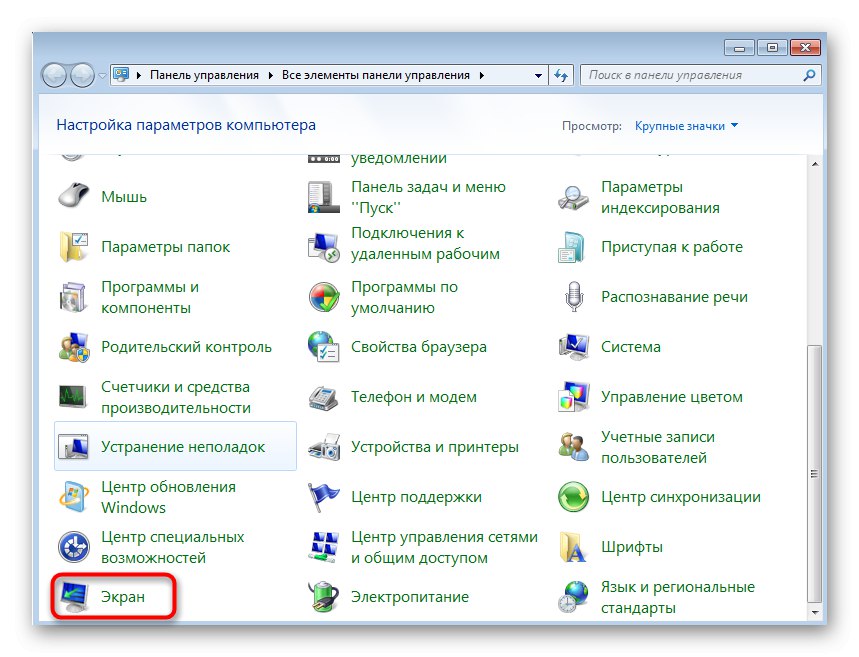
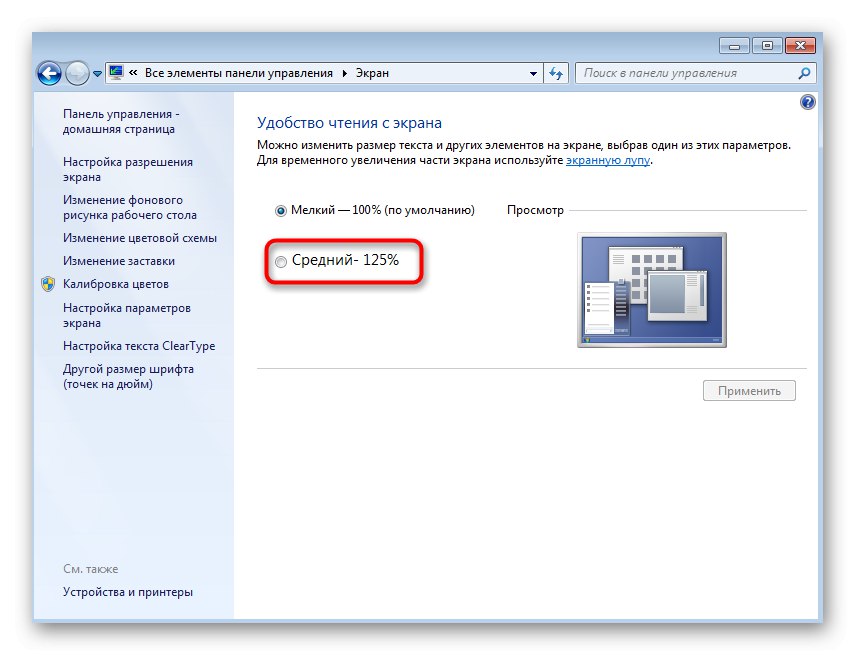
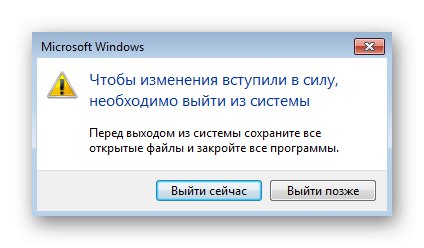
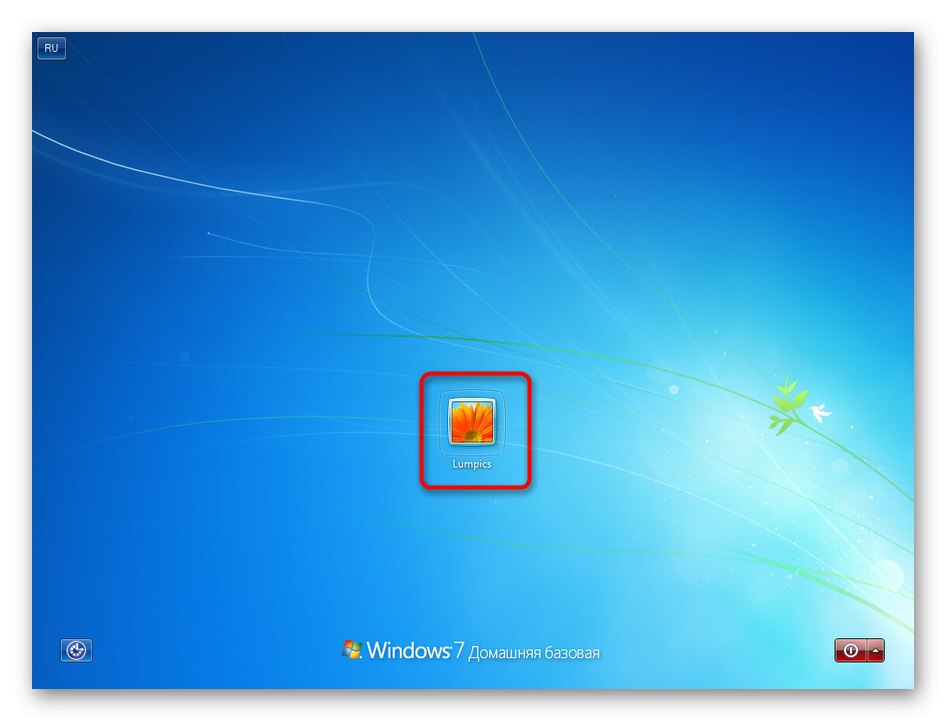
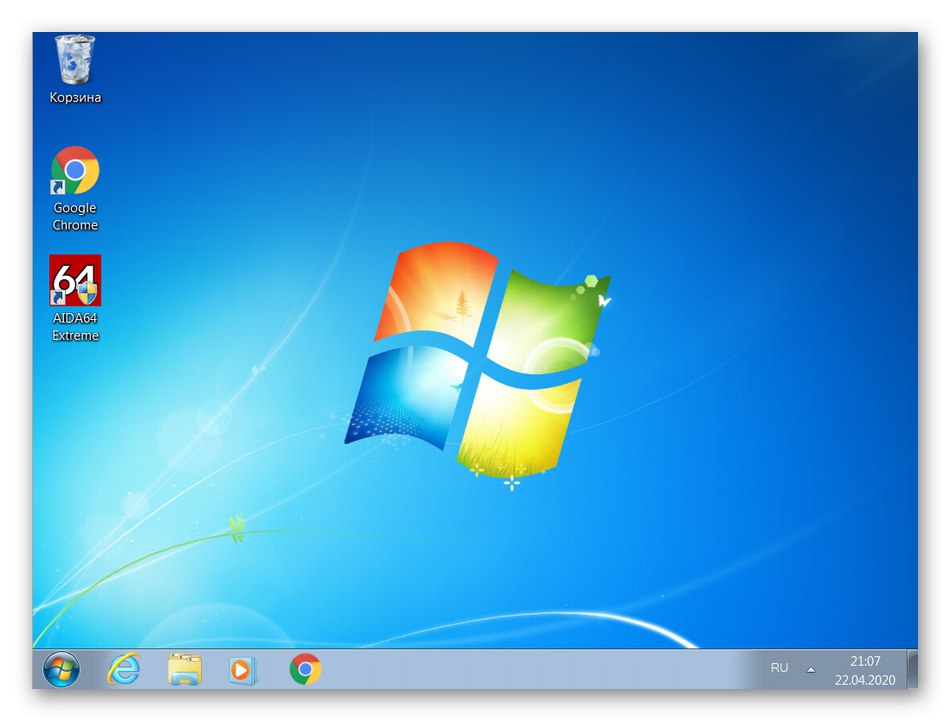
Bohužel neexistuje způsob, jak měřítko ještě zvětšit, protože vývojáři přidali odpovídající možnost pouze v novějších verzích OS. Místo toho Windows 7 navrhuje použít lupu k přiblížení určitých prvků. Aktivuje se ve stejné části ovládacího panelu, která byla právě diskutována. K dispozici je také podrobnější popis této funkce.
Přečtěte si také: Nástroj Lupa ve Windows 7
Metoda 4: Upravte rozlišení obrazovky
Pokud operační systém není nastaven na nejvyšší dostupné rozlišení obrazovky, mohou se ikony na ploše a další prvky zvětšit a roztáhnout. Pokud chcete normalizovat jejich zobrazení, budete muset tento parametr nastavit na maximální hodnotu. V případě, že je nutné dosáhnout opačného efektu, tj. Zvětšit velikost objektů, rozlišení se sníží na optimální hodnotu, což znamená zvýšení měřítka obrazovky.
- Chcete-li spravovat oprávnění, otevřete "Kontrolní panel" a jdi do "Obrazovka"... Tentokrát tam vyberte kategorii "Nastavení rozlišení obrazovky".
- Otevřete rozbalovací nabídku "Rozlišení" a změňte parametr podle svých potřeb.
- Uvědomte si upozornění, které se zobrazí, což naznačuje, že některé prvky se nemusí na obrazovku vešly v nízkém rozlišení. Po dokončení klikněte na "Aplikovat".
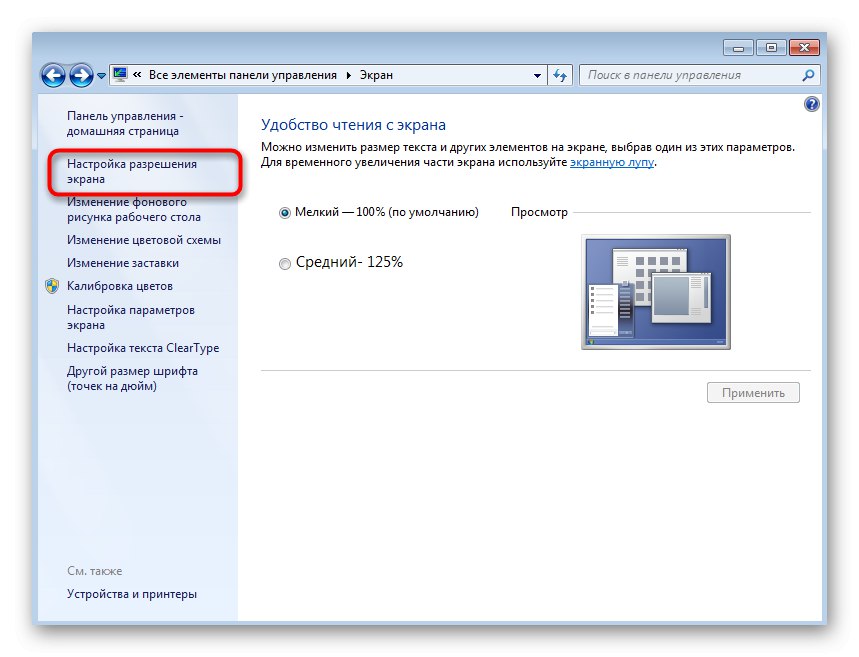
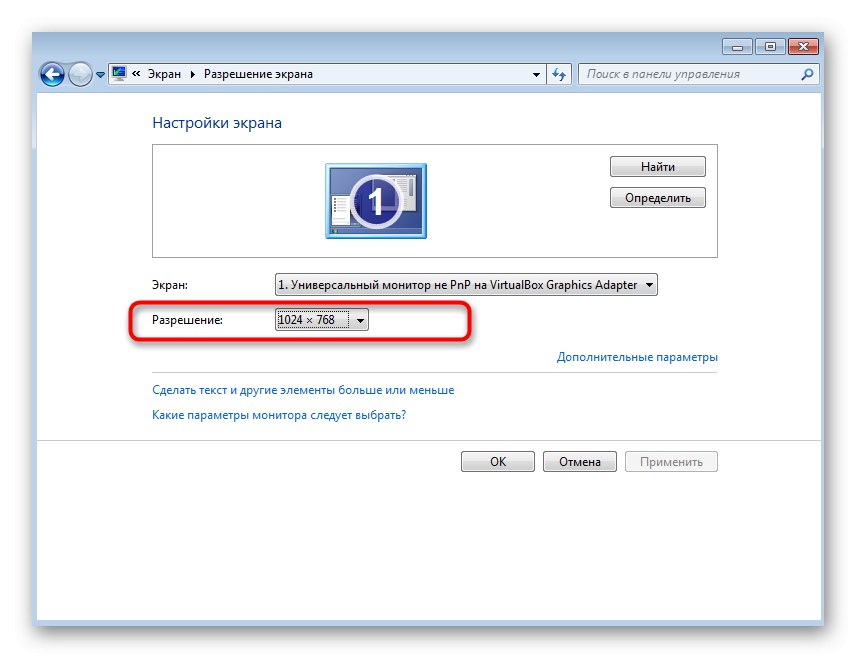
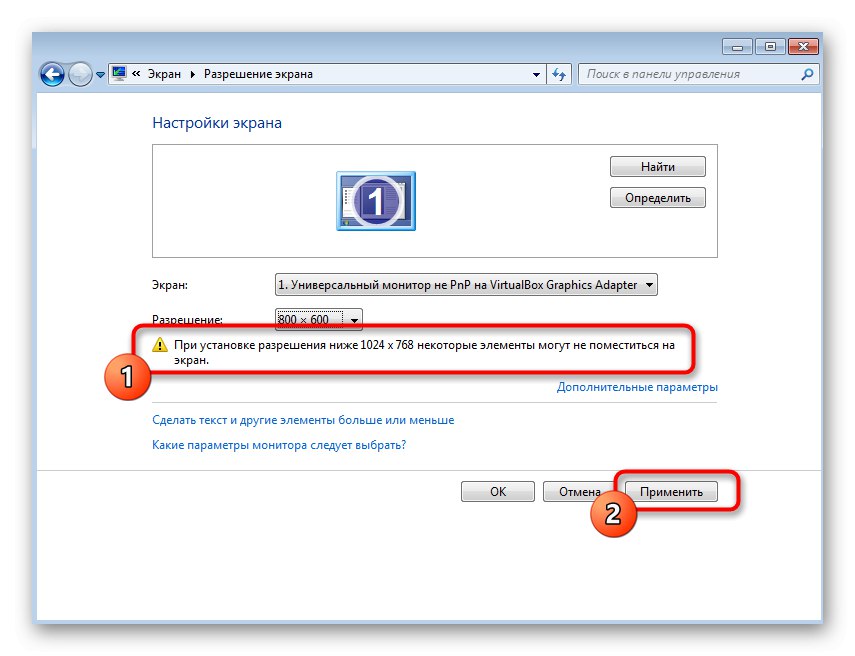
Pokud jste si jisti, že váš monitor může běžet ve vyšším rozlišení, ale nemůžete jej vybrat, je velmi pravděpodobné, že počítač nemá potřebné grafické ovladače nebo má další problémy. Přečtěte si o tom více v samostatných materiálech na našem webu na následujících odkazech.
Více informací:
Oprava roztažené obrazovky v systému Windows 7
Co dělat, pokud se rozlišení obrazovky ve Windows 7 nezmění
Změna velikosti ikon na hlavním panelu
Samostatně bych chtěl zmínit změnu velikosti ikon umístěných na hlavním panelu, protože uživatelé je někdy chtějí zmenšit nebo vrátit do normálního stavu. K tomu musíte aktivovat nebo deaktivovat pouze jednu možnost.
- Klikněte pravým tlačítkem na hlavní panel a vyberte poslední položku "Vlastnosti".
- Na první kartě „Panel úloh“ zaškrtněte políčko „Použít malé ikony“ nebo zrušte jeho zaškrtnutí, pokud chcete nastavení deaktivovat a uložit změny.
- Nyní jsme aktivovali zobrazení malých ikon a nyní zabírají mnohem méně místa na obrazovce.
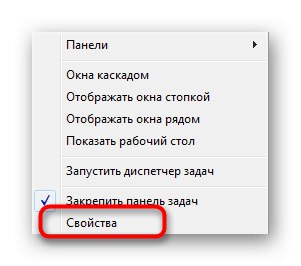
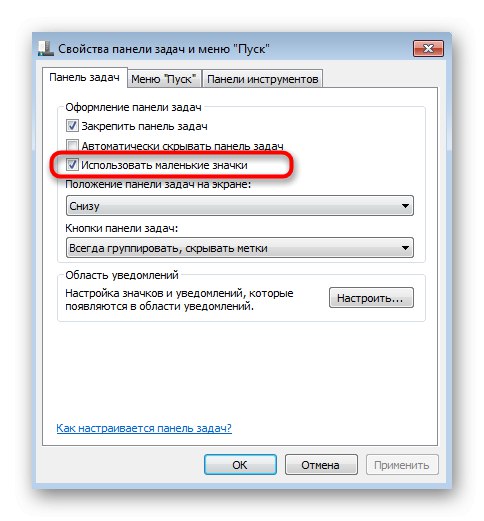
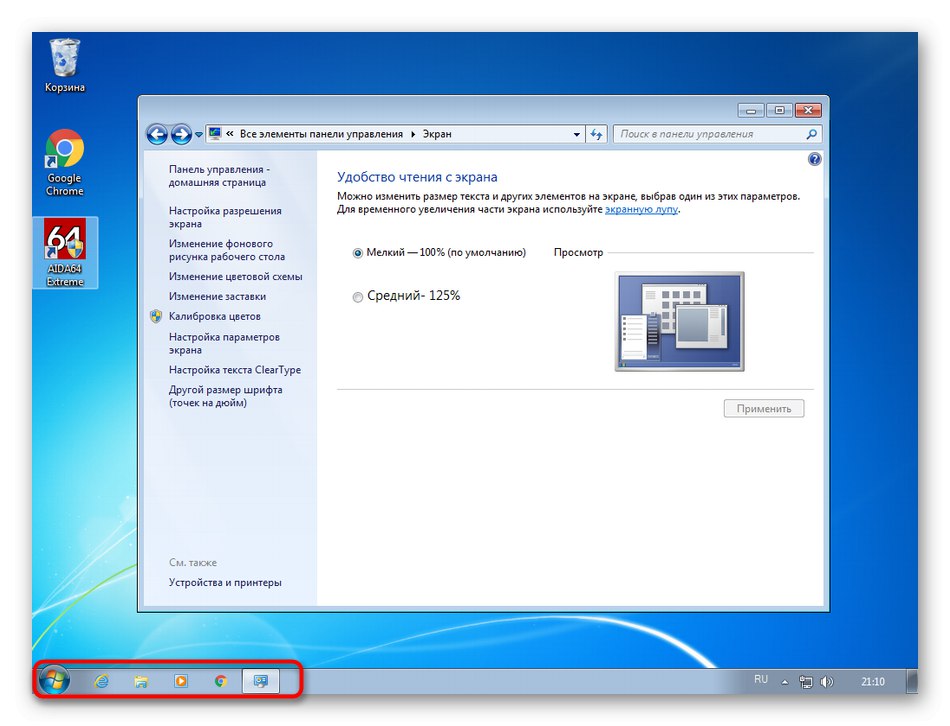
Pokud po provedení jakékoli manipulace s ikonami na ploše některá z nich zmizela, věnujte pozornost následujícímu pokynu. V něm najdete podrobné pokyny, jak obnovit zástupce a systémové ikony.
Přečtěte si také: Obnovte chybějící ikony na ploše v systému Windows 7