Otočení obrázků v aplikaci MS Word
Ne vždy kresba vložená do dokumentu aplikace Microsoft Word může zůstat nezměněna. Někdy je třeba jej upravovat a někdy i jen otočit. A v tomto článku budeme hovořit o tom, jak otočit obrázek ve Slově v jakémkoliv směru a od jakéhokoli úhlu.
Lekce: Jak otáčet text v aplikaci Word
Pokud jste dosud nevložili obrázek do dokumentu nebo nevíte, jak to udělat, použijte naše pokyny:
Lekce: Jak vložit obrázek do aplikace Word
1. Dvojklikem na přidaný obrázek otevřete hlavní kartu "Práce s obrázky" a s ním potřebnou záložku "Formátovat" .
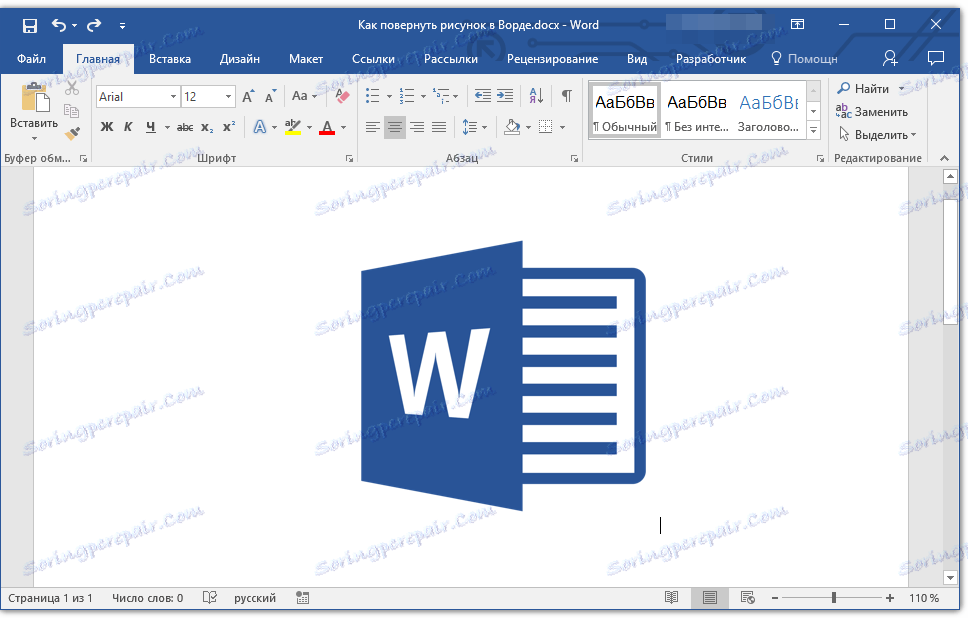
Poznámka: Klepnutím na obrázek vytvoříte oblast, ve které je viditelná.
2. Na kartě "Formát" skupiny "Uspořádat" klikněte na tlačítko "Otočit objekt" .

3. V rozevírací nabídce vyberte úhel nebo směr, kterým chcete obrázek otočit.
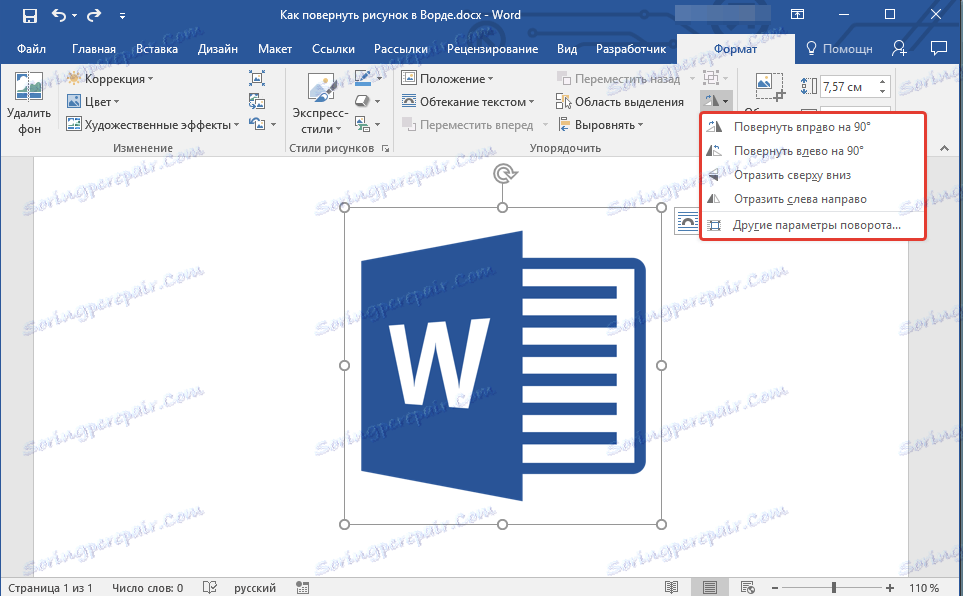
Pokud standardní hodnoty dostupné v nabídce otočení nevyhovují, zvolte "Další parametry otáčení" .
V zobrazeném okně zadejte přesné hodnoty pro otočení objektu.
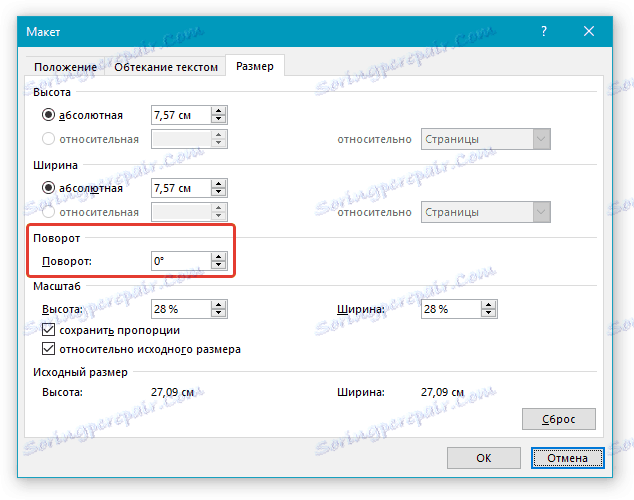
4. Obraz se bude otáčet ve specifikovaném směru pod zvoleným nebo určeným úhlem.
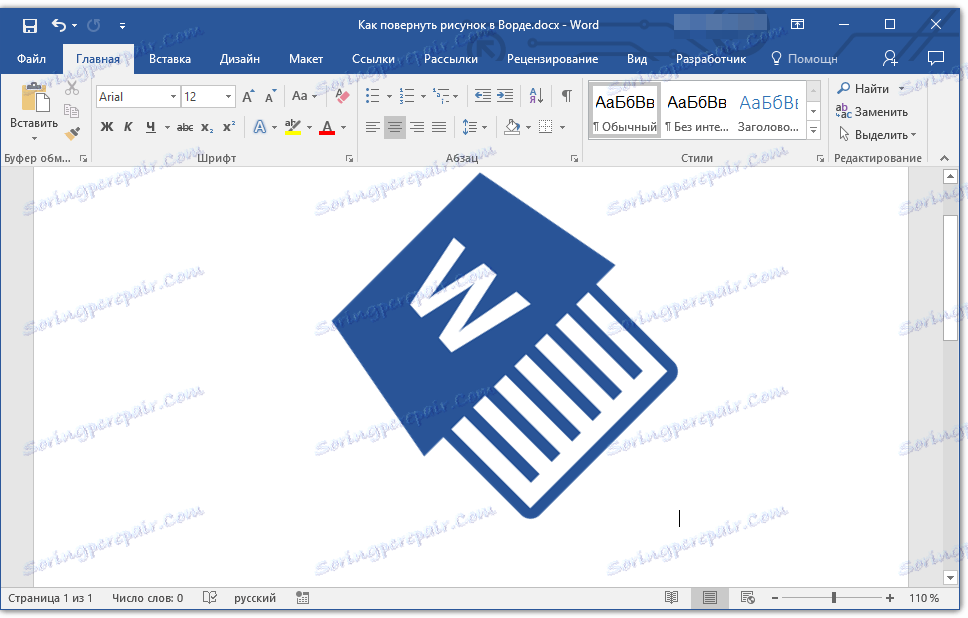
Lekce: Jak seskupit tvary v aplikaci Word
Otočte obrázek libovolným směrem
Pokud přesné úhly pro otočení obrazu nevyhovují vám, můžete jej otáčet libovolným směrem.
1. Klepnutím na obrázek zobrazíte oblast, ve které se nachází.
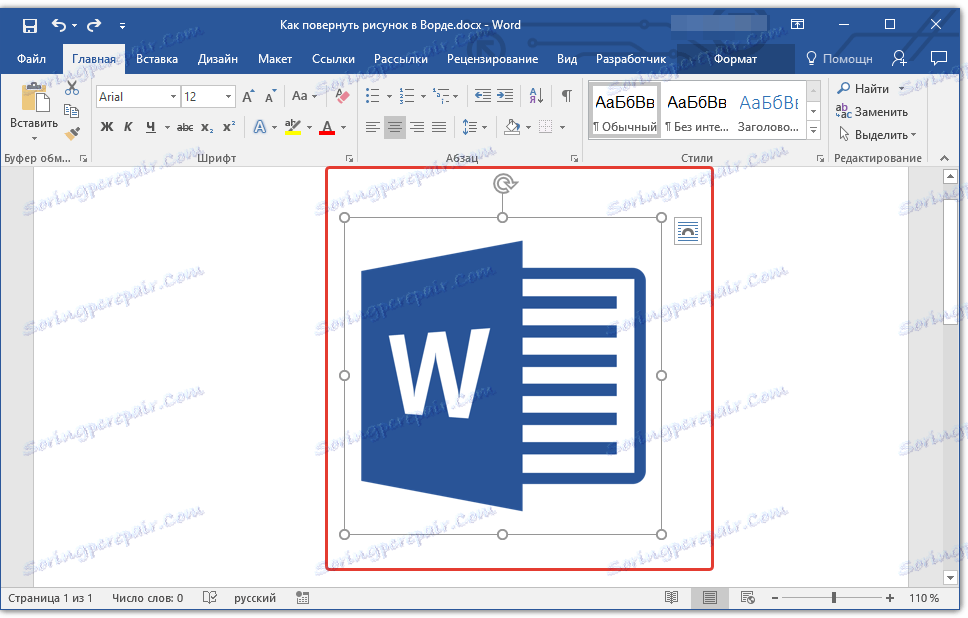
2. Klepněte na levé tlačítko myši na kruhovou šipku umístěnou nahoře. Začněte otáčet výkresem v požadovaném směru v požadovaném úhlu.
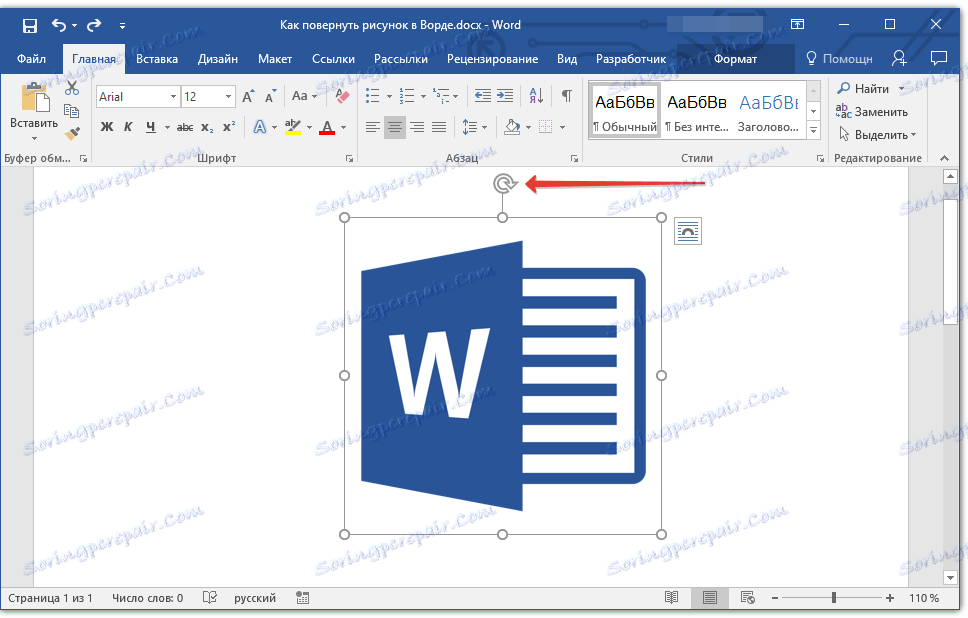
3. Po uvolnění levého tlačítka myši se obrázek otočí.
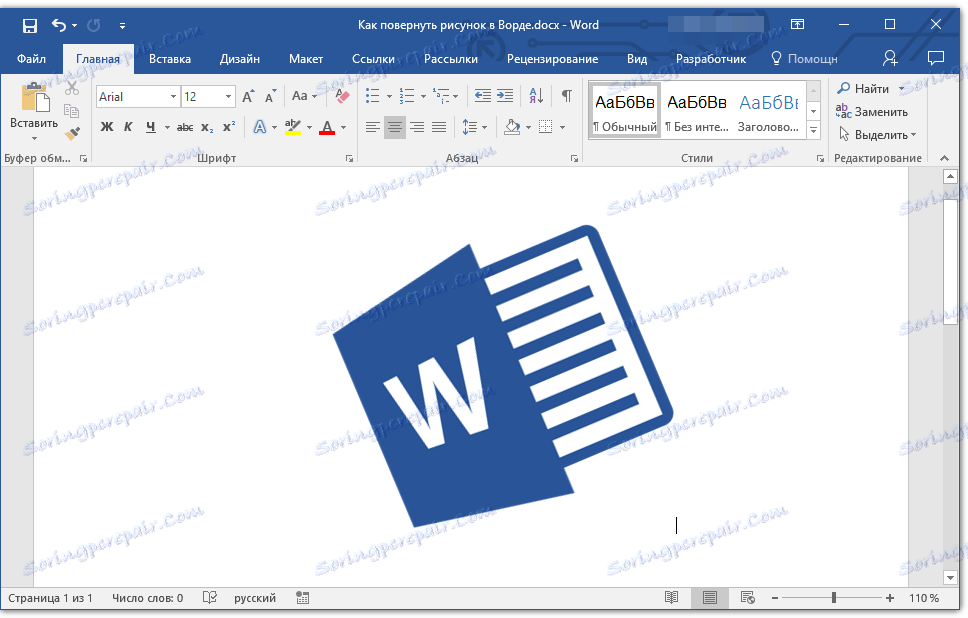
Lekce: Jak vytvořit obrázek zabalený v aplikaci Word
Chcete-li nejen otočit obrázek, ale i změnit jeho velikost, oříznout, překrýt text nebo jej kombinovat s jiným obrázkem, použijte naše pokyny:
Poučení o práci s MS Word:
Jak oříznout obrázek
Jak nasadit obrázek na obrázek
Jak přidat obrázek k obrázku
To je všechno, vlastně teď víte, jak obrátit obraz ve Slově. Doporučujeme vám, abyste studovali další nástroje umístěné na kartě "Formát", možná najdete něco jiného užitečného pro práci s grafickými soubory a dalšími objekty.