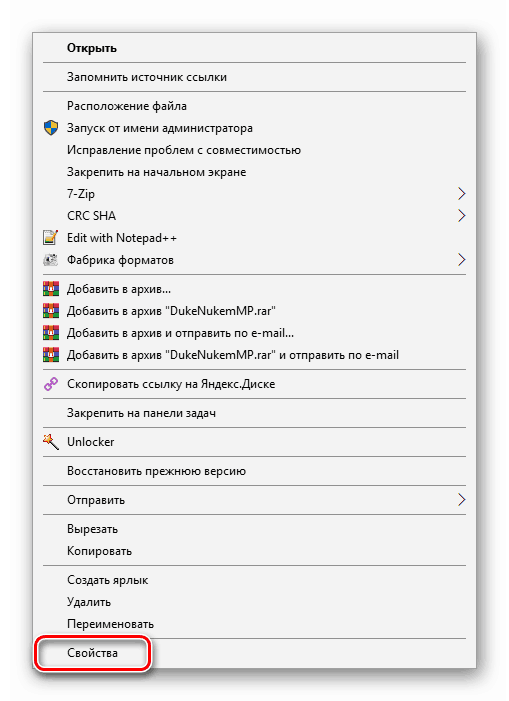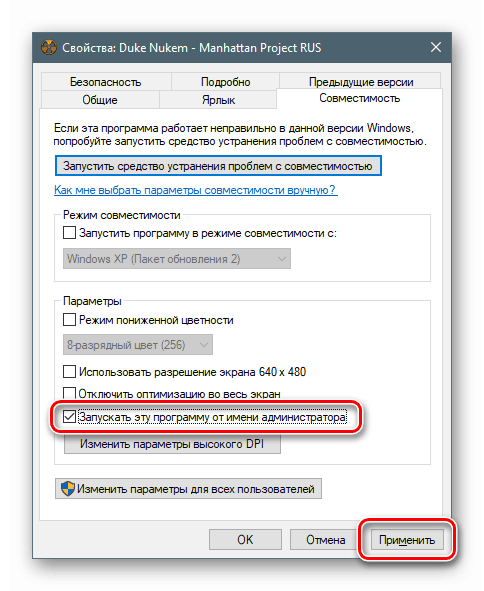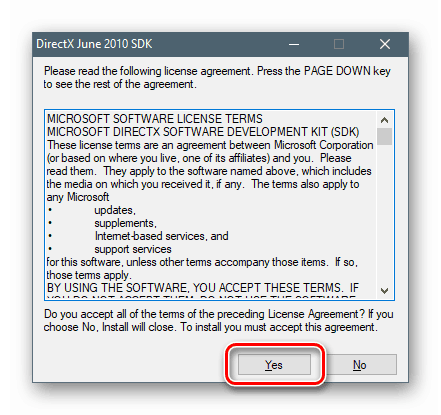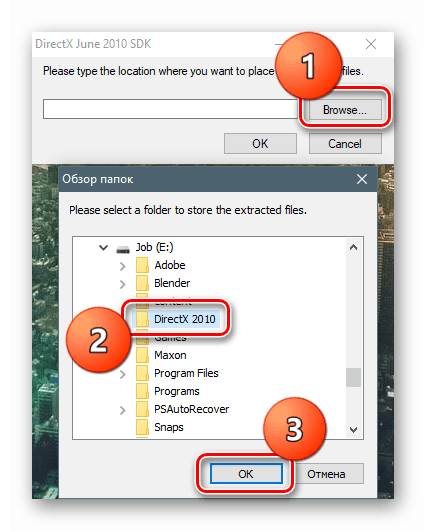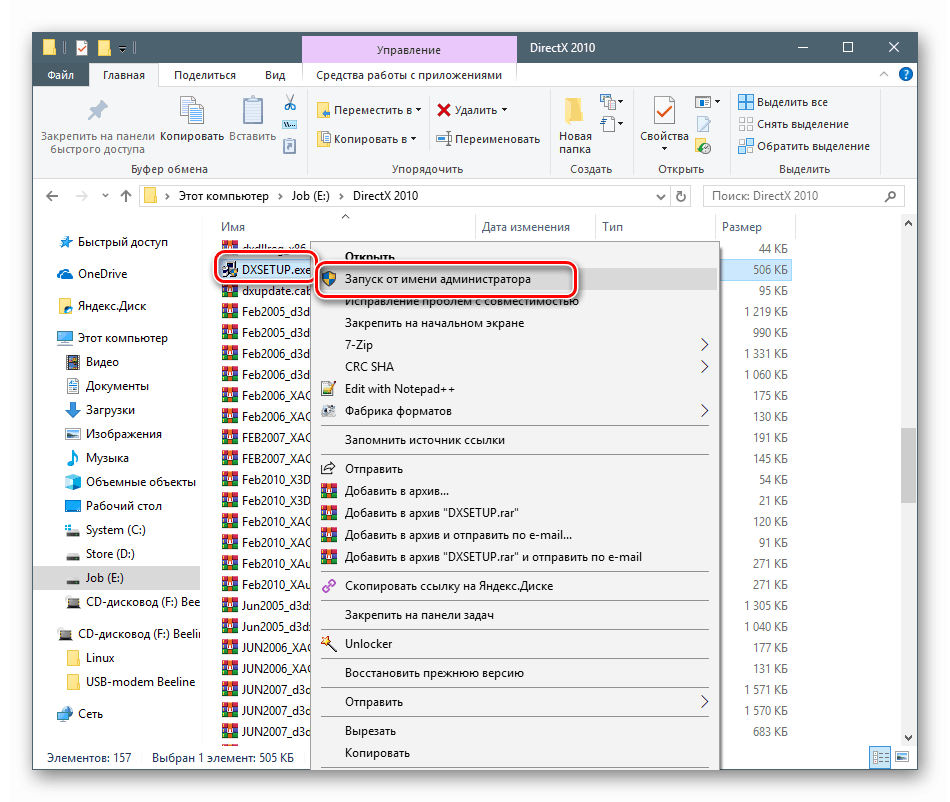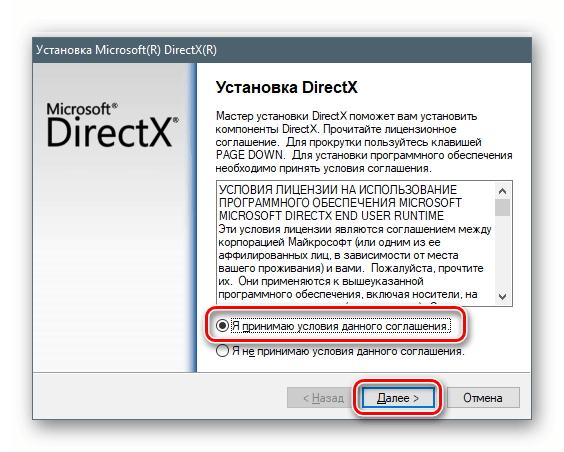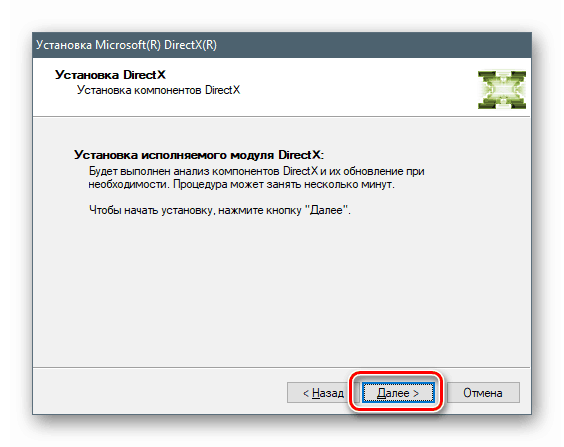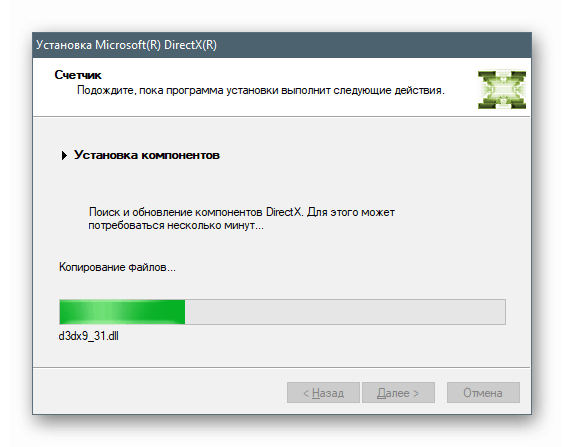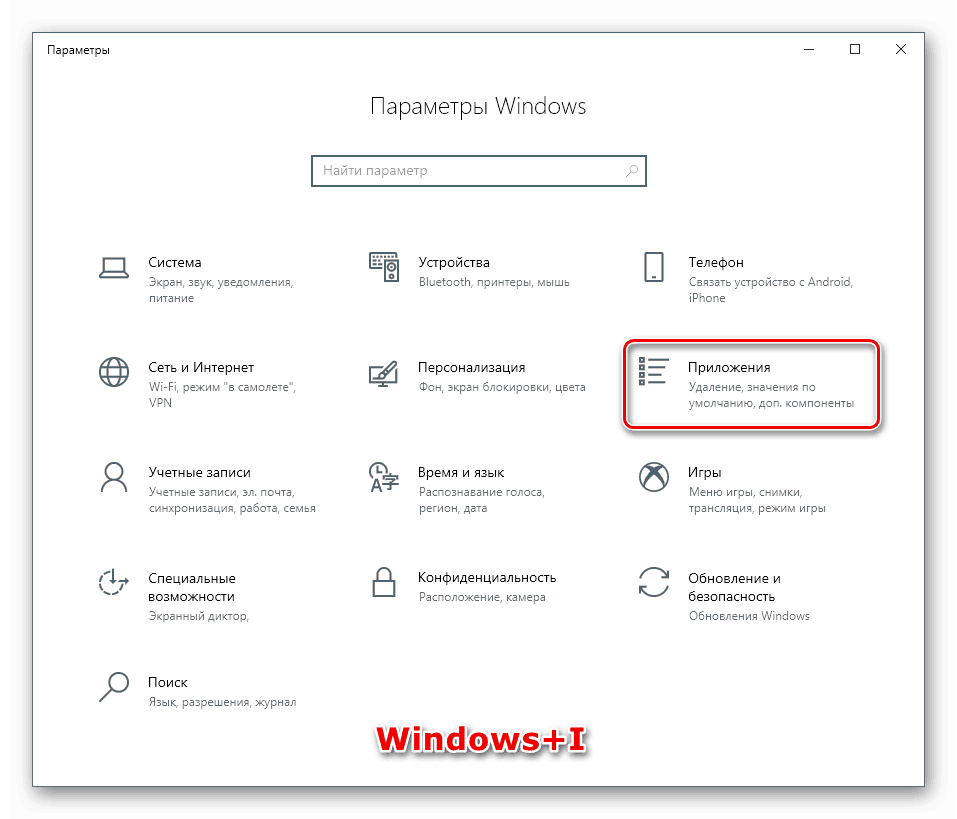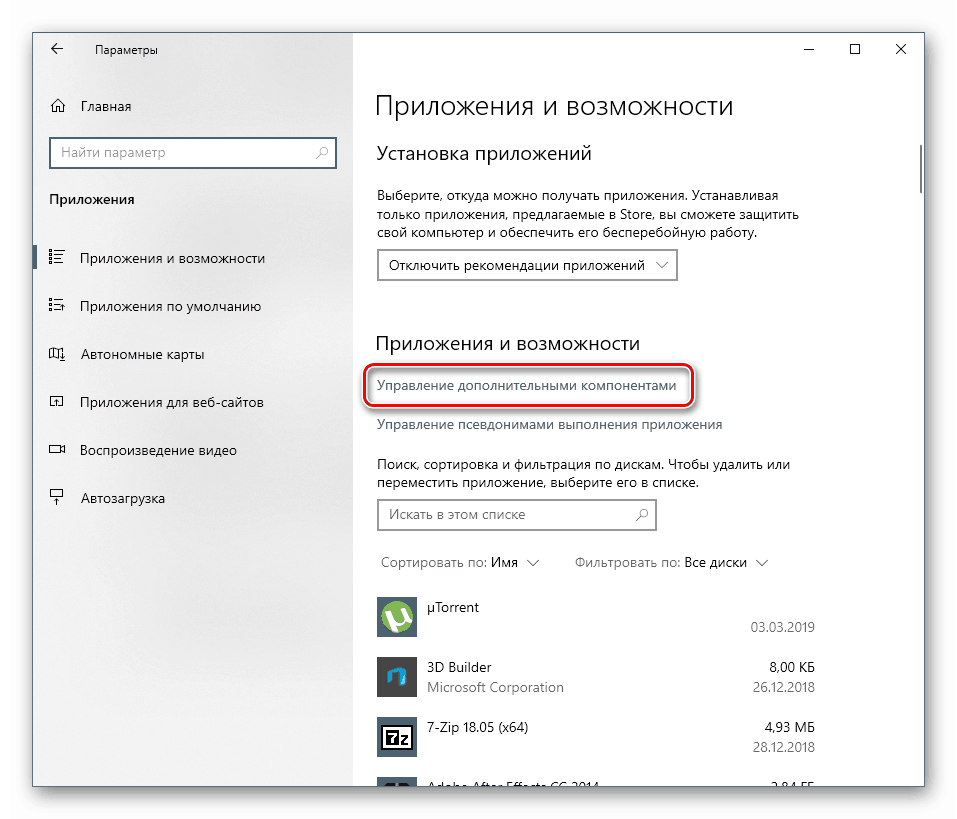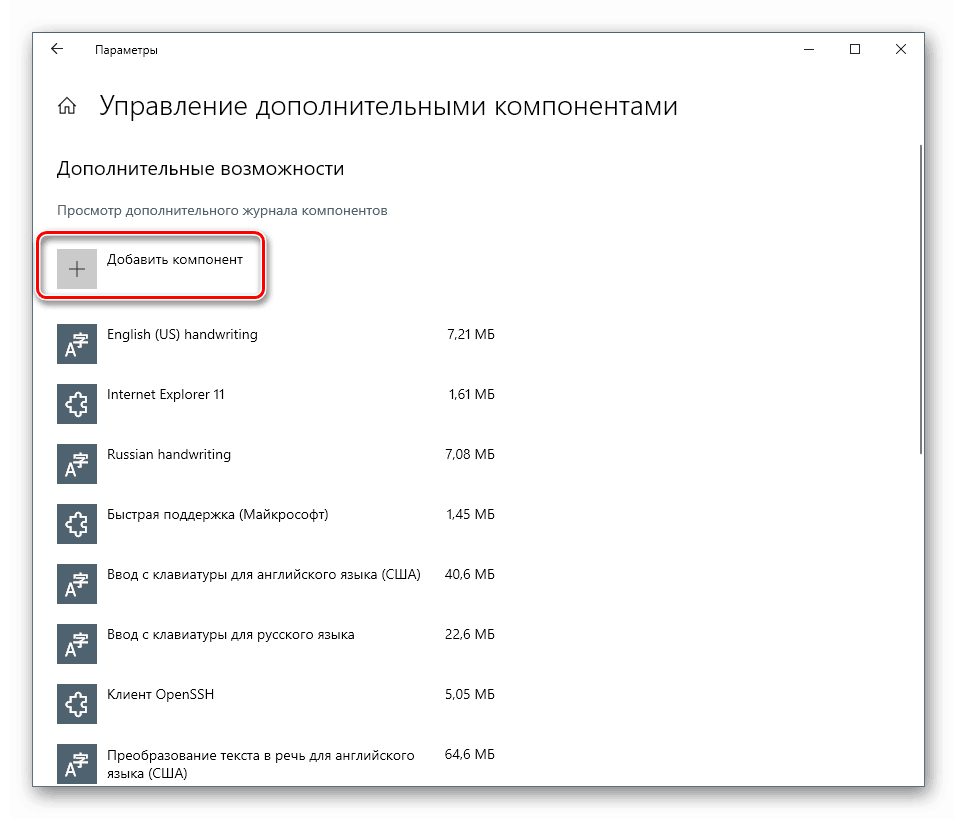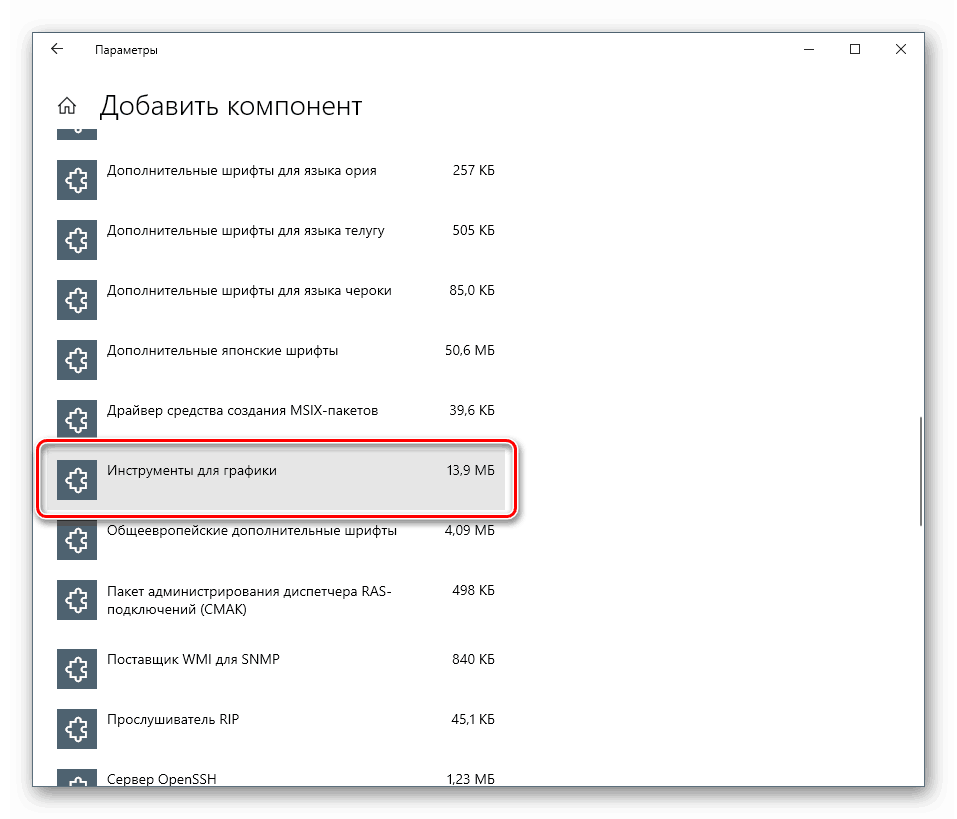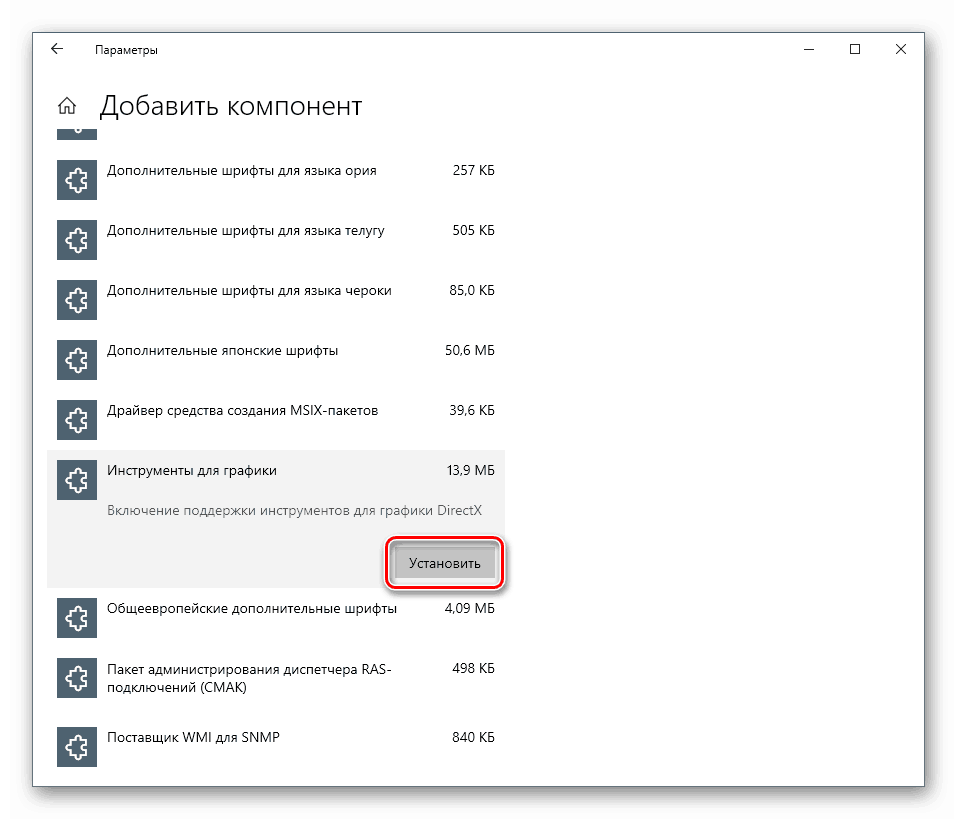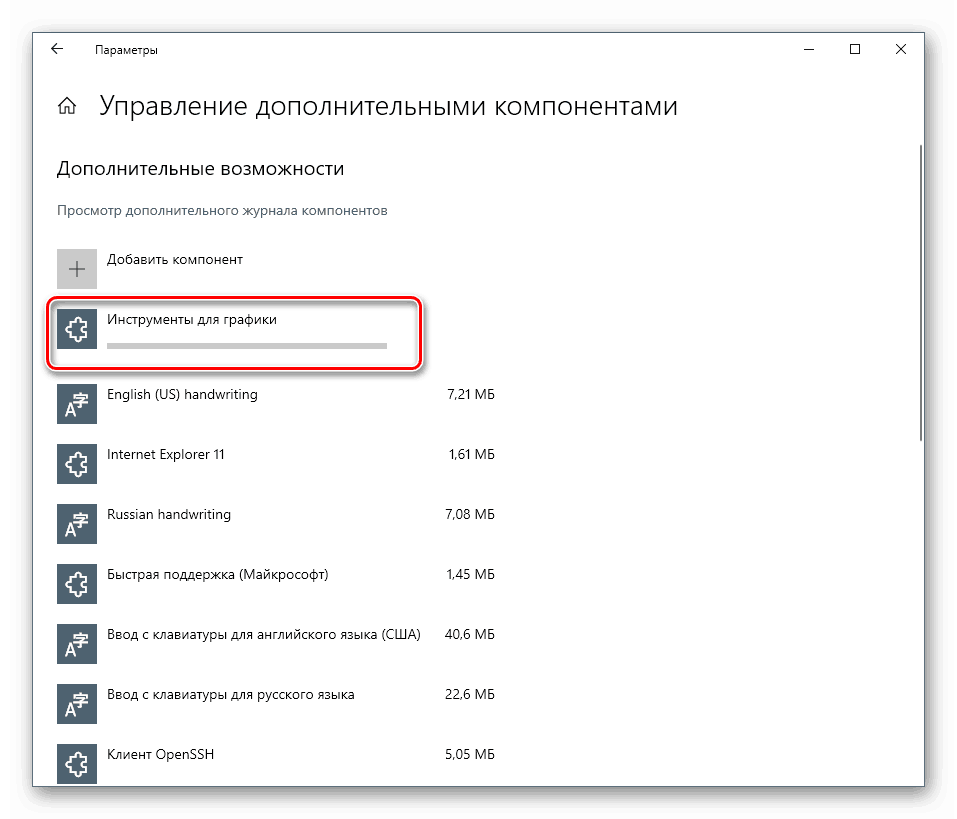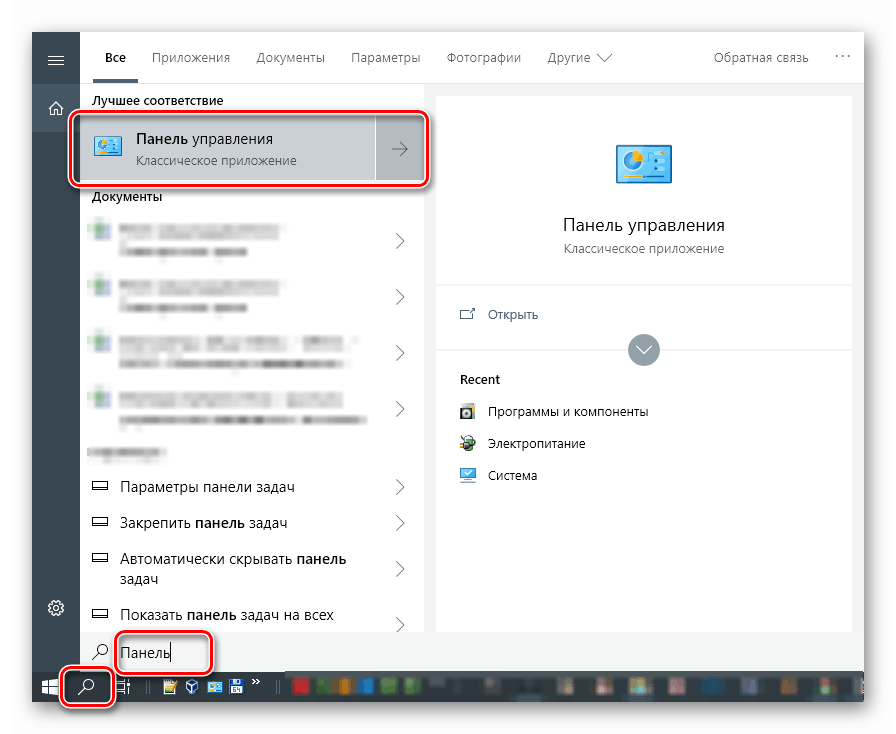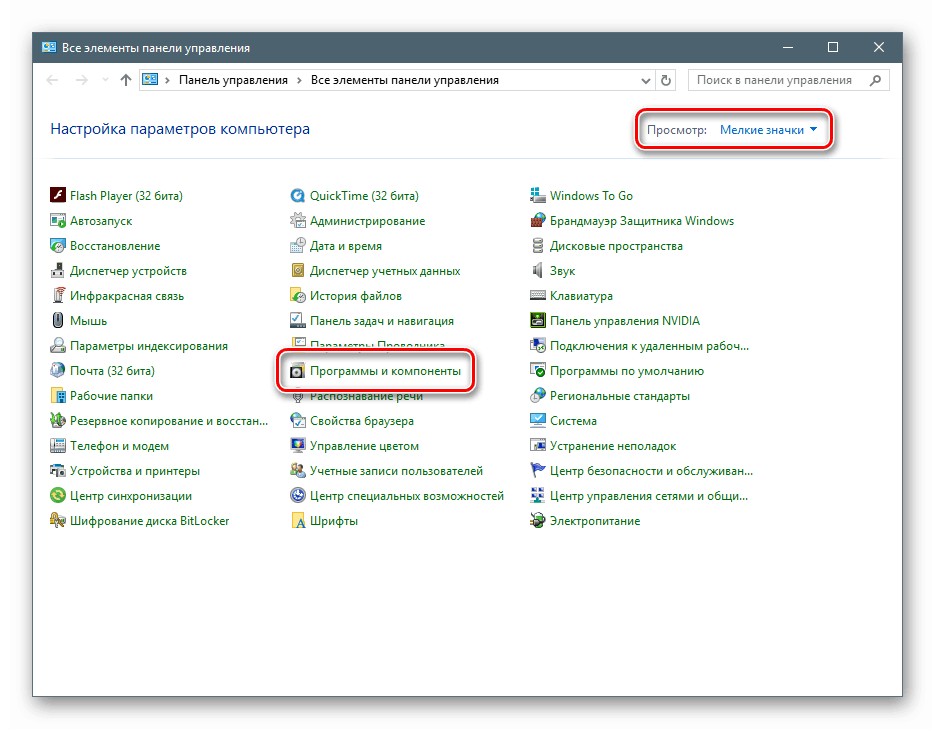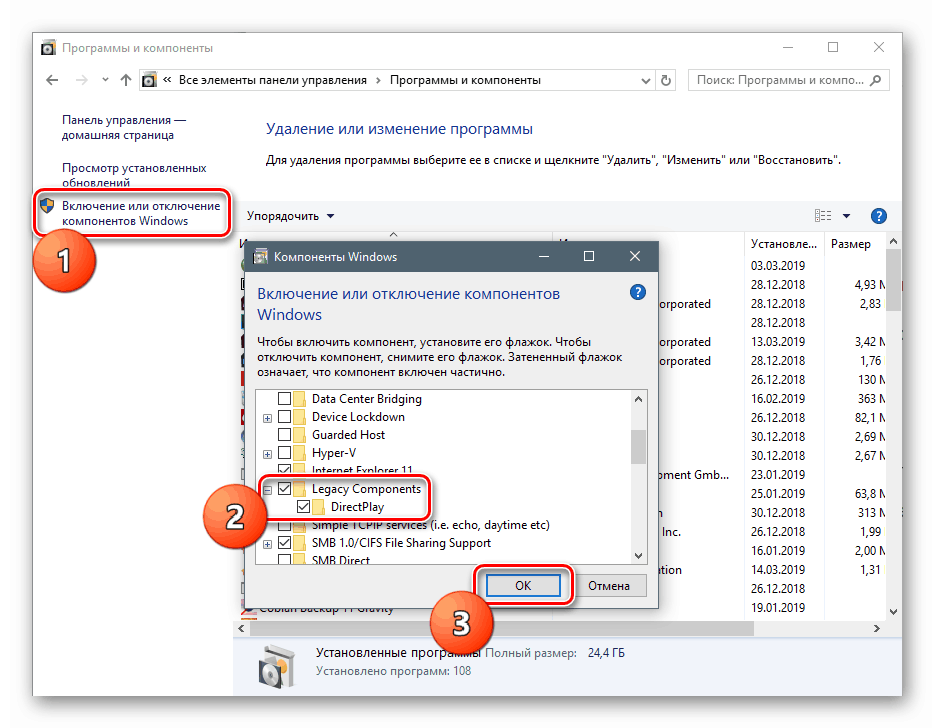Spustit staré hry na Windows 10
Staré herní projekty, které nám přinesly mnoho příjemných dojmů, bohužel mizí. To se děje nejen z důvodu morálního zastarání grafiky nebo vydání nových analogů, ale také z důvodu nemožnosti jejich spouštění na stávající verze operačních systémů. V tomto článku představíme několik řešení problému se starými hrami ve Windows 10.
Obsah
Spustit staré hry ve Windows 10
Existuje několik důvodů, proč je nemožné spustit některé hry pod Win 10, a všechny mají kořeny v nekompatibilitě se softwarem nebo komponentami systému. Také zastaralé projekty mohou vyžadovat speciální režimy obrazovky, které jsou ve výchozím nastavení zakázány v „horní desítce“ nebo zvýšená oprávnění (práva).
Možnost 1: Práva správce a kompatibilita
Hry vydané ve dnech Windows XP, ve výchozím nastavení, vyžadují zvýšená práva ke spuštění a normálnímu provozu. Proto musí být všechny aplikace vyvinuté pro "Piggy" spuštěny jako administrátor. To lze provést v kontextovém menu "Explorer" , ale je lepší provést jedno nastavení ve vlastnostech souboru.
- Klepněte pravým tlačítkem myši na zástupce hry (nebo spustitelný soubor s příponou .exe v instalační složce) a přejděte na vlastnosti.
![Přesunout do vlastností zástupce hry opravit nekompatibility v systému Windows 10]()
- Přejděte na kartu "Kompatibilita" , zaškrtněte políčko vedle příslušné pozice a klikněte na "Použít" .
![Nastavení spuštění staré hry jako správce v systému Windows 10]()
Dalším krokem je volba režimu kompatibility s předchozími verzemi systému Windows. Zde můžete jednat výčtem možností nebo zjistit rok vydání projektu a porovnat jej s aktuální verzí operačního systému. Všechny potřebné informace naleznete ve vyhledávačích.
Zaškrtneme políčko „Režim kompatibility“ a vybereme jednu z položek v rozevíracím seznamu. Nezapomeňte aplikovat změny.
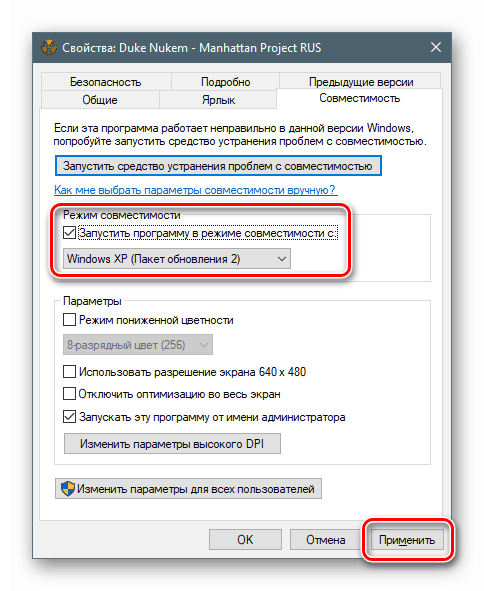
Možnost 2: Možnosti obrazovky
Zastaralé hry nemusí fungovat z důvodu nedostatku podpory pro nastavení rozlišení obrazovky a škály barev. Pro konfiguraci těchto nastavení na záložce "Kompatibilita" existuje několik položek. Je těžké podat přesný recept, protože všechny projekty jsou odlišné, takže budete muset jednat pomocí „vědecké metody“ Vyzkoušejte různé kombinace barev a nízkého rozlišení, vypněte optimalizaci na celé obrazovce.
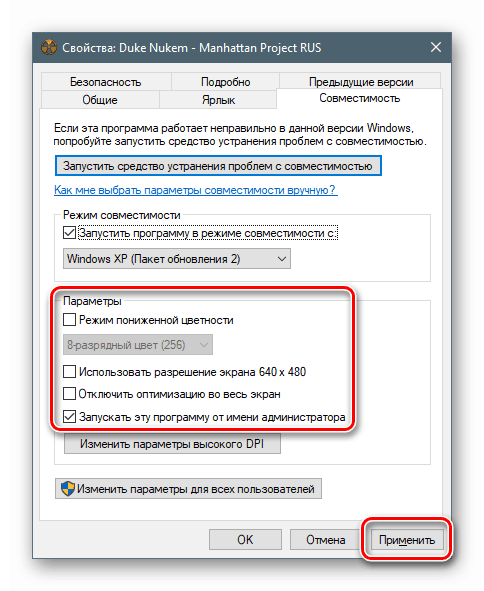
Možnost 3: Zapněte staré rozhraní DirectX
Skutečností je, že výchozí balíček verze 12 DirectX nemusí obsahovat součásti předchozích verzí, které jsou nezbytné pro spuštění zastaralých her. Abyste se mohli v systému objevit, musíte si stáhnout a nainstalovat „DirectX End-User Runtimes“ . Mějte na paměti, že se jedná o samostatný instalační program obsahující všechny potřebné soubory. V naší situaci je stačí použít, protože jeho webový protějšek bude určitě říkat, že vše již bylo instalováno.
Stáhněte offline balíček DirectX z oficiálních stránek
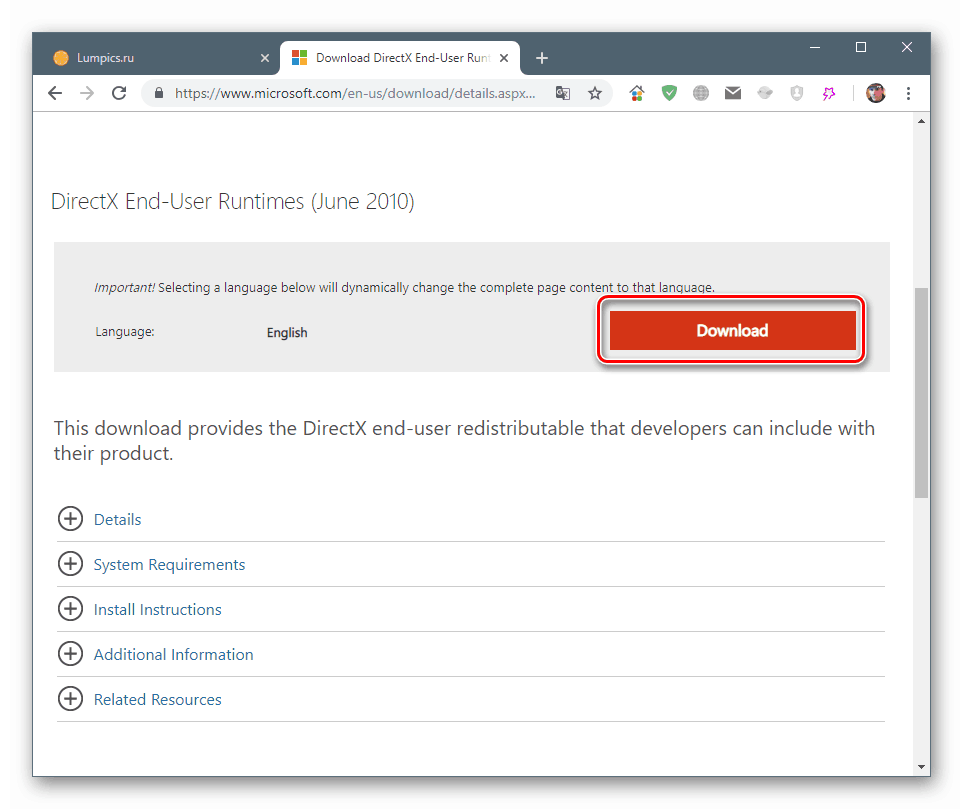
- Po stisknutí tlačítka pro stažení se otevře další stránka, na které odstraníme všechny šňůry a stiskneme tlačítko zobrazené na snímku.
![Stáhněte si samostatný instalační balíček DirectX z oficiálních webových stránek společnosti Microsoft.]()
- Spusťte instalační program a klikněte na tlačítko „Ano“ v okně pro spuštění.
![Spuštění instalace offline DirectX balíček v systému Windows 10]()
- Vyberte složku pro rozbalení souborů. Je lepší ji vytvořit předem na jakémkoliv vhodném místě.
![Výběr složky pro dekompresi souborů offline DirectX v systému Windows 10]()
- Klepněte na tlačítko OK .
![Rozbalení je dokončeno a instalace samostatného balíčku DirectX v systému Windows 10 začíná]()
- Přejděte do složky a spusťte soubor DXSETUP.exe jménem správce.
![Spusťte offline DirectX instalátor jako správce v Windpows 10]()
- Přijímáme podmínky smlouvy.
![Přijměte licenční smlouvu při instalaci DirectX v programu Windpows 10]()
- Klikněte na tlačítko Další .
![Spuštění instalace DirectX spustitelný v systému Windows 10]()
- Čekáme na dokončení instalace.
![Instalační proces DirectX spustitelný ve Windows 10]()
- Zavřete okno instalačního programu tlačítkem "Dokončit" .
![Dokončení instalace DirectX spustitelný v systému Windows 10]()
- Jistě, auto restartujeme.
Dále je třeba stáhnout a nainstalovat další komponentu.
- Zavolání systémových parametrů pomocí klávesové zkratky Windows + I a přejděte do části "Aplikace" .
![V nastavení systému Windows 10 přejděte do části Aplikace]()
- Otevřete správu dalších komponent.
![Přejděte do části Správa dalších komponent v systémovém nastavení systému Windows 10. t]()
- Klikněte na "Přidat komponentu" .
![Přejděte na přidávání nové součásti do nastavení systému Windows 10.]()
- Vyberte možnost Nástroje pro grafiku .
![V systému Windows 10 vyberte komponentu Graphics Tools.]()
- Klikněte na tlačítko Instalovat .
![Přechod na instalaci nástrojů pro grafiku v systémových parametrech Windowqs 10]()
- Čekáme na dokončení instalace.
![Instalační proces komponenty Graphics Tools v systému Windows 10]()
Nyní musíte zkontrolovat, zda jsou obsažené zastaralé komponenty zahrnuty.
- Otevřete vyhledávání systému a napište "Ovládací panely" . Přejděte na klasickou aplikaci.
![Přechod na klasický ovládací panel v systému Windows 10]()
- Vyberte zobrazení Malé ikony a spusťte aplet Programy a funkce .
![Přechod na nastavení komponent v klasickém ovládacím panelu Windows 10]()
- Klikněte na odkaz "Povolit nebo zakázat součásti systému Windows" , vyhledejte složku "Legacy Components" (nebo "Komponenty předchozích verzí" ), otevřete ji a zaškrtněte políčko "DirectPlay" . Klepněte na tlačítko OK .
![Povolení komponenty DirectPlay v ovládacím panelu systému Windows 10]()
- Restartujte počítač.
Závěr
Nejčastěji uvedená doporučení fungují pouze v kombinaci, to znamená společně. Pokud s jejich pomocí nebylo možné napravit situaci při startu, stojí za to podívat se na rozlehlost sítě pro zdroje, které distribuují staré hry v digitální podobě. Takoví montéři mohou obsahovat speciální náplasti, které eliminují nekompatibility. Stačí si jen pamatovat autorská práva vývojářů a vydavatelů a hledat stránky s placenými produkty a mít také zájem o zákonnost převodu distribučních a licenčních klíčů na vás.