Řešení chyby „Neznámá síť“ v systému Windows 10

Nyní má téměř každý uživatel přístup k internetu. Některé mají kabelové připojení, zatímco jiné sedí přes Wi-Fi. Typ připojení není vůbec důležitý, kdokoli se může setkat s chybou „Neznámá síť“ u zařízení s operačním systémem Windows 10. V tomto případě bude připojení omezeno a žádné stránky nebudou moci otevřít. Faktem je, že problém vzniká ve fázi pokusu o připojení, a proto se okamžitě objeví několik zřejmých metod jeho řešení, o nichž bude pojednáno v našem článku.
Obsah
Řešíme chybu "Neznámá síť v systému Windows 10"
Někdy se daný problém objeví sám, což je spojeno s poruchou ze strany poskytovatele, takže má smysl počkat trochu v naději, že to pro sebe. Pokud se po určité době nepozoruje žádný efekt, doporučujeme vám začít věnovat pozornost nejtriviální radě, která se často ukáže jako účinná:
- Pokud dojde k chybě po provedení jakékoli akce, například změna nastavení sítě nebo instalace programu, zkuste vrátit vše na své místo. Když to není možné udělat sami, obnovte stav pomocí dostupné standardní metody. Podrobný návod k tomuto tématu naleznete v jednotlivých materiálech na následujících odkazech.
- Pokud používáte modem, může se v něm vyskytnout problém. Standardní restart často pomáhá, protože vede k uvolnění paměti směrovače Wi-Fi a vynulování stavu. Stejný postup platí i pro počítač: pomocí "Start" vyberte "Restart" a počkejte, až se zapne.
- Pokuste se vypnout nainstalovaný antivir, pokud existuje. To obvykle pomáhá, když se zobrazí zpráva „Bez připojení k internetu, chráněno“ .
- Pokud používáte přímý kabel od poskytovatele k počítači nebo notebooku, zavolejte poskytovatele služeb Internetu a zkontrolujte, zda nedošlo k selhání linky nebo zda probíhají opravy. Koneckonců nemůžeme vyloučit skutečnost, že závady jsou nejen od uživatele, ale také od poskytovatele.
Další podrobnosti:
Obnovení původního stavu systému Windows 10
Vrácení do bodu obnovení v systému Windows 10
Další podrobnosti: Restartujte router
Další podrobnosti: Zakažte Antivirus
Pokud žádný z výše uvedených výsledků nepřinesl žádné výsledky, doporučujeme vám přistoupit k implementaci složitějších metod. Budeme se snažit vyprávět nejpodrobnější a nejjednodušší o každém, počínaje tím nejzákladnějším.
Metoda 1: Obnovení nastavení sítě
Jednou z nejjednodušších a nejúčinnějších metod je obnovit nastavení sítě. Někdy uživatel omylem nebo záměrně změní nastavení připojení, což vede k výskytu různých problémů. Kromě toho může být konfigurace změněna pod vlivem softwaru nebo po instalaci aktualizací. Jsou resetovány na původní formulář pouhými několika kliknutími.
- Otevřete nabídku Start a přejděte na Nastavení .
- Vyberte kategorii „Síť a Internet“ .
- Přejděte do sekce Stav a klikněte na odkaz Obnovit síť .
- Budete seznámeni s oznámením o provádění tohoto postupu. Po přečtení všech nuancí klikněte na "Reset Now" a počkejte na restart počítače.

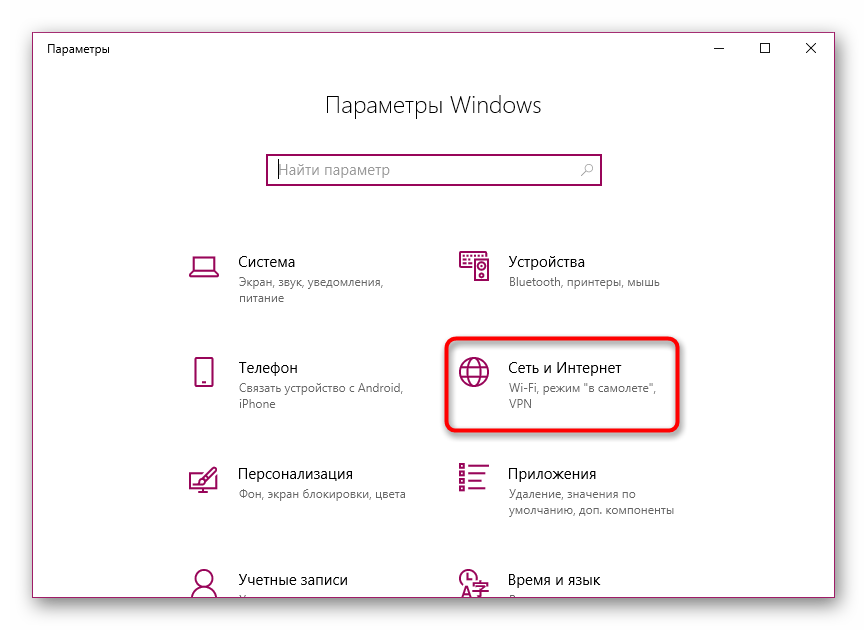

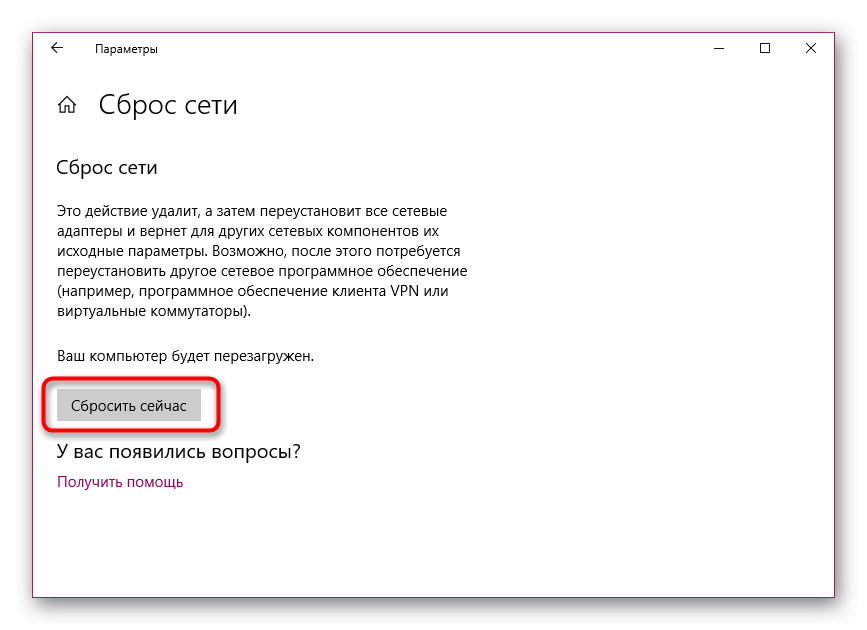
Přesné stejné akce jsou k dispozici pro provedení prostřednictvím příkazového řádku . Pro některé uživatele se tato možnost bude jevit jako pohodlnější, protože vše, co potřebujete ke spuštění konzoly prostřednictvím nabídky.
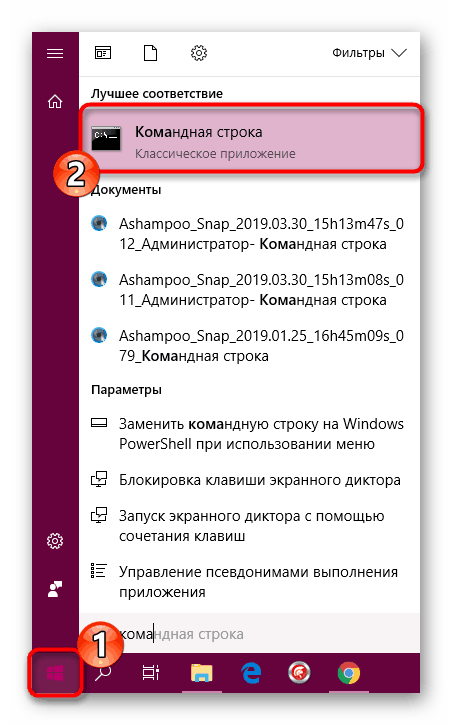
Následně do ní zadejte následující příkazy:
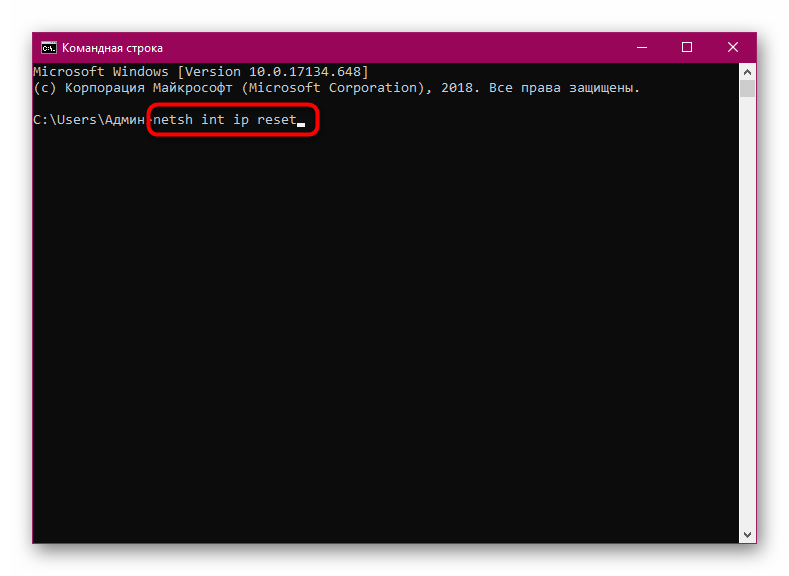
netsh int ip reset
ipconfig /release
ipconfig /renew
Po dokončení odešlete počítač k restartu a pokuste se znovu připojit.
Metoda 2: Poradce při potížích
Operační systém Windows 10 obsahuje řadu nástrojů, které umožňují automaticky opravit často se vyskytující problémy. Mezi nimi je také nástroj pro diagnostiku a úpravu sítě. Je umístěn v sekci "Aktualizace a zabezpečení" v menu "Možnosti" .
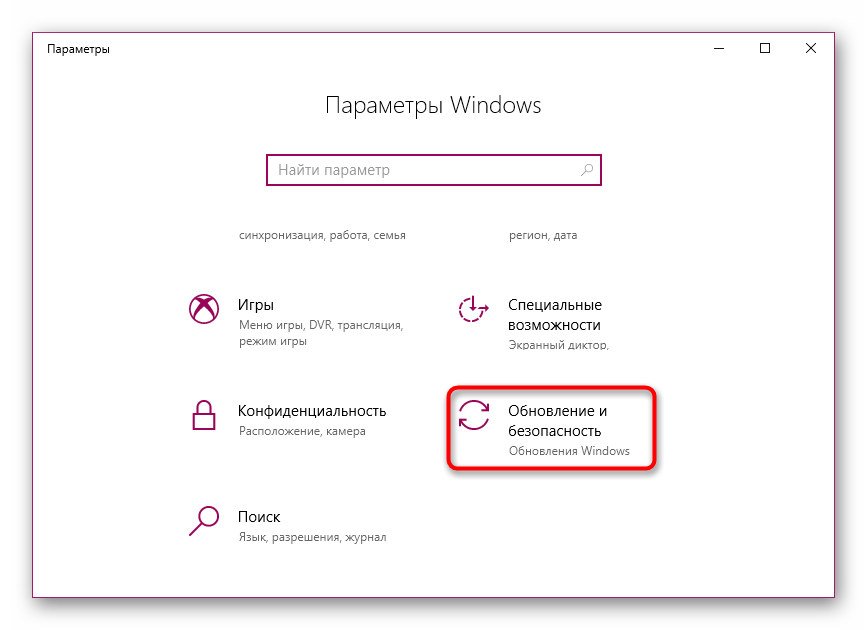
Vlevo je nabídka, kde chcete vybrat „Odstraňování problémů“ a poté „Připojení k Internetu“ . Spustí se skenování.
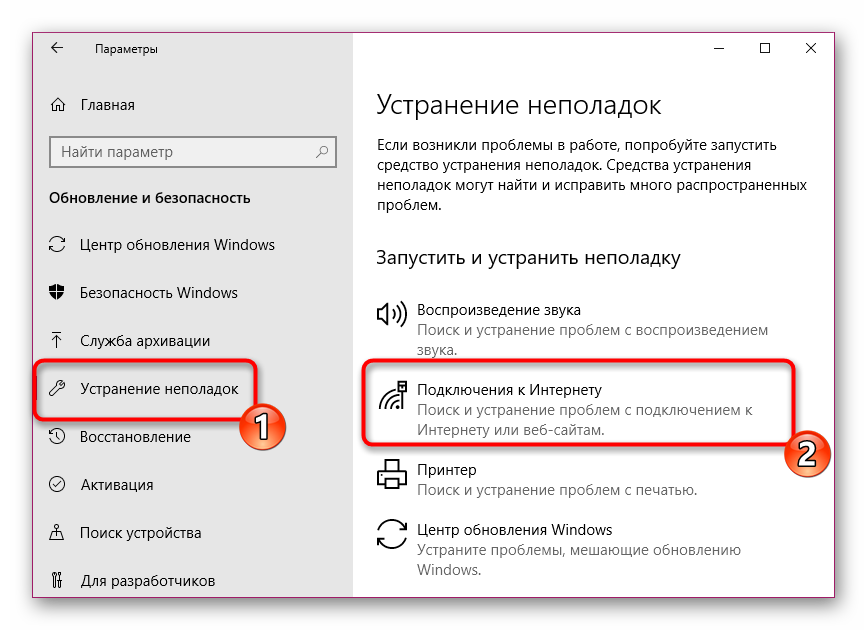
Budete muset počkat určitou dobu, než vám poradce při potížích dokončí skenování a opravu. Možná se na obrazovce zobrazí další instrukce, které je třeba přesně provést.
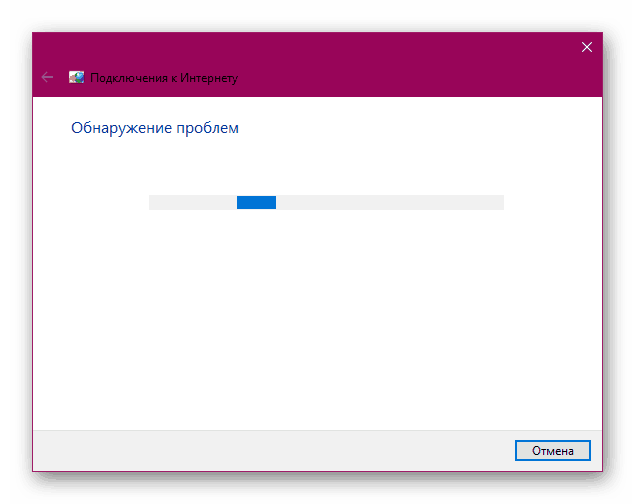
Docela často, standardní nástroj vám umožní řešit potíže, takže se nemusíte zanedbávat tuto metodu, protože to může zachránit nervy a síly, které by byly vynaloženy na nalezení a stanovení chyby "Neznámá síť . "
Metoda 3: Změna nastavení sítě
Pokud narazíte na chybu, která je zvažována dnes, měli byste vědět, že to znamená, že počítač nemůže získat IP adresu ze síťového zařízení. To může být způsobeno nesprávnou konfigurací síťového protokolu IPv4 nebo problémy s provozem serveru DHCP, který se používá k získání nastavení sítě. Doporučuje se nezávisle zkontrolovat aktuální konfiguraci a pokusit se ji změnit, aby se spojení normalizovalo.
- Přes již známé menu „Nastavení“ přejděte na „Síť a Internet“ .
- Otevřete položku Stav a klikněte na odkaz Upravit vlastnosti připojení .
- Přejděte dolů a v části "Možnosti IP" klikněte na tlačítko "Upravit" .
- Pokud jsou nastaveny ruční hodnoty, změňte typ na „Automaticky (DHCP)“ a klikněte na „Uložit“ .
- V případě detekce již použité automatické konfigurace byste ji měli změnit na statickou volbou režimu „Manual“ a aktivací „IPv4“ .
- Zjistěte IP-adresu vašeho zařízení (obvykle je napsána na těle routeru a má formulář
192.168.1.1). V řádku „IP-adresa“ zadejte hodnotu, kterou jste obdrželi, změňte pouze poslední číslici na jinou, například2. Přeskočte další položku, automaticky se doplní a jako "brána" zadejte adresu směrovače. V “Preferovaný DNS server” a “Sekundární DNS server” zadejte8.8.8.8a8.8.4.4. Po dokončení konfigurace zkontrolujte zadaná data a uložte změny.

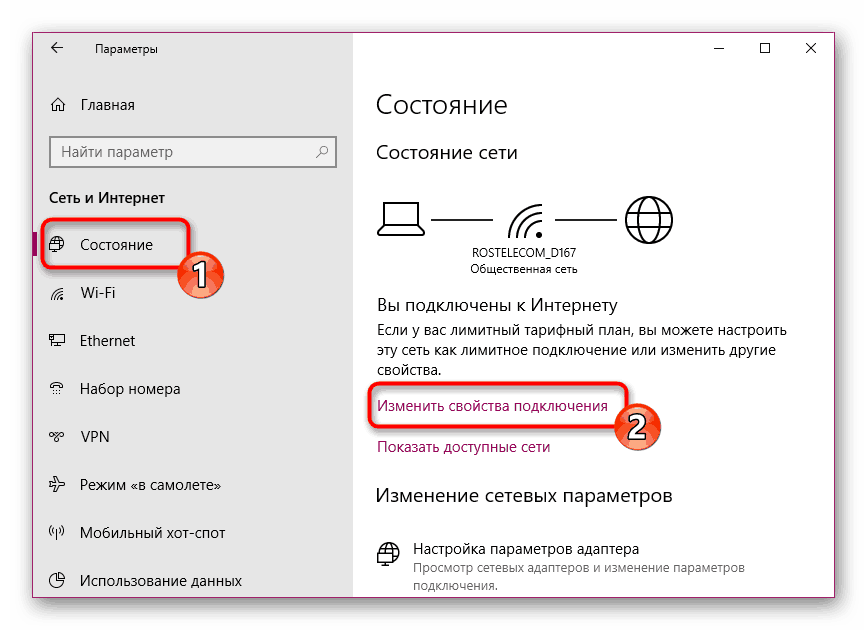
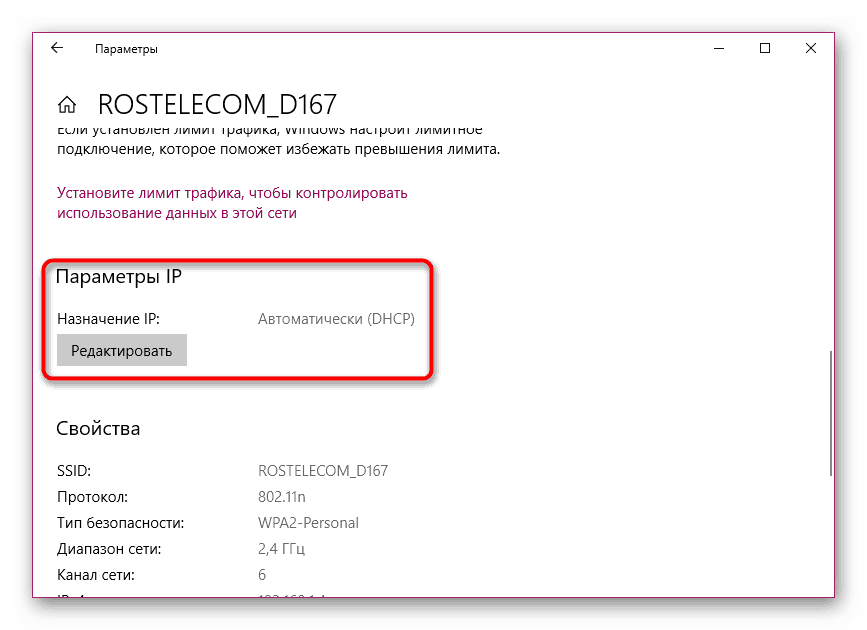
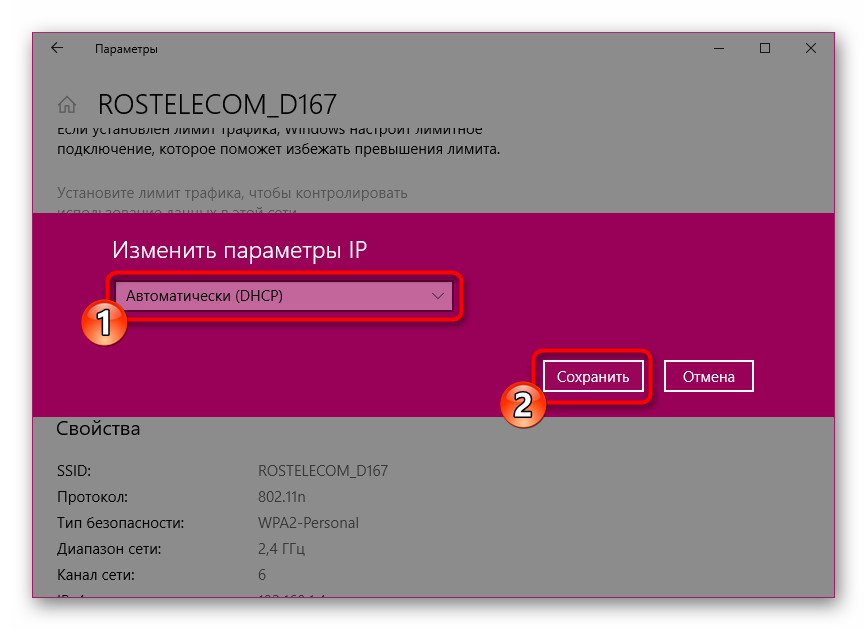
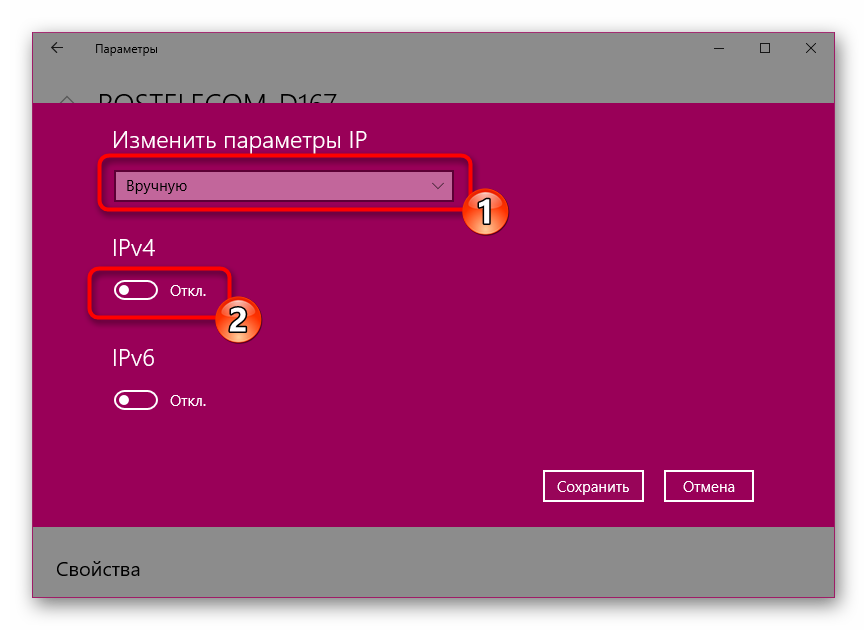
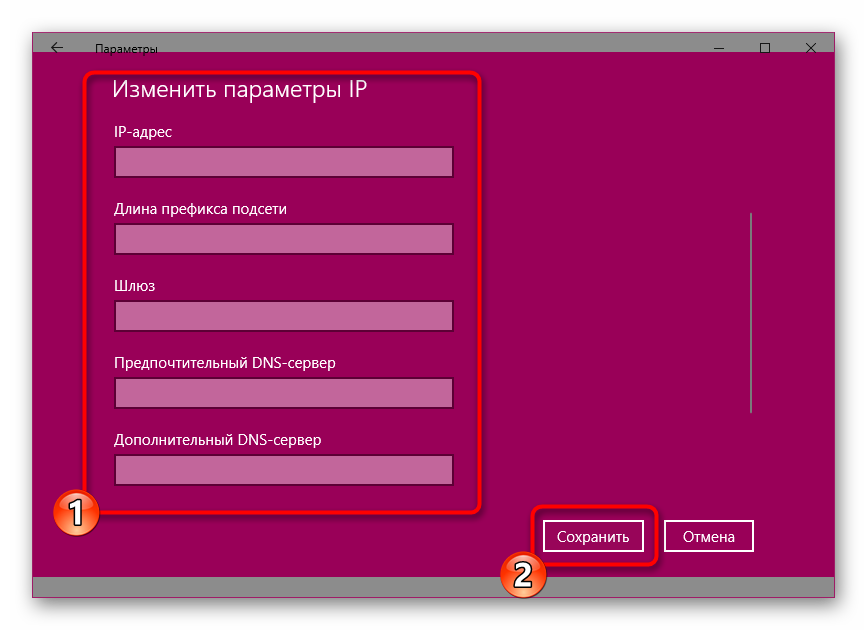
Metoda 4: Konfigurace nastavení sítě LAN
Výše jsme odstranili tři nejúčinnější metody, které ve většině situací pomáhají. Nyní chceme mluvit o dalších možnostech. Jsou také užitečné, ale méně často. Chtěl bych začít se změnami v parametrech lokální sítě. Chcete-li to provést, přejděte na "Vlastnosti prohlížeče" prostřednictvím klasické aplikace "Ovládací panely" .
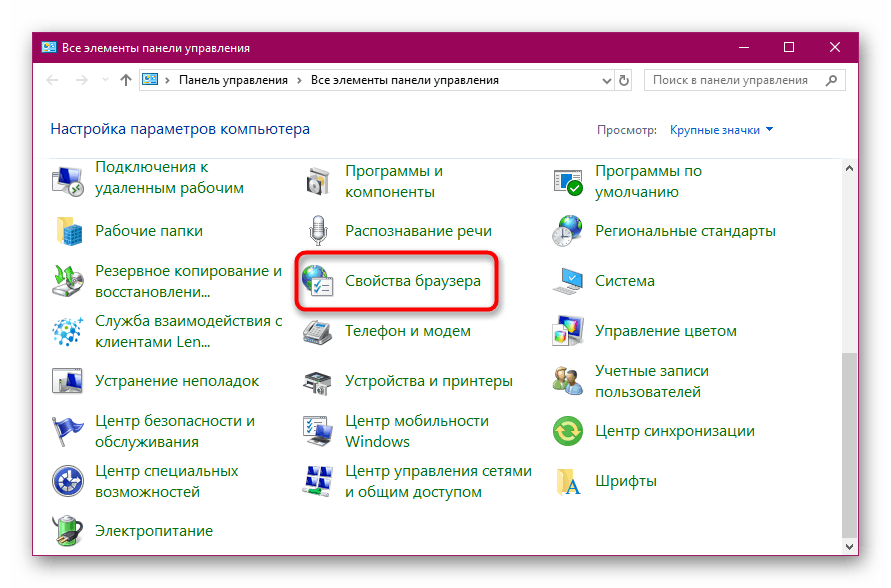
Ve vlastnostech klikněte na záložku "Připojení" a vyberte "Nastavení sítě" .

Zrušte zaškrtnutí políčka vedle „Automatická detekce parametrů“ , které závisí na aktuálním nastavení.
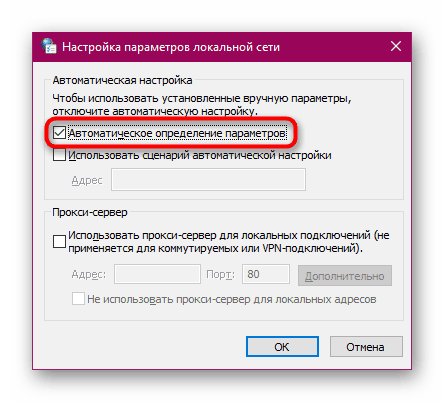
Po změnách se znovu připojte k síti a aktualizujte konfiguraci a zjistěte, jaký bude výsledek.
Metoda 5: Přeinstalujte nebo aktualizujte ovladač sítě
Pro kompatibilitu se síťovým zařízením splňuje speciální ovladač. Pokud je verze softwaru zastaralá nebo nesprávně nainstalovaná, mohou nastat problémy s připojením. Poté bude uživatel muset odstranit ovladač nezávisle a znovu jej přidat do systému, a to pomocí nové verze nebo staré verze, ale stáhnout z oficiálních stránek. Odinstalace komponent je dostupná přímo ze Správce zařízení nebo pomocí speciálního softwaru, který naleznete v samostatném článku níže.
Další podrobnosti: Software pro odstranění ovladače
Po úspěšném odstranění musí být ovladač znovu nainstalován. To se provádí různými metodami, z nichž každá je vhodná v konkrétní situaci. Náš další autor popsal každou metodu co nejpodrobněji v materiálu, který najdete níže.
Další podrobnosti: Vyhledání a instalace ovladače síťové karty
Metoda 6: Změna plánu napájení
Nejen výkon zařízení, ale také provoz určitých funkcí závisí na plánu napájení. Někdy snížení spotřeby energie negativně ovlivňuje provoz síťového připojení. Proto doporučujeme zajistit, aby byla nastavení systému nastavena na hodnotu Maximální výkon . Teprve pak bude možné vyloučit faktor chyby tohoto parametru.
Další podrobnosti: Změna plánu napájení systému Windows 10
V tomto článku dochází k logickému závěru. Nahoře jste se seznámili se šesti metodami řešení daného problému. Snažili jsme se je uspořádat podle jejich efektivity, takže když provedete každý z nich v pořádku, dostanete největší šanci dostat se správným způsobem.