Obsah
- Metoda 1: Kontextová nabídka „Průzkumník“
- Metoda 2: Nabídka Start
- Metoda 3: hlavní panel
- Metoda 4: Klávesová zkratka
- Metoda 5: „Příkazový řádek“
- Metoda 6: „Správce úloh“
- Metoda 7: Vlastnosti spustitelného souboru
- Metoda 8: Vlastnosti zástupce
- Metoda 9: Vytvoření parametru v registru
- Otázky a odpovědi
Metoda 1: Kontextová nabídka „Průzkumník“
Tato možnost je vhodná v případech, kdy potřebujete spustit program jako správce prostřednictvím objektu EXE nebo zástupce na ploše nebo v libovolném adresáři. Potom na požadovaný objekt stačí kliknout pravým tlačítkem a vybrat položku v zobrazené kontextové nabídce "Spustit jako administrátor".
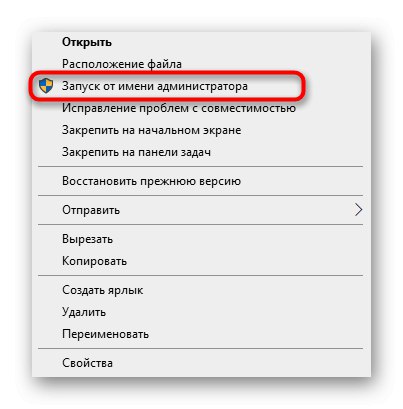
Metoda 2: Nabídka Start
Někteří uživatelé používají nabídku "Start"najít a spustit tam program. Existuje také klauzule odpovědná za otevření se zvýšenými právy. Chcete-li to provést, otevřete samotnou nabídku, vyhledejte aplikaci pomocí vyhledávání a klikněte na odpovídající nápis vpravo.
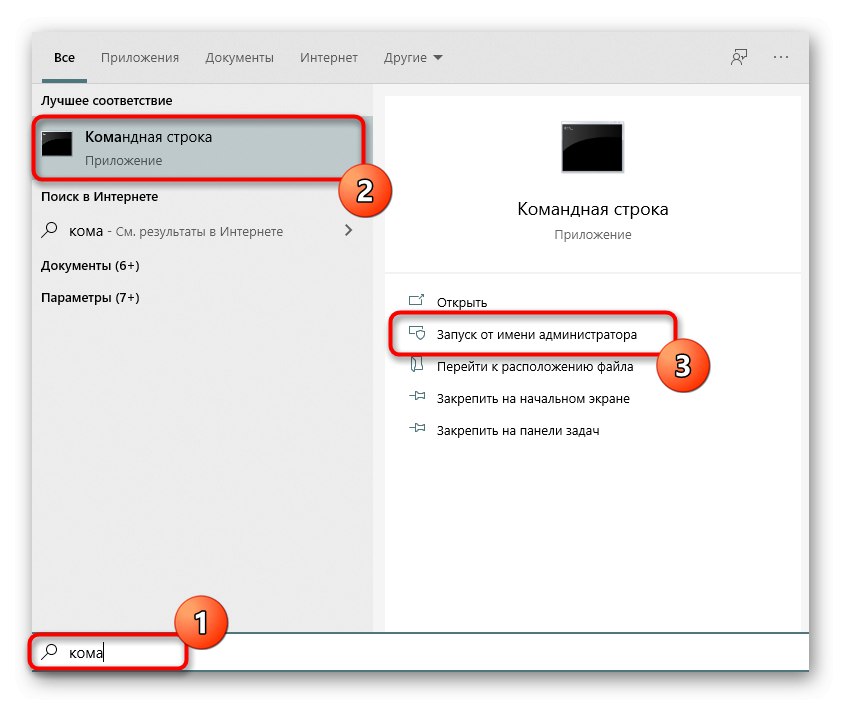
Metoda 3: hlavní panel
Uživatelé jsou zvyklí přidávat často používané aplikace na hlavní panel, aby je mohli rychle spustit. V těchto situacích možná budete muset použít nejvyšší autoritu. Poté musíte kliknout pravým tlačítkem na samotnou ikonu, poté znovu na název programu a vybrat položku "Spustit jako administrátor«.
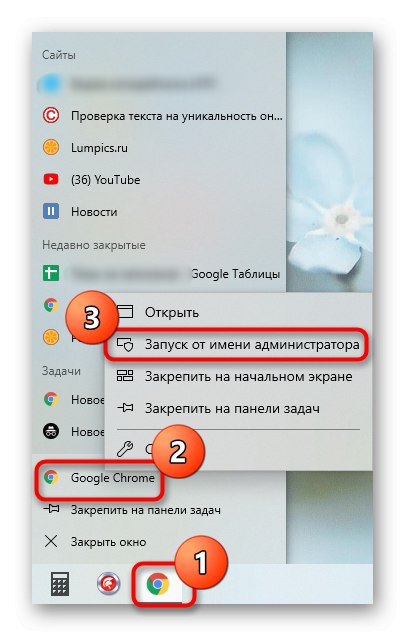
Metoda 4: Klávesová zkratka
Tato možnost se doporučuje, když chce uživatel optimalizovat svou interakci s počítačem pomocí standardních horkých kláves. Kombinace Ctrl + Shift + Enter pro spuštění softwaru se zvýšenými právy bude fungovat, pokud byl původně vybrán nebo například nalezen pomocí vyhledávání v nabídce "Start".
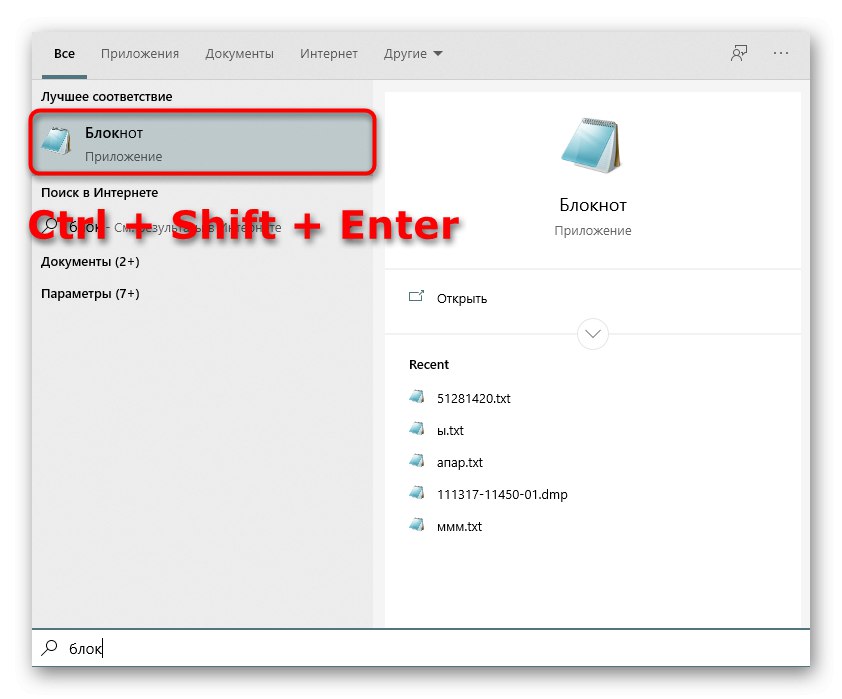
Metoda 5: „Příkazový řádek“
"Příkazový řádek" - standardní aplikace operačních systémů Windows, která umožňuje ručně provádět různé akce pomocí počítače pomocí různých nástrojů. To platí také pro spuštění softwaru nebo systémových nástrojů, které se provádí takto:
- Otevřít Příkazový řádek jakýkoli vhodný způsob. Přečtěte si více o všech možných možnostech v samostatném článku na našem webu na níže uvedeném odkazu.
Více informací: Otevření příkazového řádku v systému Windows 10
- Zadejte příkaz tam
runas / uživatel: PCNameUsername program.exekde Název počítače - celý název počítače a - Uživatelské jméno - název účtu s potřebnými právy, místo kterého můžete použít účet, který se volá "Správce". program.exe nahraďte názvem spustitelného souboru, který chcete spustit, nezapomeňte na .exe na konci. Pokud není umístěn na ploše, budete muset zadat úplnou cestu, například"C: Program FilesCCleanerCCleaner64.exe". - Chcete-li spustit program, zadejte heslo pro profil nebo systémový účet.
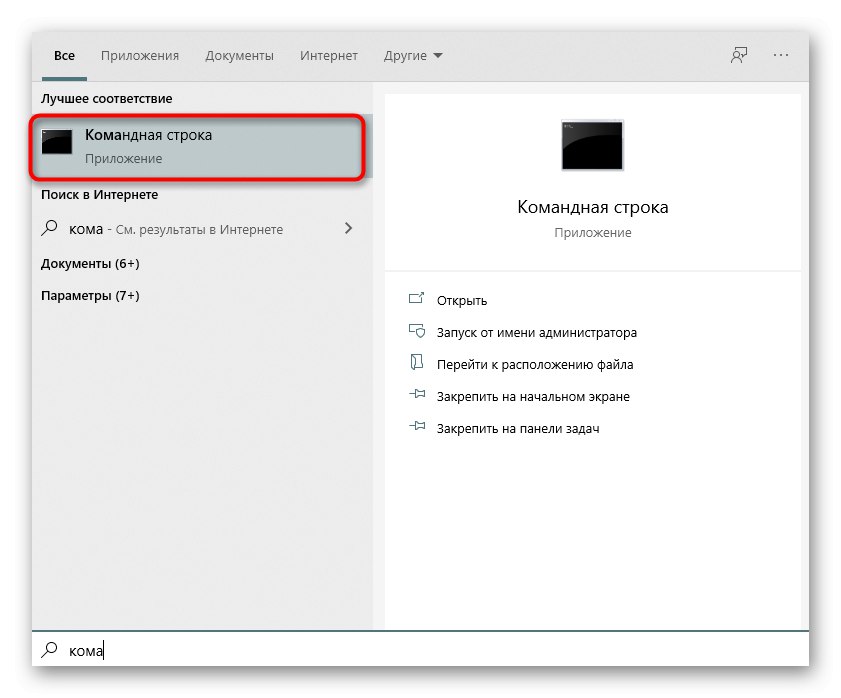
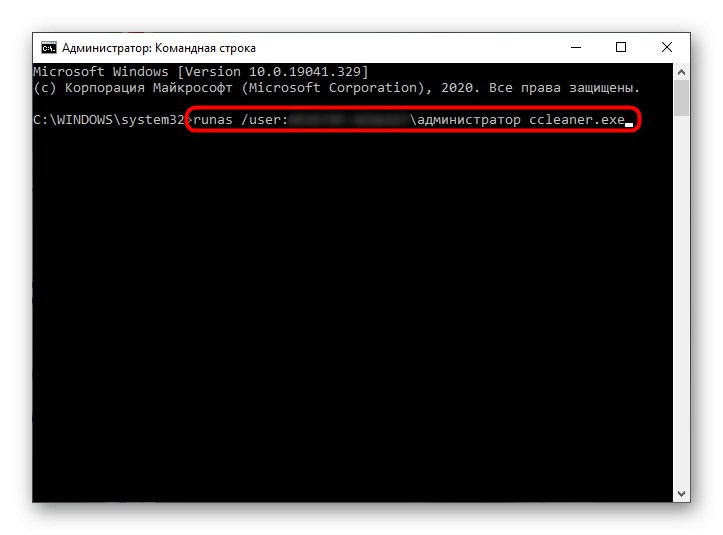
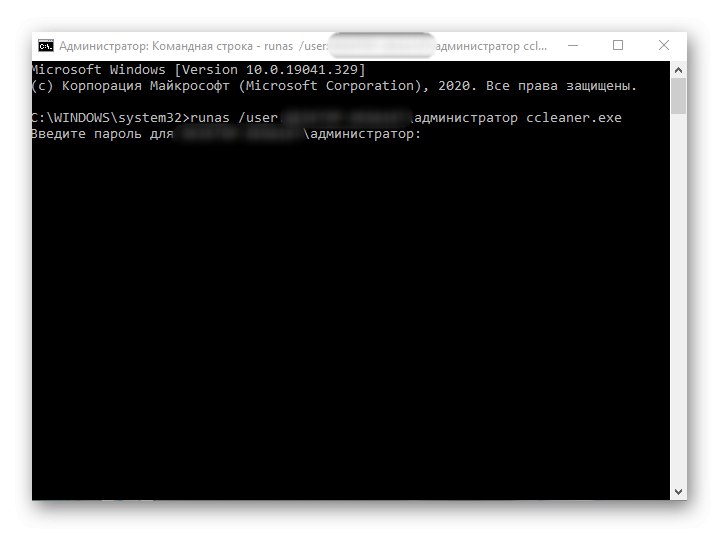
Samostatně bych chtěl objasnit systémový účet správce. Ve výchozím nastavení běžný uživatel heslo možná nezná a často mu prostě chybí. Zadaný příkaz pak nebude fungovat. Budete muset zjistit heslo nebo jej resetovat nastavením nového. Přečtěte si o tom podrobně v materiálech od našich dalších autorů dále.
Více informací:
Obnovení hesla k účtu správce ve Windows 10
Zjistěte heslo správce v počítači se systémem Windows 7
Metoda 6: „Správce úloh“
Metoda použití "Správce úloh" užitečné, pokud je schopnost spustit aplikaci prostřednictvím "Dirigent" Ne. Tento nástroj umožňuje vytvořit novou úlohu nastavením příslušné úrovně oprávnění.
- Klepněte pravým tlačítkem na prázdné místo na hlavním panelu a vyberte položku "Správce úloh".
- V kapitole "Soubor" klikněte na „Spustit nový úkol“.
- Do pole zadejte název programu s jeho příponou a potom zaškrtněte políčko „Create a task with administrator rights“.
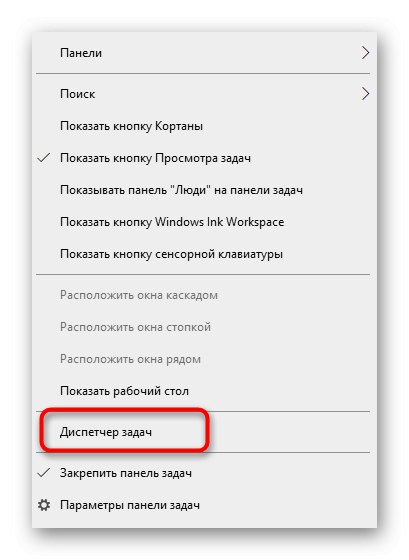
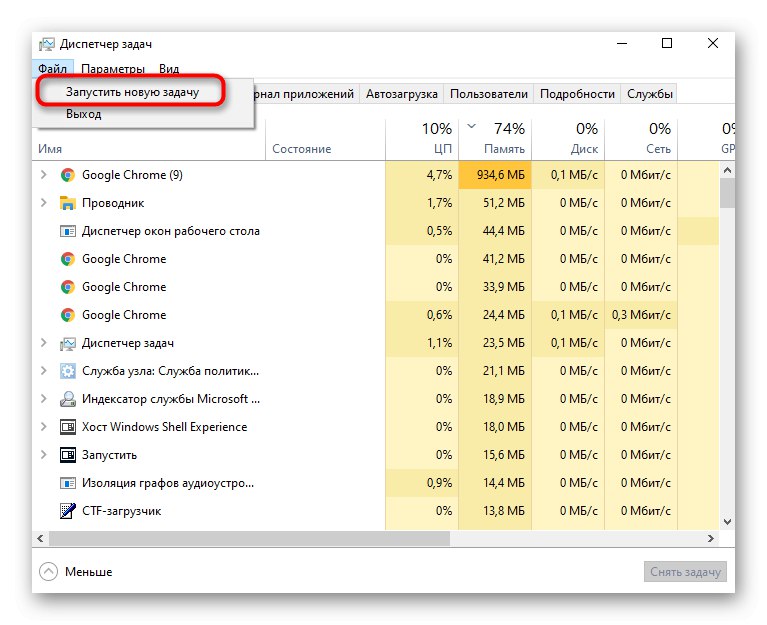
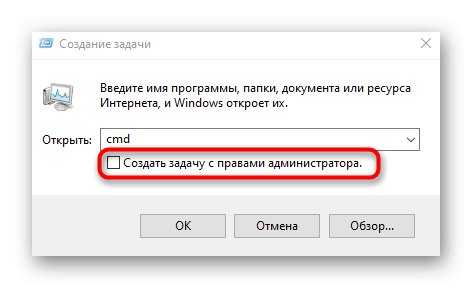
Metoda 7: Vlastnosti spustitelného souboru
Následující metody budou zaměřeny na konfiguraci parametru odpovědného za trvalé spuštění konkrétního programu jako správce. Nejprve se podívejme na tuto možnost, když je software otevřen prostřednictvím spustitelného souboru.
- Klikněte na objekt RMB a v místní nabídce přejděte na "Vlastnosti".
- Zde vás zajímá karta "Kompatibilita".
- Zkontrolujte položku „Spustit tento program jako správce“ a uložte změny.
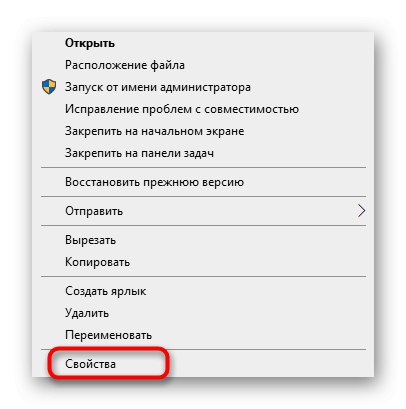
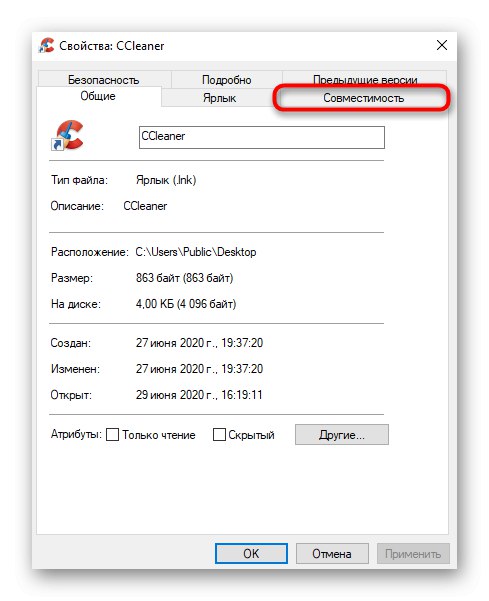
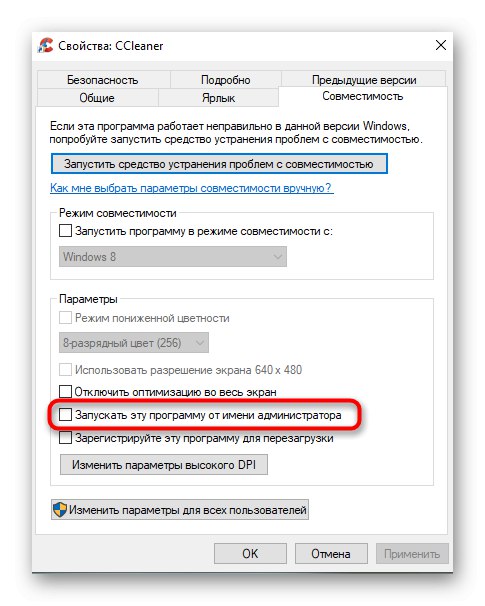
Metoda 8: Vlastnosti zástupce
Pokud byla vytvořena zkratka ze spustitelného souboru programu, nakonfigurujte příslušnou možnost pomocí "Kompatibilita" nebude fungovat, protože tato karta tam není. Můžete však nastavit další spouštěcí parametry jinou metodou, která vypadá takto:
- Klikněte pravým tlačítkem na zástupce a vyberte "Vlastnosti".
- Na otevřené kartě "Označení" přejděte do sekce "Dodatečně".
- Označte příslušnou položku značkou, která odpovídá za spuštění programu se zvýšenými oprávněními.
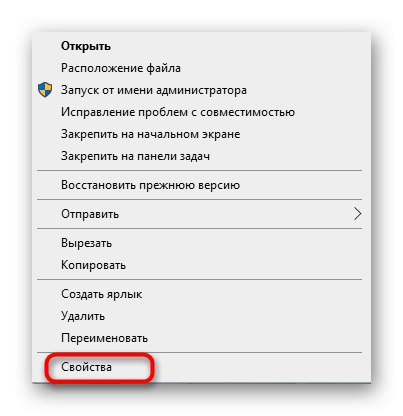
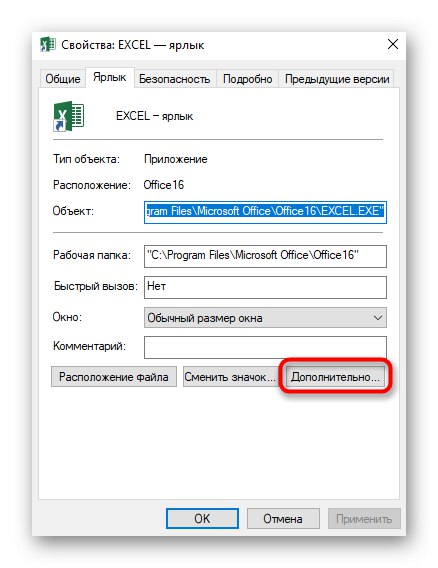
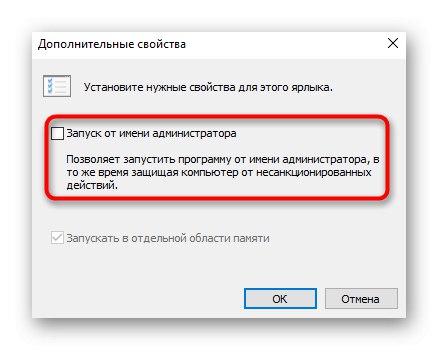
Metoda 9: Vytvoření parametru v registru
Poslední možnou možností pro spuštění softwaru jako správce, který prakticky není populární, je vytvoření parametru v "Editor registru"... Vybraná aplikace poté použije zvýšená práva při každém spuštění.
- Zavolejte okno "Běh"pomocí standardní klávesové zkratky Win + R... Vstupte tam
regedita klikněte na Enter. - Jeďte po cestě
HKEY_LOCAL_MACHINESOFTWAREMicrosoftWindows NTCurrentVersionAppCompatFlagsLayers. - Tam stiskněte RMB a vytvořte parametr řetězce.
- Pojmenujte jej úplnou cestou k požadovanému spustitelnému souboru.
- Poté na něj dvakrát klikněte pomocí LMB a nastavte hodnotu
~ RUNASADMIN.
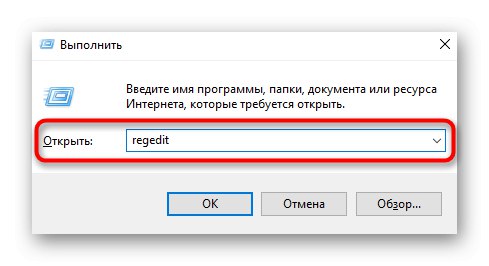
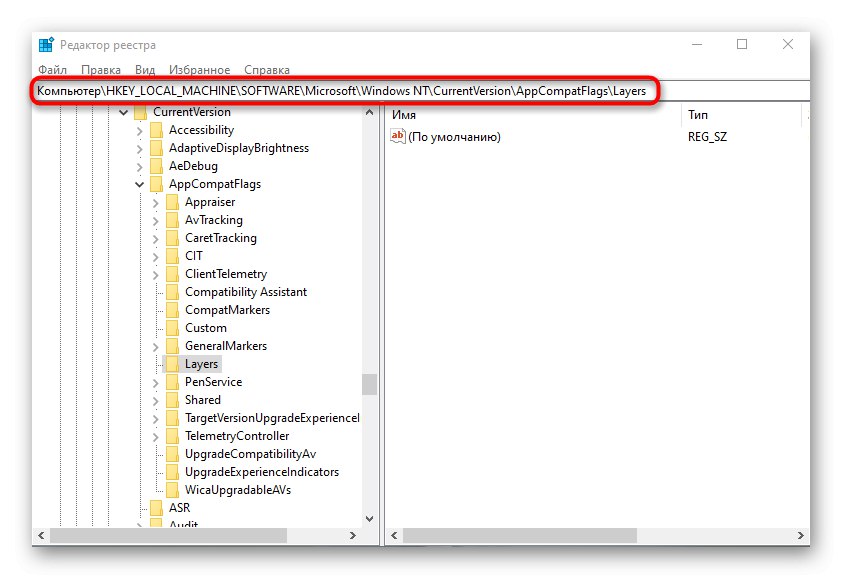
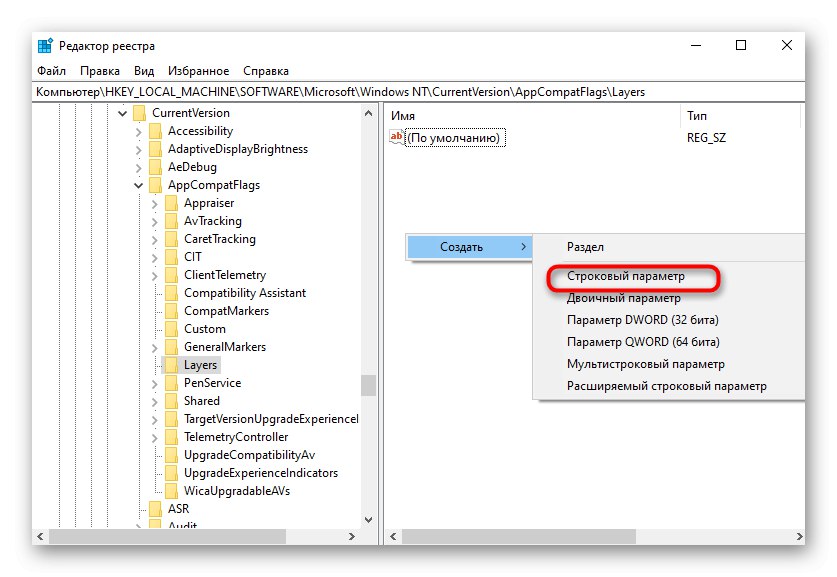
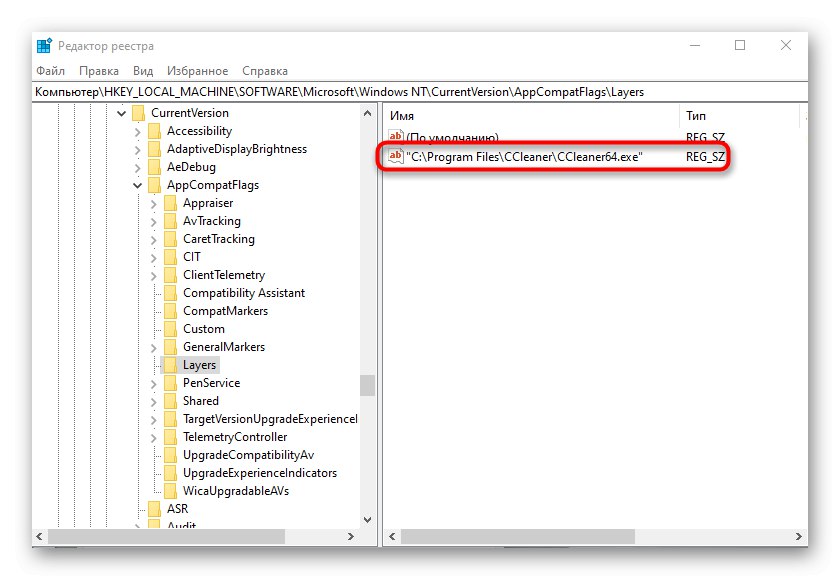
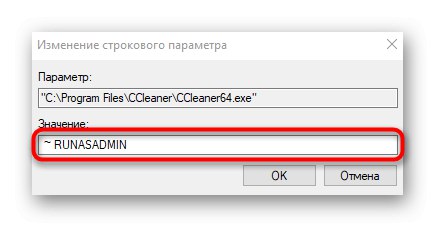
Na závěr si všimneme, že uživatelé někdy čelí situaci, že linka "Spustit jako administrátor" právě chybí "Badatel"... To je nejčastěji způsobeno zhroucením systému, ale někdy se to může stát kvůli nastavení kontroly uživatelských účtů. Pokud narazíte na takový problém, nejdříve vám doporučujeme změnit nastavení UAC, a pokud je neúčinný, přejděte k obnově systémových souborů, o kterých čtěte dále.
Přečtěte si také:
Zakázat UAC ve Windows 10
Používání a oprava nástroje Kontrola integrity systémových souborů ve Windows