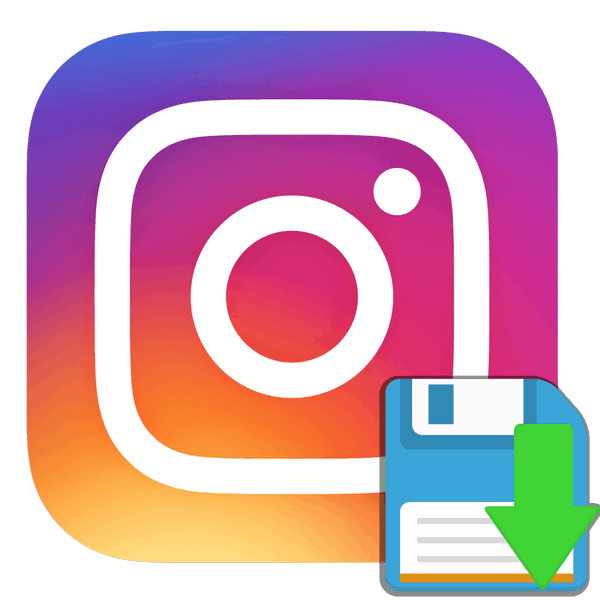Ukládání fotografií z aplikace Instagram na iPhone
Instagram je populární zdroj pro sdílení fotografií a videí mezi uživateli z různých částí světa. Někdy na pásku můžete vidět krásné a estetické fotografie, které chcete mít v přístroji pro další prohlížení.
Obsah
Ukládání fotografií z aplikace Instagram na iPhone
Standardní aplikace Instagram pro iPhone neposkytuje takovou funkci, jako je uchování fotografií a videí jejich vlastní a ostatních. Proto musíme hledat další způsoby řešení tohoto problému. Obvykle používají programy třetích stran nebo funkce obrazovky obrazovky nebo její zachycení zabudované do zařízení iPhone.
Metoda 1: Uložení obrázků aplikace
Uložit obrázky je speciální rozšíření prohlížeče. Safari , což vám umožňuje ukládat obrázky nejen z Instagramu, ale také z jiných zdrojů. Kopírování odkazu navíc umožňuje uživateli stahovat všechny fotografie na stránce najednou. Tato metoda se liší od ostatních v tom, že ukládá obrazy v původní velikosti bez ztráty kvality.
Stáhnout Uložit snímky zdarma z App Store
- Stáhněte a nainstalujte aplikaci. Nemusíte ji otevírat, protože je automaticky nainstalován v Safari a můžete ho okamžitě použít.
- Otevřete aplikaci Instagram a najděte obrázek, který se vám líbí.
- Klepněte na ikonu se třemi tečkami v pravém horním rohu a přejděte do speciální nabídky.
- Klikněte na odkaz "Kopírovat odkaz" , po kterém bude odkaz na tento příspěvek uložen do schránky pro další vkládání.
- Otevřete prohlížeč Safari, vložte zkopírovaný odkaz do adresního řádku a vyberte možnost "Vložit a navigovat ".
- Stejný příspěvek se otevře na webu Instagram, kde byste měli kliknout na ikonu "Sdílet" ve spodní části obrazovky.
- V okně, které se otevře, najdete sekci "Více" a klikněte na ni.
- Aktivujte rozšíření Uložit obrázky posunutím posuvníku doprava. Klepněte na tlačítko Dokončit .
- Nyní je v nabídce uložena funkce pro ukládání obrázků. Klikněte na ni.
- Uživatel dále zobrazí všechny fotky z této stránky včetně avataru osoby, která příspěvek zveřejnila, stejně jako další ikony. Vyberte požadovaný snímek.
- Klikněte na tlačítko Uložit . Fotka bude odeslána do galerie zařízení.
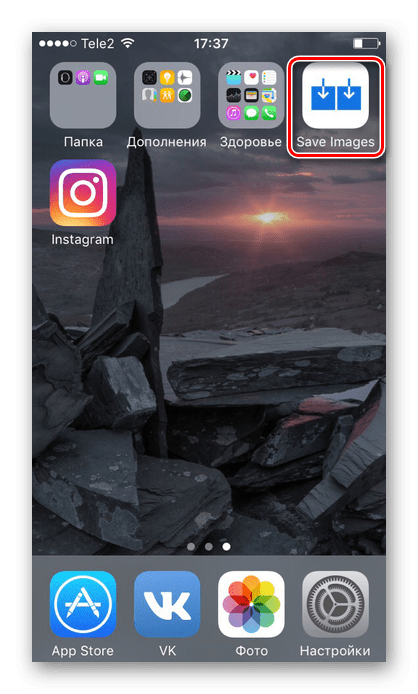
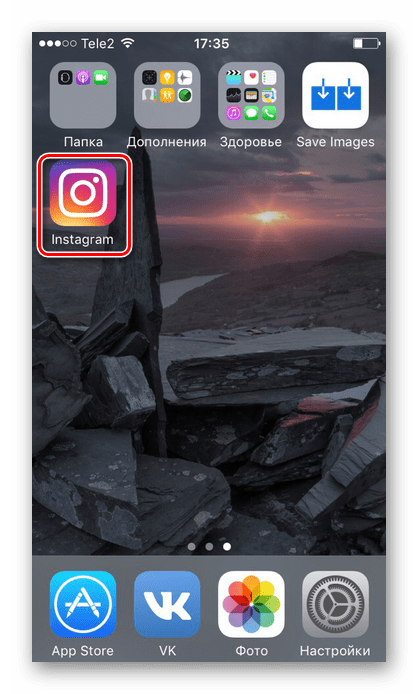
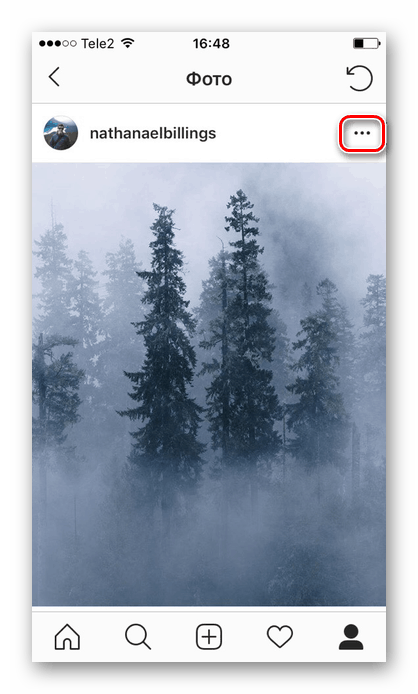
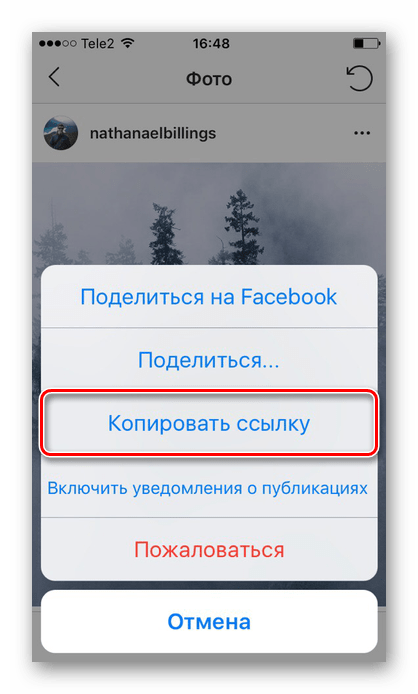
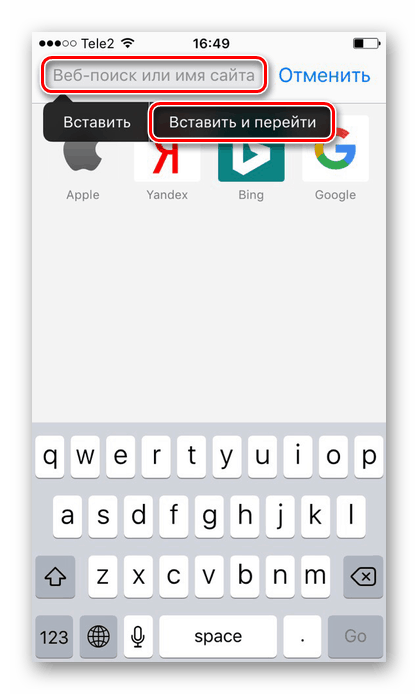
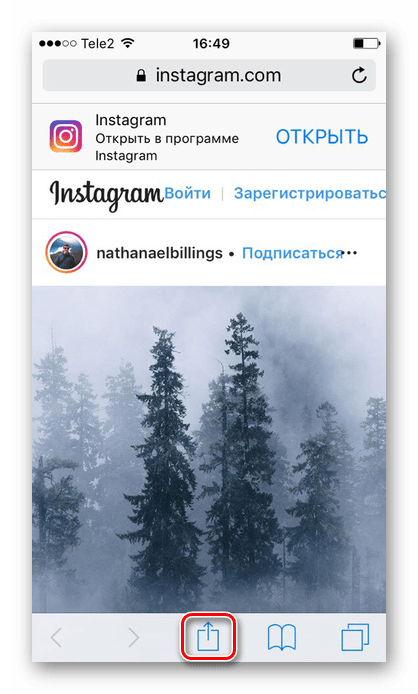
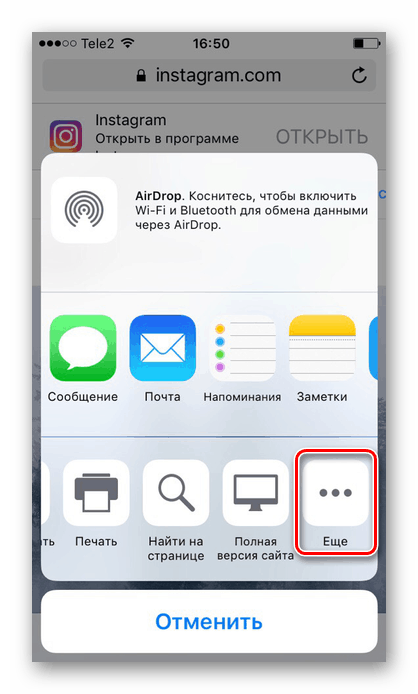
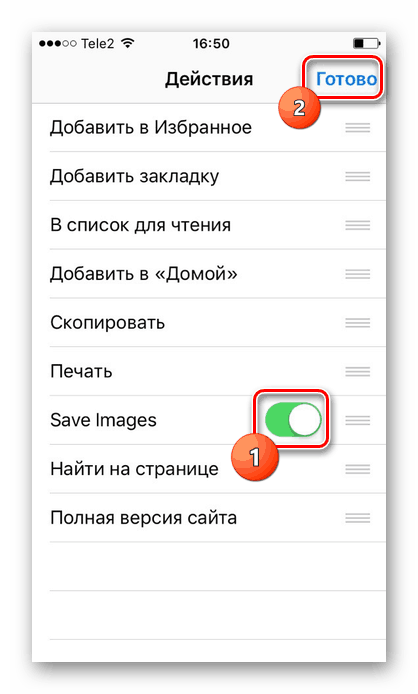
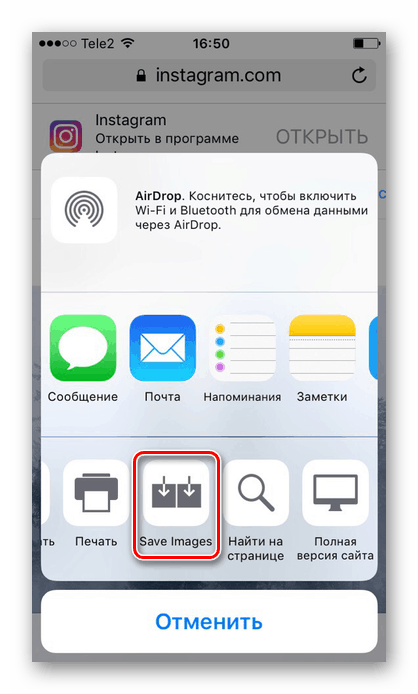
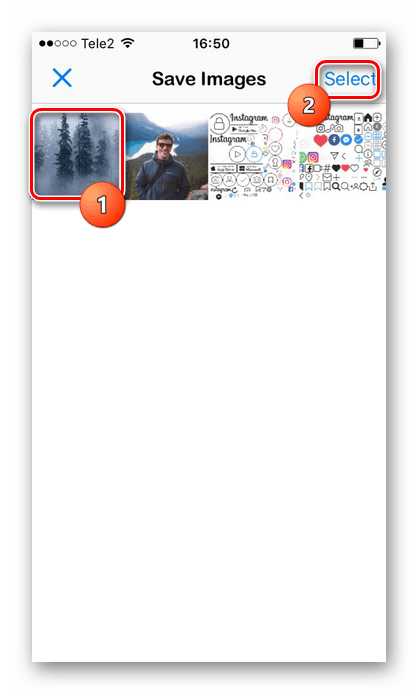
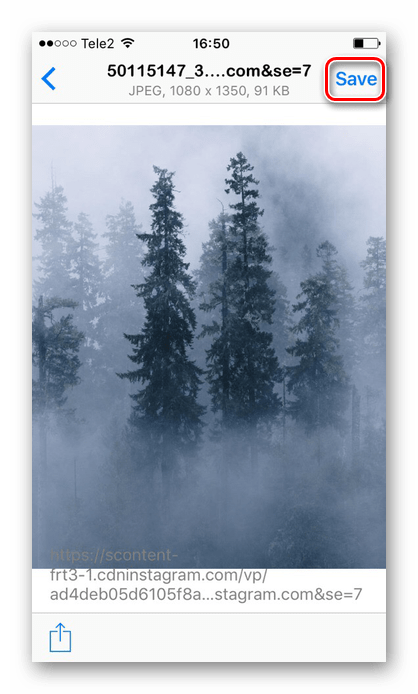
Metoda 2: Snímek obrazovky
Jednoduchý a rychlý způsob ukládání obrázků pro váš smartphone, ale výsledkem bude obrázek s troškou zdobené kvality. Kromě toho bude muset uživatel oříznout další části aplikace, což také zabere čas.
- Přejděte do aplikace Instagram v zařízení.
- Otevřete požadovaný příspěvek s fotografií, kterou si přejete udržet.
- Současně stiskneme tlačítka "Domácí" a "Napájení" a rychle je uvolníme. Snímek obrazovky byl vytvořen a uložen do knihovny médií v zařízení. Přejděte do sekce "Fotky" smartphonu a vyhledejte obrázek, který jste právě uložili.
- Přejděte na "Nastavení" kliknutím na ikonu ve spodní části obrazovky.
- Klikněte na ikonu oříznutí.
- Vyberte oblast, kterou chcete vidět ve výsledku, a klepněte na tlačítko Dokončit . Obraz bude uložen v sekci "Fotografie" .
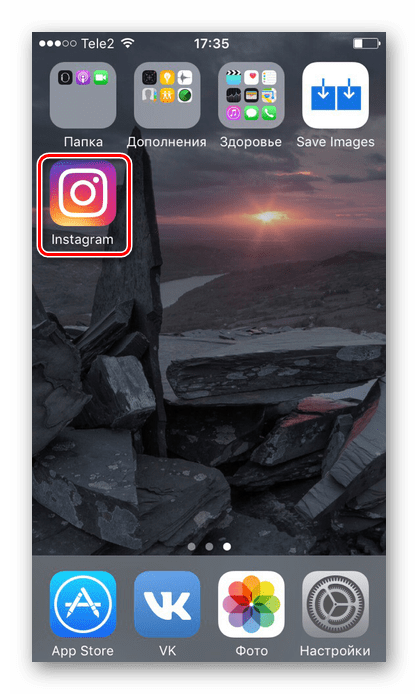
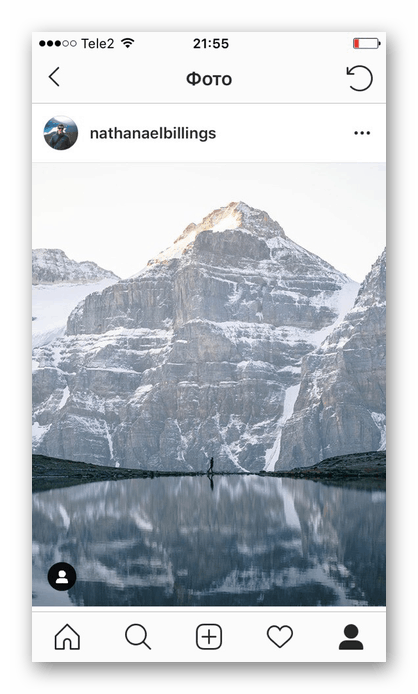
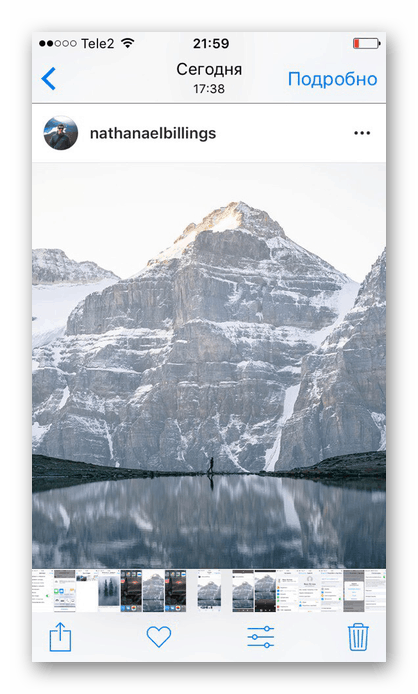
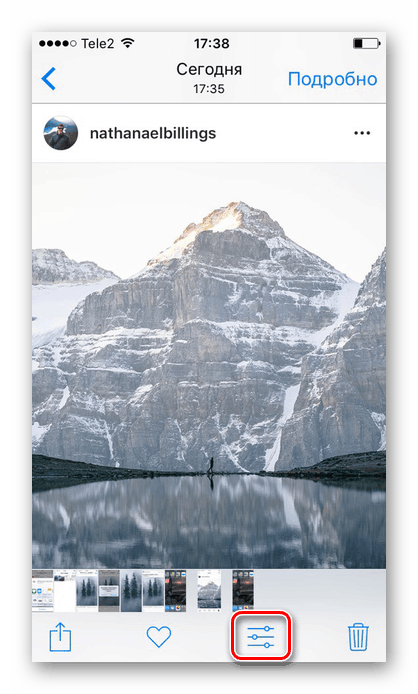
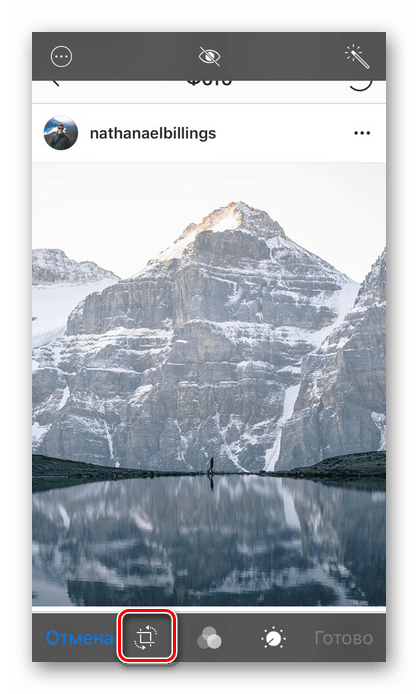
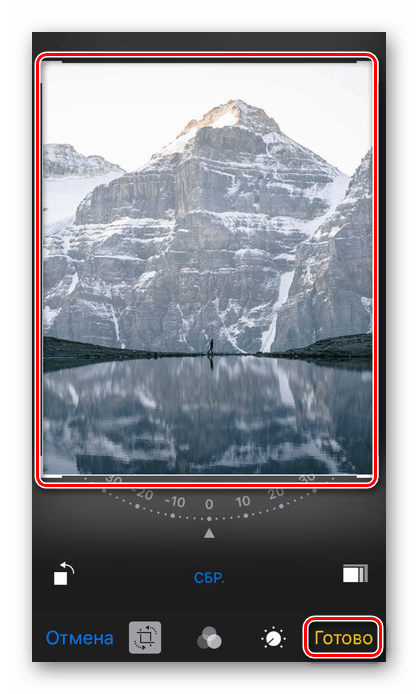
Použití počítače
Alternativní způsob ukládání fotografií z aplikace Instagram, pokud chce uživatel používat počítač, nikoliv iPhone. Jak je to popsáno v následujícím článku na našich webových stránkách.
Více informací: Jak ukládat fotografie z aplikace Instagram
Po provedených akcích a stahování obrázků z aplikace Instagram do počítače musí uživatel nějakým způsobem přenést všechny soubory do iPhone. Chcete-li to provést, použijte materiál níže uvedeného článku, kde jsou uvedeny možnosti přenosu obrázků z počítače do počítače iPhone.
Více informací: Přenos fotografií z počítače do iPhone
Uložte svou oblíbenou fotku z Instagramu a zvolíte vhodnou metodu. Je však třeba připomenout, že každá metoda zahrnuje jinou kvalitu výsledného obrazu.