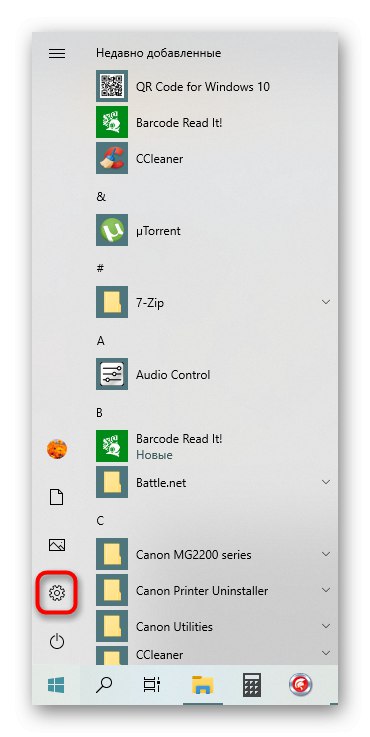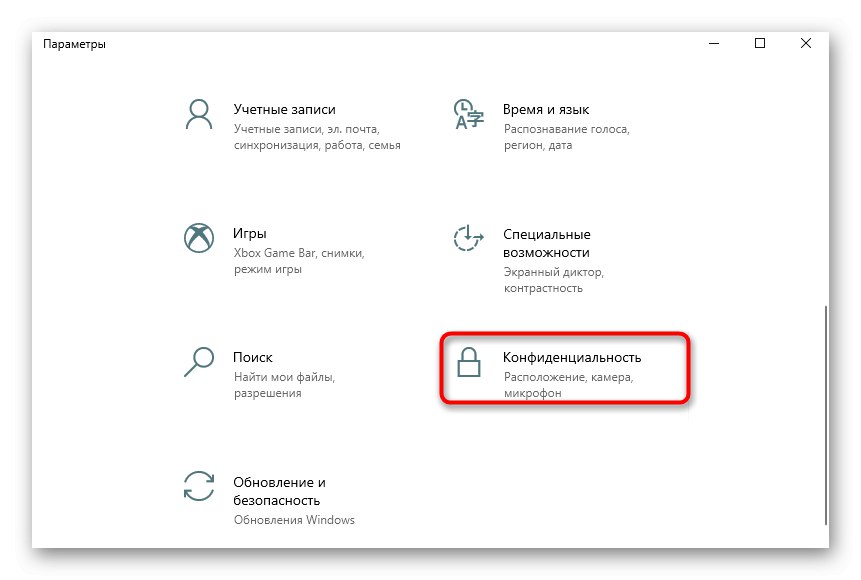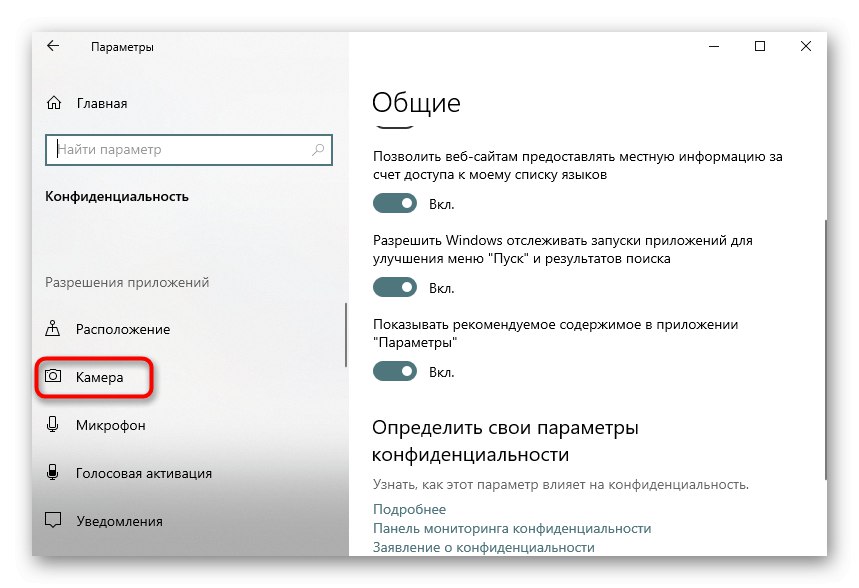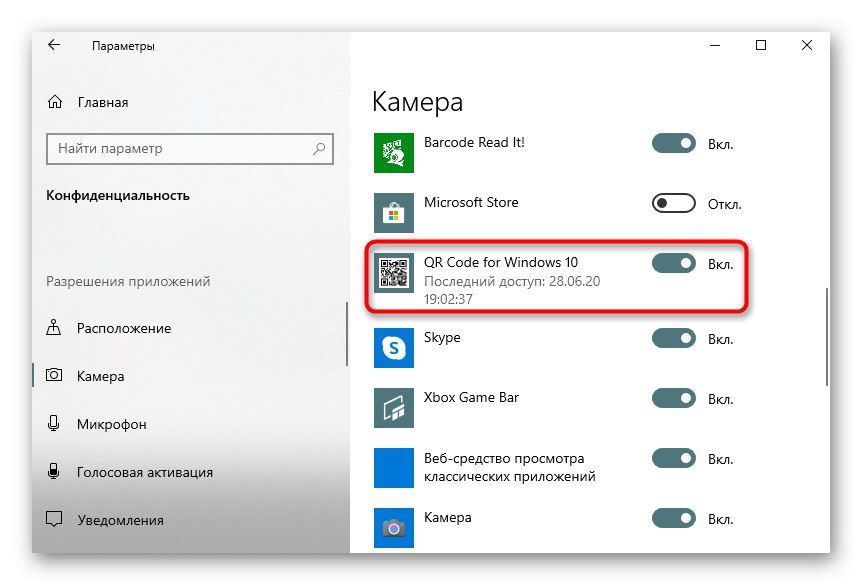Metoda 1: CodeTwo QR Code Desktop Reader & Generator
Pokud vás zajímá plnohodnotný software, který podporuje všechny druhy skenování QR kódů a umožňuje vám je vytvářet a ukládat jako obrázky, doporučujeme vám nejprve věnovat pozornost čtečce a generátoru Code Code Code Reader & Generator. Princip skenování stávajícího kódu v tomto softwaru je extrémně jednoduchý.
- Nejprve si stáhněte CodeTwo QR Code Desktop Reader & Generator z oficiálních webových stránek a nainstalujte jej do svého počítače. Po prvním spuštění můžete zvolit způsob skenování kódu: z obrazovky počítače, webové kamery, ze souboru nebo schránky.
- Při skenování z obrazovky byste měli zvýraznit oblast, například na otevřeném webu, kam směřuje QR kód. Poté bude okamžitě přidán do softwaru a níže se zobrazí dešifrovaný text.
- Pokud používáte webovou kameru, musíte ji namířit na požadovanou oblast a kliknout „Take a screenshot“.
- Pokud je QR kód uložen jako obrázek v počítači, klikněte na tlačítko „Ze souboru“.
- V okně, které se objeví "Badatel" najděte obrázek a dvakrát na něj klikněte levým tlačítkem myši.
- Obsah se okamžitě objeví dešifrovaný v dolním poli.
- V případě potřeby lze výsledný text zkopírovat výběrem a stisknutím kombinace Ctrl + C, nebo pomocí tlačítka umístěného napravo od samotného nápisu.
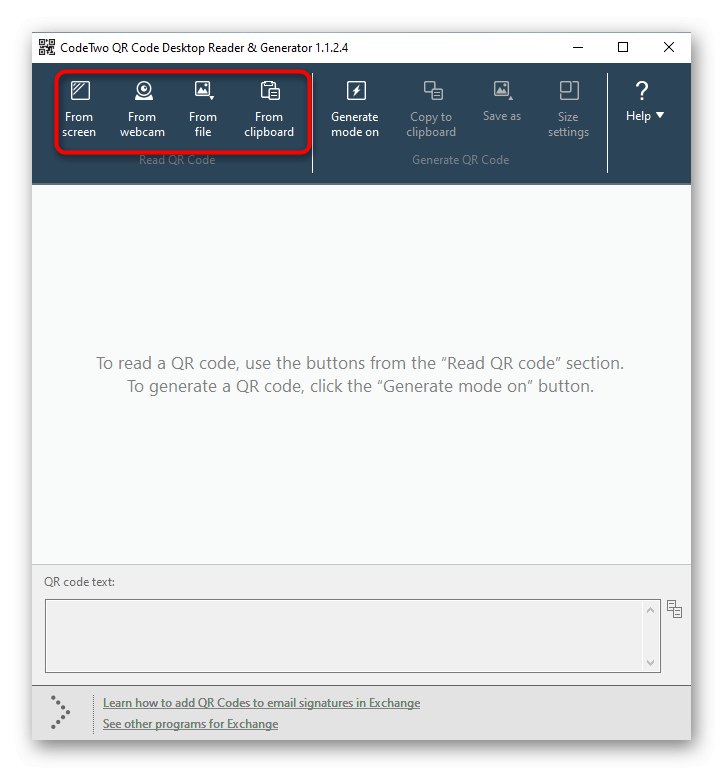
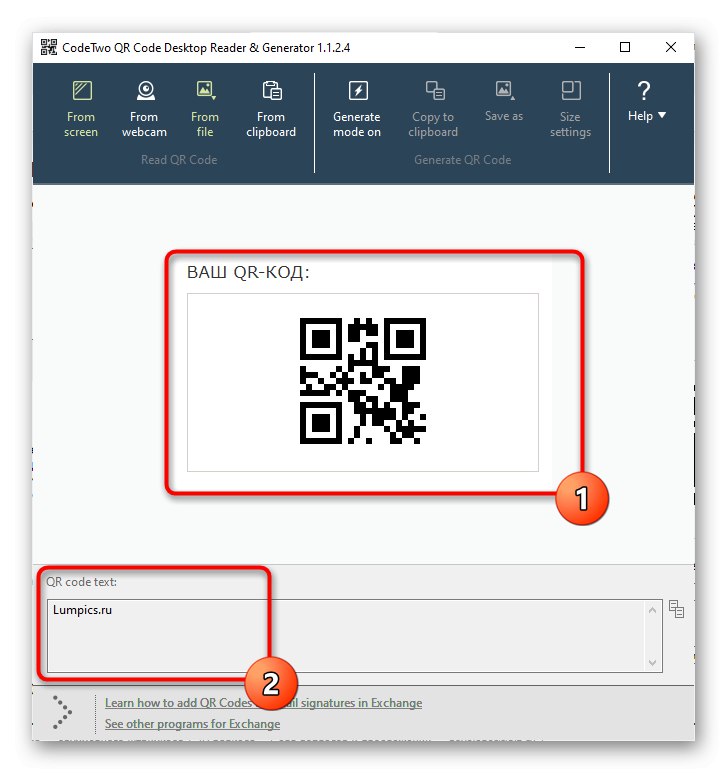
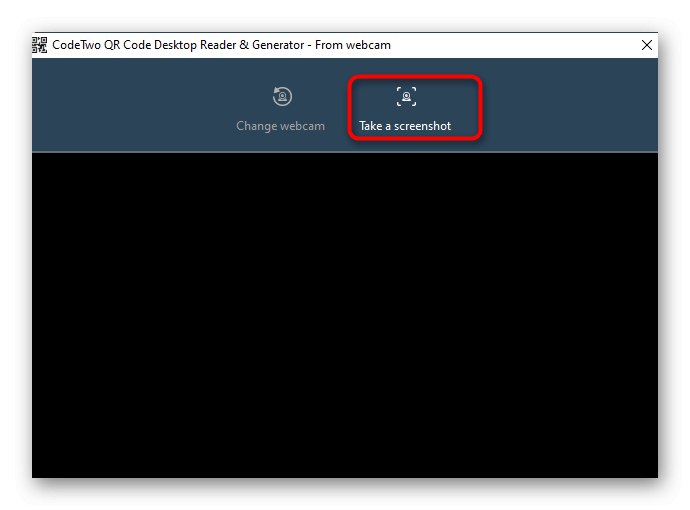

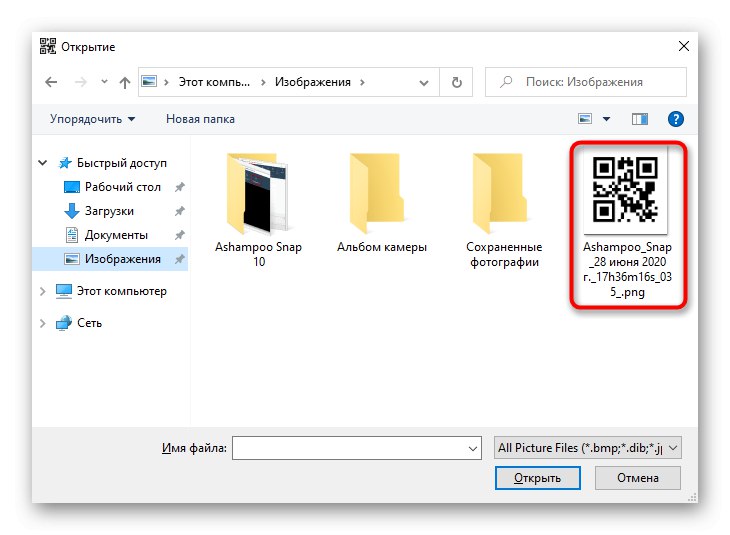
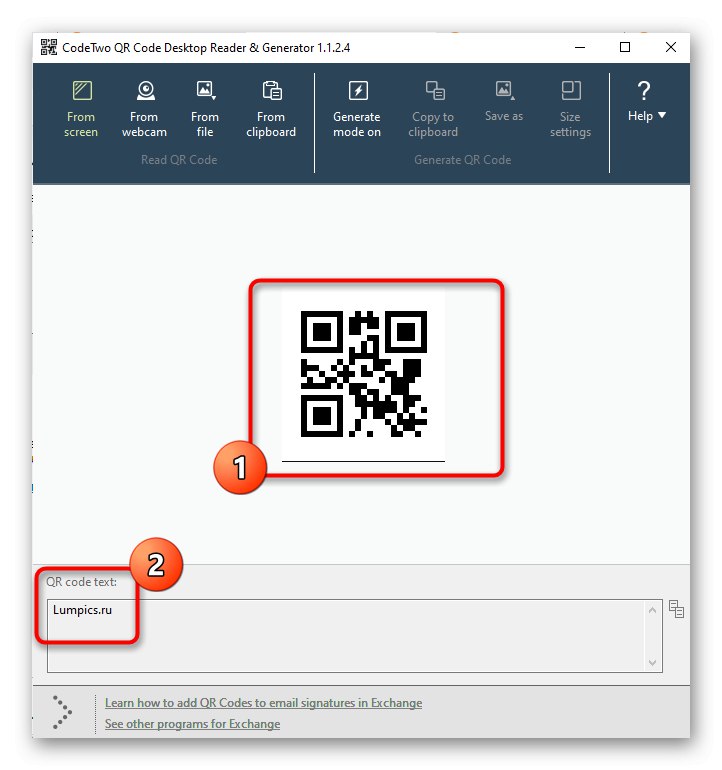
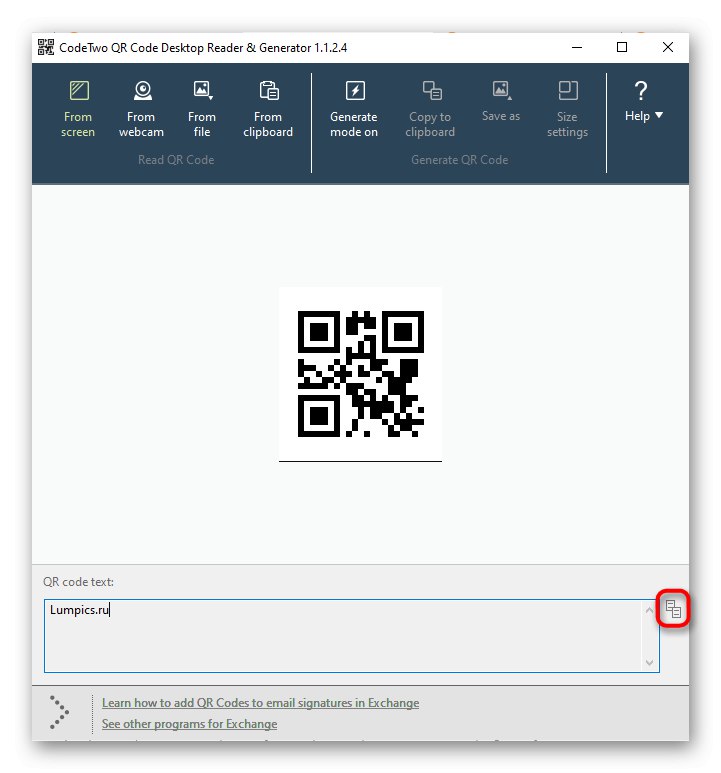
Metoda 2: Přečíst čárový kód!
Přečtěte si čárový kód! Vhodné pro ty, kteří hledají software ve stylu Windows 10, který provádí základní funkce skenování a dešifrování QR kódu. Můžete si jej stáhnout přímo z obchodu Microsoft Store a ihned jej začít používat.
- Otevřít "Start" a přes to spusťte aplikaci Microsoft Store.
- Po spuštění vyhledejte pomocí čárového kódu možnost Číst čárový kód!
- Začněte stahovat kliknutím na "Dostat".
- Po úspěšné instalaci spusťte program.
- V nabídce akcí vyberte možnost "Čtenář" a přečíst kód pomocí webové kamery. Bohužel čárový kód Číst! Ne.
- Nyní můžete zobrazit obsah kódu, smazat ho, prohledat jej přes internet nebo zkopírovat do schránky pomocí spodního panelu. Pokud obsahuje šifrovaný zvuk, tato aplikace jej přehraje.
- Zobrazit dříve naskenované QR kódy v sekci "Dějiny".
- Zobrazí se seznam obrázků s hotovým dekódováním.
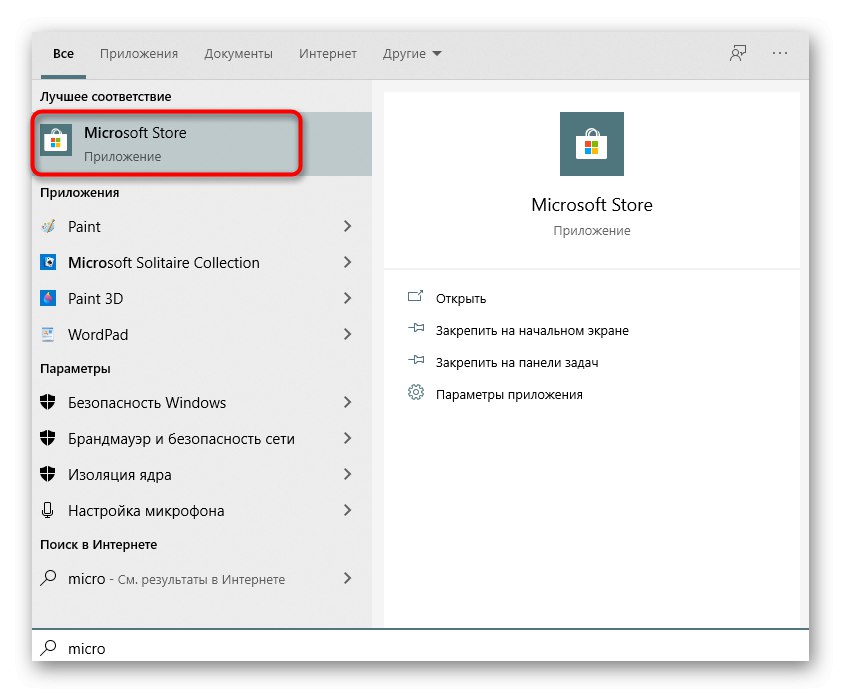
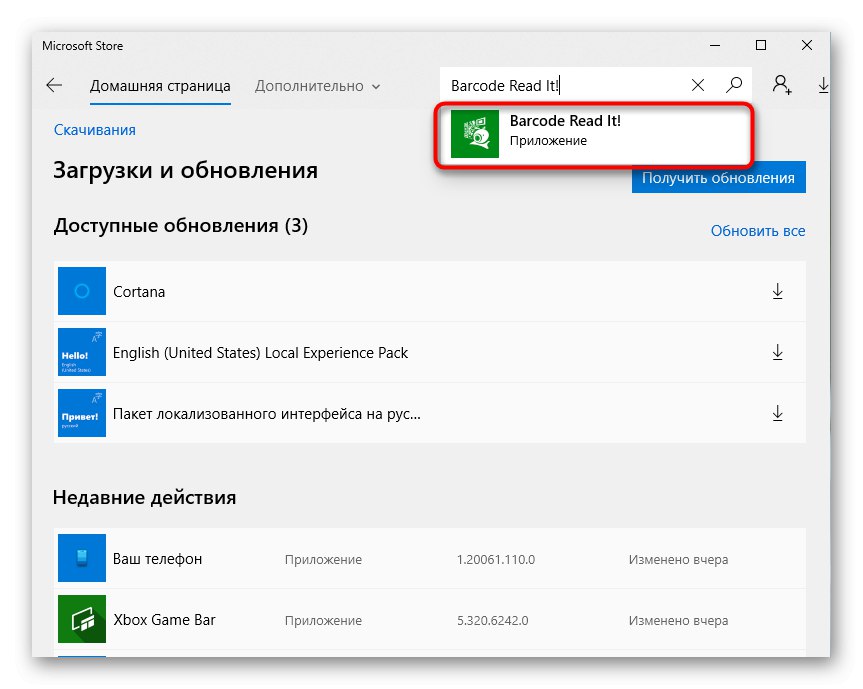
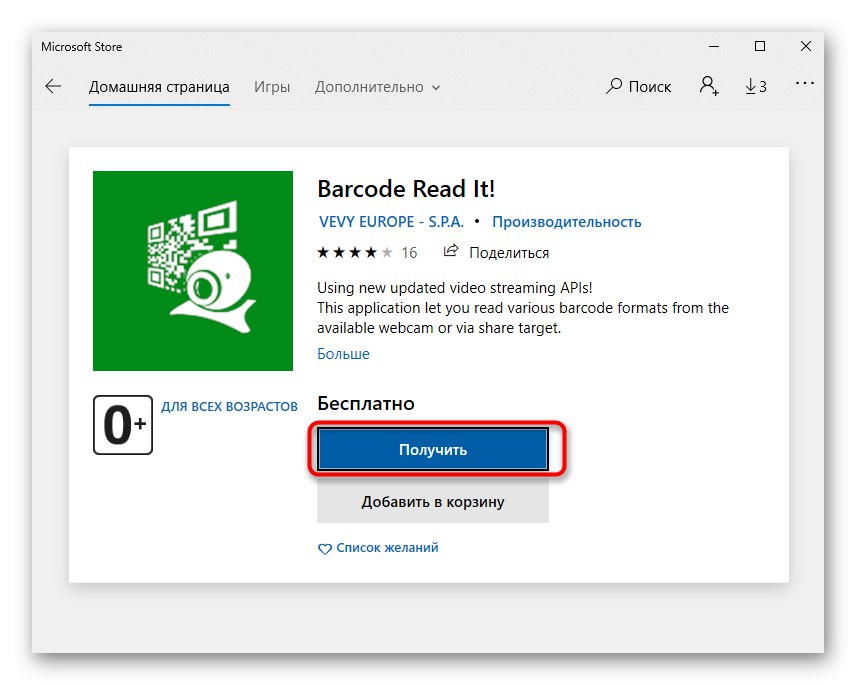
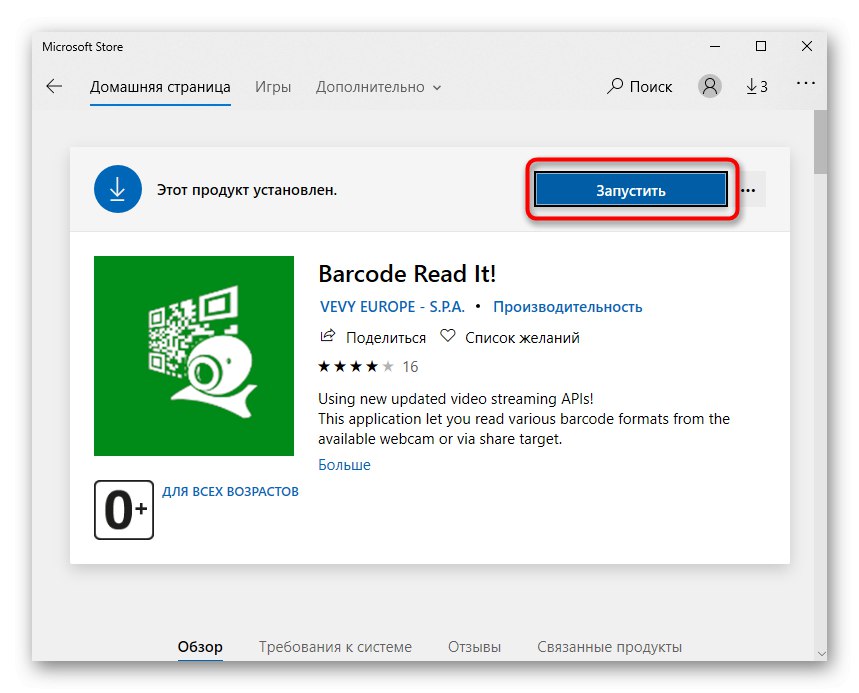
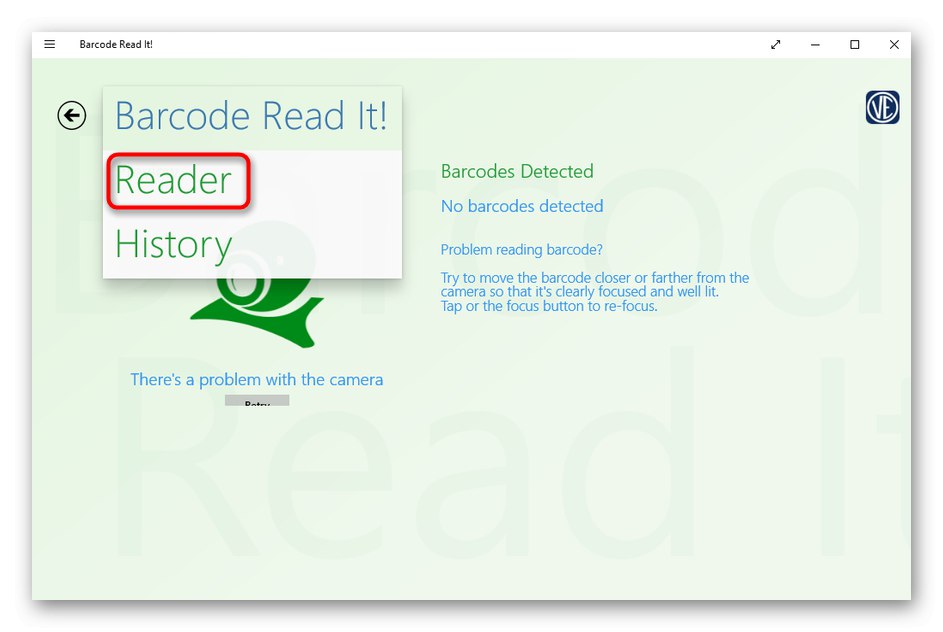
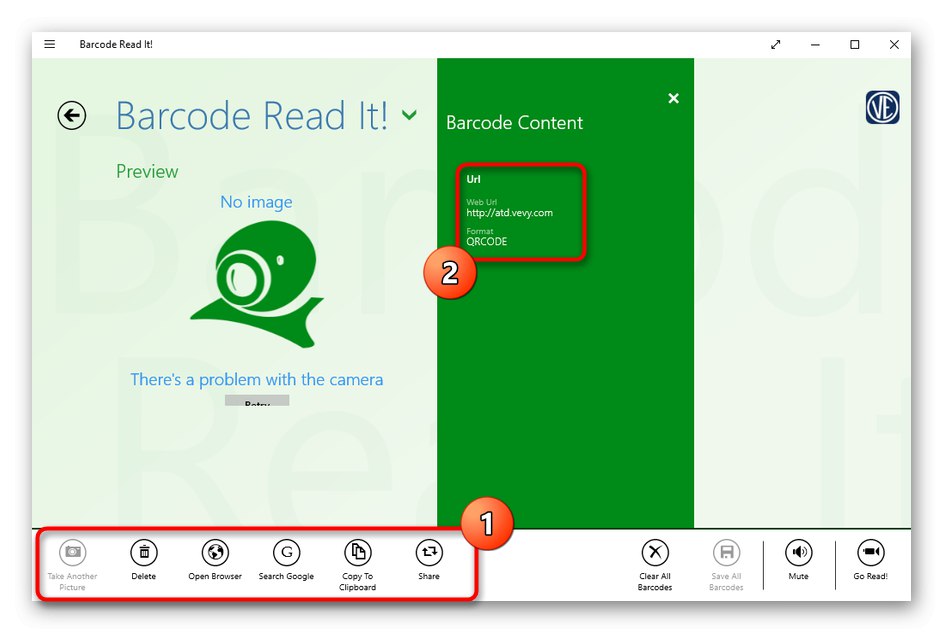
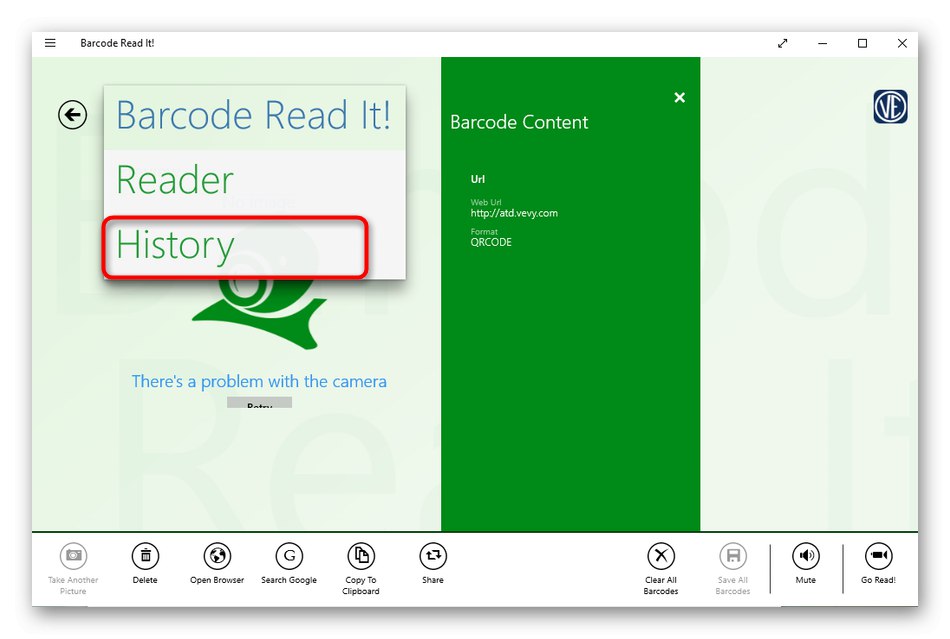
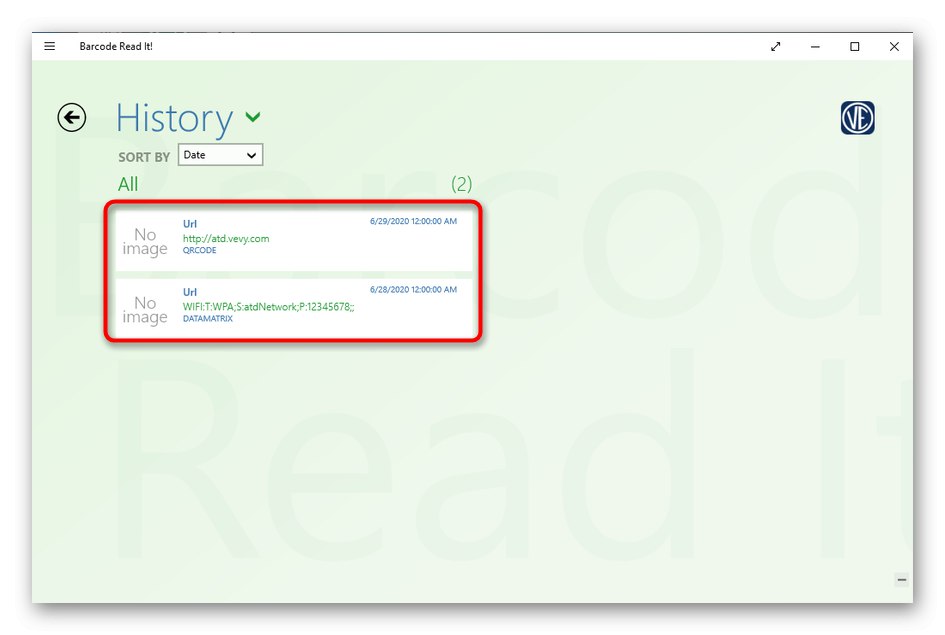
Metoda 3: QR kód pro Windows 10
QR kód pro Windows 10 je další nástroj, který si můžete stáhnout pouze prostřednictvím oficiálního obchodu Microsoft. Již podporuje dvě různé metody skenování a v případě potřeby také umožňuje generovat kód.
- Stejným způsobem, jako to bylo ukázáno v předchozí metodě, otevřete Microsoft Store, najděte tam QR kód pro Windows 10 a nainstalujte jej.
- Pokud se skenování provádí pomocí webové kamery, vyberte tuto možnost "NASKENUJTE QR KÓD".
- Potvrďte přístup aplikace ke kameře.
- Umístěte QR kód do středu pozornosti a program vytvoří samotnou fotografii.
- Při ukládání kódu do souboru je nutné jej přečíst stisknutím „READ QR CODE FROM FILE“.
- Poté stiskněte „Select Image“.
- V "Badatel" najděte a vyberte vhodný obrázek a po stažení se podívejte na výsledek.
- Ze stejného principu jako v předchozím programu můžete v QR kódu pro Windows 10 zobrazit historii kliknutím na tlačítko „VAŠE HISTORIE QR“ v hlavní nabídce.

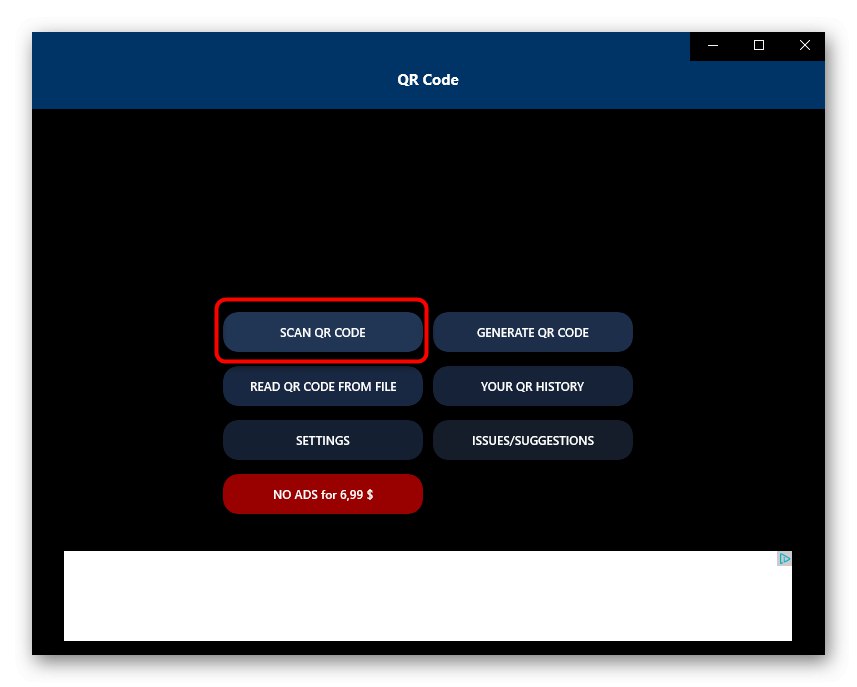
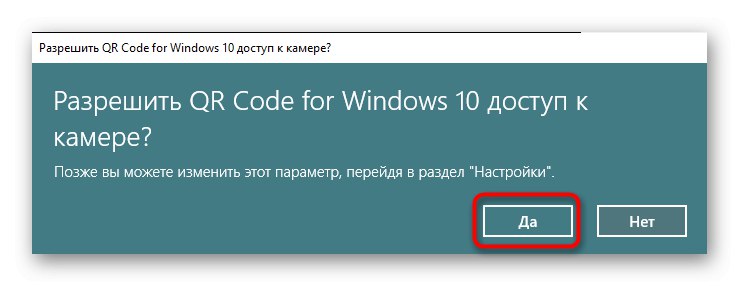

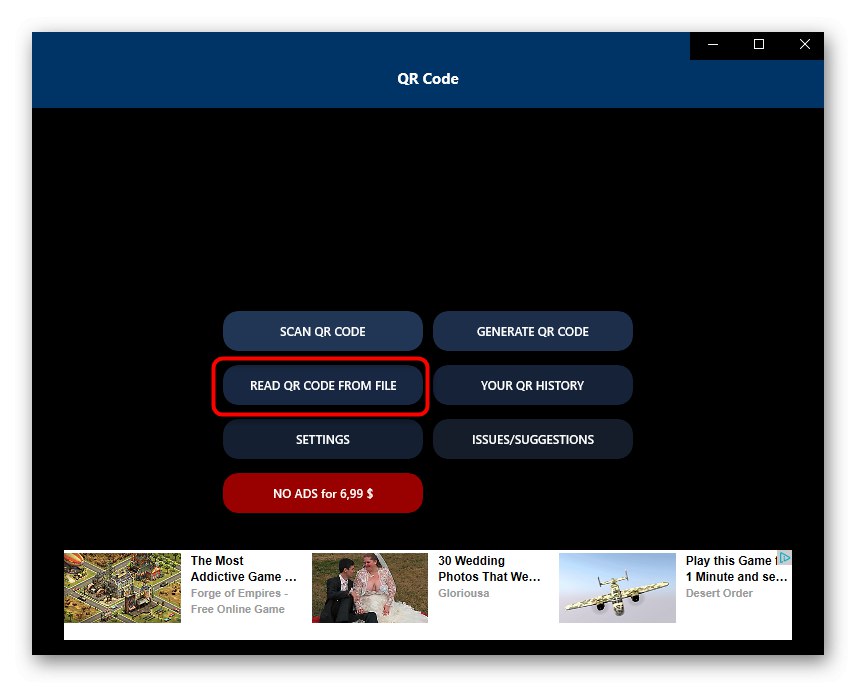
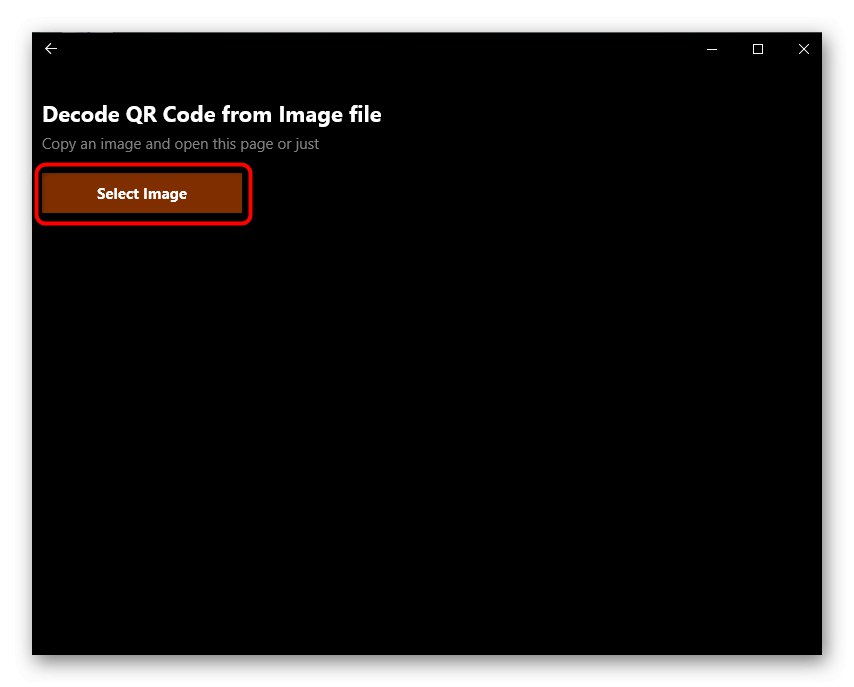
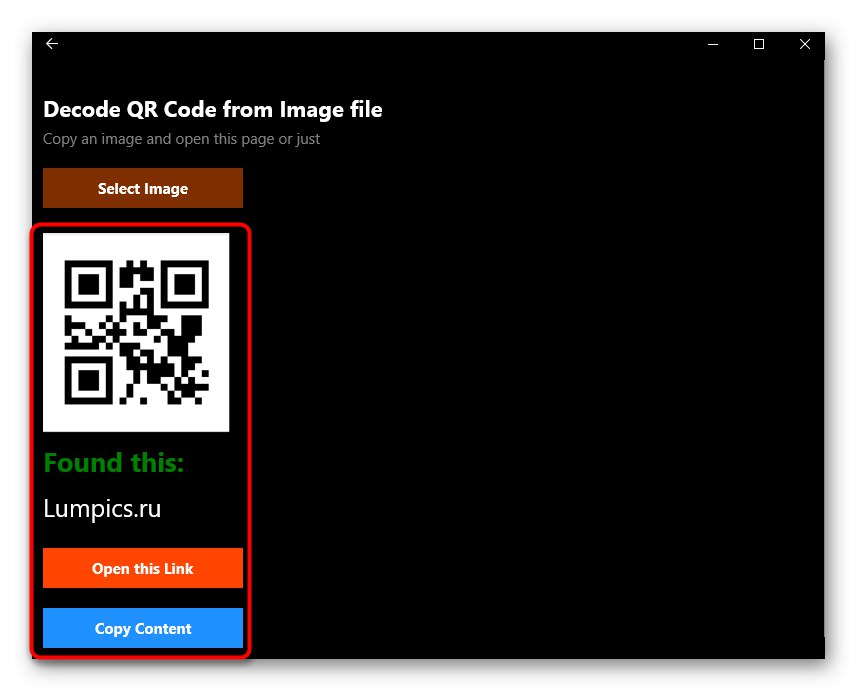
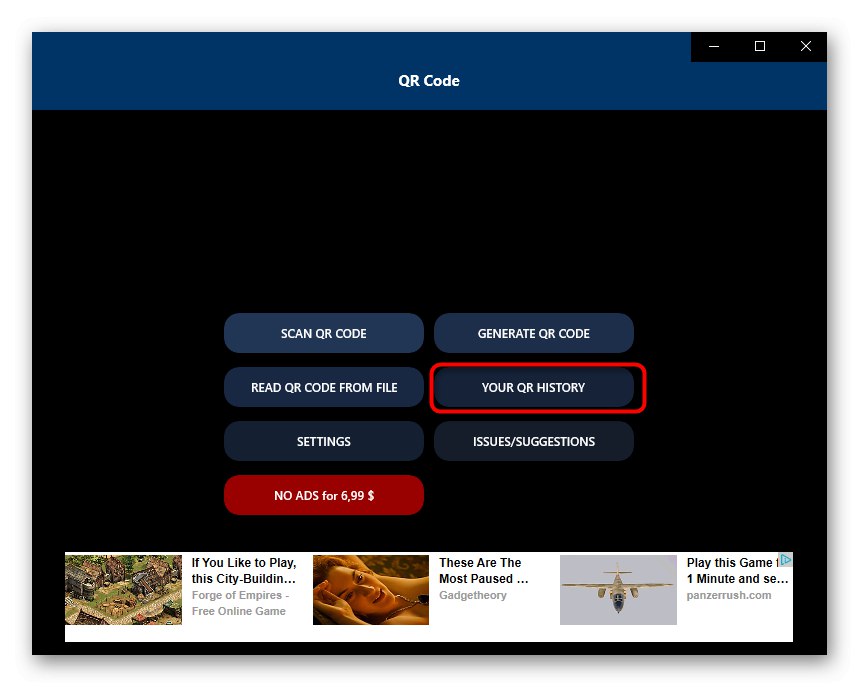
Existují i další podobné programy, které se prakticky neliší svou funkčností od výše popsaných řešení. Pokud mezi příklady nenajdete vhodný software, může se vám hodit některá z recenzí na našich webových stránkách umístěných na níže uvedeném odkazu.
Více informací: Čtečky QR kódů
Metoda 4: Služby online
Uživatel někdy potřebuje naskenovat pouze jeden QR kód, takže instalace softwaru není tím nejlepším řešením. V takových situacích je lepší použít speciální weby, pro skenování nebo stažení kódu ze souboru použít webovou kameru. Podrobný popis interakce s takovými stránkami najdete v samostatném článku na našich webových stránkách na níže uvedeném odkazu.
Více informací: Online skenování QR kódů
Řešení problémů s přístupem ke kameře
Na závěr musíme analyzovat nejběžnější problém, kterému uživatelé čelí při pokusu o skenování QR kódu pomocí softwaru.Spočívá ve skutečnosti, že aplikace nemá ve výchozím nastavení přístup k fotoaparátu, takže je nemožné získat obrázek. V tomto případě budete muset ručně nakonfigurovat oprávnění, což se děje takto:
- Otevřít "Start" a odtud jít do "Možnosti".
- Vyberte sekci „Důvěrnost“.
- Procházejte levou nabídkou k položce "Fotoaparát".
- Vyhledejte požadovanou aplikaci v seznamu a posuňte jezdec do stavu "Na".