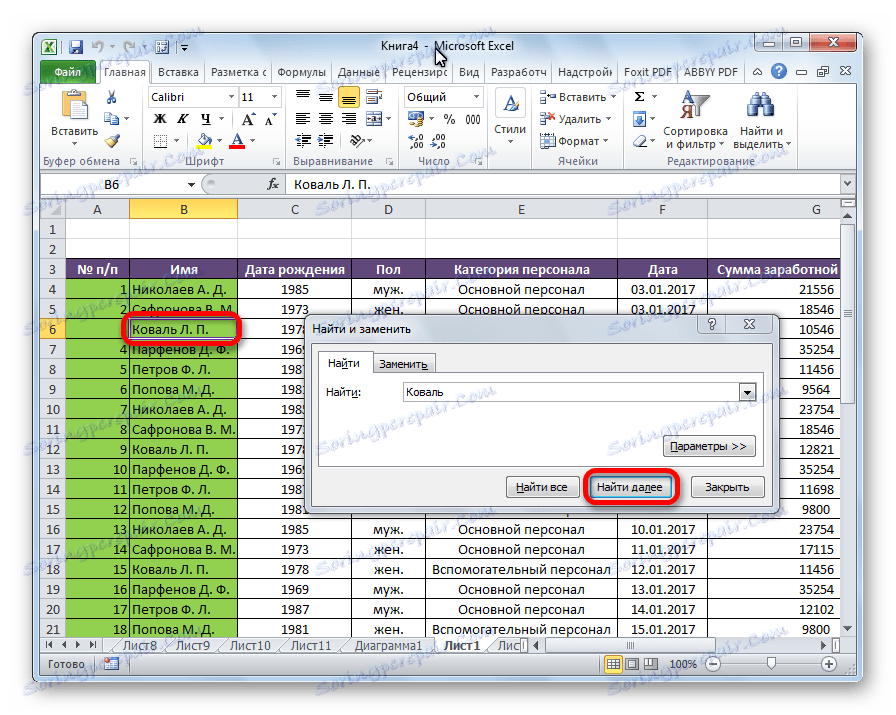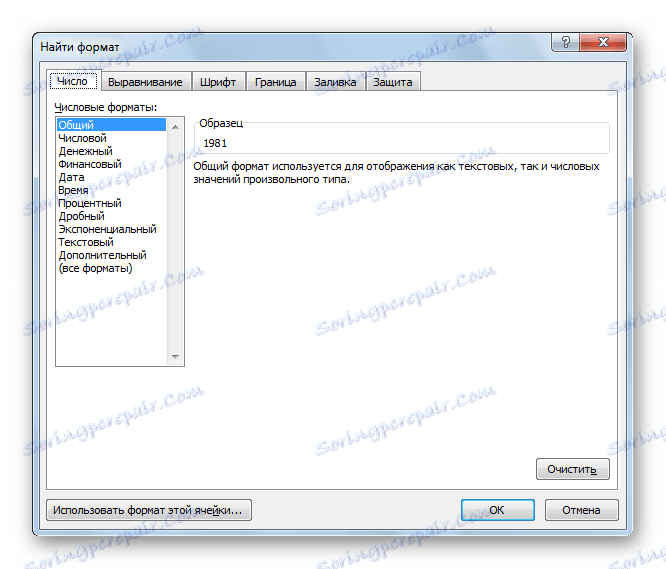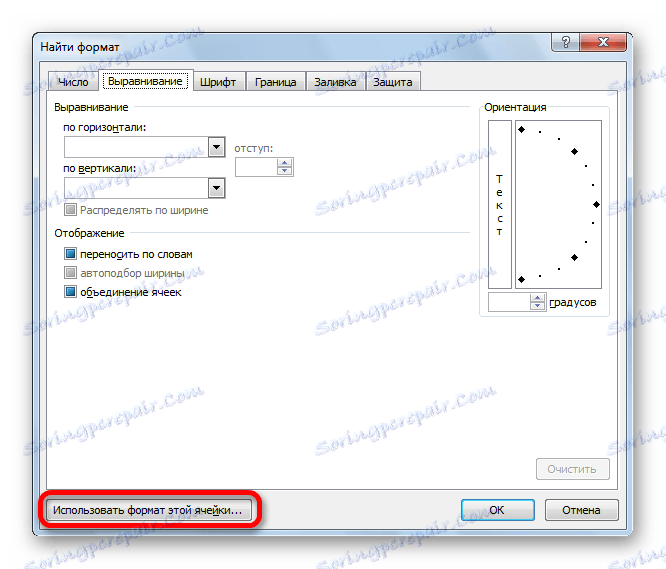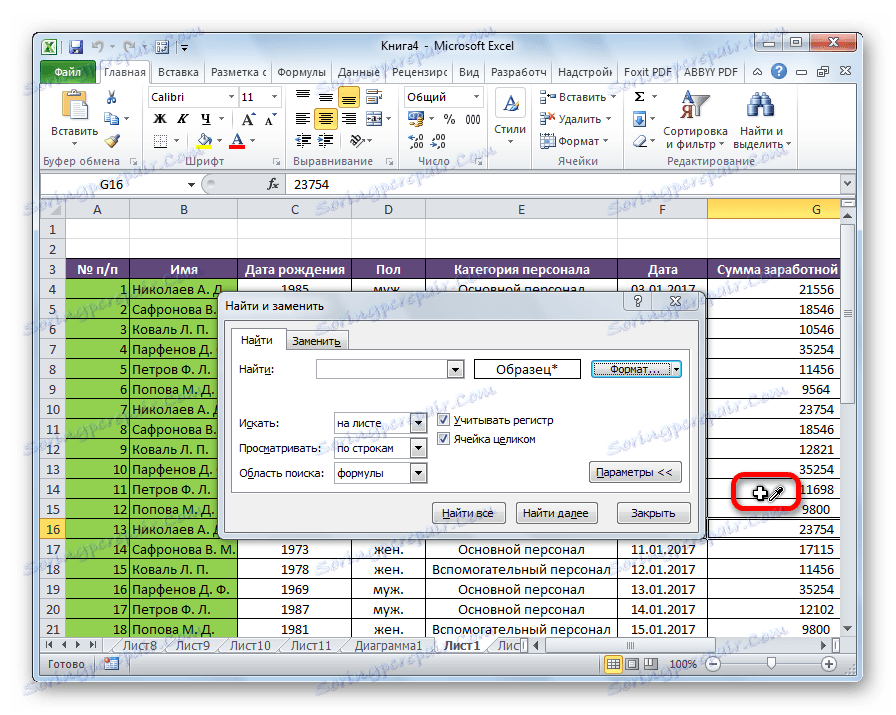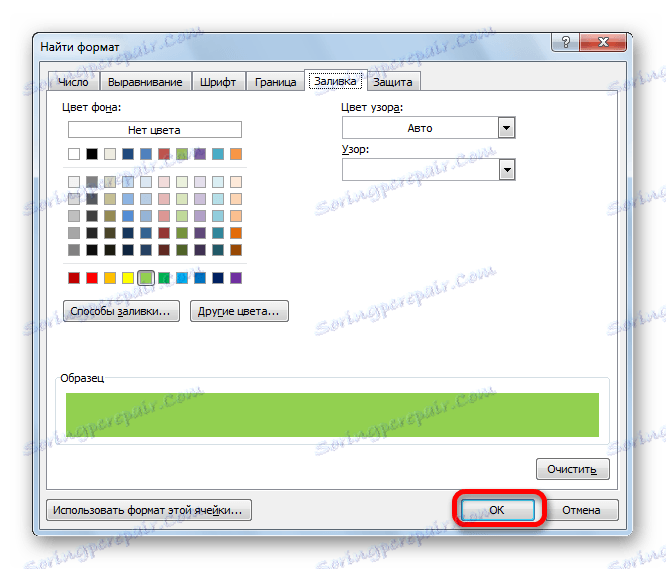Vyhledávání v aplikaci Microsoft Excel
V dokumentech aplikace Microsoft Excel, které se skládají z velkého počtu polí, musíte často najít určité údaje, název řádku atd. Je to velmi nepříjemné, když se budete muset podívat přes velké množství řádků, abyste našli správné slovo nebo výraz. Můžete ušetřit čas a nervy vestavěným vyhledáváním v aplikaci Microsoft Excel. Podívejme se, jak to funguje, a jak ji používat.
Obsah
Funkce vyhledávání v aplikaci Excel
Funkce vyhledávání v aplikaci Microsoft Excel nabízí možnost najít požadované textové nebo číselné hodnoty v okně Najít a nahradit. Aplikace má navíc možnost pokročilého vyhledávání dat.
Metoda 1: Jednoduché vyhledávání
Jednoduché vyhledávání dat v aplikaci Excel vám umožní najít všechny buňky, které obsahují sadu znaků (písmena, čísla, slova atd.) Zadané bez ohledu na případ.
- Na kartě Domů klikněte na tlačítko Najít a zvýraznit , které se nachází na pásu karet v panelu Upravit . V zobrazené nabídce vyberte možnost "Najít ..." . Namísto těchto akcí můžete na klávesnici jednoduše zadat klávesy Ctrl + F.
- Po přesunutí příslušných položek na kazetu nebo stisknutí kombinace "Klávesové zkratky" , na kartě "Najít" se otevře okno "Najít a nahradit" . Potřebujeme to. V poli "Najít" zadáváme slovo, symboly nebo výrazy, kterými budeme hledat. Klikněte na tlačítko "Najít další" nebo na tlačítko "Najít vše" .
- Kliknutím na tlačítko "Najít další" se přesuneme na první buňku obsahující zadané skupiny znaků. Samotná buňka se stává aktivní.
Vyhledávání a vydávání výsledků se provádí řádkovým způsobem. Nejprve jsou zpracovány všechny buňky v prvním řádku. Pokud nebyly nalezeny údaje odpovídající danému stavu, program zahájí vyhledávání ve druhém řádku a podobně, dokud nenalezne uspokojivý výsledek.
Vyhledávací znaky nemusí být nezávislé prvky. Takže pokud použijete výraz "práva" jako dotaz, všechny buňky, které obsahují danou po sobě jdoucí znakovou sadu dokonce uvnitř slova, budou na výstupu reprezentovány. Například příslušným dotazem v tomto případě bude slovo "vpravo". Pokud v vyhledávači zadáte číslo "1", vrátí se buňky, které obsahují například číslo "516".
Chcete-li přejít na další výsledek, klepněte znovu na tlačítko Najít další .
![Výsledkem pravidelného vyhledávání v aplikaci Microsoft Excel]()
To může pokračovat, dokud se výsledky nezobrazí v novém okruhu.
- V případě, že při spuštění vyhledávacího postupu kliknete na tlačítko "Najít vše" , všechny výsledky vydání budou zobrazeny jako seznam ve spodní části vyhledávacího okna. Tento seznam obsahuje informace o obsahu buněk s údaji, které vyhovují požadavku vyhledávání, adrese jejich umístění a listu a knize, ke které odkazují. Chcete-li se dostat k některým výsledkům vydání, jednoduše klikněte na něj levým tlačítkem myši. Poté se kurzor dostane do buňky aplikace Excel, podle záznamu, na který uživatel kliknul.
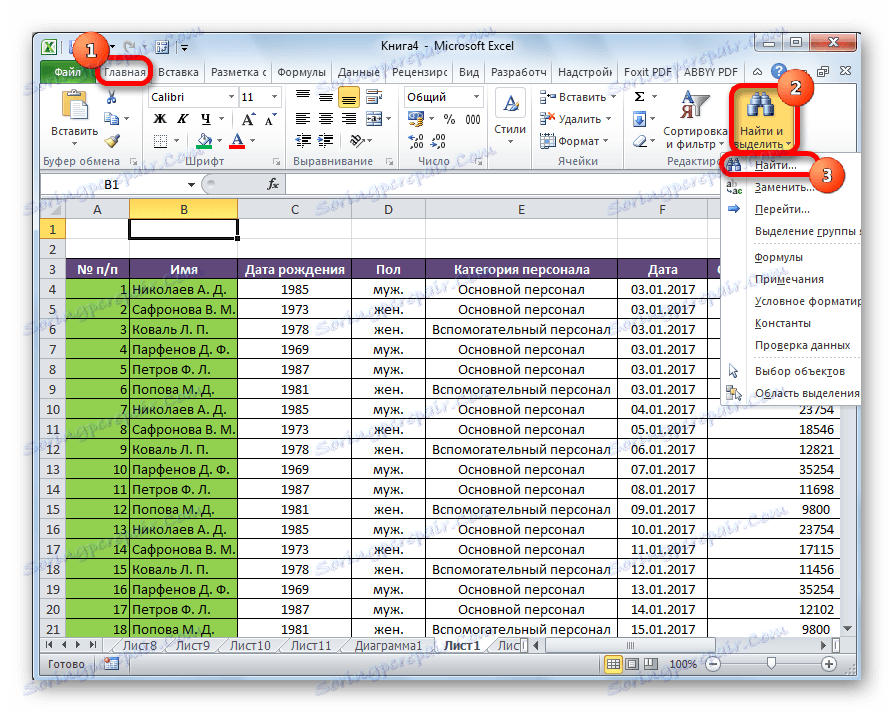
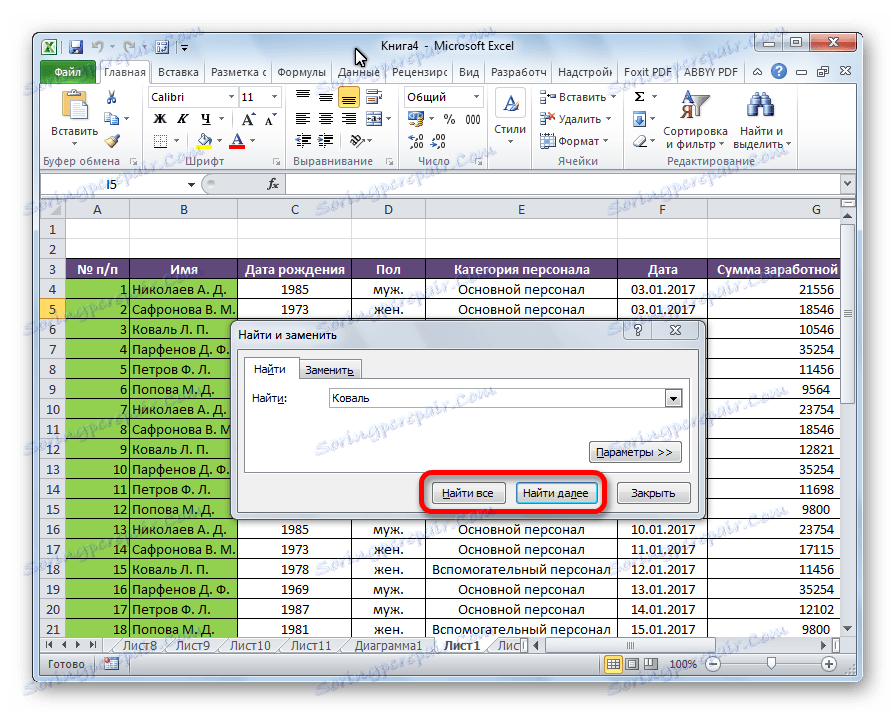
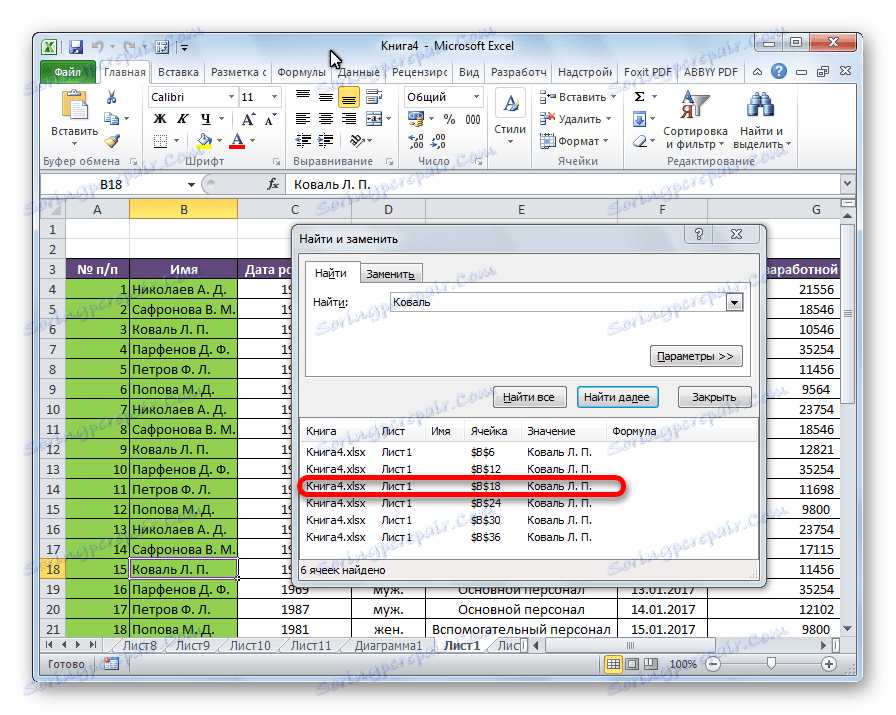
Metoda 2: hledání určitého intervalu buněk
Pokud máte tabulku poměrně velkého rozsahu, v takovém případě není vždy vhodné vyhledat celý list, protože výsledek vyhledávání může mít obrovský počet výsledků, které v konkrétním případě nejsou potřeba. Existuje způsob, jak omezit vyhledávací prostor pouze na určitý rozsah buněk.
- Vyberte oblast buněk, ve kterých chceme vyhledat.
- Na klávesnici zadejte klávesy Ctrl + F a poté je spuštěno okno "Najít a nahradit", o kterém již víme. Další akce jsou přesně stejné jako v předchozí metodě. Jediným rozdílem je, že vyhledávání se provádí pouze ve stanoveném rozsahu buněk.
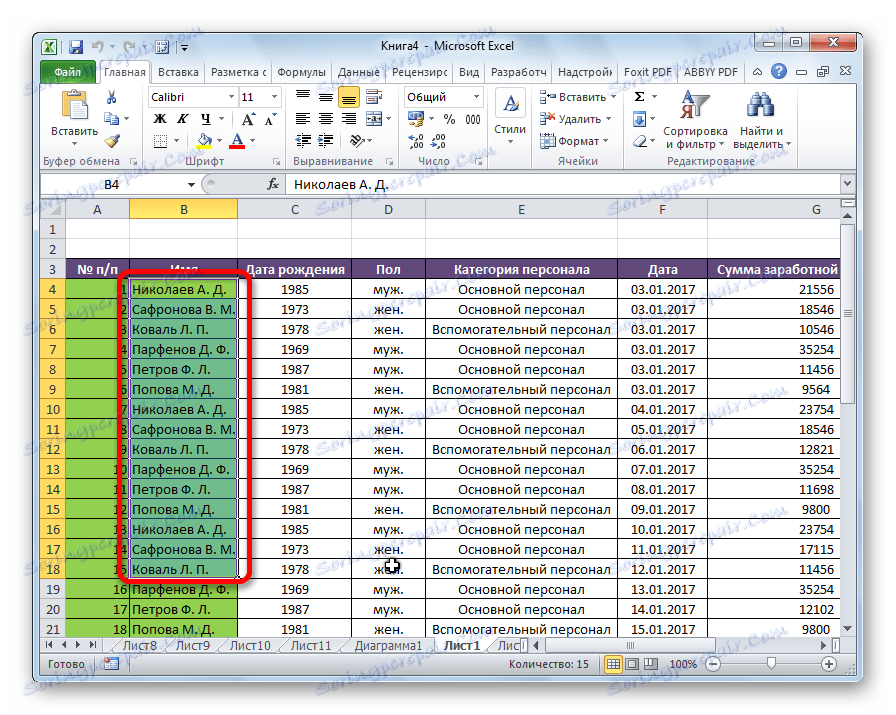
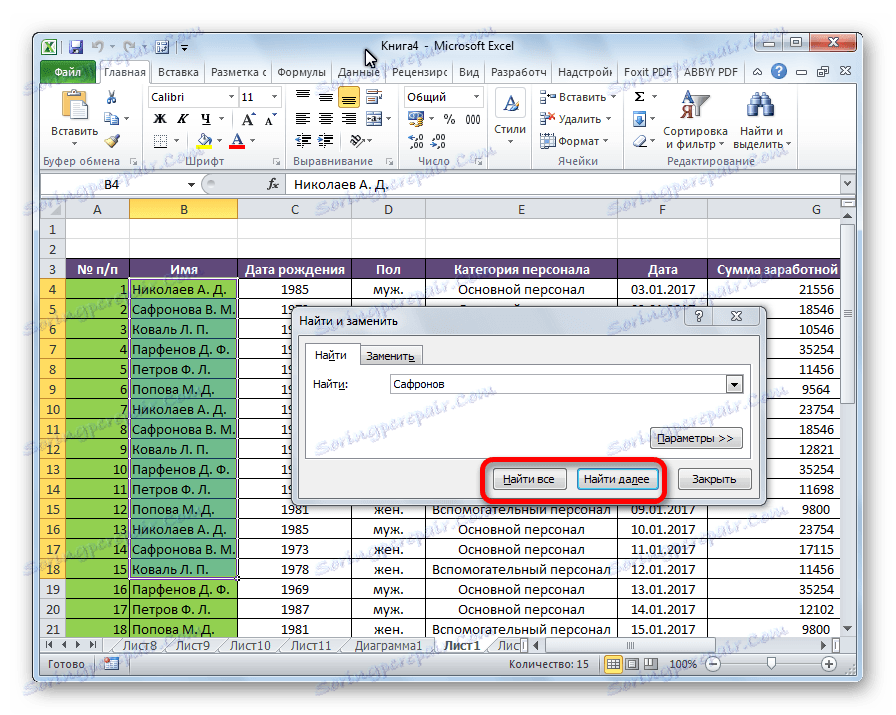
Metoda 3: Pokročilé vyhledávání
Jak již bylo uvedeno výše, při normálním hledání úplně všechny buňky obsahující po sobě jdoucí sadu vyhledávacích symbolů v jakékoliv formě, bez ohledu na registr, spadají do výstupních výsledků.
Kromě toho se na výstupu může dostat nejen obsah konkrétní buňky, ale i adresa prvku, na který odkazuje. Například buňka E2 obsahuje vzorec, který představuje součet buněk A4 a C3. Tato částka je 10 a toto číslo se zobrazí v buňce E2. Pokud však ve vyhledávací síti zadáme číslici "4", pak mezi výsledky emise bude stejná buňka E2. Jak se to může stát? Pouze v buňce E2 obsahuje vzorec adresu do buňky A4, která obsahuje pouze požadovanou částku 4.
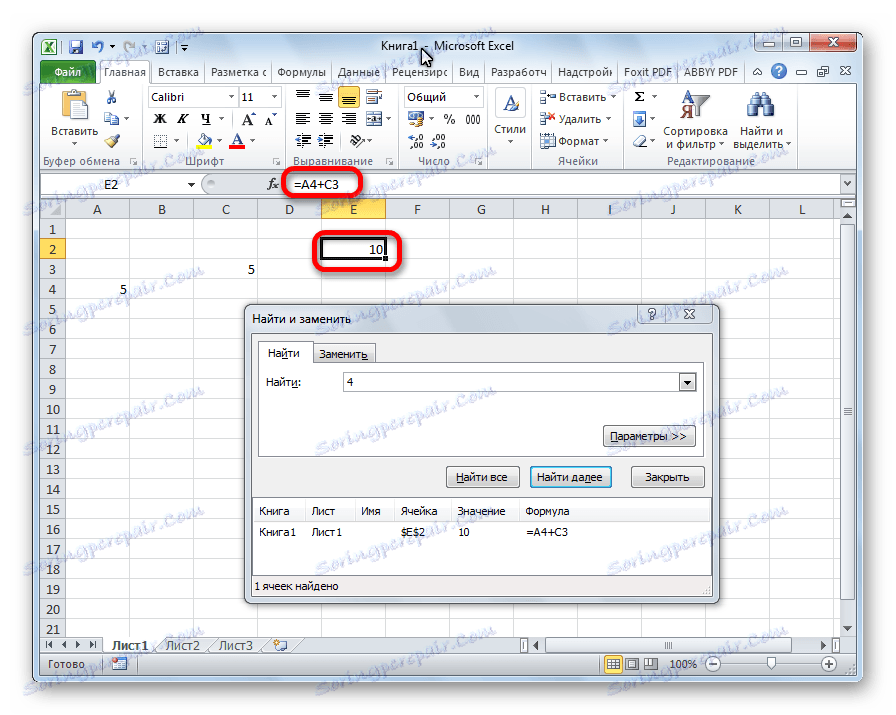
Ale jak je třeba odříznout a jiné záměrně nepřijatelné výsledky vyhledávání? Pro tyto účely existuje pokročilé vyhledávání ve formátu Excel.
- Po otevření okna "Najít a nahradit" některým z výše uvedených způsobů klikněte na tlačítko "Možnosti" .
- V okně se zobrazí řada dalších nástrojů pro správu vyhledávání. Ve výchozím nastavení jsou všechny tyto nástroje ve stejném stavu jako při normálním vyhledávání, ale v případě potřeby můžete provést úpravu.
![Výchozí parametry vyhledávání v aplikaci Microsoft Excel]()
Ve výchozím nastavení jsou funkce "Case sensitive" a "Cells entirely" zakázány, ale pokud zaškrtneme příslušné položky, pak ve výsledku bude zohledněn registr a bude zohledněna přesná shoda. Pokud zadáte slovo s malým písmem, pak ve výsledku vyhledávání buňky obsahující písmeno tohoto slova s velkým písmenem, jako by bylo ve výchozím nastavení, nekleslo. Navíc je-li zapnutá funkce "Celé buňky" , do výstupu budou přidány pouze prvky obsahující přesný název. Pokud například zadáte vyhledávací dotaz "Nikolaev", buňky obsahující text "Nikolaev AD" nebudou přidány k problému.
![Nastavení vyhledávání v aplikaci Microsoft Excel]()
Ve výchozím nastavení se vyhledávání provádí pouze na listu aplikace Excel. Pokud se však parametr "Hledat" přepočítá do pozice "V knize" , vyhledávání se provede na všech stránkách otevřeného souboru.
![Oblast hledání ve formátu Microsoft Excel]()
V parametru "Zobrazit" můžete změnit směr vyhledávání. Ve výchozím nastavení, jak již bylo uvedeno výše, se vyhledávání provádí řádkově podle řádku. Pohybem přepínače na pozici "Podle sloupců" můžete určit pořadí, ve kterém jsou generovány výstupní výsledky, počínaje prvním sloupcem.
![Vyhledávání obsahu v aplikaci Microsoft Excel]()
V poli "Rozsah hledání" je určeno, mezi kterými jsou vyhledávány prvky. Ve výchozím nastavení jsou to vzorce, tj. Data, která se při kliknutí na buňku zobrazují ve sloupci vzorců. Může to být slovo, číslo nebo odkaz na buňku. V tomto případě program, který provádí vyhledávání, vidí pouze odkaz, ne výsledek. Tento účinek byl diskutován výše. Chcete-li provést vyhledávání podle výsledků, pro data, která jsou zobrazena v buňce, spíše než v řádku vzorce, musíte přepnout přepínač z "Vzorce" do polohy "Hodnoty" . Kromě toho je možné vyhledávat podle poznámek. V tomto případě se přepínač přepne do polohy "Poznámky" .
![Oblast hledání ve formátu Microsoft Excel]()
Přesnější vyhledávání lze zadat kliknutím na tlačítko "Formátovat" .
![Přepněte do formátu vyhledávání v aplikaci Microsoft Excel]()
Otevře se okno formátu buňky. Zde můžete nastavit formát buněk, které se budou účastnit vyhledávání. Můžete nastavit omezení týkající se formátu čísla, zarovnání, písma, hranice, vyplnění a ochrany, jednoho z těchto parametrů nebo jejich kombinace.
![Formát vyhledávání v aplikaci Microsoft Excel]()
Chcete-li použít formát konkrétní buňky, klikněte na tlačítko "Použijte formát této buňky ..." ve spodní části okna.
![Přejděte na výběr buňky a nastavte formát v aplikaci Microsoft Excel]()
Následně se nástroj zobrazí ve formě pipety. Pomocí něj můžete vybrat buňku, jejíž formát chcete používat.
![Vyberte buňku pro nastavení formátu v aplikaci Microsoft Excel]()
Po nakonfigurování formátu vyhledávání klikněte na tlačítko "OK" .
![Nastavení formátu vyhledávání v aplikaci Microsoft Excel]()
Existují chvíle, kdy je třeba hledat ne specifickou kombinaci slov, ale najít buňky, ve kterých jsou vyhledávací slova v libovolném pořadí, i když jsou oddělena jinými slovy a symboly. Pak by tato slova měla být oddělena od každé strany znakem "*". Nyní se ve výsledku hledání zobrazí všechny buňky, ve kterých jsou tato slova umístěna v libovolném pořadí.
- Po nastavení nastavení vyhledávání byste měli kliknout na tlačítko "Najít vše" nebo "Najít další" a přejděte na SERP.
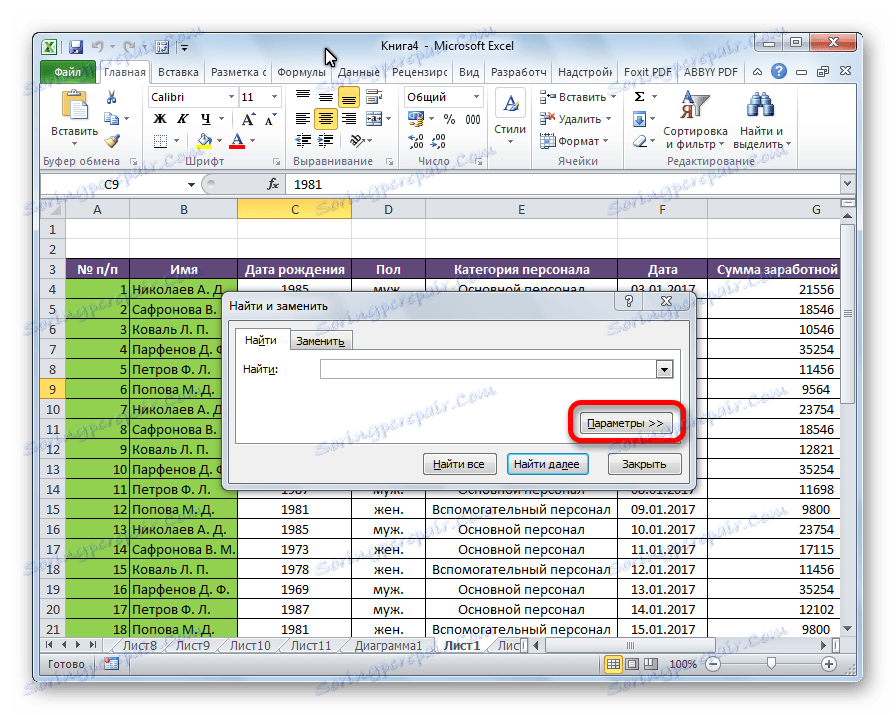


Jak můžete vidět, Excel je poměrně jednoduchá a přesto velmi funkční sada vyhledávacích nástrojů. Chcete-li vytvořit nejjednodušší písek, stačí zavolat okno hledání, do něj zadat dotaz a kliknout na tlačítko. Zároveň je však možné nastavit individuální vyhledávání s mnoha různými parametry a dalšími nastaveními.