Procesor počítače může běžet na plnou kapacitu nebo je nečinný. V tomto případě ne vždy plné načtení nebo naopak nečinnost CPU může být způsobena akcemi uživatele. Chcete-li vidět zatížení procesoru, zjistěte, které aplikace nebo procesy jej načítají, a můžete to sledovat pomocí programů třetích stran nebo standardních monitorů Windows.
Přečtěte si také: Co dělat, když je procesor 100% načten bezdůvodně
Podíváme se na zatížení procesoru
Různé procesy a aplikace načítají CPU tak či onak, navíc jej mohou načítat viry a těžaři. V nejlepším případě to povede k tomu, že procesor začne pracovat na plnou kapacitu, zahřívá se a nutí chladicí systém k odstranění maximálního tepla, zatímco samotný počítač se znatelně zpomalí. V nejhorším případě váš procesor vyhoří. Chcete-li tomu zabránit, měli byste zkontrolovat, jak je zařízení načteno, pomocí metod popsaných v tomto článku.
Přečtěte si také: Jak snížit zátěž procesoru
Metoda 1: AIDA64
AIDA64 je možná jeden z nejlepších, i když placených (po zkušebním období) monitorů systému třetích stran. Shromažďování dat o PC, jeho součástech a zatížení procesoru je pro něj stejně snadné jako ostřelování hrušek.
- V AIDA64 přejděte na kartu „Základní deska“kliknutím na požadovanou zkratku nebo řádek.
- Klikněte na položku "PROCESOR" nebo na řádku se stejným názvem.
- Přejděte na spodní část karty a přejděte k položce "CPU zatížení"... Podívejte se na zatížení procesoru podle jader a vláken.
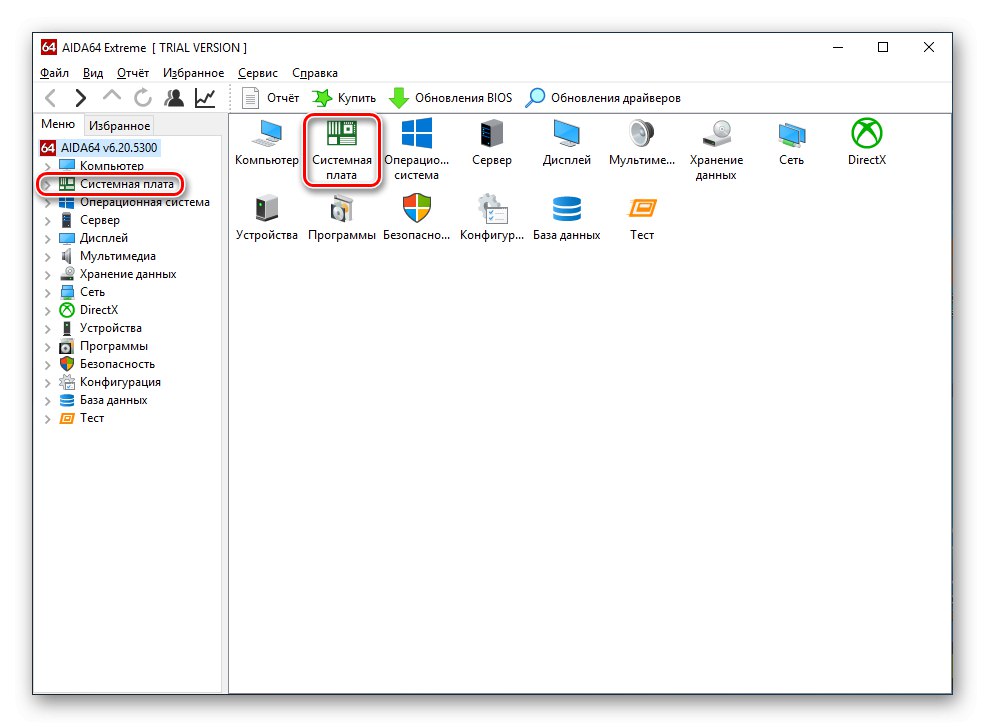
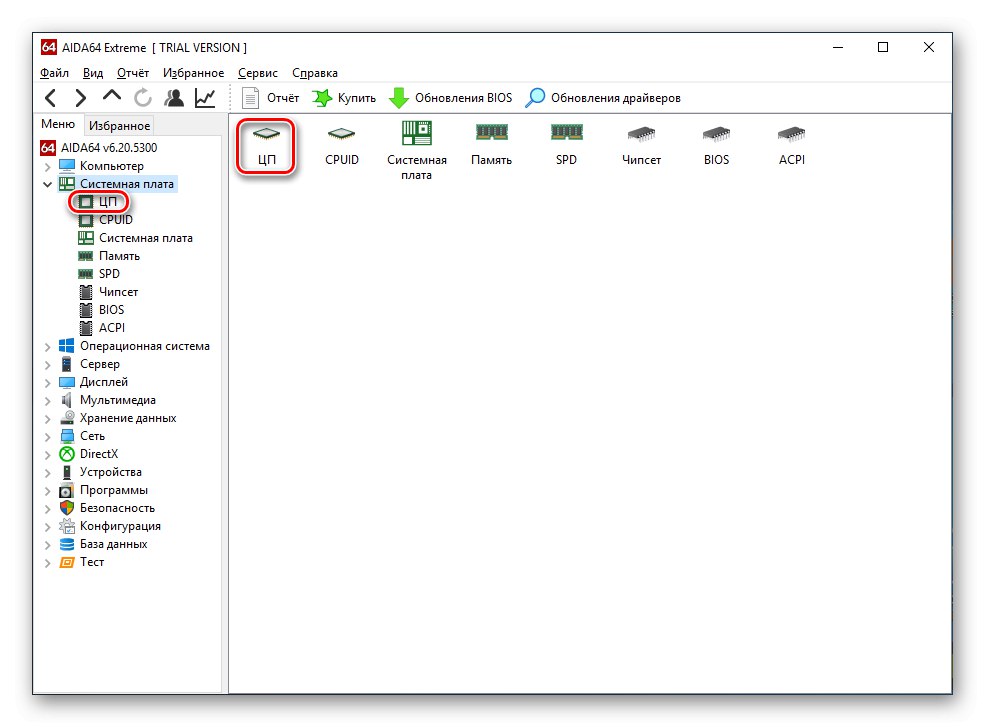

AIDA64 tedy umožňuje zatížení procesoru v kontextu. Program bohužel nevidí celkové zatížení procesoru.
Metoda 2: Průzkumník procesů
Process Explorer - tento program dokáže rychle zobrazit data o aktuální práci počítačových komponent. Zároveň k tomu má práva samotná společnost Microsoft, což znamená odpovídající úroveň podpory a kompatibility s Windows. Charakteristickým rysem programu je také to, že jeho hlavní verze je přenosná a nevyžaduje instalaci. Vidíte v něm zatížení CPU ve dvou krocích.
Přejděte na oficiální web Process Explorer
- V hlavním okně programu věnujte pozornost parametru "Využití procesoru", který zobrazuje aktuální zatížení procesoru. Podrobnosti zobrazíte kliknutím na první graf, který odpovídá za zobrazení informací o CPU.
- Měřítko vlevo zobrazuje využití CPU v reálném čase a na grafu vpravo můžete sledovat postup CPU jako celku a v případě potřeby zvolit požadovaný okamžik.
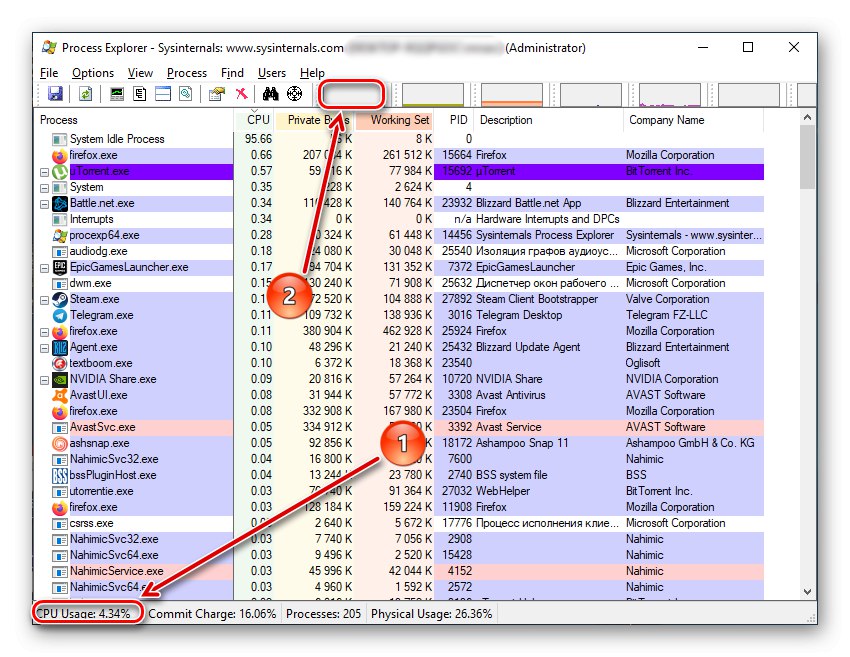
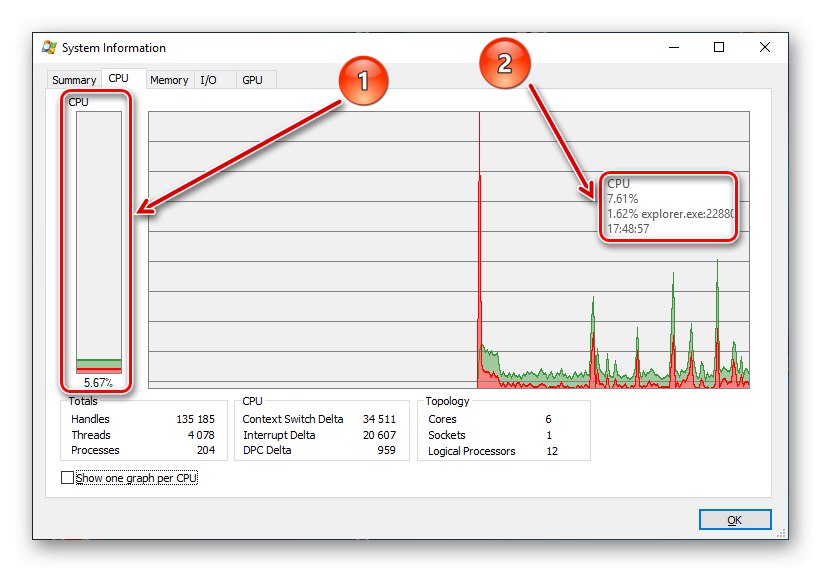
Vezměte prosím na vědomí, že celková zátěž bude označena zeleně a proces s nejvyššími nároky na zdroje načte CPU červenou barvou. Kromě toho kliknutím na „Show one graph per CPU“, můžete vidět zatížení jednotlivých vláken.
Dílčí součet uvádí, že Process Explorer se jeví jako spíše informativní a pohodlný program, když se potřebujete podívat na celkové zatížení CPU a jeho vláken.
Metoda 3: Systémové nástroje
Metoda, která nevyžaduje instalaci softwaru jiného výrobce a je k dispozici každému vlastníkovi systému Windows, je použití Správce úloh, který okamžitě zobrazuje informace o zatížení procesoru.
- S kombinací kláves „Ctrl + Alt + Delete“ nebo hledáním v panelu "Start" otevřít "Správce úloh".
- Již na kartě "Procesy" nad písmeny "PROCESOR" můžete vidět celkové zatížení CPU. Další informace najdete na kartě "Výkon".
- V blízkosti prvního čtvercového grafu vlevo můžete okamžitě vidět zatížení procesoru, stejně jako na plnohodnotném grafu a pod ním. Současně můžete proces sledovat v reálném čase, označit maximální a minimální počet bodů. Chcete-li zobrazit zatížení jednotlivých vláken, otevřete Monitor zdrojů.
- Monitor prostředků vám umožní sledovat nejen zatížení procesoru, ale také to, jak často je frekvence měřena vzhledem k maximu. Vlevo je navíc zobrazeno zatížení vláken CPU.
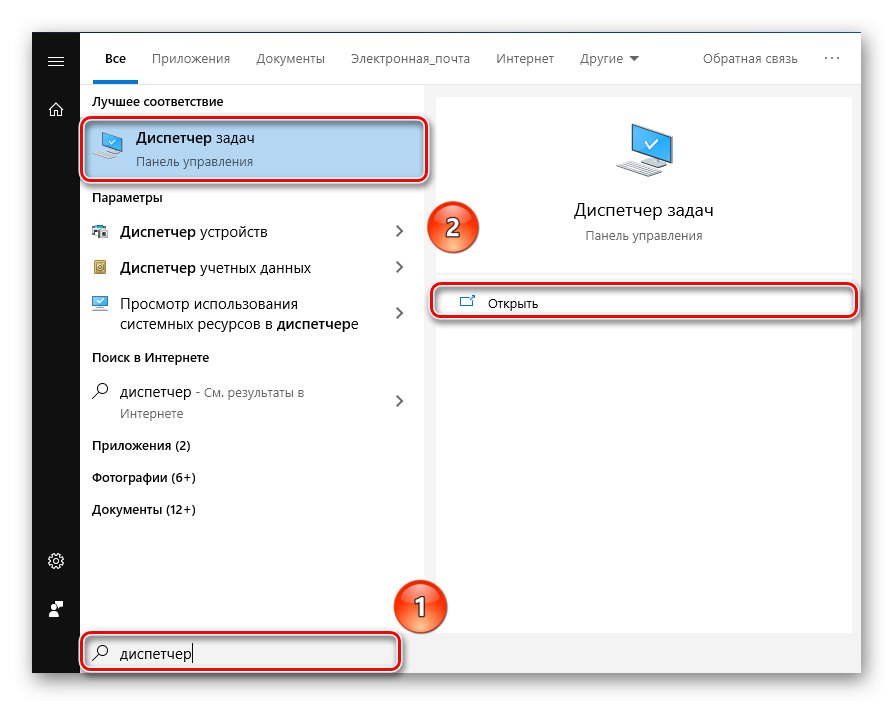
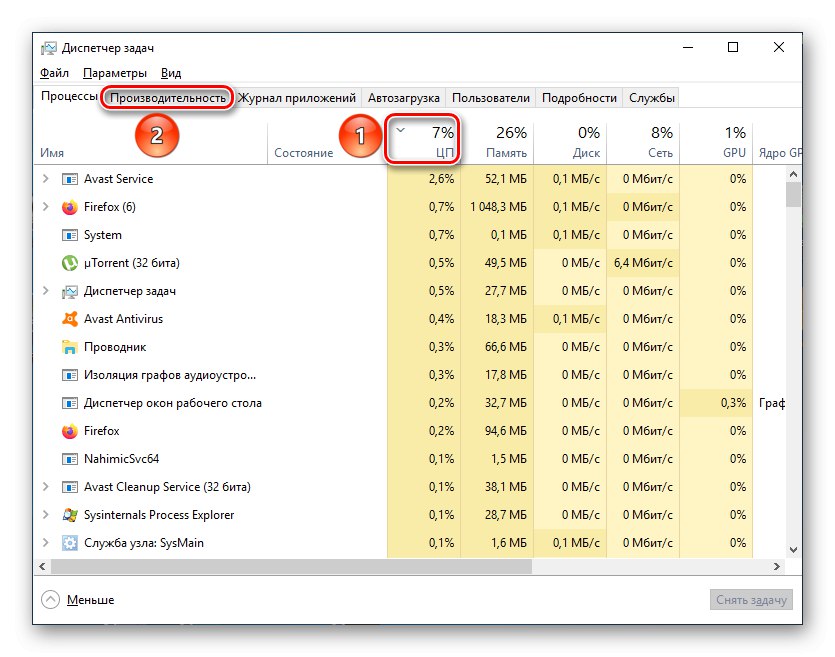
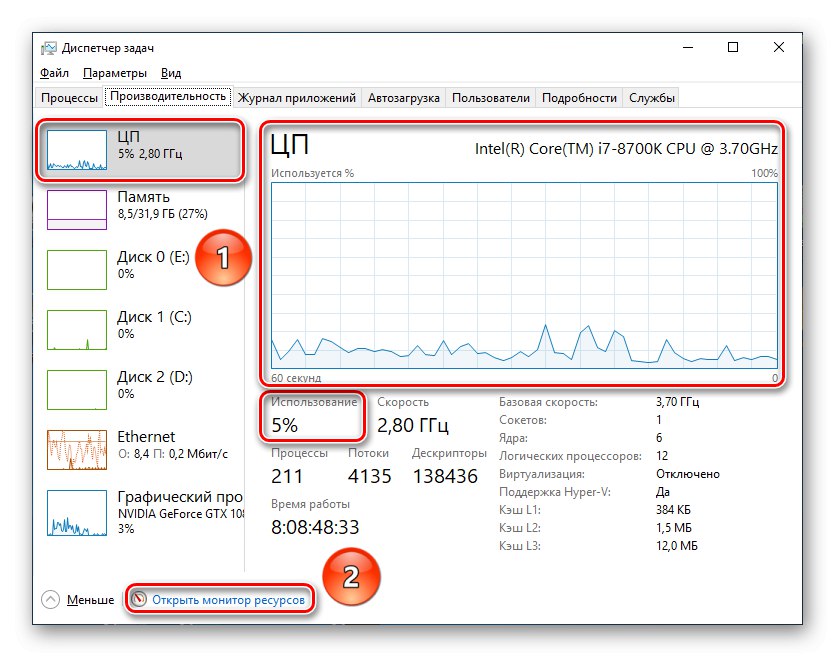
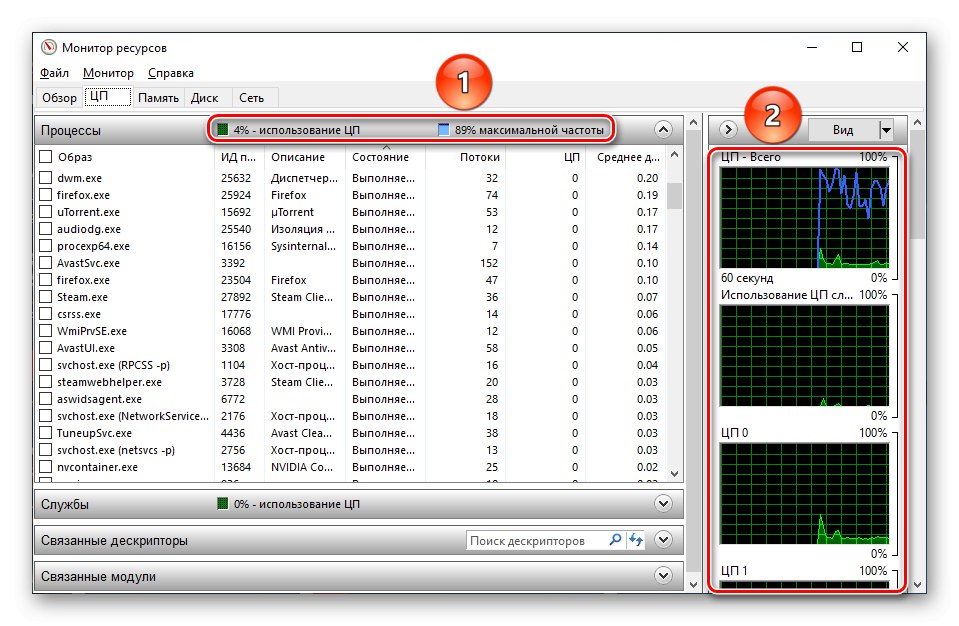
Přečtěte si také: Používání nástroje Resource Monitor ve Windows
Můžeme říci, že standardní nástroje Windows v tomto čísle jsou více než vyčerpávajícím řešením jak pro zobrazení celkového zatížení CPU, tak v kontextu jednotlivých vláken.
Nakonec zbývá říci, že není těžké zjistit zatížení procesoru v reálném čase a s fixací v určitých bodech díky vestavěným monitorům OS a softwaru třetích stran, jako jsou AIDA64 a Process Explorer.