Spuštění nástroje Sledování zdrojů v systému Windows 7

Systém Windows má vestavěný nástroj, který umožňuje sledovat různé druhy činností, které se v počítači vyskytují. Díky němu můžete nejen najít problémové aplikace, ale také je kvalitativně odstranit. Resource Monitor je zodpovědný za zobrazení všech podrobností pracovních procesů a poté vám řekneme, jak je otevřít a používat.
Obsah
Spuštění „Sledování zdrojů“ ve Windows 7
"Sledování zdrojů" je schopen poskytovat pokročilé statistiky o stavu operačního systému v reálném čase. Při jeho ovládání je snazší najít zdroj zátěže v počítači, vidět aktivitu určitých programů, zjistit, které systémové soubory používají pro svou práci. Nejprve ukážeme jednoduché způsoby, jak tento nástroj spustit, a poté krátce hovoříme o funkcích.
Metoda 1: Správce úloh
Jelikož je dotyčný nástroj neoddělitelně spjat s prací spustitelných aplikací a systémových souborů, a proto „Správce úloh“ , který je zodpovědný za zobrazení této aktivity, můžete spustit „Monitor prostředků“ přímo odtud.
- Volejte „Správce úloh“ jakoukoli vhodnou metodou, například stisknutím kláves Ctrl + Shift + Esc nebo kliknutím pravým tlačítkem myši na „Hlavní panel“ > „Spustit Správce úloh“ .
- Přepněte na kartu Výkon .
- Klikněte na tlačítko „Sledování zdrojů ...“ .
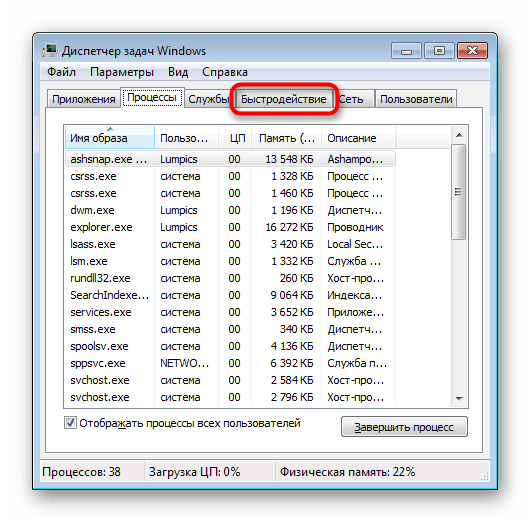
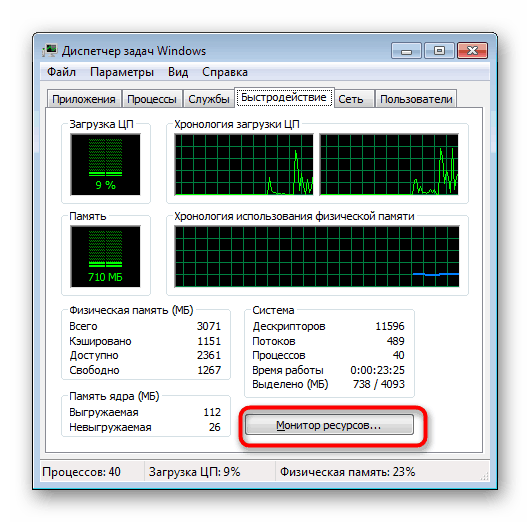
Samotný Správce úloh lze zavřít.
Metoda 2: Okno Spustit / Příkaz
Ostatní dva nástroje jsou také schopny otevřít nástroj, o který se dnes zajímáme, ale k tomu budete muset zapamatovat jeho název přiřazený v operačním systému.
Rychleji zavoláte „Sledování zdrojů“ prostřednictvím okna „Spustit“ . Chcete-li to provést, stiskněte Win + R a zadejte perfmon /res . Stiskněte „OK“ nebo Enter .
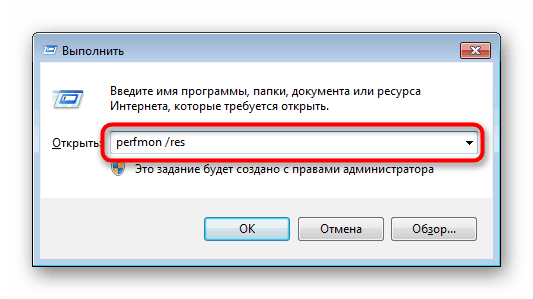
Stejný příkaz lze také zadat do „Příkazového řádku“ , ale tato možnost je relevantní pouze pro ty, kteří jej často používají, protože je jednodušší otevřít okno „Spustit“ než konzole.
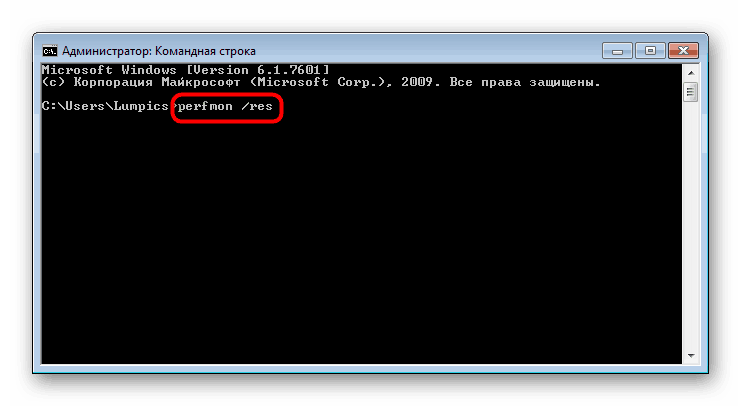
Použití sledování zdrojů
Tento nástroj je nástroj pro vyhodnocení zatížení procesoru, RAM, disku a sítě. Všechny jsou rozděleny do samostatných karet, ale na kartě „Přehled“ můžete získat obecné shrnutí všech z nich rozbalením bloků se stejným názvem.
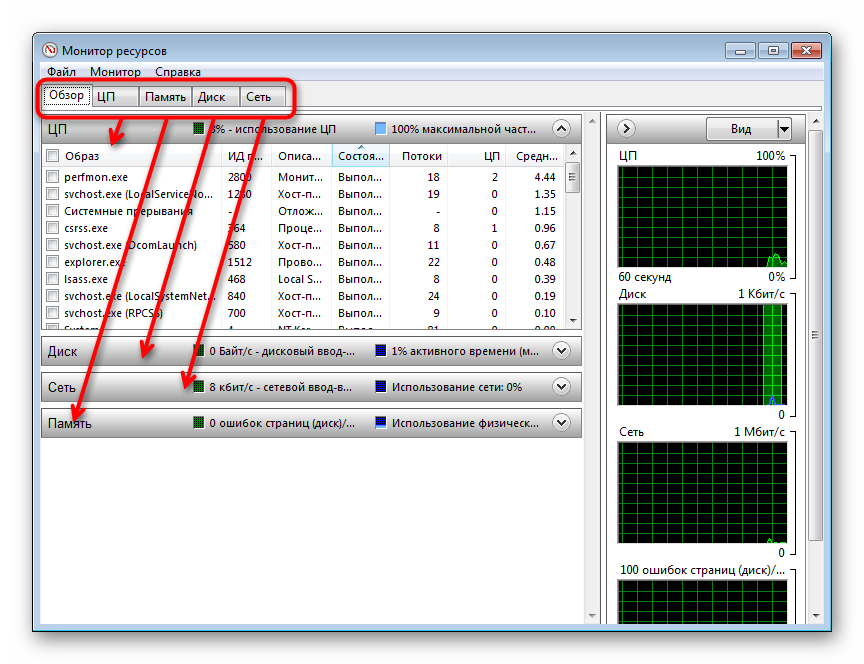
Napravo můžete upravit vzhled grafické reprezentace spouštění počítače pomocí tlačítka „Zobrazit“ nebo úplně skrýt tento panel kliknutím na šipku.
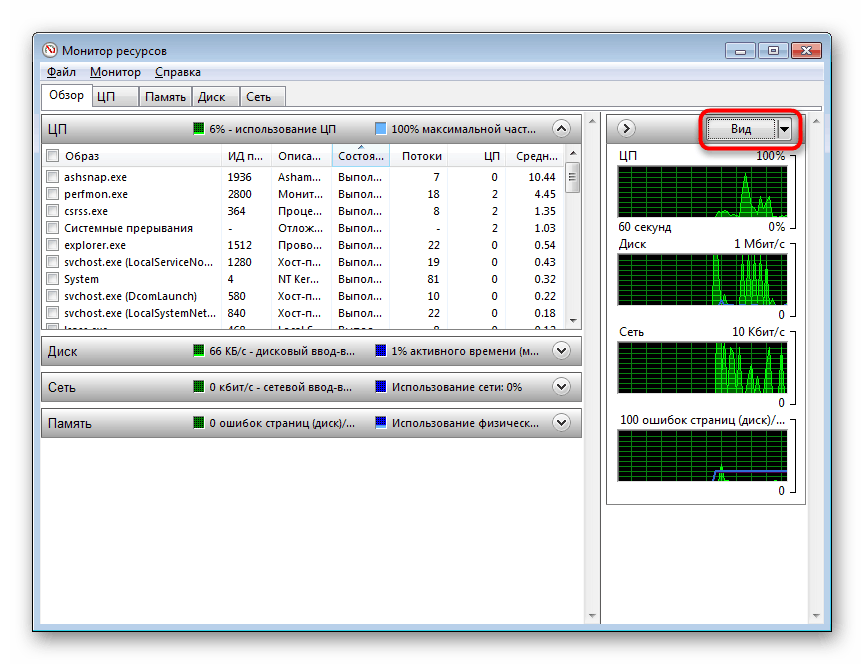
Princip aplikace spočívá v tom, že odškrtnete proces (jeden nebo více) a poté si prohlédnete podrobné statistiky. Můžete například porovnat, kolik konkrétního procesu načte procesor v souladu s celkovou zátěží. Za to odpovídá stejný graf napravo.
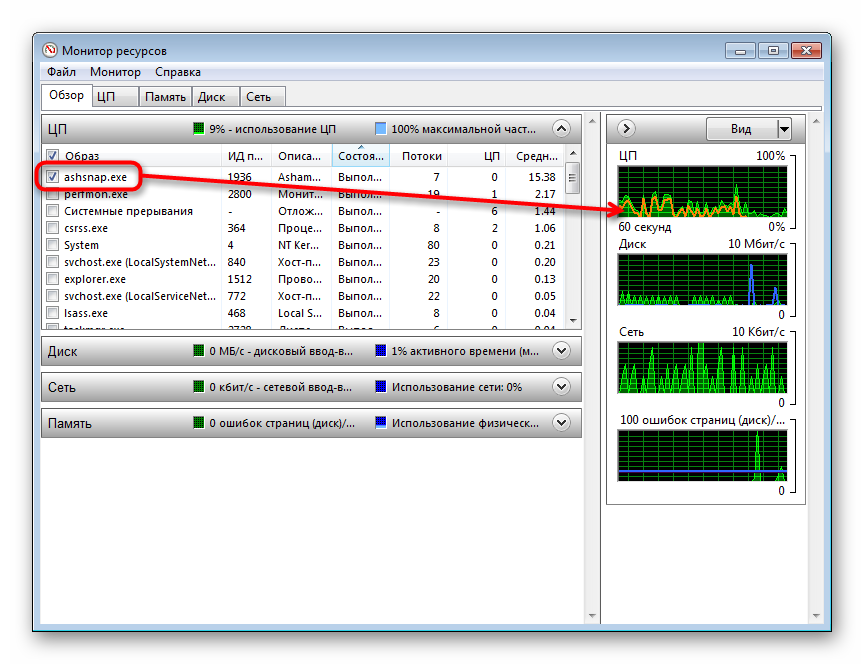
V případě potřeby můžete prostřednictvím procesu PCM nebo stromu procesů s ním souvisejících dokončit a využít i další funkce.
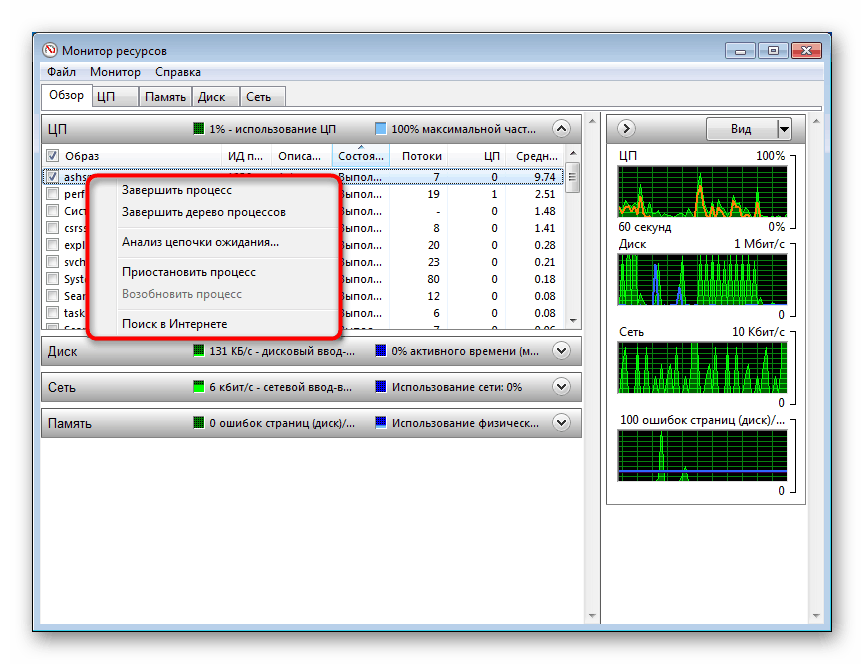
Při přepnutí na jiné karty se již zobrazí informace v souladu s přiloženým filtrem pro vybraný proces.
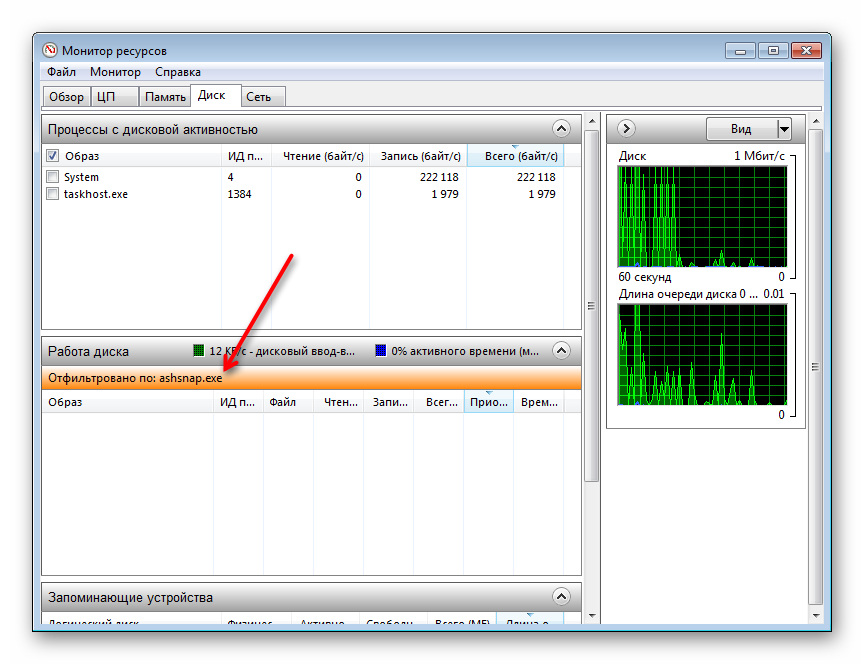
Centrální procesorová jednotka
Každá karta má další informační bloky. Například na kartě „CPU“ můžete vidět nejen tabulku se všemi běžícími procesy a jejich využití CPU v reálném čase, ale také „Související deskriptory“ . Zobrazují vše, co vybraný proces ve své práci používá. To je užitečné při hledání viru nebo například, když není možné odebrat konkrétní program z počítače, protože jeden z jeho souborů je obsazen jiným procesem.
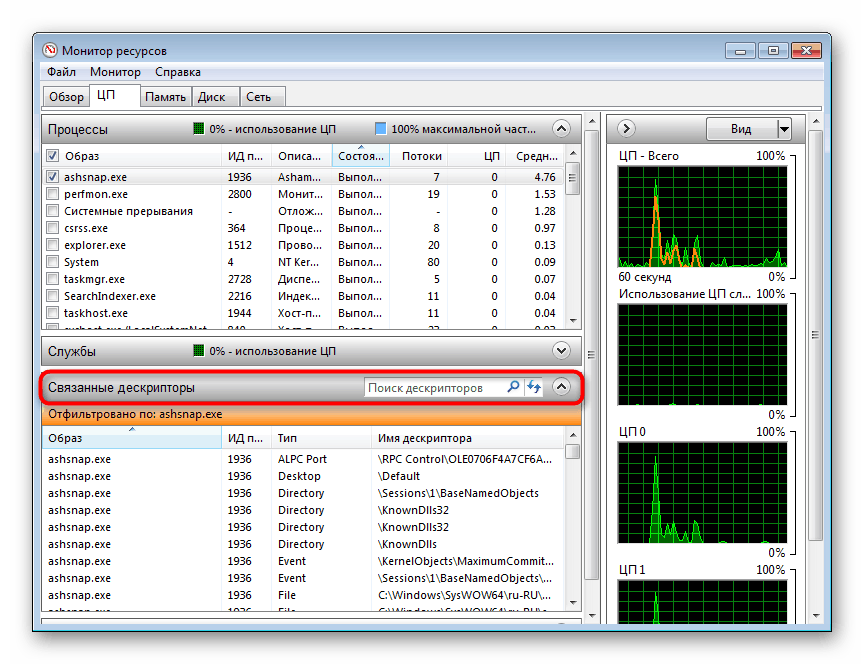
„Související moduly“ vám také pomohou zjistit, které knihovny DLL (a další systémové soubory) jsou zapojeny, když je spuštěn vybraný proces. Dále jsou zde uvedeny úplné cesty vedoucí k jejich umístění.
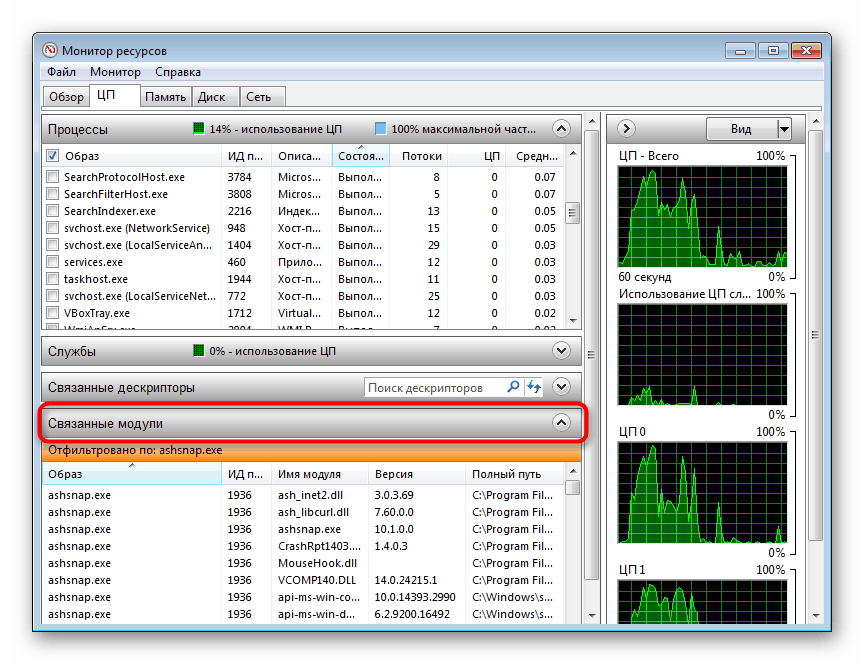
„Služby“ vám umožní zjistit, které služby jsou do procesu zapojeny.
RAM
Na kartě „Paměť“ v bloku „Procesy“ je také tabulka, která tentokrát zobrazuje podrobné informace o spotřebě paměti procesů. To platí jak pro obecnou statistiku, tak i pro podezření na přítomnost virové aktivity v počítači (nakonec malware často načte počítač příliš) nebo jednoduše vyhledá problémovou komponentu, která používá neslušně mnoho těchto zdrojů.
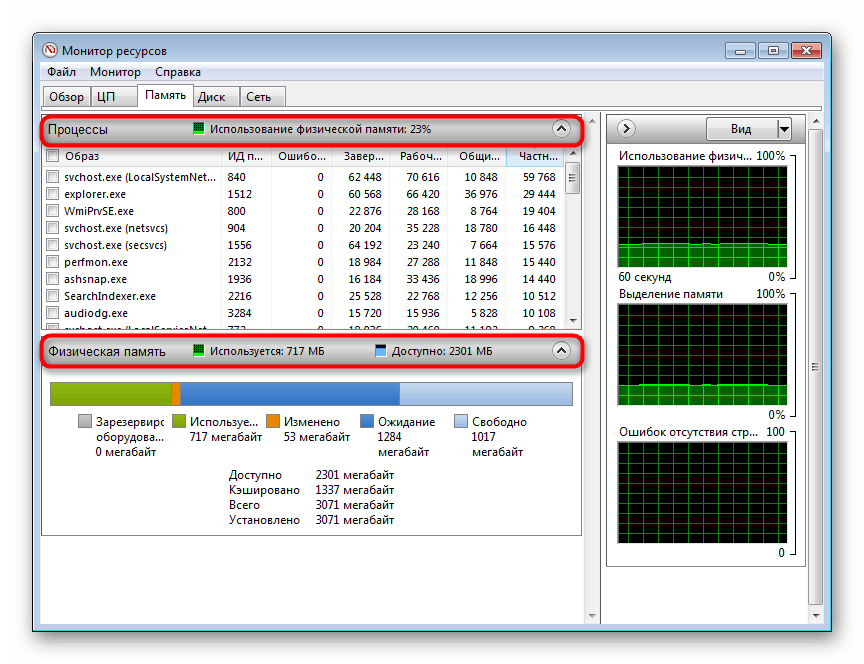
Pojďme rychle mluvit o účelu některých sloupců:
- „Chyby stránek fyzické paměti“ - počet chyb, ke kterým došlo, když proces přistoupil k RAM. Nejčastěji se zde objevují, když není dostatek místa v RAM a zahrnutém odkládacím souboru, například pokud se proces pokusil v RAM najít, co je nyní v odkládacím souboru;
- „Dokončeno“ - kolik kilobajtů rezervovalo místo v odkládacím souboru pro proces;
- „Work set“ - kolik fyzické paměti je procesem ve skutečnosti použito v tu sekundu;
- „General“ - počet kilobajtů, které může určitý proces uvolnit, pokud v jiném procesu dojde volné místo;
- „Soukromé“ - svazek, který je „přiřazen“ ke konkrétnímu procesu a nemůže být uvolněn pro jiné potřebné procesy.
V bloku „Fyzická paměť“ jsou zobrazeny obecné statistiky dostupné a použité RAM. Mimochodem, někdy můžete vidět množství volné paměti 0 megabajtů, což ve skutečnosti neodpovídá skutečnosti a právě přidaná data se označují jako „Čekání“ .
Řídit
Tato karta zobrazuje uživatelské informace o procesech, které aktuálně pracují s pevným diskem. V tabulce ( „Procesy s diskovou aktivitou“ ) jsou užitečné sloupce „Číst“ a „Zápis“ , které vás informují o tom, jaké svazky každý soubor zapisuje a čte. To je opět důležité při hledání bezpříčinné zvýšené zátěže měniče, a proto je vždy aktivní, i když v současné době neuloží a nepřenáší informace podle uživatele.
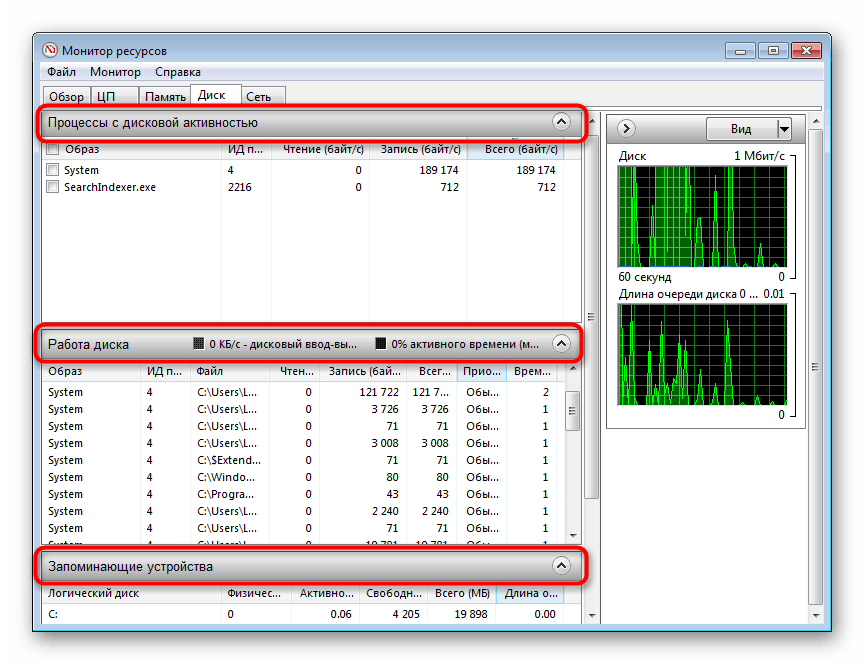
Stojí za zmínku, že viry, které pracují s pevným diskem, se zde někdy nemohou objevit, takže pokud máte podezření, že je lepší použít řešení třetích stran, například Process Monitor.
„Disková operace“ zobrazuje totéž, pouze pro všechny procesy spuštěné v této relaci, ale již spolu s cestami k souborům. Blok „Úložná zařízení“ obsahuje seznam všech připojených jednotek, včetně jejich logických oddílů, zobrazuje zatížení těchto sekund v procentech, celkový a volný prostor.
Síť
Tato karta bude užitečnější pro pokročilé uživatele, ale bude také užitečná pro ty, kteří si všimnou neobvyklé činnosti některých programů, které přistupují k internetu a vyměňují si data.
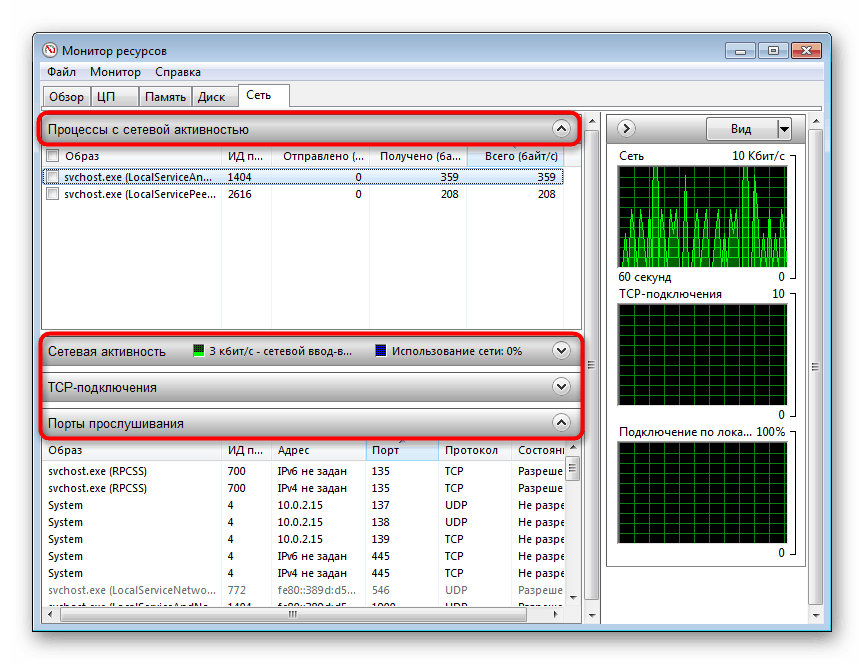
- „Procesy se síťovou aktivitou“ - umožňuje zobrazit všechny programy a soubory přistupující k internetu, jakož i množství přijatých a odeslaných dat v kilobajtech;
- „Síťová aktivita“ - zobrazuje totéž, ale pro všechny procesy a adresy, na které jsou přístupné;
- „TCP spojení“ - navrženo pro zobrazení místních a vzdálených adres a portů, které jsou používány jednotlivými procesy. K dispozici jsou také údaje o ztrátách a zpožděních v internetovém připojení každé z nich;
- „Naslouchané porty“ - zobrazuje místní adresy a porty, které každý proces poslouchá, síťový protokol, na kterém běží, a zda existuje oprávnění pro připojení z brány firewall.
Pokud plánujete častý přístup k nástroji „Sledování zdrojů“ , můžete uložit nastavení (vybrané procesy, rozbalené karty), abyste mohli vždy rychle sledovat stejné parametry. To se provádí prostřednictvím nabídky Soubor . V dalším menu je několik dalších možností - nastavení sloupce, výběr procesorových jader (pouze pro kartu „CPU“ ) a sledování stop / start.
Nyní víte, jak rychle spustit „Sledování zdrojů“ a správně analyzovat informace, které poskytuje.