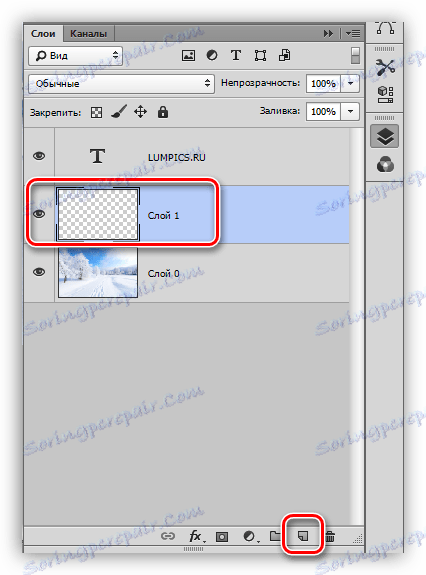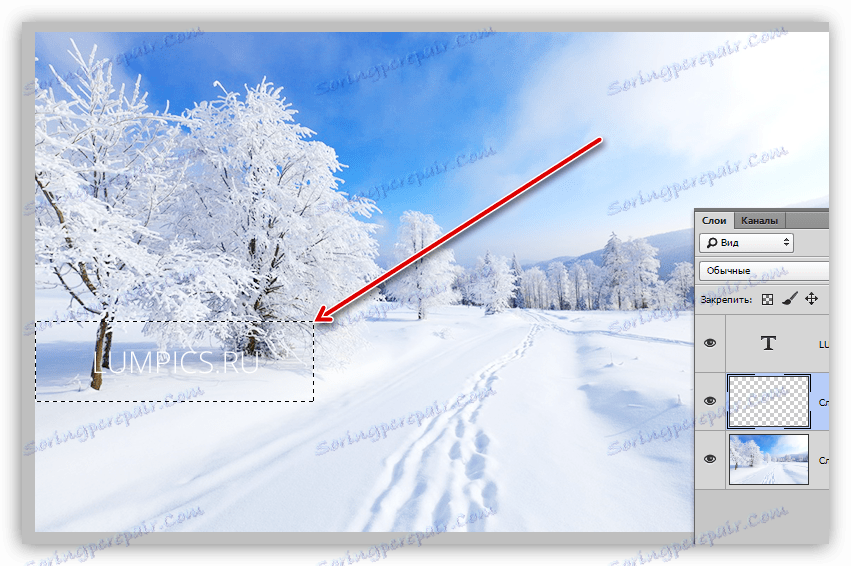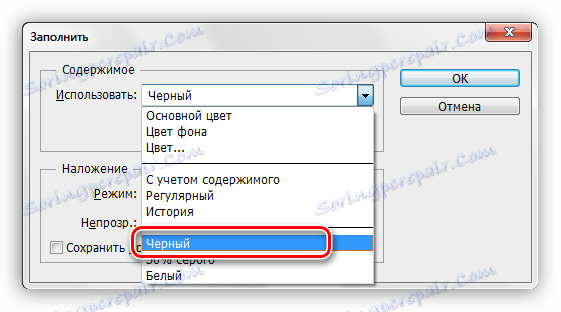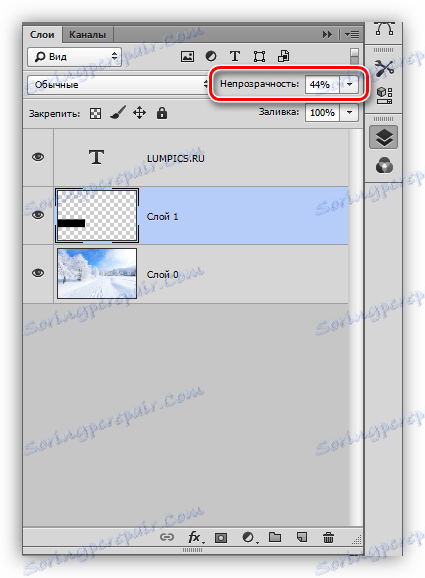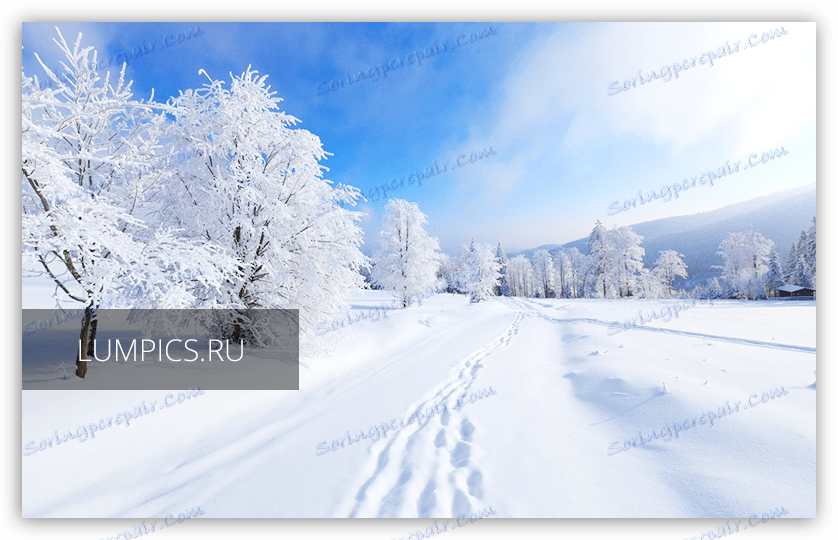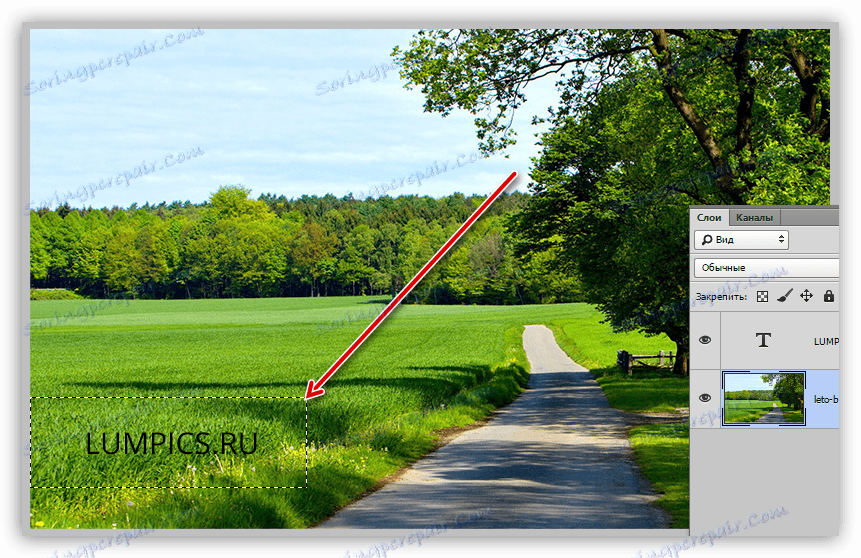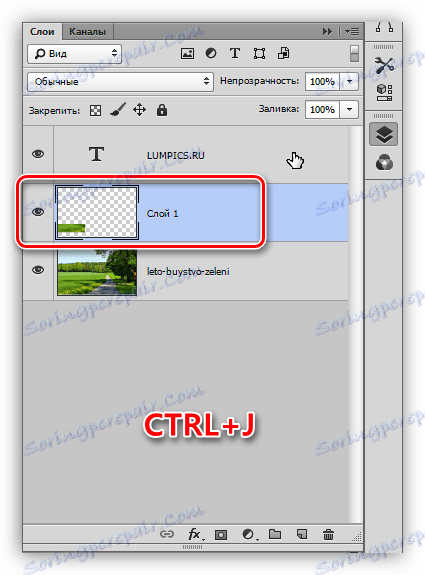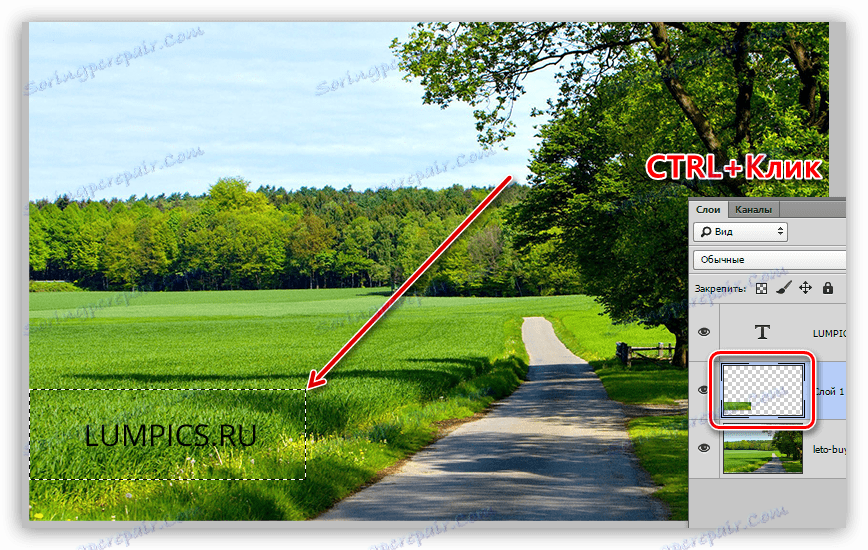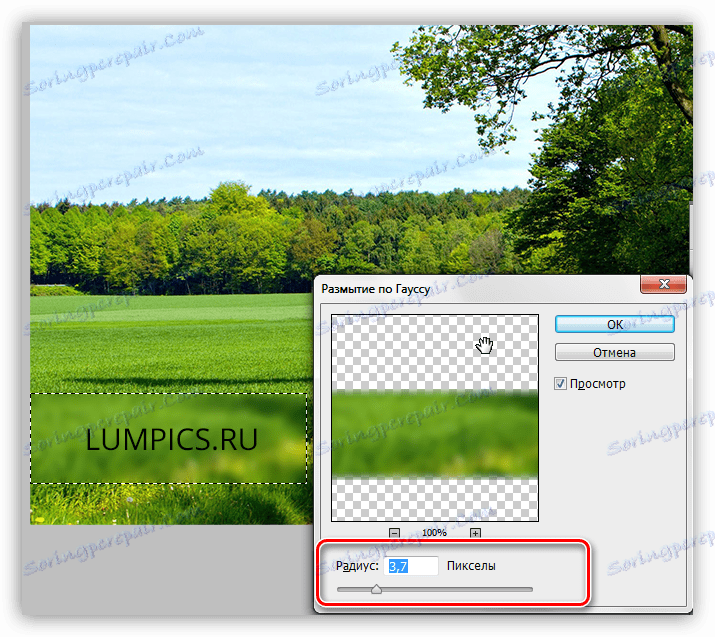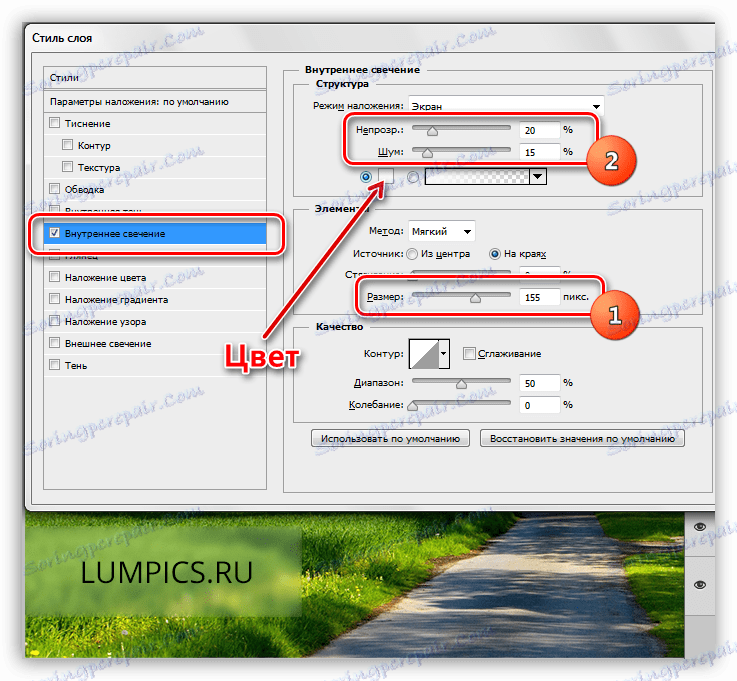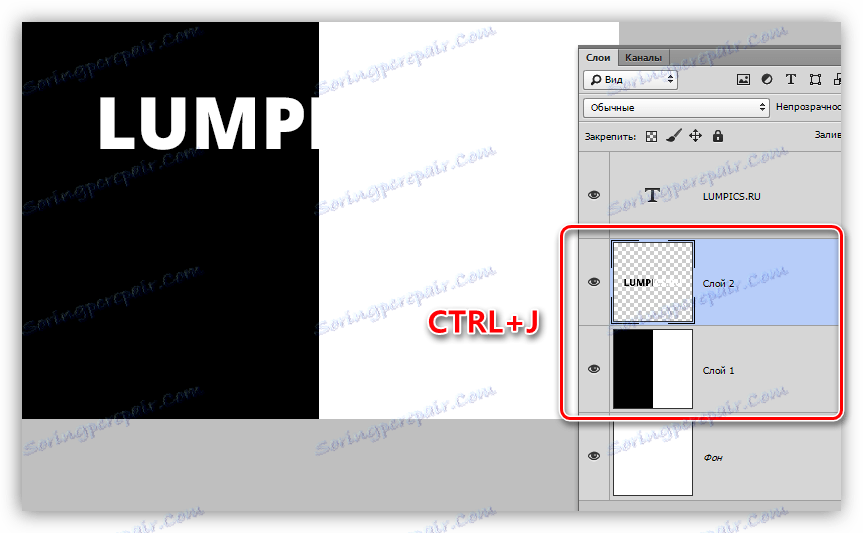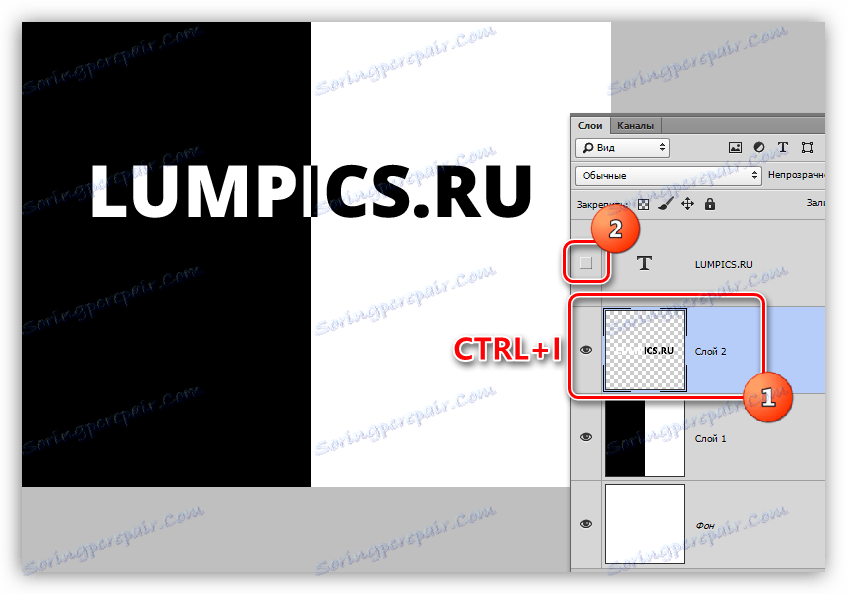Vyberte text ve Photoshopu
Vývojáři Photoshopu nám laskavě poskytli příležitost vytvářet a upravovat texty pomocí našeho programu. V editoru můžete provádět jakoukoliv manipulaci s nápisy.
Vytvořený text můžeme dát tlustost, svah, přizpůsobit okraji dokumentu a vybrat jej také pro lepší vnímání diváka.
Jedná se o zvýraznění nápisů na obrázku, o kterém budeme mluvit dnes.
Zvýrazněte text
Existuje mnoho možností pro výběr nápisů ve Photoshopu. V rámci této lekce se podíváme na některé z nich a nakonec budeme studovat techniku, která umožní ... Nicméně o všechno v pořádku.
Potřeba dodatečného důrazu na text obvykle nastane, pokud se spojí s podkladem (bílá až světlá, černá až tmavá). Učební materiály vám poskytnou několik námětů (pokynů).
Substrát
Podklad je další vrstvou mezi pozadím a nápisem, což zvyšuje kontrast.
Řekněme, že máme tento obrázek s nějakým nápisem:
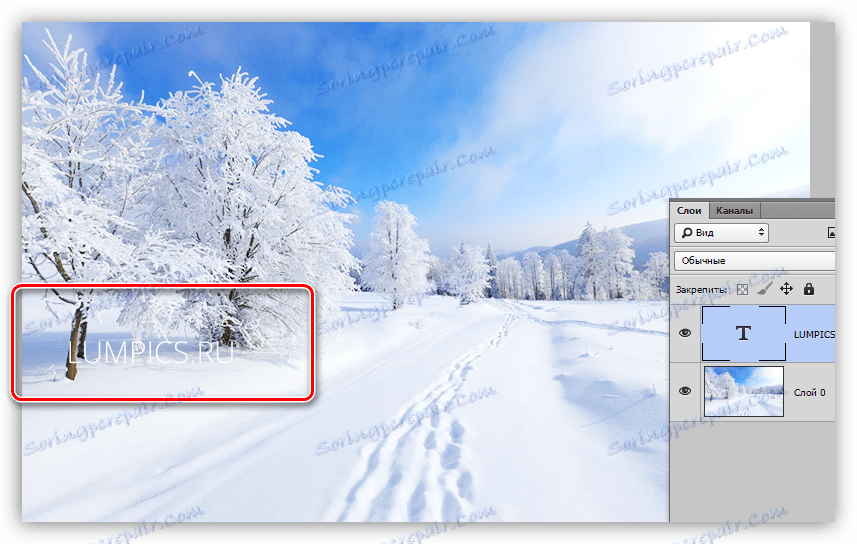
- Vytvořte novou vrstvu mezi pozadím a textem.
![Vytvořte vrstvu pro podklad ve Photoshopu]()
- Vezmeme nějaký nástroj pro výběr. V tomto případě používáme "obdélníkovou oblast" .
![Obdélníkový prostor ve Photoshopu]()
- Pečlivě rozšiřujte výběr textu, protože to bude konečná verze.
![Vybraná oblast pro podklad ve Photoshopu]()
- Nyní musí být tento výběr vyplněn barvou. Nejčastěji se používá černá, ale to není důležité. Stiskněte kombinaci kláves SHIFT + F5 a v rozevíracím seznamu vyberte požadovanou možnost.
![Nastavení výplně výběru ve Photoshopu]()
- Po klepnutí na tlačítko OK odstraňte výběr ( CTRL + D ) a zmenšte opacitu vrstvy. Hodnota opacity je pro každý obrázek striktně zvolena.
![Snížení opacity podvrstvy ve Photoshopu]()
Získáme text, který vypadá mnohem kontrastnější a výraznější.
![Dokončený substrát ve Photoshopu]()
Barva a tvar substrátu může být cokoliv, vše závisí na potřebách a představivosti.
Další možností je simulovat zakalené sklo. Tato metoda je vhodná v případě, že pozadí textu je velmi pestré, pestré, s mnoha tmavými a světlými oblastmi.
Lekce: Vytvořte simulaci skla ve Photoshopu
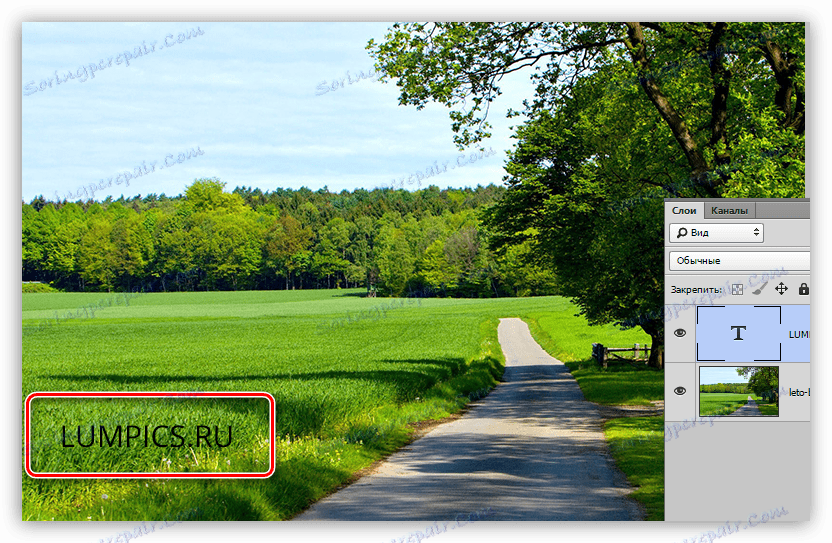
- Přejděte na vrstvu pozadí a vytvořte výběr, jako v prvním případě, kolem textu.
![Příprava podkladu ve Photoshopu]()
- Stisknutím kláves CTRL + J zkopírujte výběr na novou vrstvu.
![Zkopírujte fragment do nové vrstvy ve Photoshopu]()
- Dále tato stránka musí být rozmazána Gaussem, ale pokud to uděláme právě teď, budeme mít rozmazané hranice. Proto je nutné omezit oblast rozostření. Chcete-li to provést, přitlačte klávesu Ctrl a klikněte na miniaturu vrstvy s vyříznutým fragmentem. Tato akce znovu vytvoří výběr.
![Stažení fragmentu do výběru ve Photoshopu]()
- Potom přejděte do nabídky "Filter - Rozostření - Gaussova rozostření" . Nastavte stupeň rozostření na základě detailu a kontrastu obrazu.
![Gaussovo rozostření substrátu ve Photoshopu]()
- Použijte filtr ( OK ) a odstraňte výběr ( CTRL + D ). To může být zastaveno, protože text je již zcela jasně viditelný, ale příjem znamená ještě jednu akci. Poklepejte na vrstvu se substrátem a otevřete okno pro nastavení stylů.
V tomto okně vyberte položku "Vnitřní záře" . Styl je nastaven následovně: velikost je zvolena tak, aby záře vyplnila téměř celý prostor fragmentu, přidala určitý šum a snížila opacitu na přijatelnou hodnotu ("podle oka").
Zde můžete také zvolit barvu záře.
![Nastavení interní záře ve Photoshopu]()
Takové substráty umožňují oddělit text do samostatného bloku, přičemž zdůrazní jeho kontrast a (nebo) význam.
Metoda 2: Styly
Tato metoda nám umožňuje vybrat nápis na pozadí přidáním různých stylů do textové vrstvy. V lekci použijeme stín a mrtvici.
1. Mít bílý text na světlem pozadí, zavolejte na styly (na textové vrstvě) a vyberte položku "Stín" . V tomto bloku nastavíme offset a velikost a můžete si však přehrát s dalšími parametry. V případě, že chcete vytvořit stín bílé (světlo), změňte míchací režim na "Normální" .
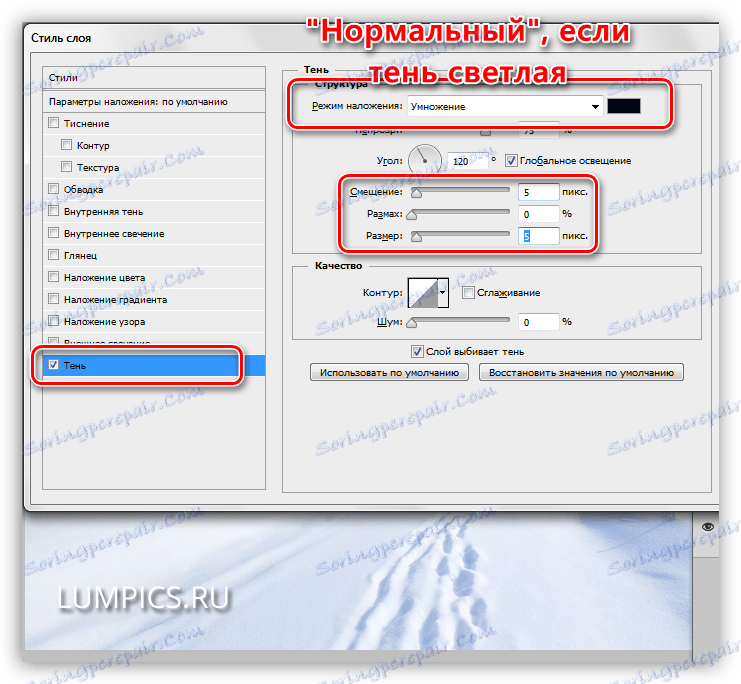
2. Další možností je mrtvice. Výběrem této položky můžete upravit velikost okraje (tloušťku), polohu (vnější, vnitřní nebo středovou) a její barvu. Při výběru barvy vyvarujte se příliš kontrastních odstínů - nevypadají příliš dobře. V našem případě je vhodná světle šedá nebo nějaký odstín modré.
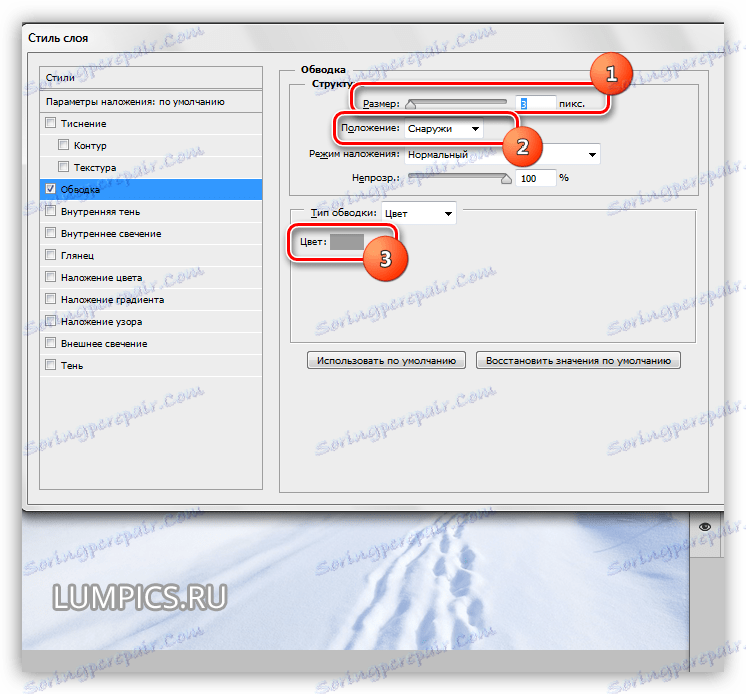
Styly nám umožňují zvýšit viditelnost textu na pozadí.
Metoda 3: volitelně
Často při umístění nápisů na fotografii vzniká situace: světlý text (nebo tmavý) na jeho délce spadá jak na světlé oblasti pozadí, tak na tmavé. Současně je část nápisu ztracena, zatímco jiné fragmenty zůstávají kontrastní.
Dokonalý příklad:
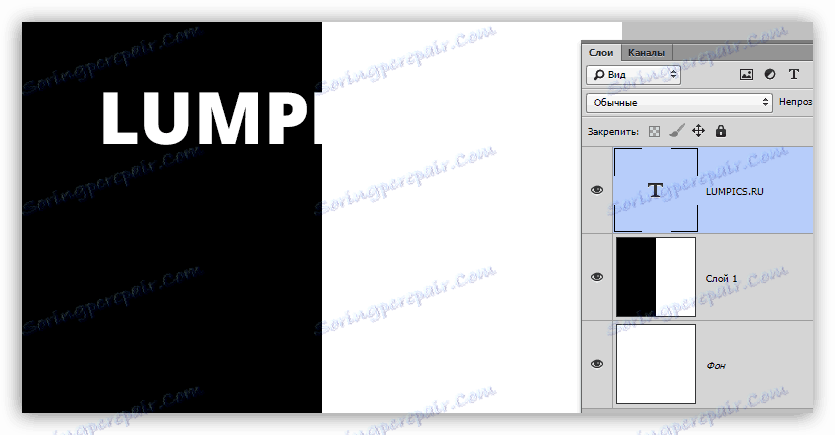
- Stiskněte klávesu CTRL a klepněte na miniaturu textové vrstvy a vložte ji do vybrané oblasti.
![Stažení vybrané oblasti ve Photoshopu]()
- Přejděte na vrstvu pozadí a zkopírujte výběr na novou ( CTRL + J ).
![Kopírujte vybraný text do nové vrstvy ve Photoshopu]()
- Nyní nejzajímavější. Invertovat barvy vrstvy stisknutím kláves CTRL + I a z původní vrstvy textu odstraníme viditelnost.
![Invertující barvy textu ve Photoshopu]()
V případě potřeby lze nápis upravit pomocí stylů.
![Výběr textu inverzí ve Photoshopu]()
Jak jste již pochopili, tato technika je perfektně aplikována na černobílé obrazy, ale můžete také experimentovat s barvami.
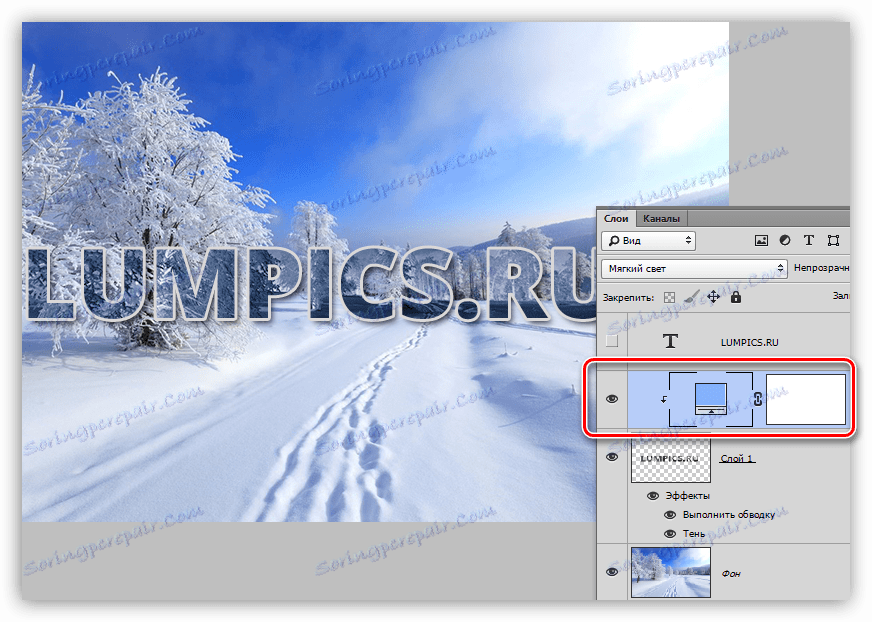
V tomto případě byla na barvený nápis použita stylizovaná a korekční vrstva "Barva" s režimem "Měkké světlo" nebo "Překrývání" . Vyříznutá vrstva byla zbarvena stisknutím kláves CTRL + SHIFT + U a poté byly provedeny všechny ostatní akce.
Lekce: Korekční vrstvy ve Photoshopu
Jak vidíte, nastavovací vrstva je "vázána" na vrstvu s nápisem. To se provádí kliknutím na okraj vrstev stisknutím klávesy ALT na klávesnici.
Dnes jsme se naučili několik technik pro zvýraznění textu na vašich fotografiích. Mít je v arzenálu, můžete umístit potřebné akcenty na nápisy a učinit je pohodlnější pro vnímání.