Odesílání videa ve zprávě v Odnoklassniki
Většina z nás si užije komunikaci s přáteli a známými v sociálních sítích. Někdy však jednoduchá textová zpráva nemůže plně odrážet veškerý význam a obsah, který chcete předat partnerovi. V takových případech můžete k vaší zprávě připojit jakýkoli video soubor, abych vám to řekl, aby byl přehledný. Tato praktická funkce je implementována v Odnoklassniki.
Obsah
Odesíláme video ve zprávě v Odnoklassniki
Podívejme se podrobně na proces odesílání videoobsahu ve zprávě na webu a v mobilních aplikacích Odnoklassniki. Můžete odeslat libovolný video soubor ze sociální sítě, z jiných zdrojů, z paměti počítače a modulů gadget, stejně jako videa vytvořená uživatelem.
Metoda 1: Odeslat video ve zprávě na webu
Nejprve se pokuste připojit video k příspěvku na webových stránkách Odnoklassniki. K dispozici je spousta možností.
- Otevřete web odnoklassniki.ru v prohlížeči, přihlaste se a najděte tlačítko "Video" na horním panelu.
- V dalším okně v levém sloupci klikněte na "Moje video" a potom vpravo od části "Přidat video" .
- Zobrazí se záložka s výběrem zdroje videa. Nejprve se pokuste soubor stáhnout z počítače. Podle toho vyberte položku "Stáhnout z počítače" .
- Klikněte na "Vybrat soubory ke stažení" , pak v otevřeném Průzkumníku vyberte požadovaný obsah a potvrďte akci tlačítkem "Otevřít" .
- Chcete-li stahovat videa z jiného webu, například z YouTube, musíte vybrat položku "Přidat přes odkaz z jiných webů" a vložit adresu kopírovaného souboru do pole.
- Nyní, když jste se rozhodli, jaký obsah pošlete partnerovi, přejděte na kartu "Zprávy" a vyhledejte příjemce.
- V případě potřeby zadejte textovou zprávu a v pravém dolním rohu klepněte na ikonu pomocí klipu "Aplikace" .
- V nabídce, která se otevře, vyberte možnost "Video" .
- Dále určete, který film přidáte ke své zprávě, a kliknutím levým tlačítkem myši na ni kliknete.
- Soubor je připojen, můžete jej odeslat adresátovi. Stiskněte tlačítko s trojúhelníkem "Odeslat" .
- Zpráva s videem byla úspěšně odeslána a uživatel ji může přečíst.
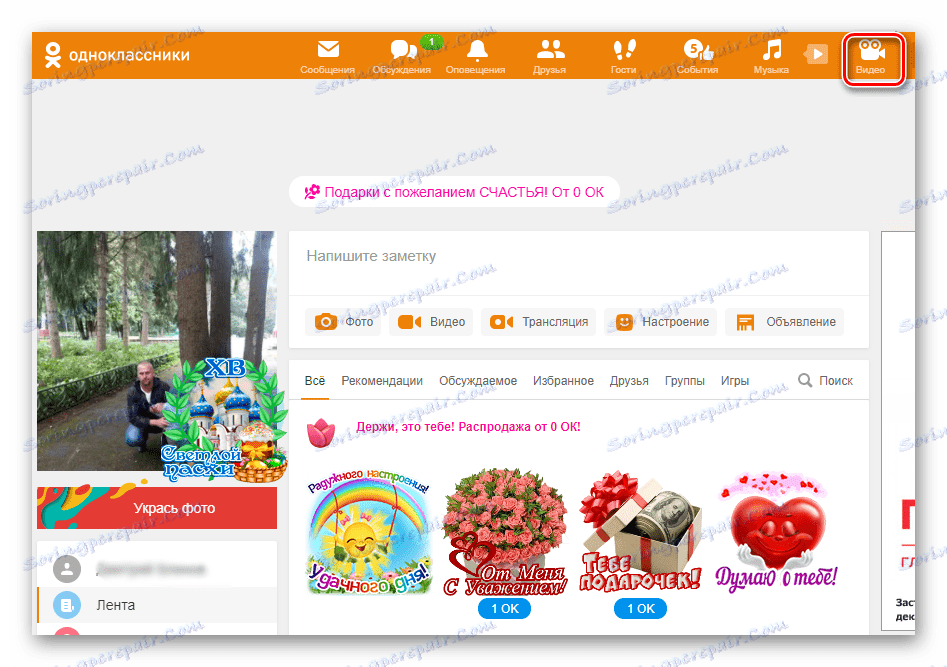
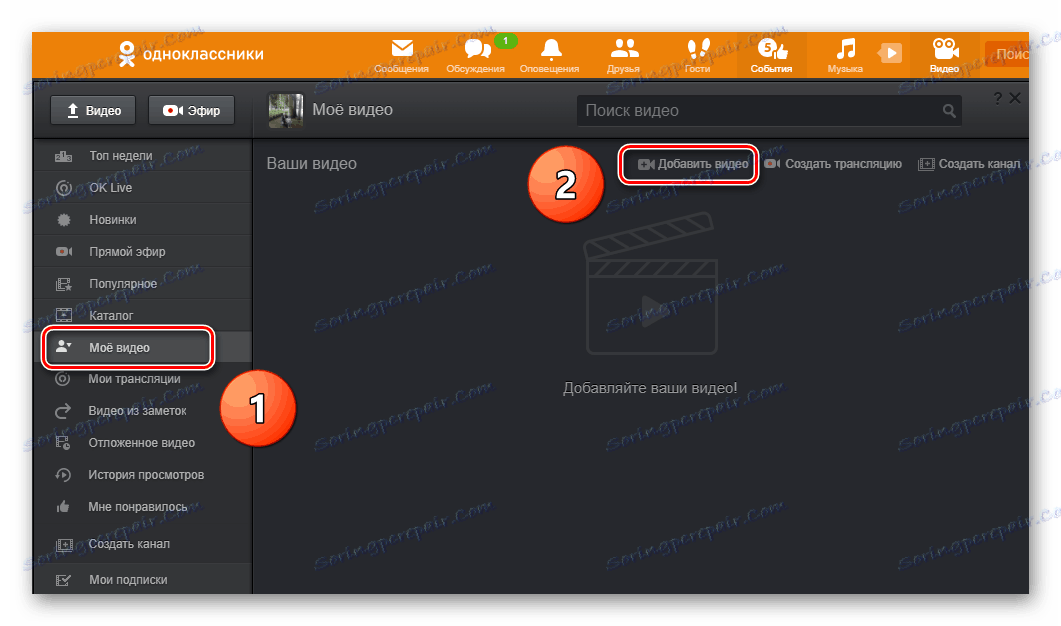
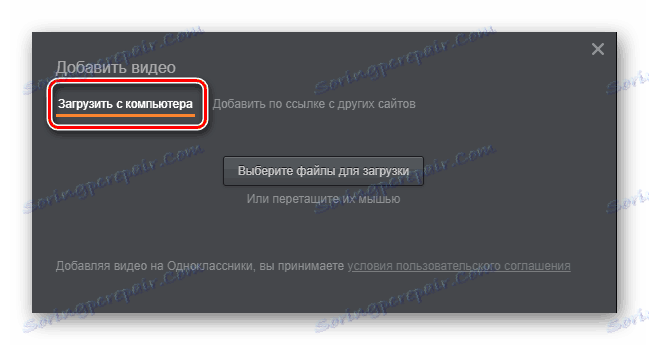
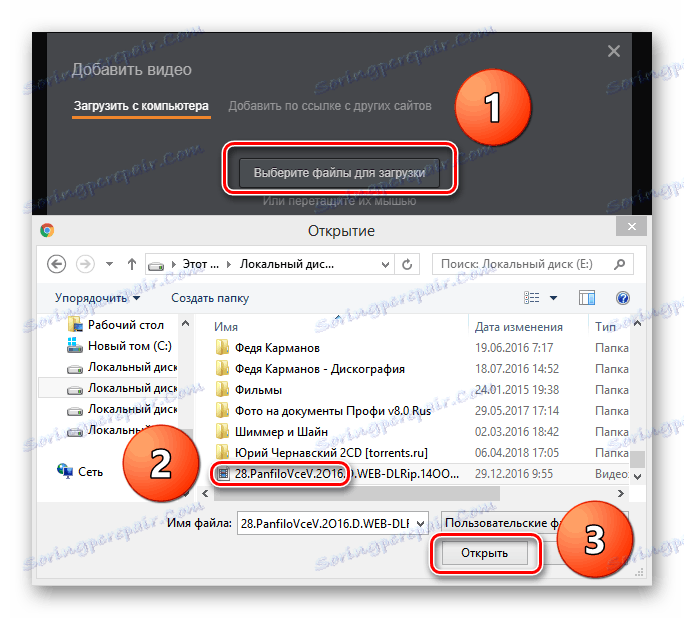
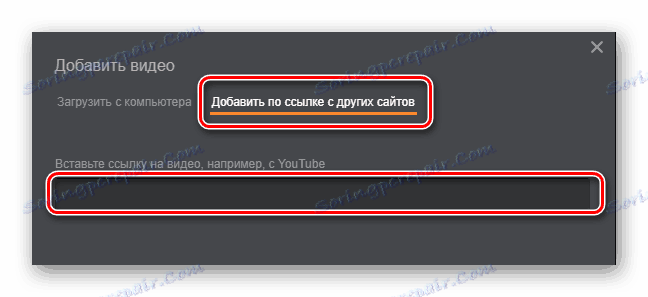
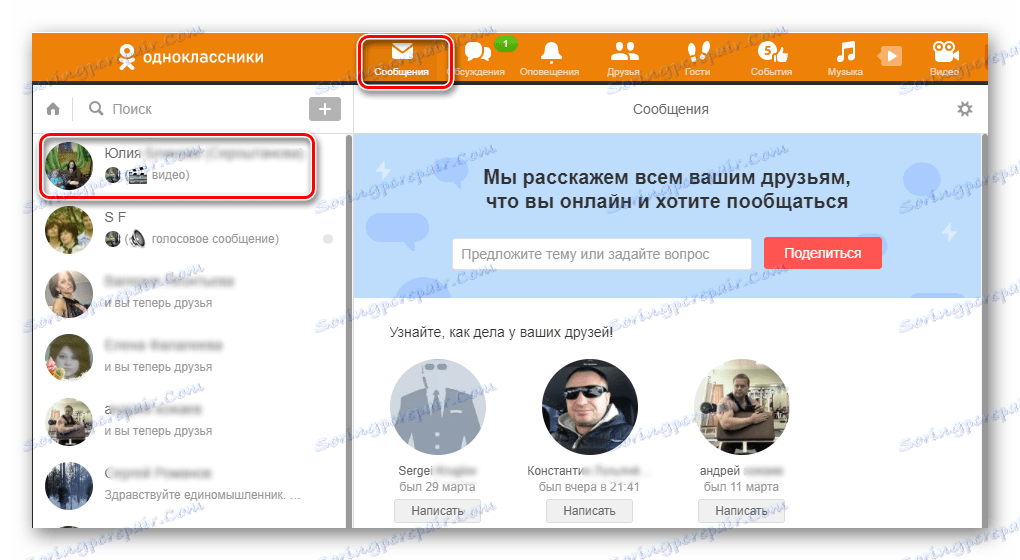
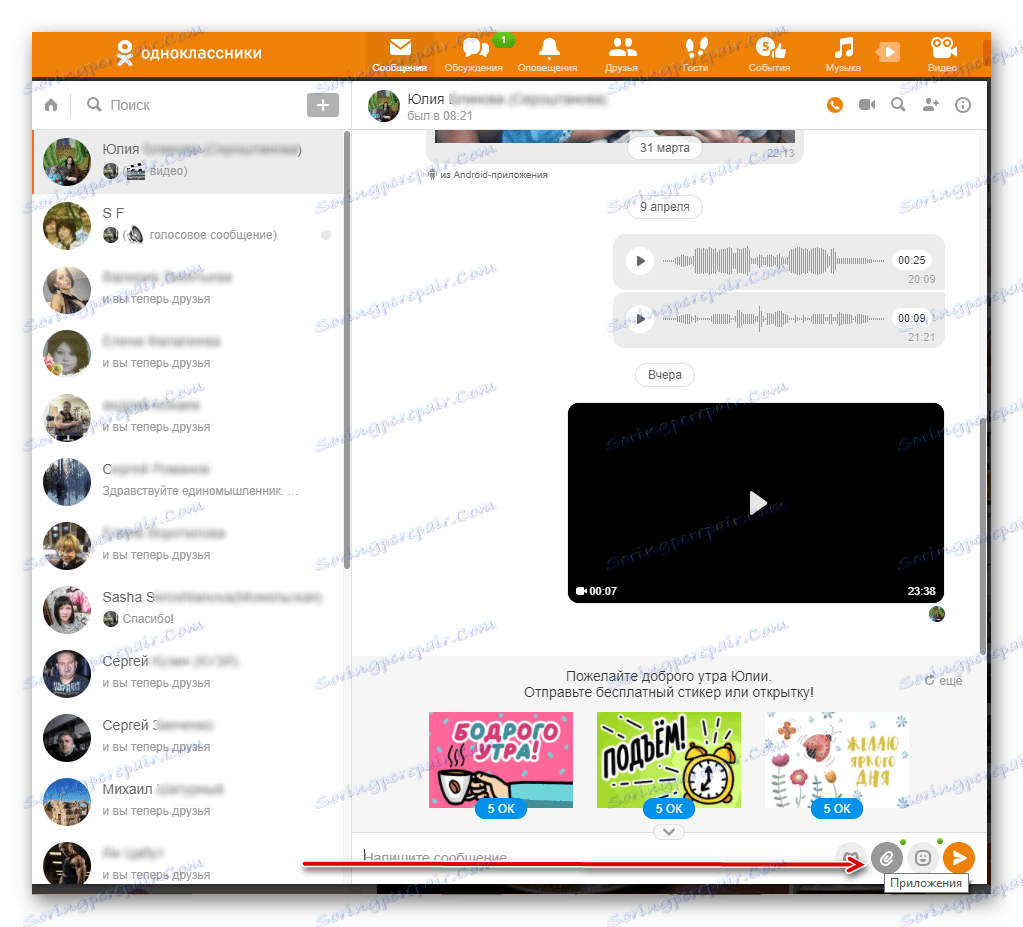
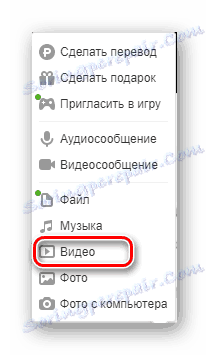
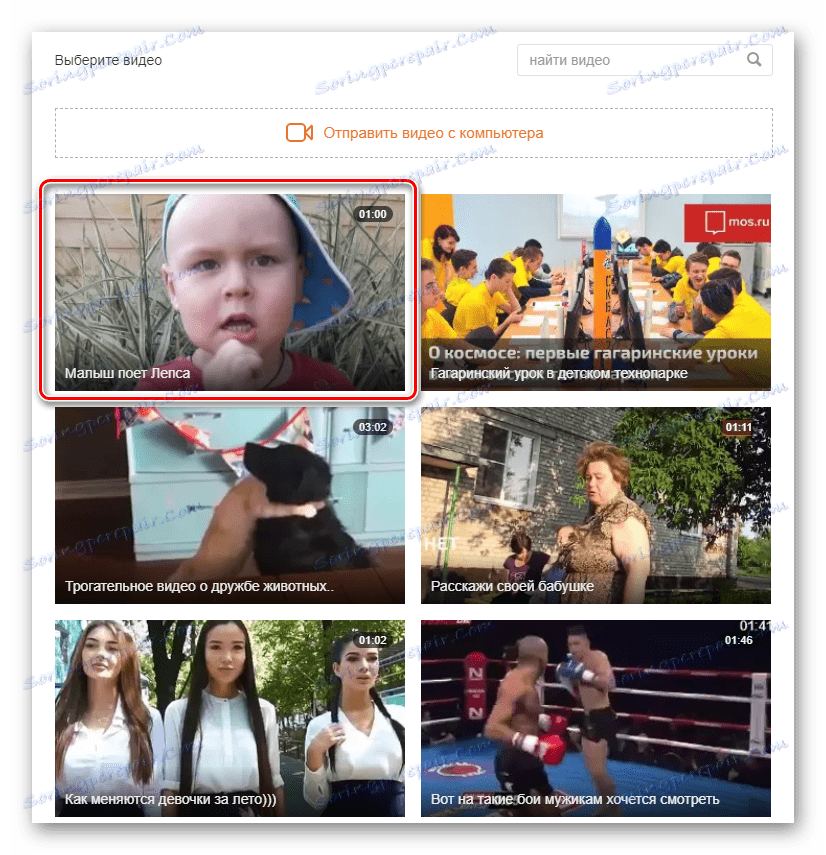
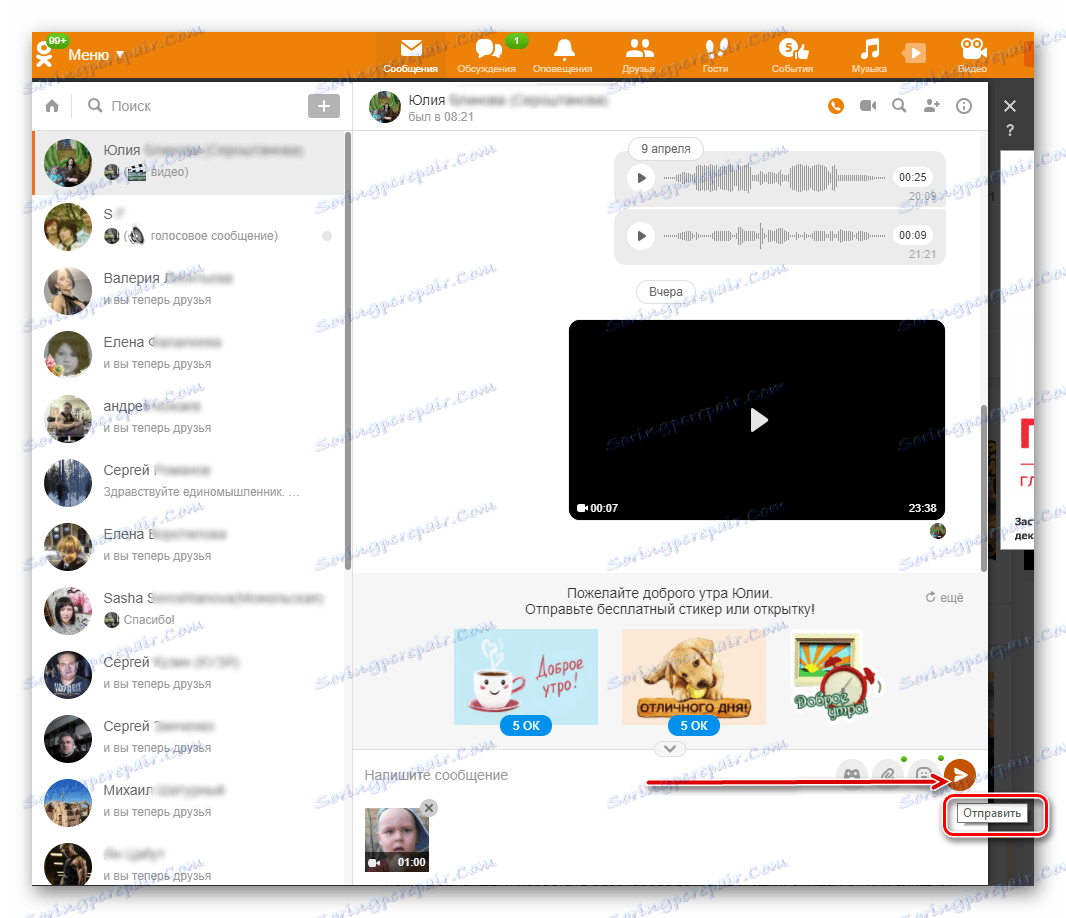
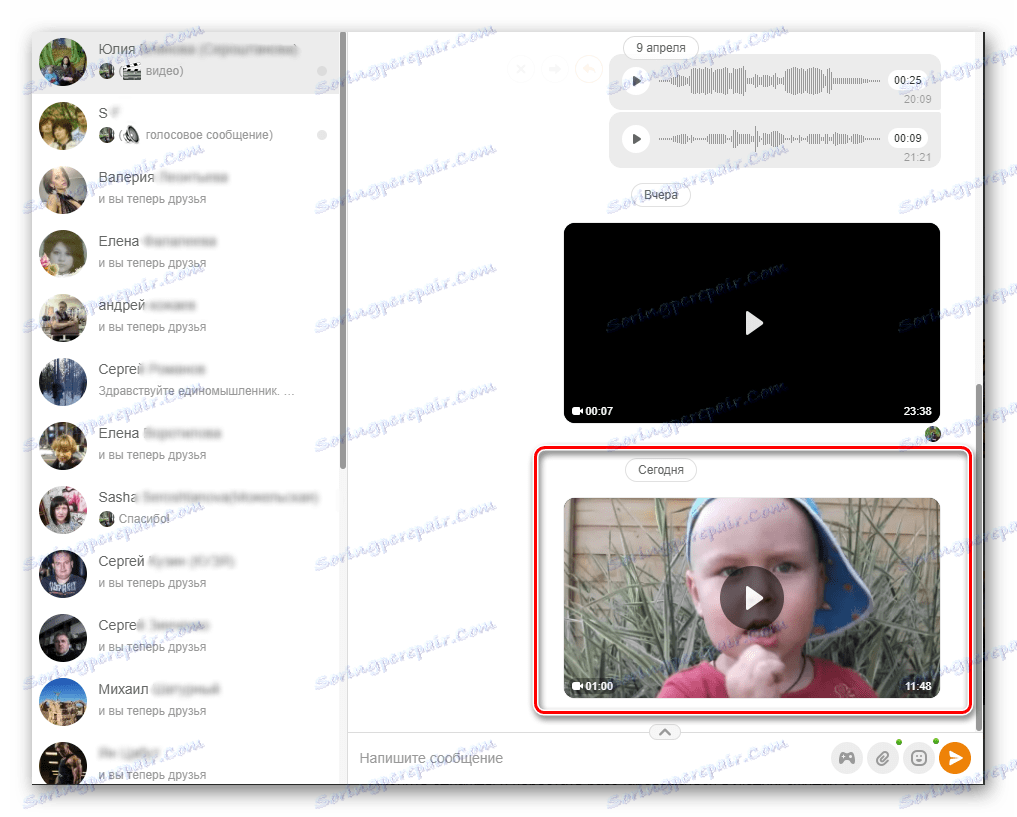
Metoda 2: Odeslat video zprávu na webu
Na webových stránkách Odnoklassniki, pokud máte příslušné vybavení, například webovou kameru, můžete nahrávat video zprávu a okamžitě ji odeslat účastníkovi.
- Přejdeme na stránku, zadejte náš profil, přesuňte se na kartu "Zprávy" a vyhledejte adresáta.
- V dolní části obrazovky klikněte na tlačítko "Aplikace" , které je již známé, v nabídce vyberte sloupec "Video Message" .
- Systém vám může nabídnout instalaci nebo aktualizaci přehrávače. Souhlasíme. Je-li software již nejnovější verzí, zahájí se nahrávání videozáznamu. Délka trvání je omezena na tři minuty, dokončete, klikněte na tlačítko "Stop" .
- Nyní klikněte na tlačítko Odeslat . Proces je dokončen. Účastník může kdykoli zobrazit vaše zprávy.
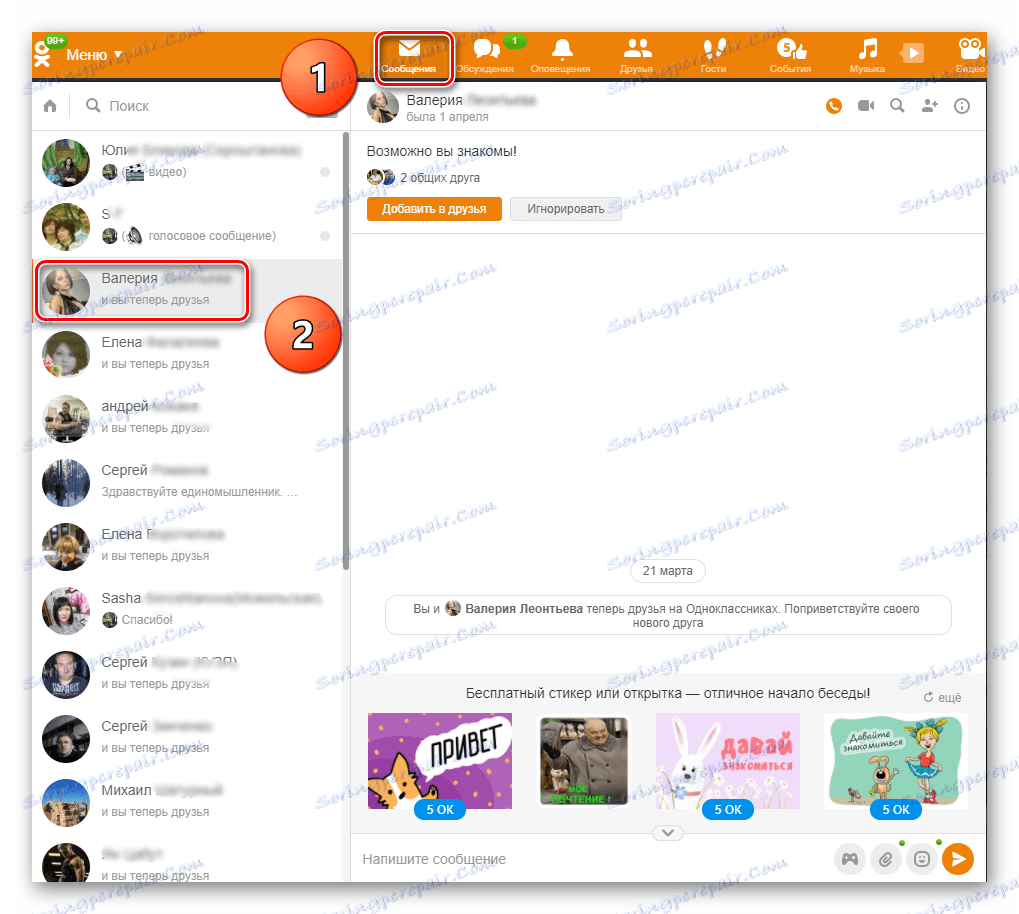
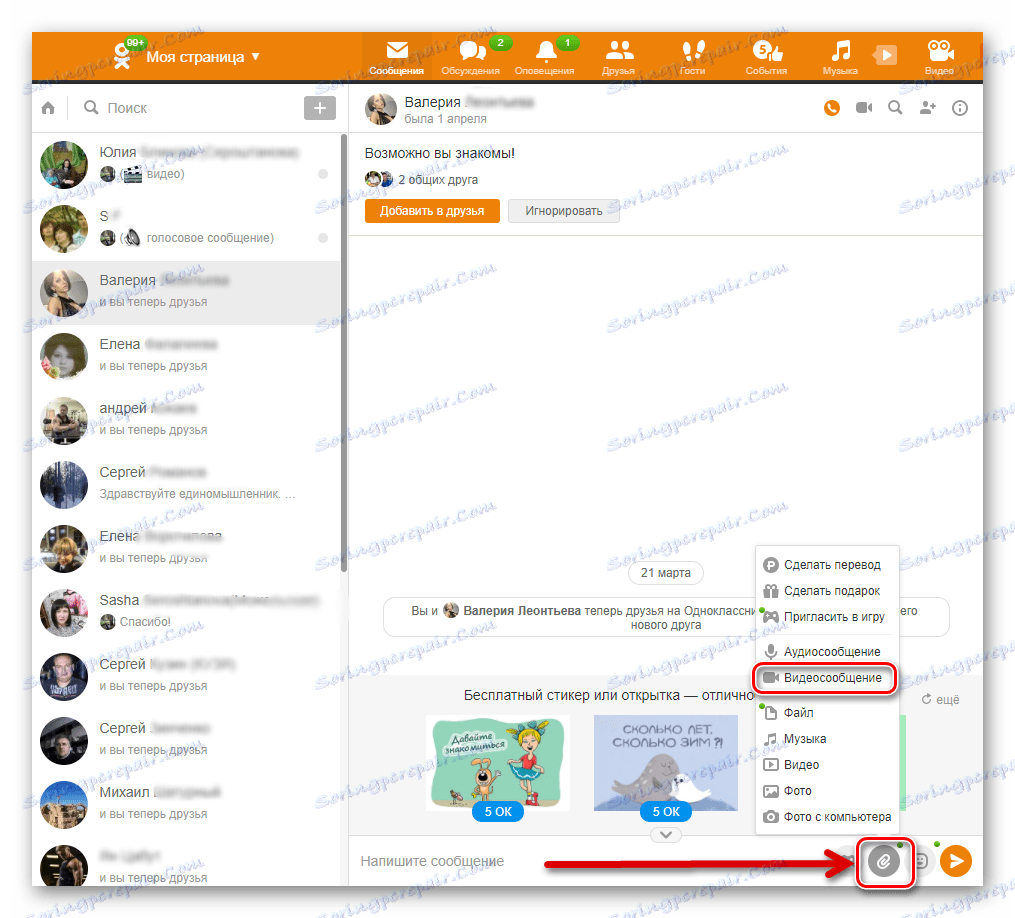
Viz též: Jak aktualizovat Adobe Flash Player
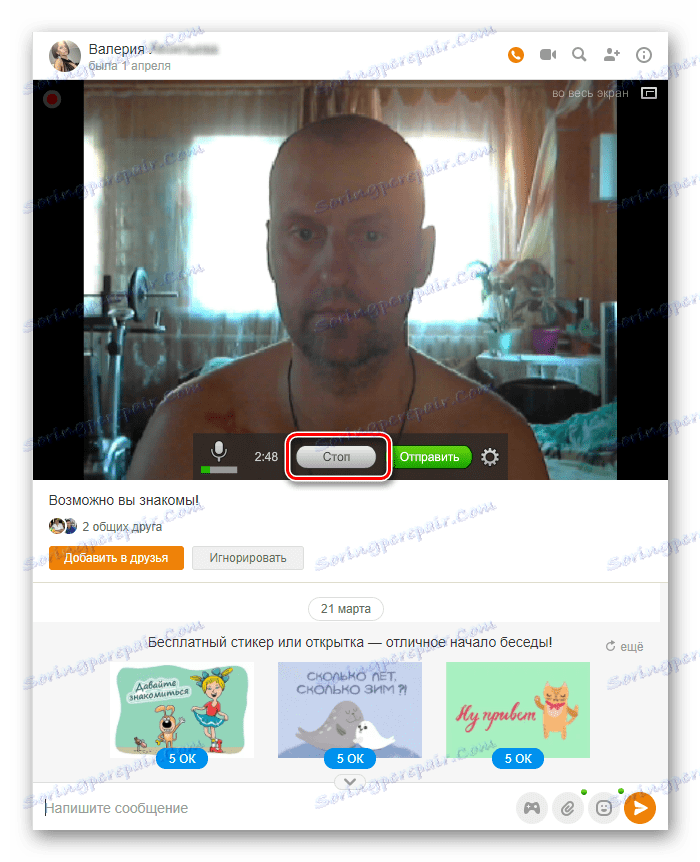
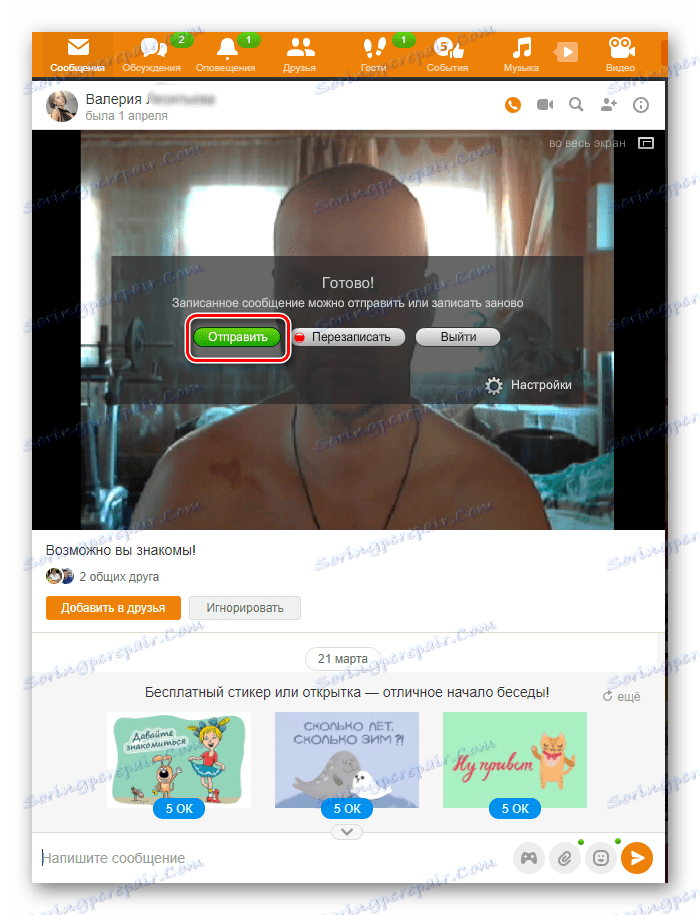
Metoda 3: Odeslat video do aplikace
V aplikacích pro Android a iOS je možné odeslat jakékoliv video vyslané do zdroje Odnoklassniki sdílením s jinou osobou.
- Spusťte aplikaci a zadejte pod svým jménem v levém horním rohu ikonu se třemi vodorovnými pruhy.
- V hlavním menu aplikace přejděte na sekci "Video" klepnutím na tlačítko se stejným názvem.
- Na stránce s klipy vybíráme zápletku, která se nám líbí, a klikneme na ikonu se třemi vertikálními body vedle ní, voláním menu, kde se rozhodneme "Sdílet" .
- V dalším okně klikněte na tlačítko "OK" , protože budeme posílat video členu sociální sítě Odnoklassniki.
- Dále se rozhodneme, co dělat s vybraným videem. Chtěli jsme "poslat zprávu" .
- Na kartě zpráv, která se otevře, klikněte na avatar svého adresáta. Video odesláno!
- V chatu můžeme zajistit, že zpráva úspěšně dosáhla jiného uživatele.
- Otevřete aplikaci, zadejte do účtu, na spodním panelu nástrojů klikněte na "Zprávy" . Na stránce dialogu najdete budoucího adresáta a klikněte na jeho fotografii.
- V pravé dolní části dalšího okna hledáme tlačítko s kancelářskou sponou a v rozbalovací nabídce vyberte "Video" .
- Najděte požadovaný video soubor v paměti mobilního zařízení a klikněte na něj. Přeprava obsahu byla zahájena. Úloha byla úspěšně dokončena.
- Opakujte první dva kroky z metody 4. V dolní části stránky výběru videa z paměti přístroje se zobrazí ikona s obrázkem kamery, na kterou klepáme.
- Začněte natáčet video. Pro spuštění procesu stiskneme kruh v kruhu.
- Chcete-li zastavit nahrávání, tradičně používáme tlačítko "Stop" .
- Pokud je to potřeba, video může být přezkoumáno a pokud se vám to hodí, klikněte na ikonu ve tvaru zaškrtnutí vpravo. Video zprávy odeslané účastníkovi.
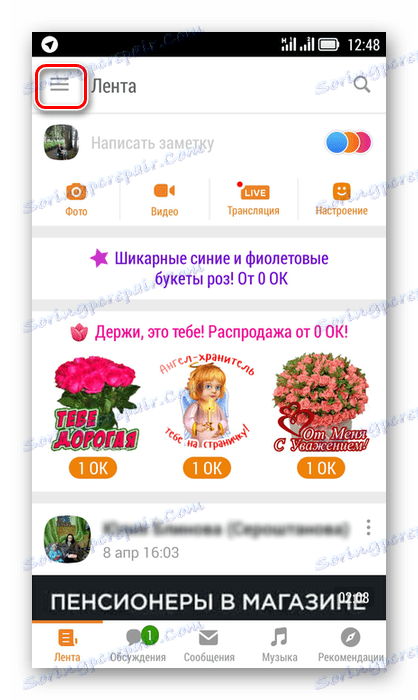
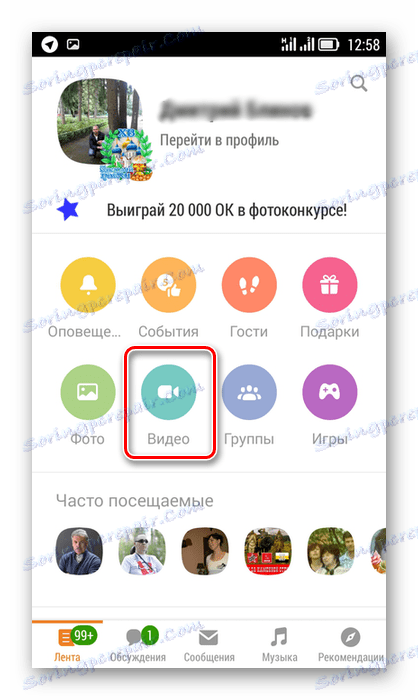
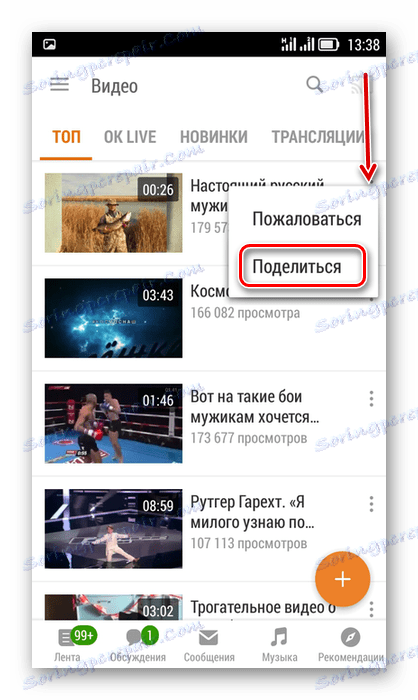
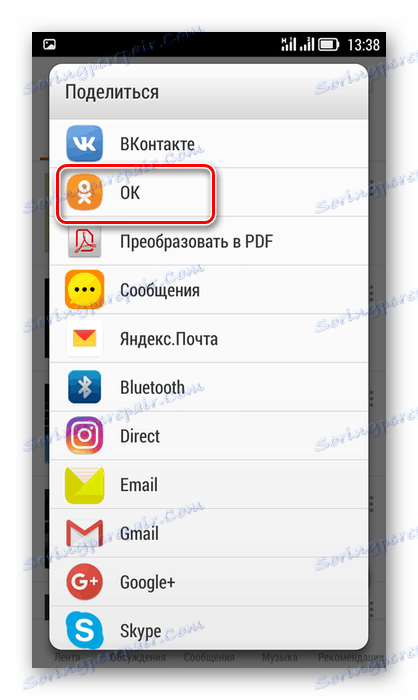
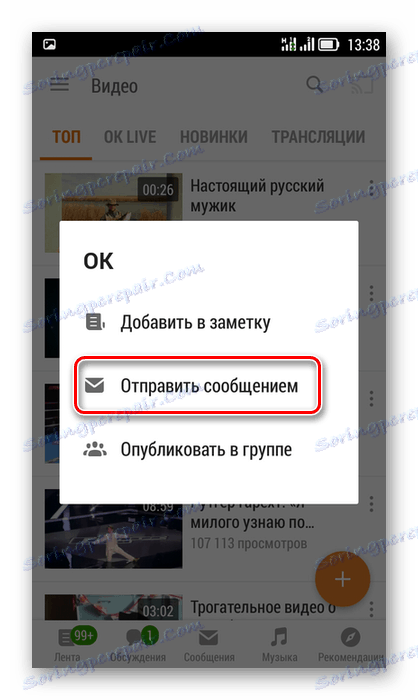
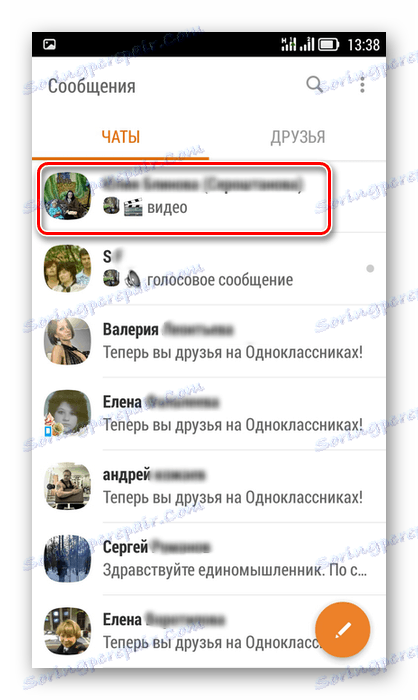

Metoda 4: Odesílání videa z paměti mobilního zařízení
V mobilních aplikacích můžete odeslat jinému uživateli video soubor z paměti modulu gadget. Akční algoritmus je zde intuitivní.
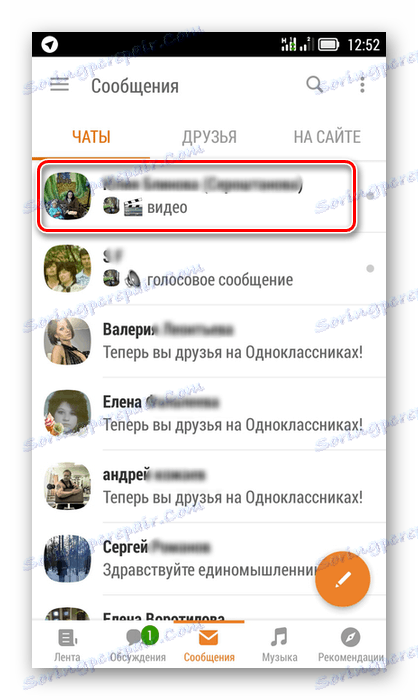
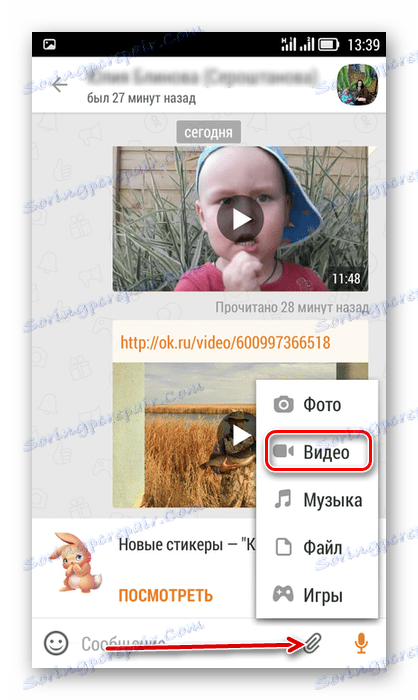
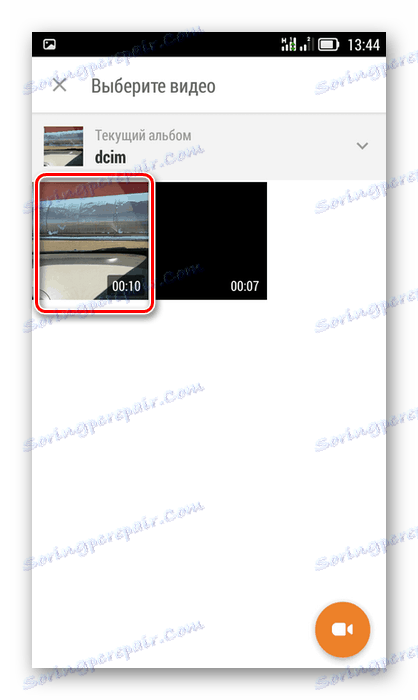
Metoda 5: Odeslání video zprávy do aplikací
V mobilním zařízení pomocí vestavěné kamery můžete video pořídit a okamžitě je odeslat vybrané osobě. Vyzkoušejte tuto možnost.
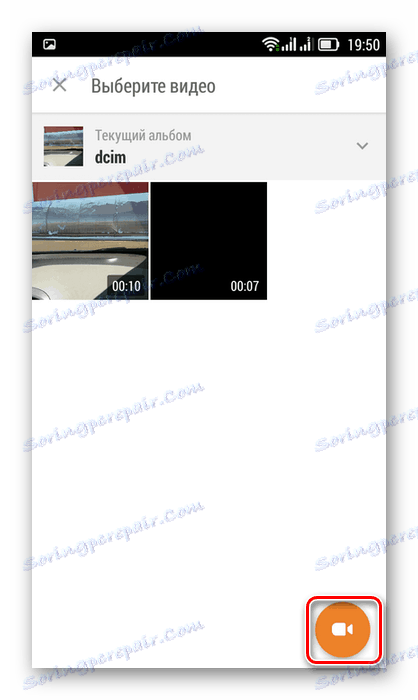
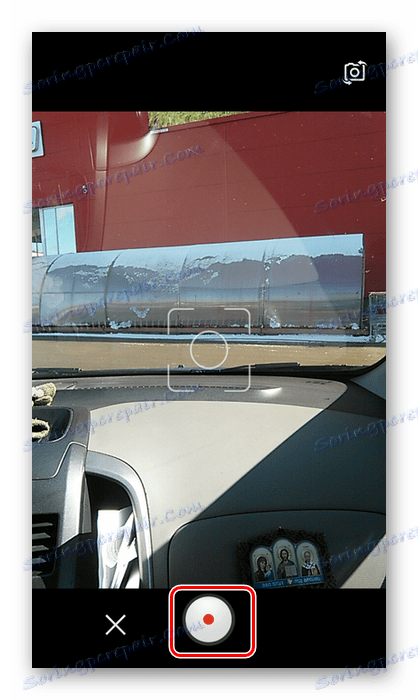
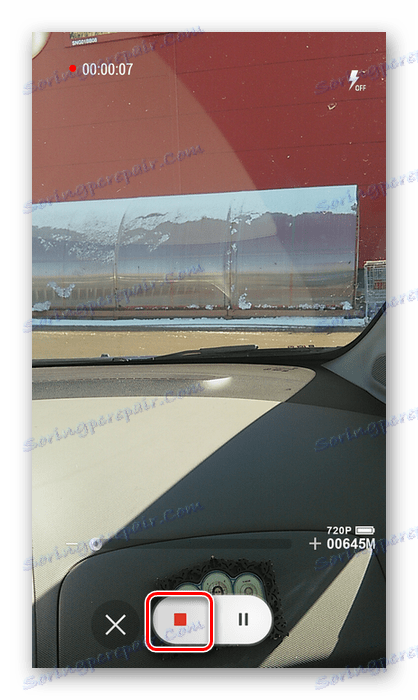
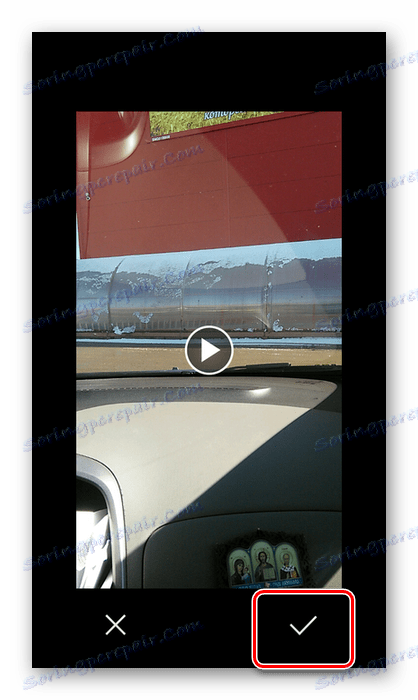
Jak jsme viděli, funkčnost stránek a mobilních aplikací sociální sítě Odnoklassniki usnadňuje posílání videí dalším uživatelům tohoto zdroje. Ale nejprve stojí za to dobře myslet na to, co a komu posíláte.
