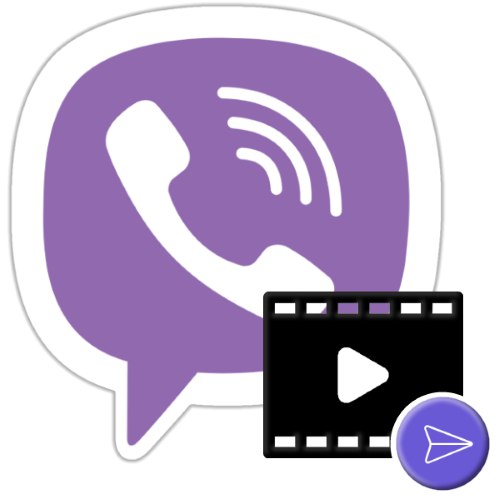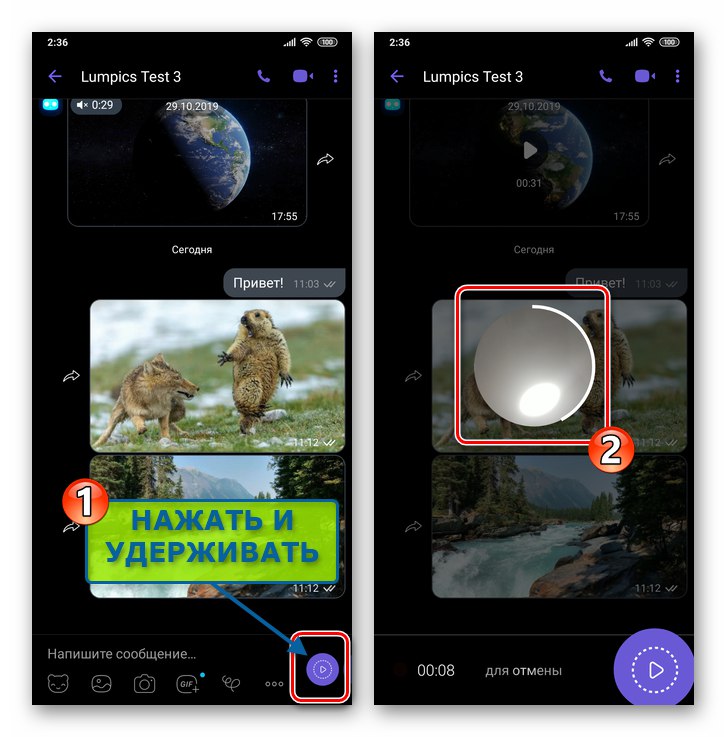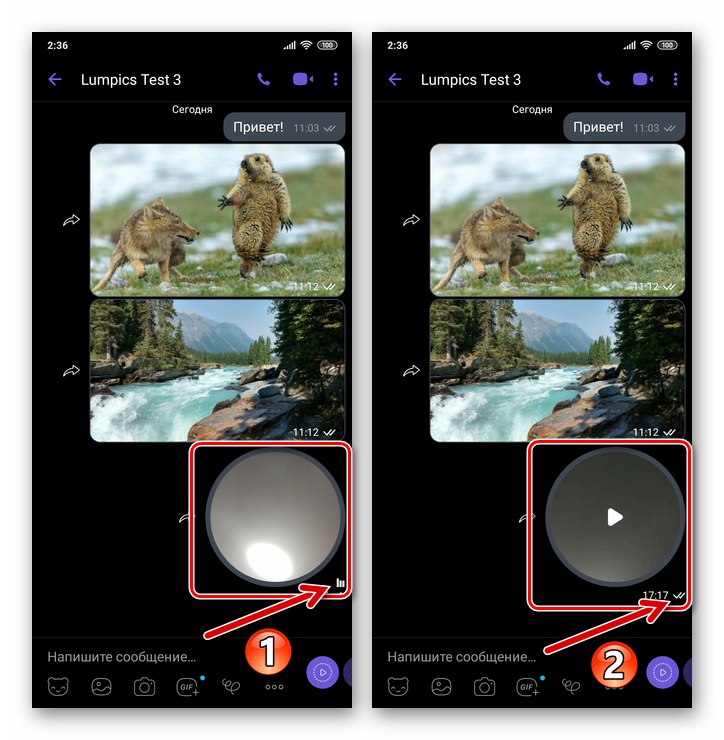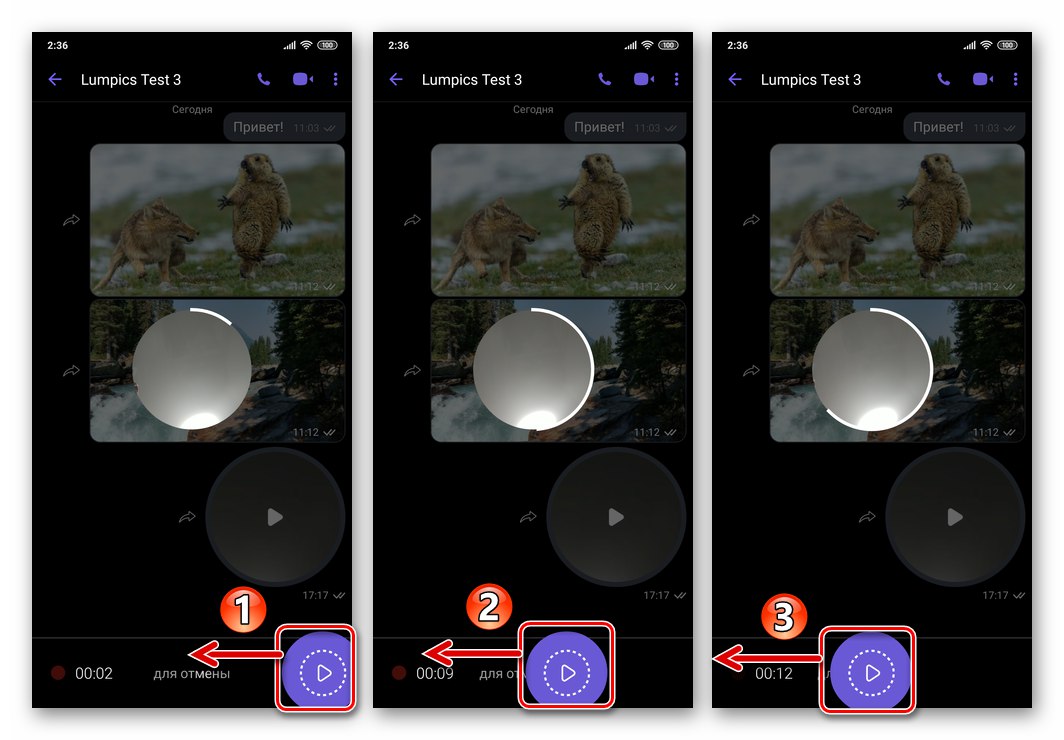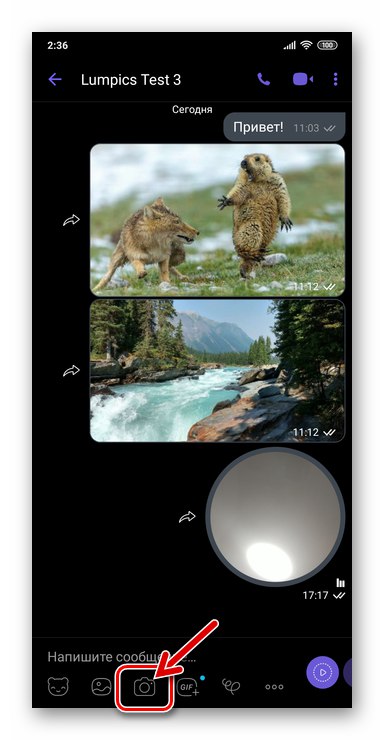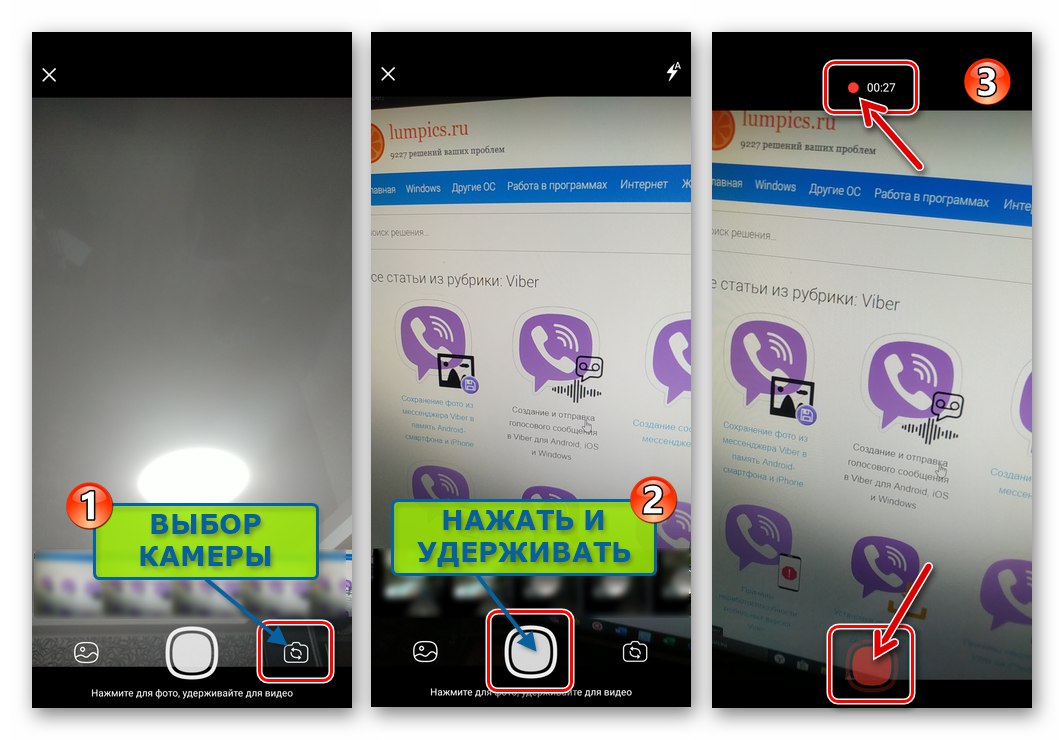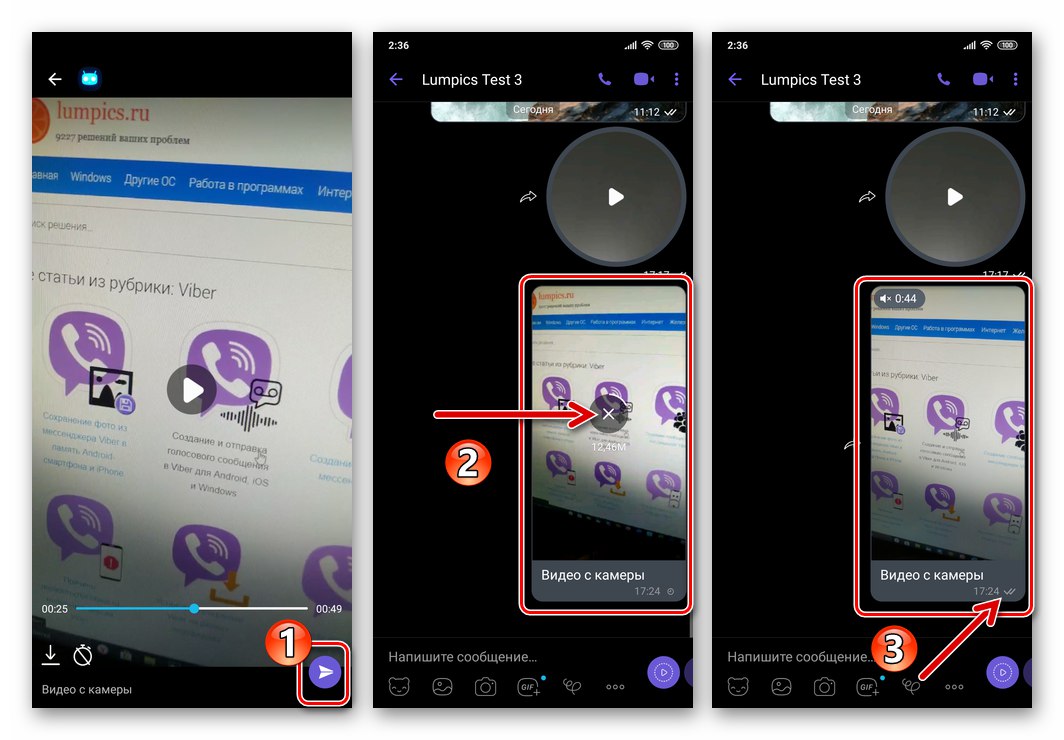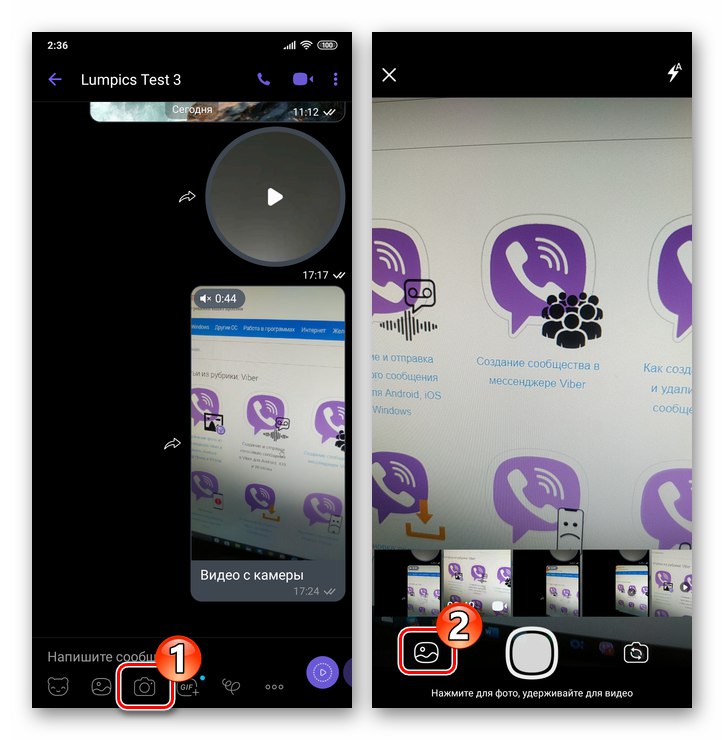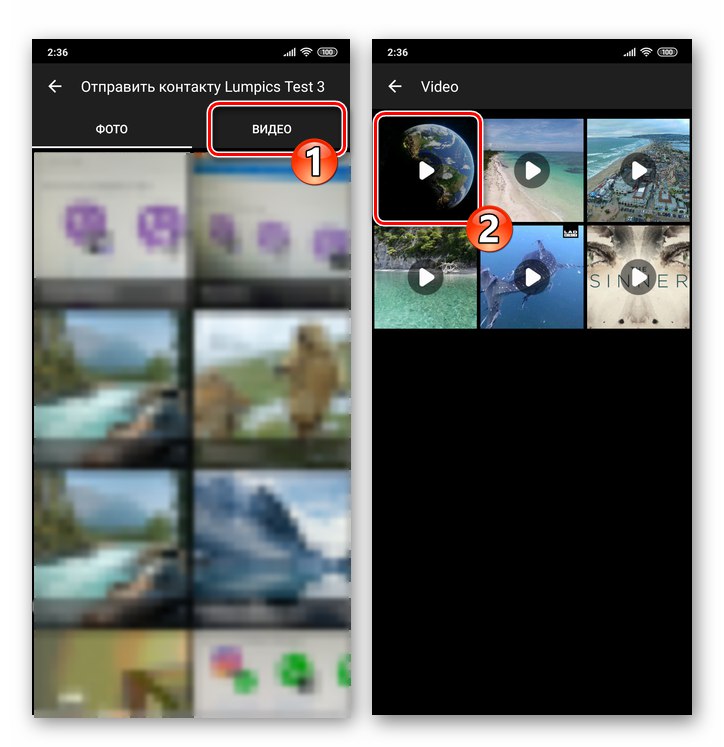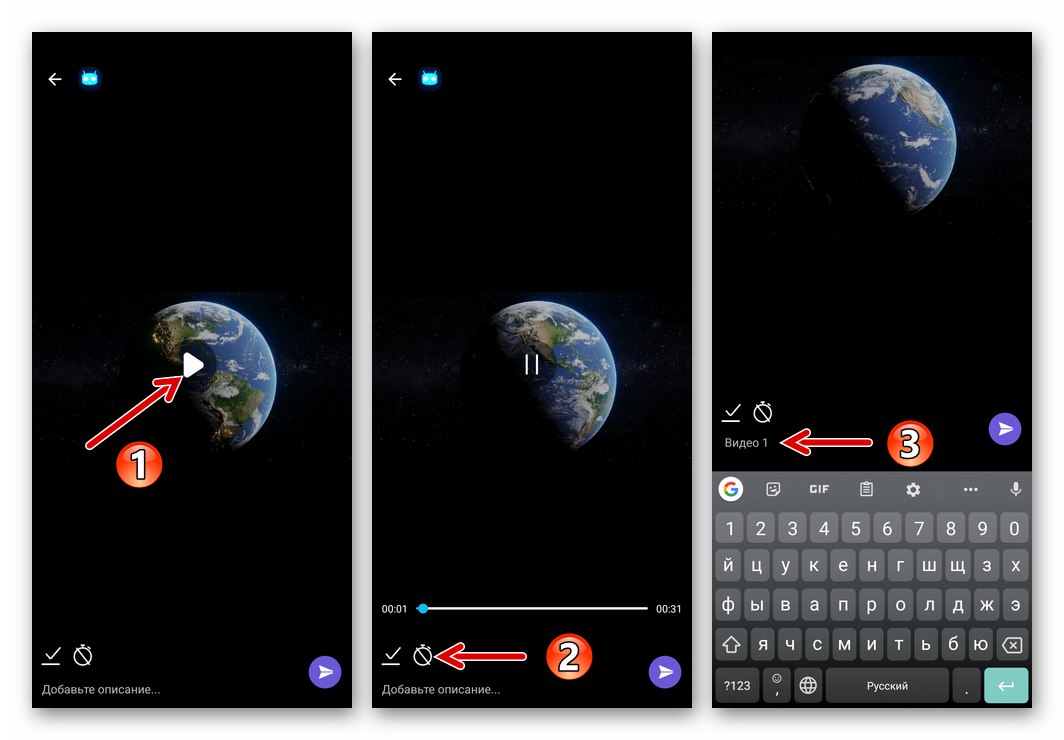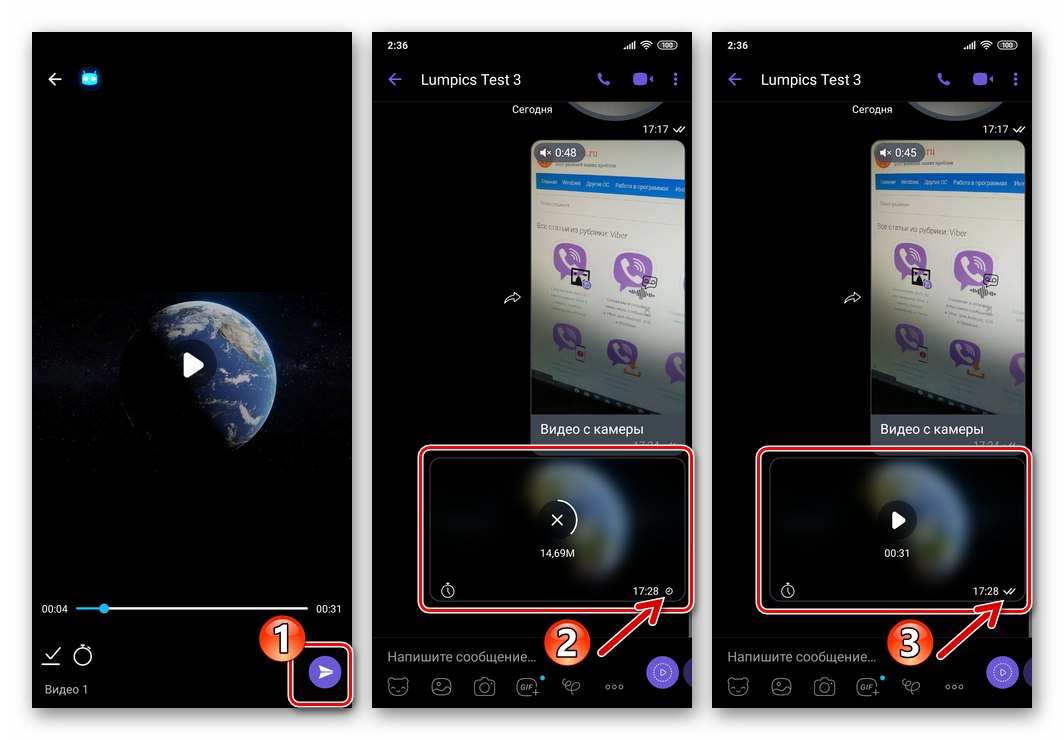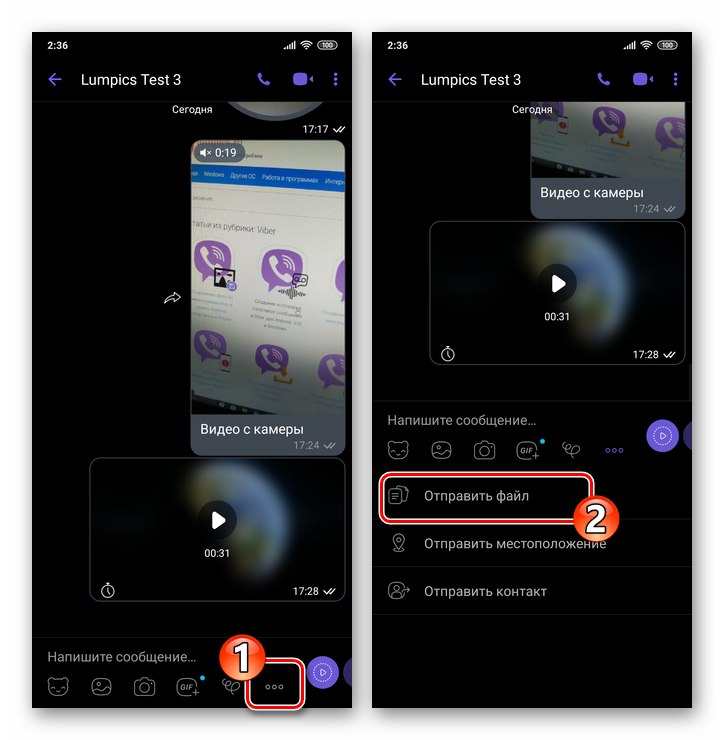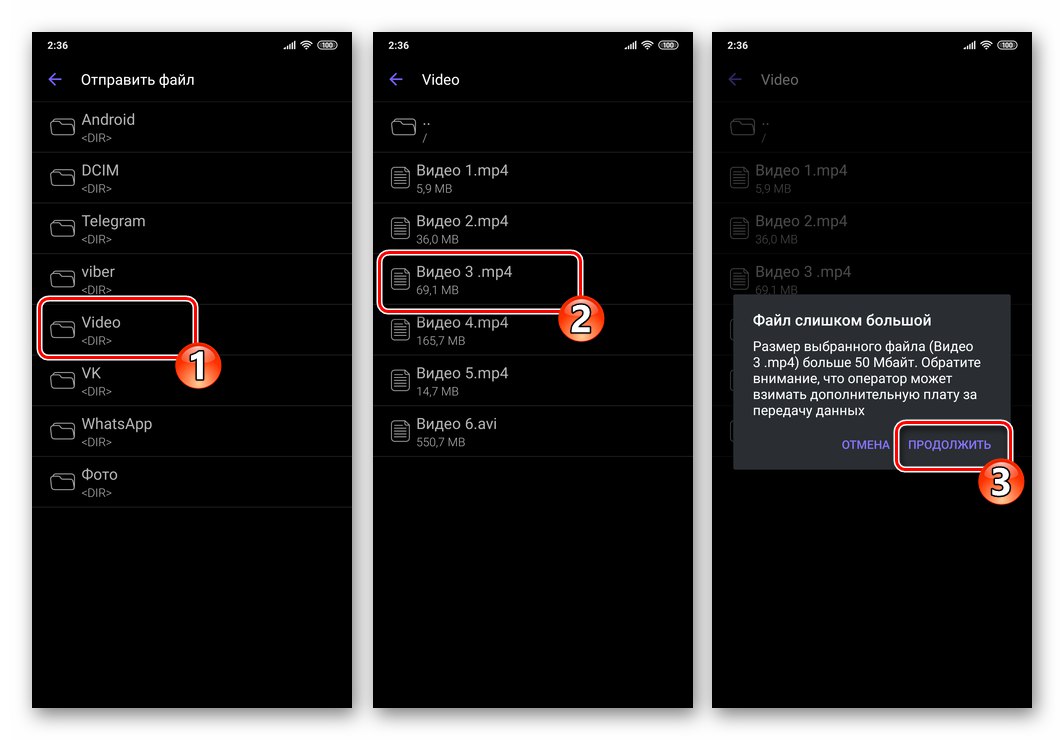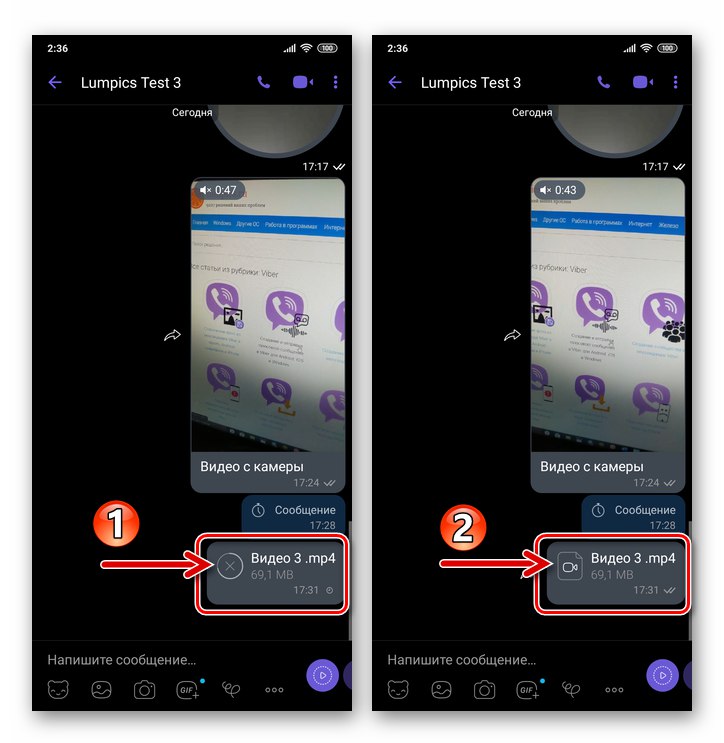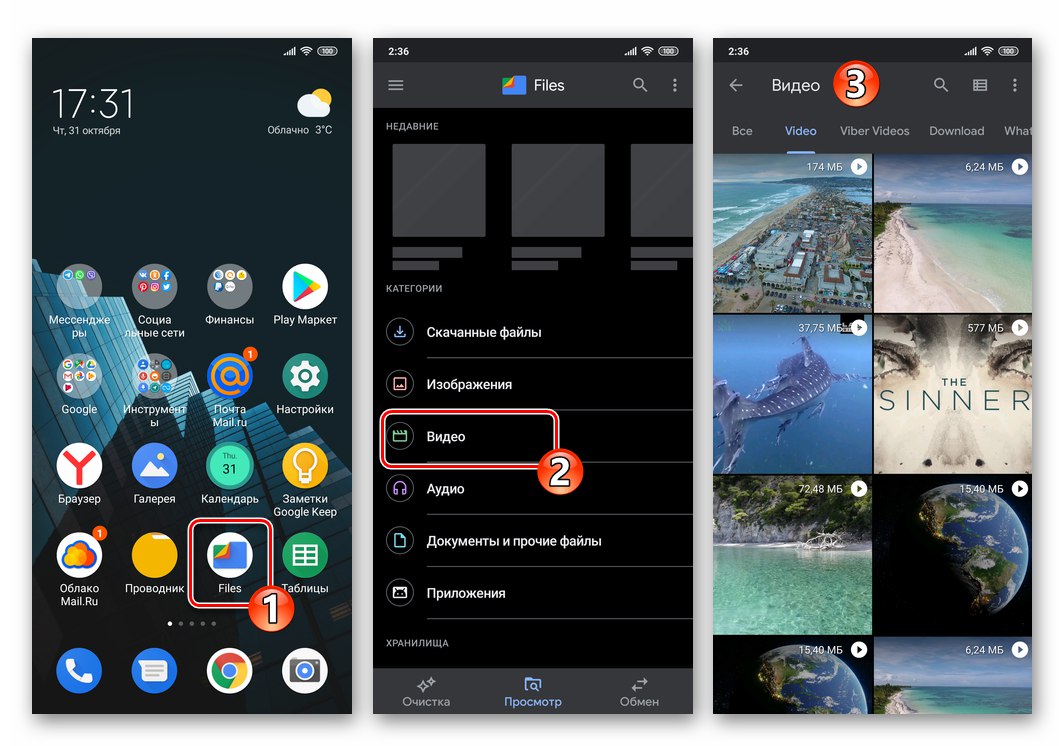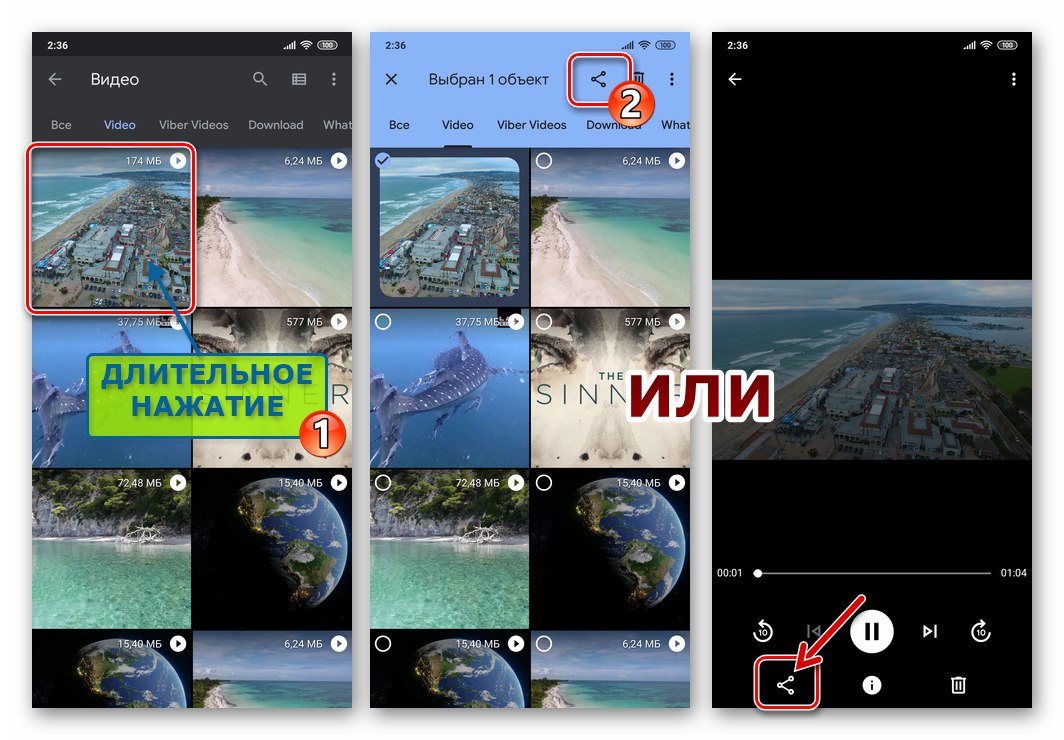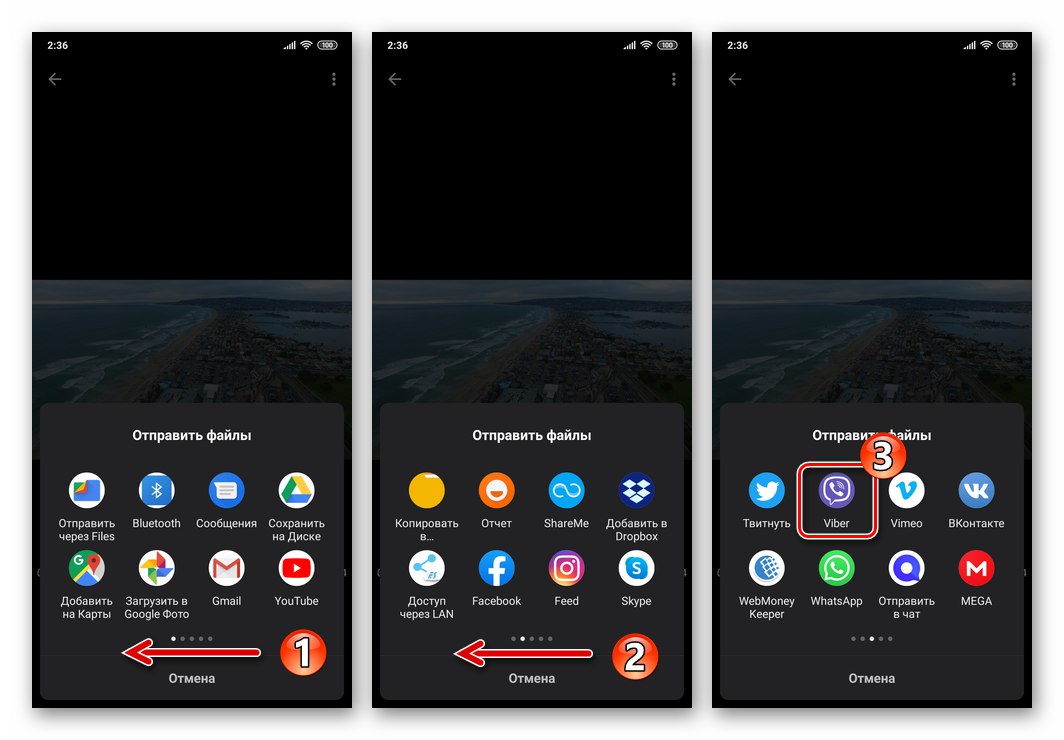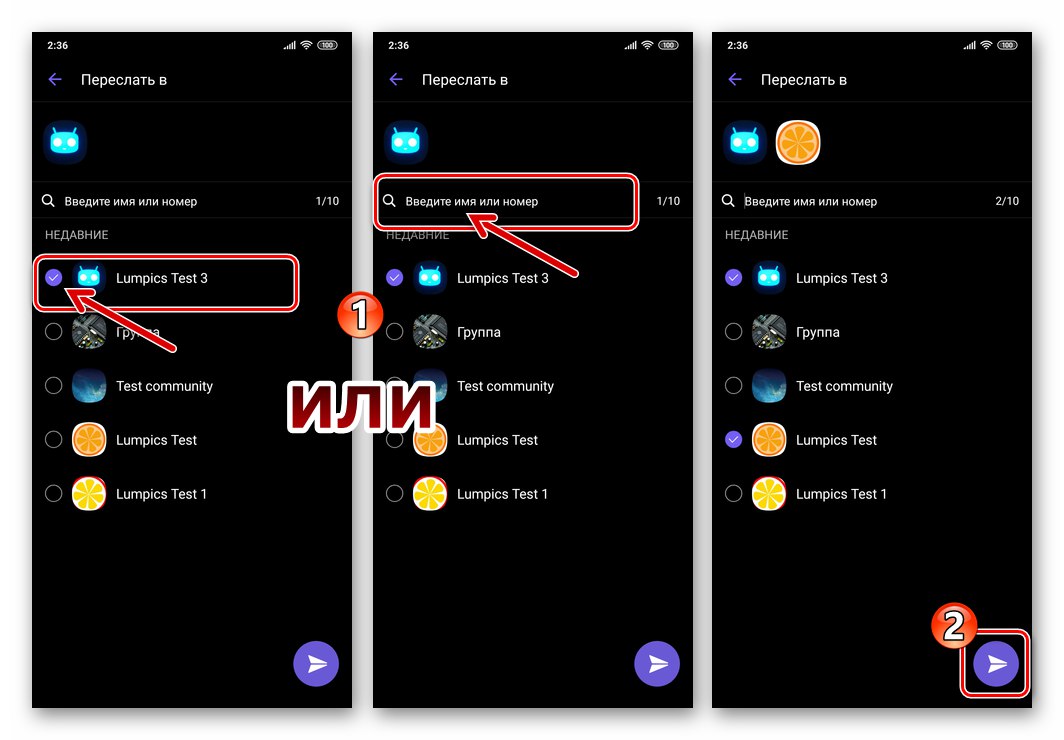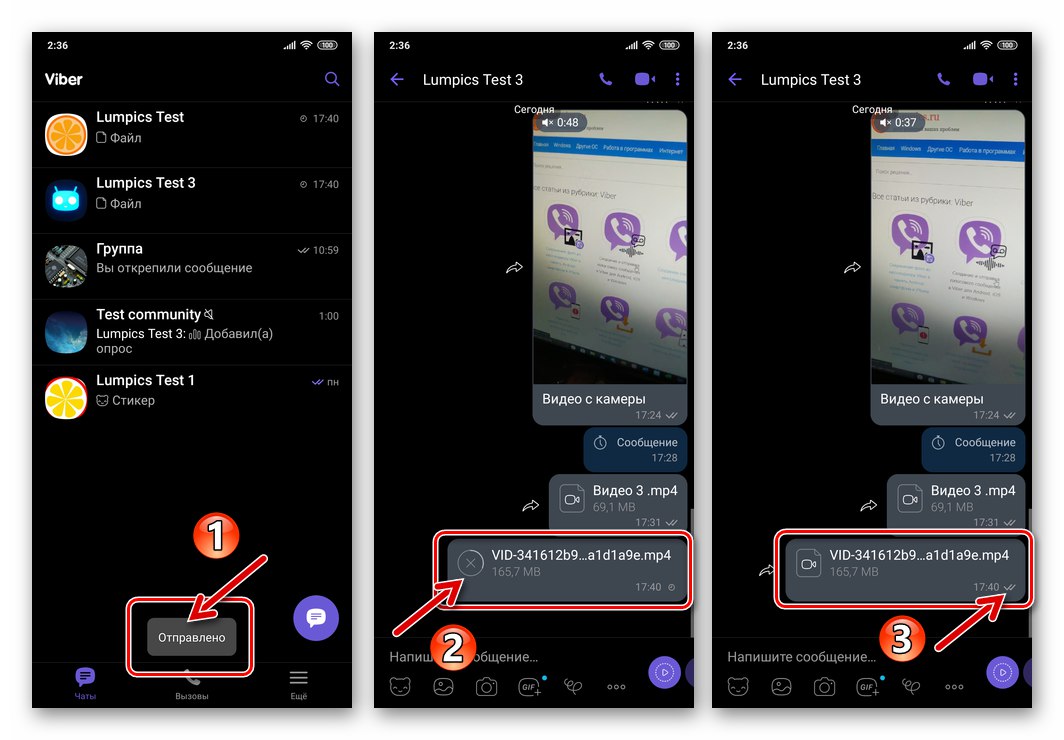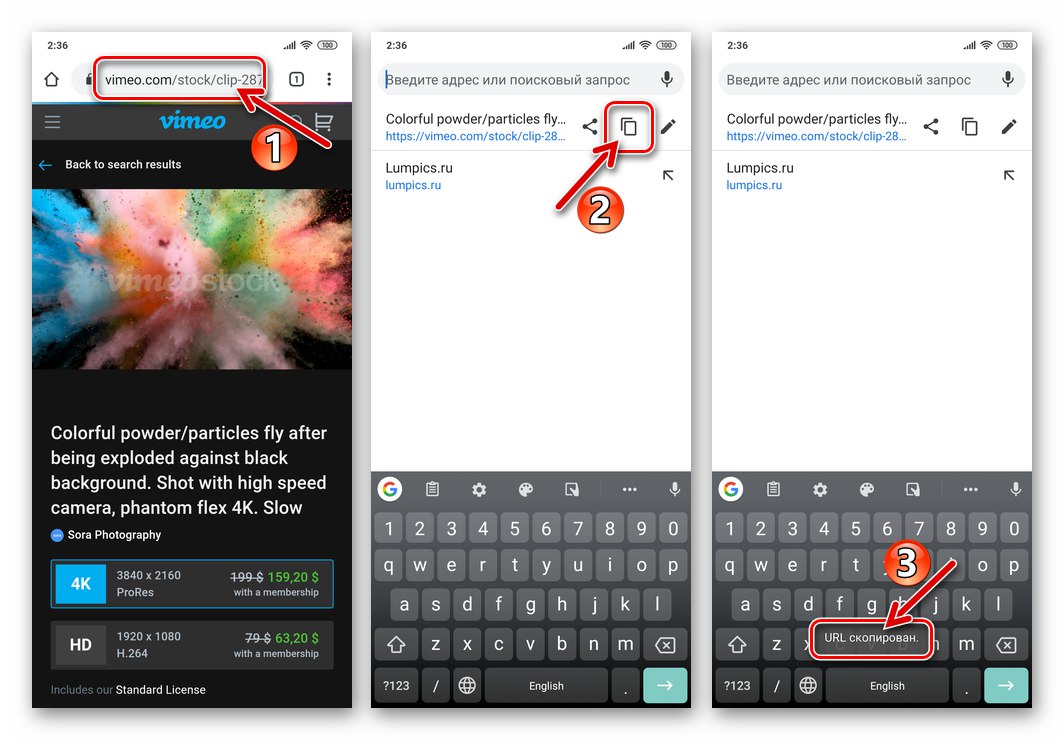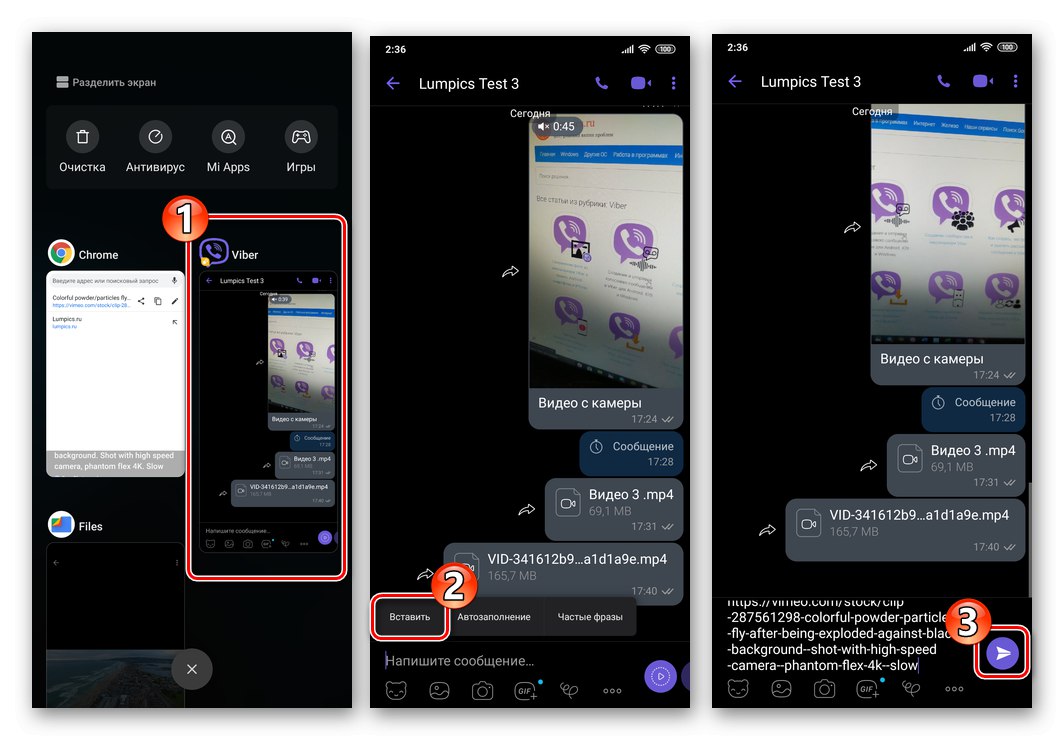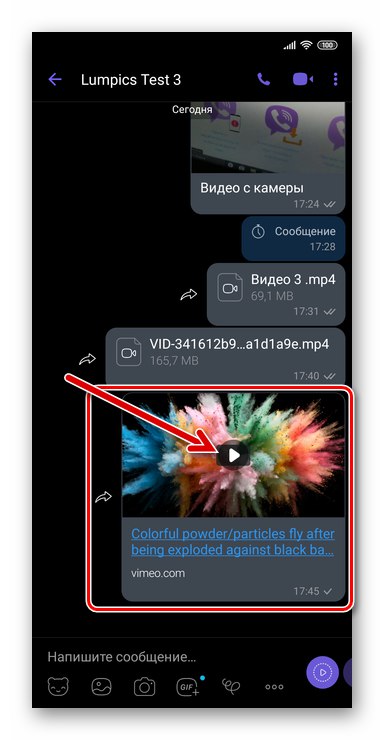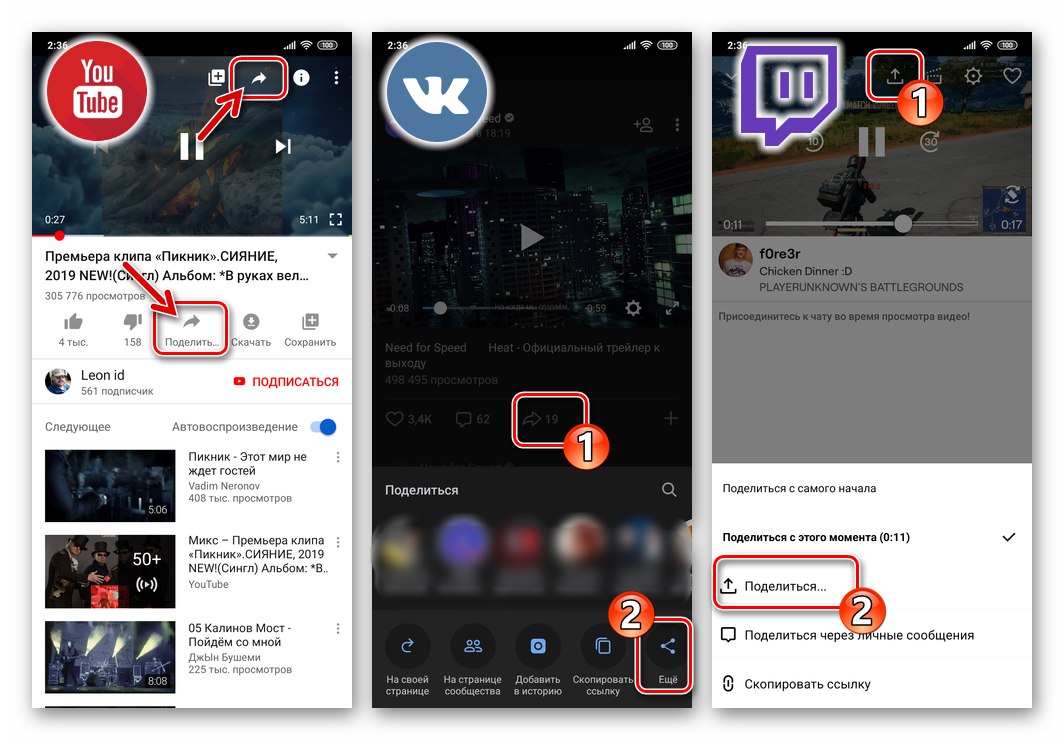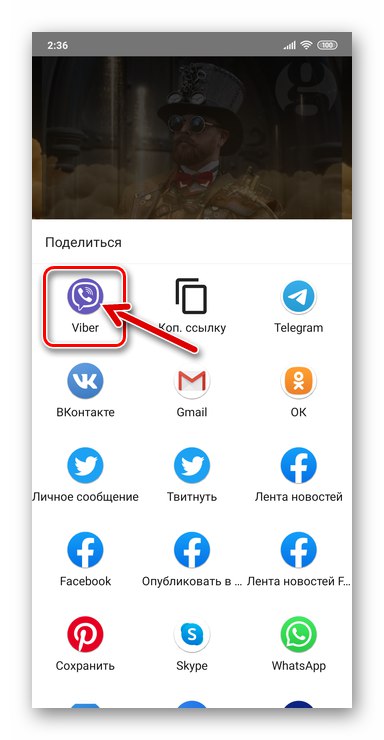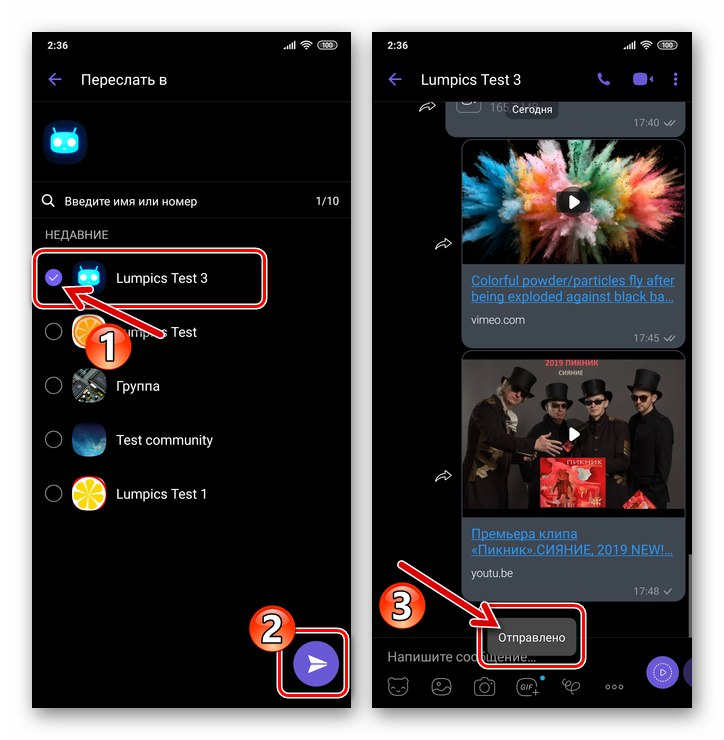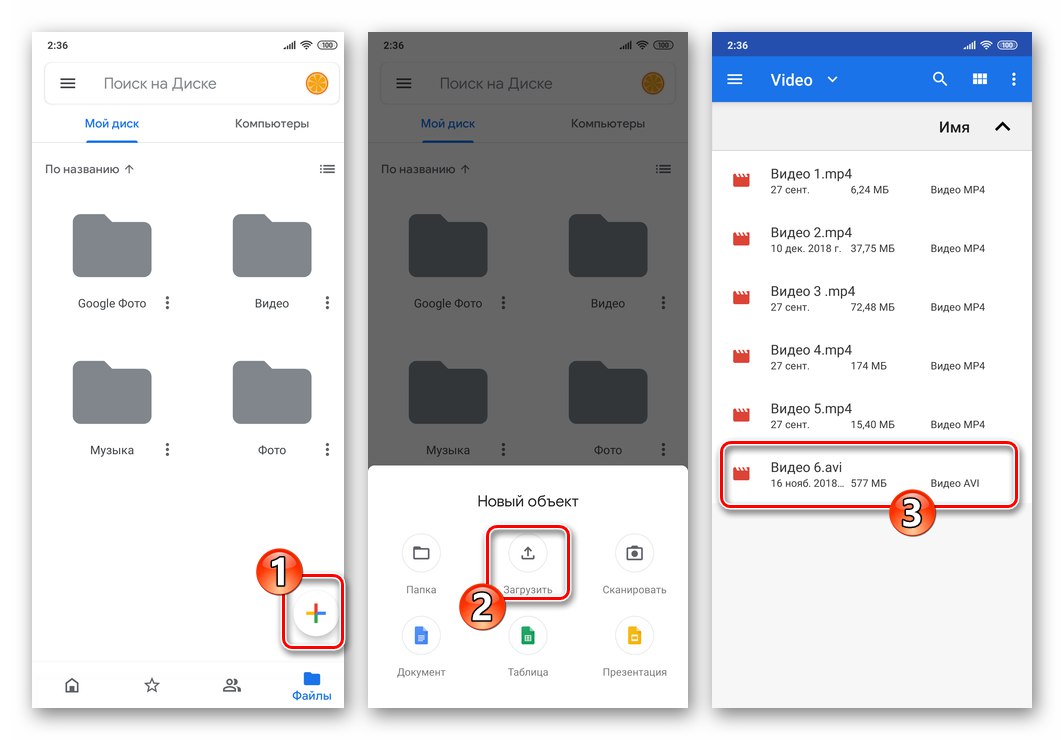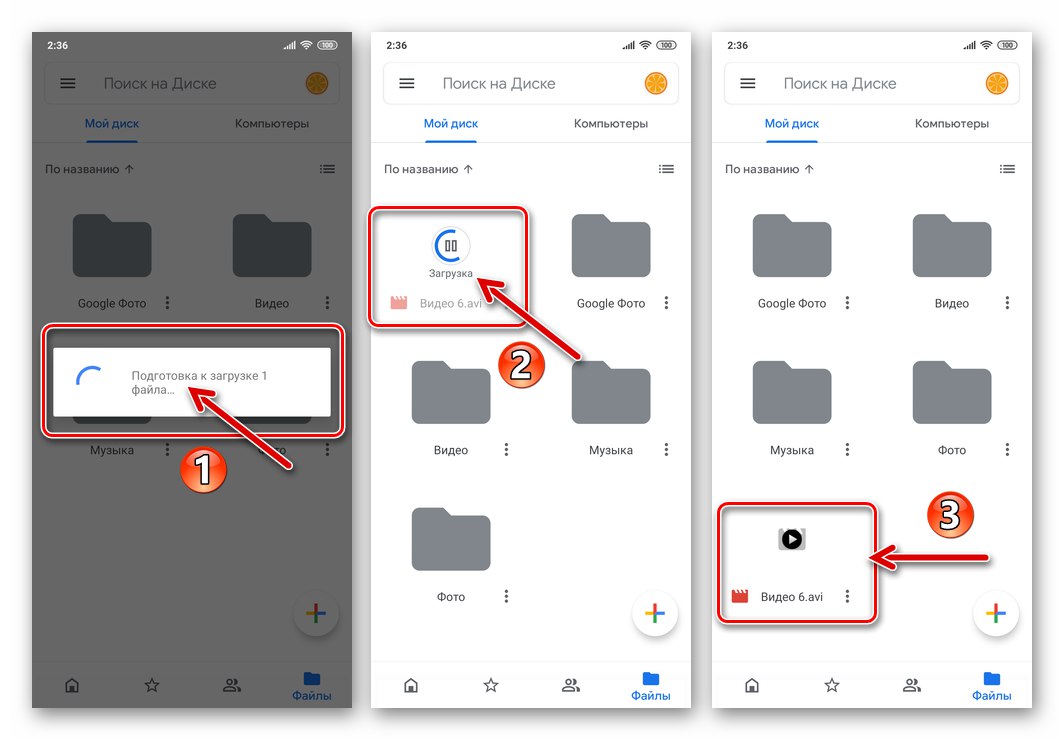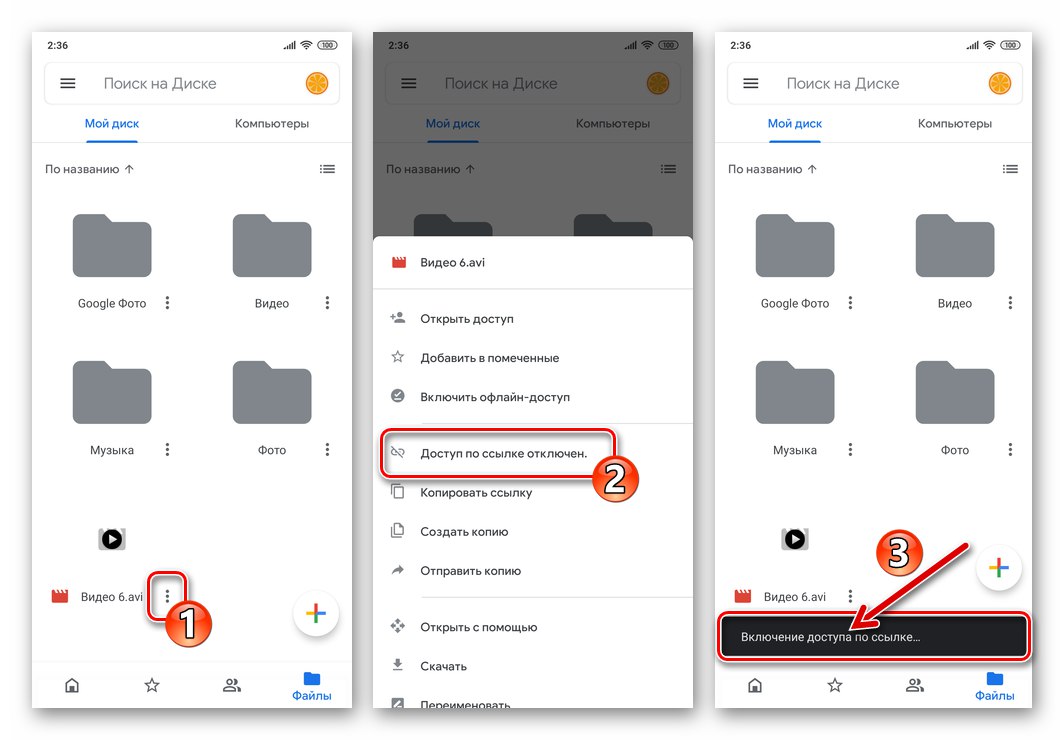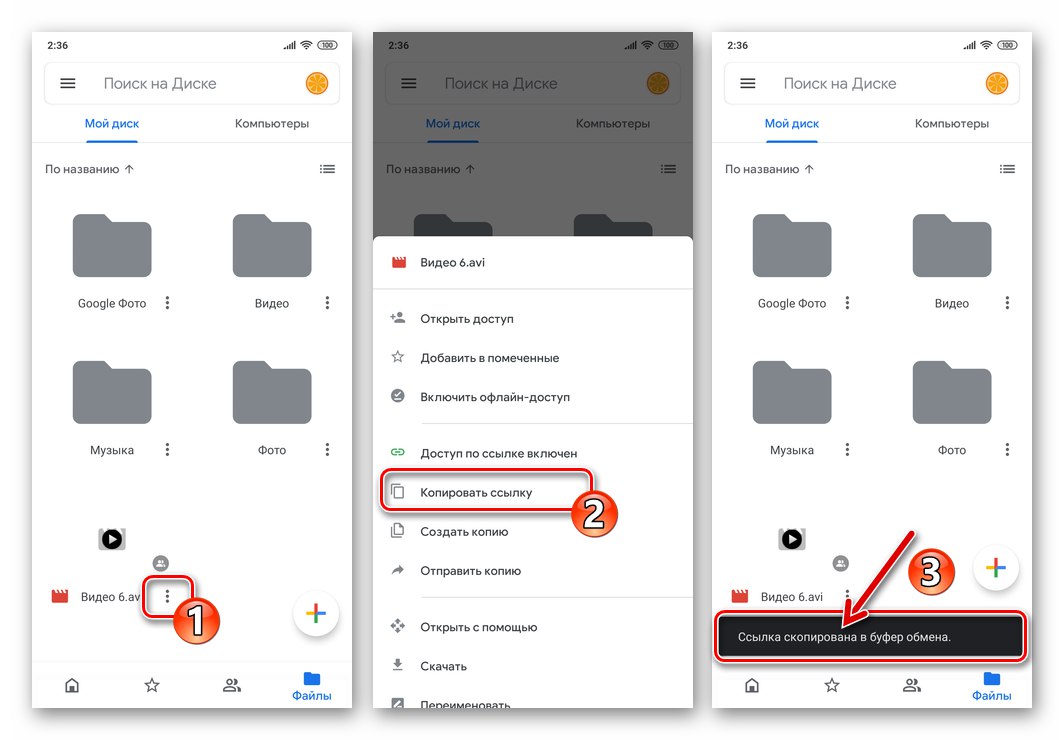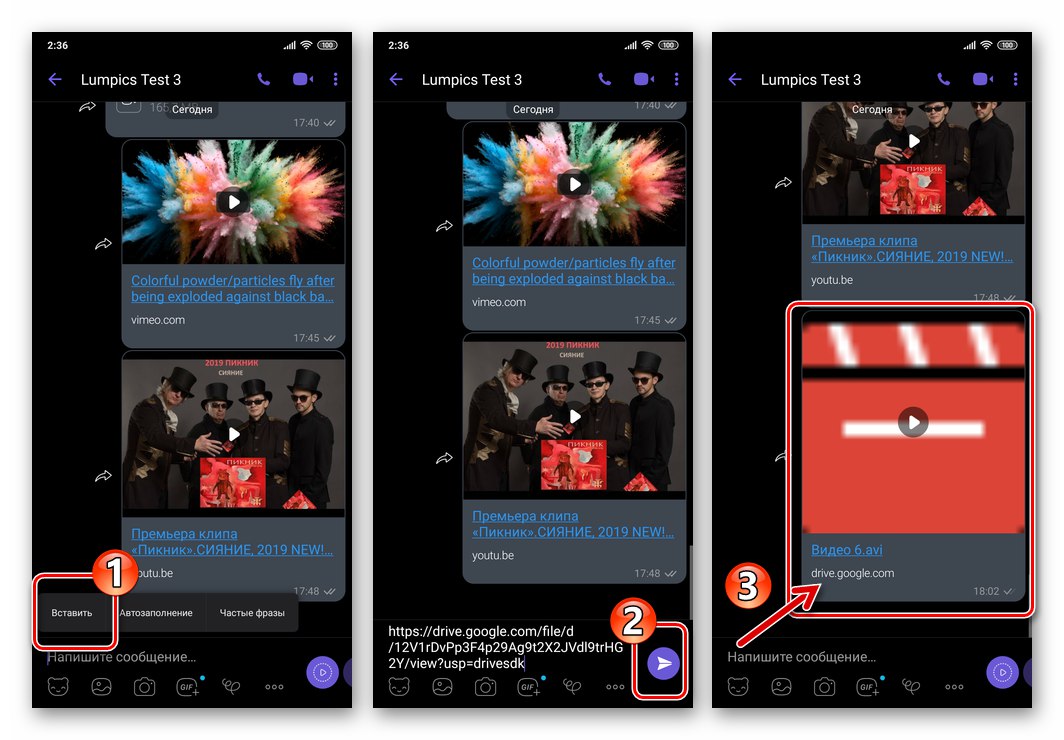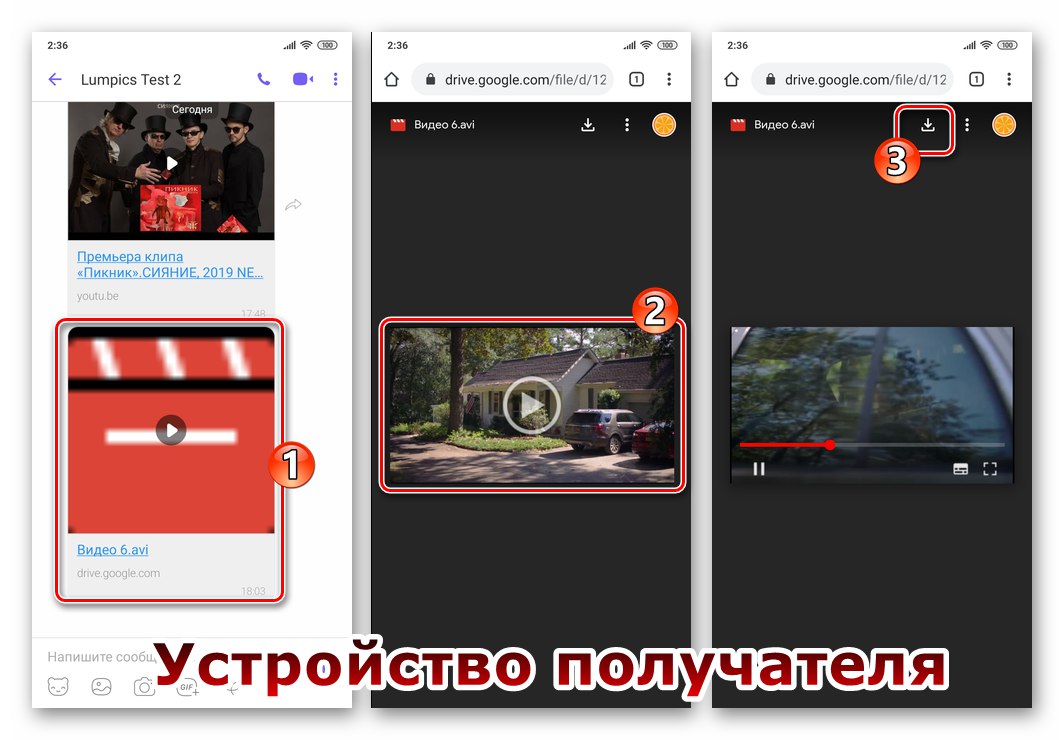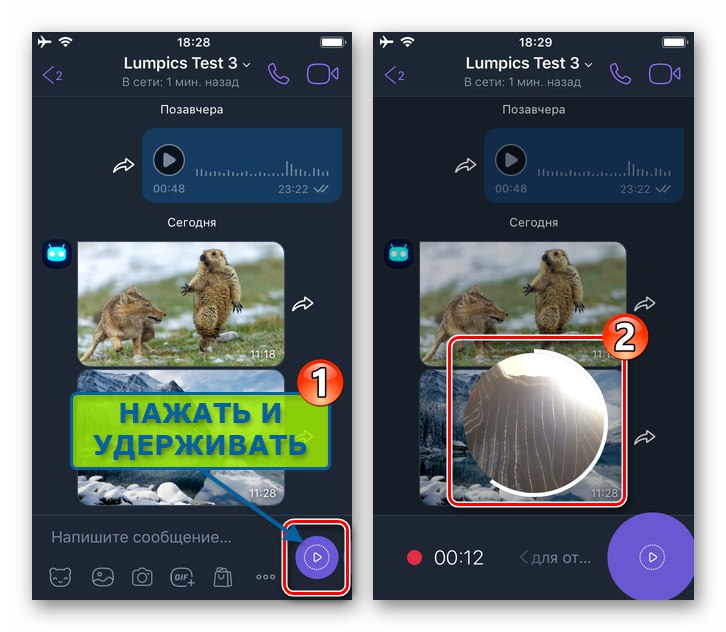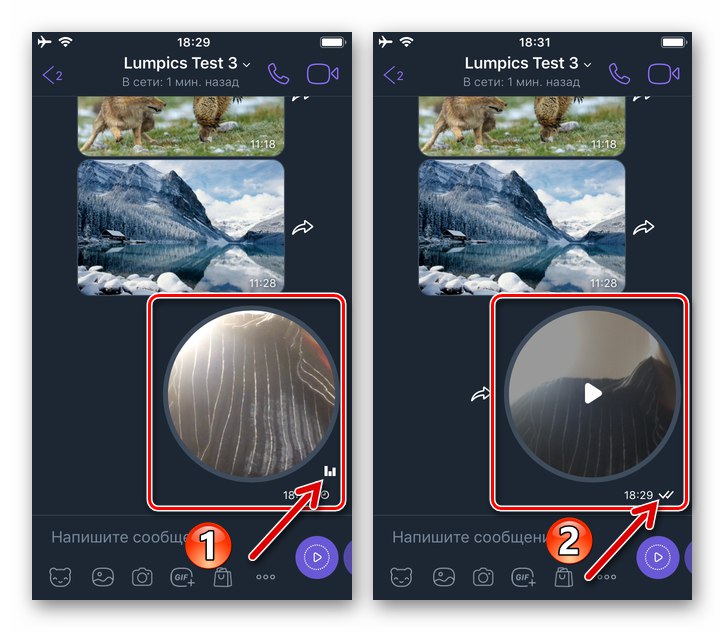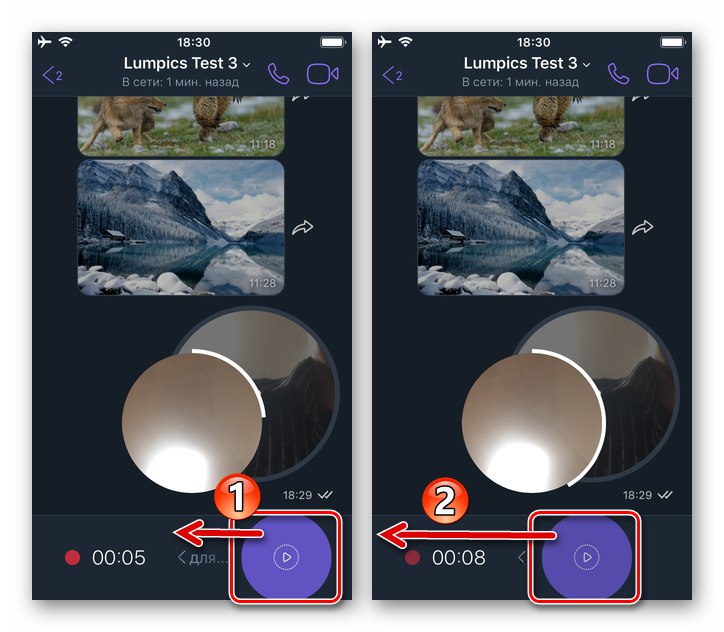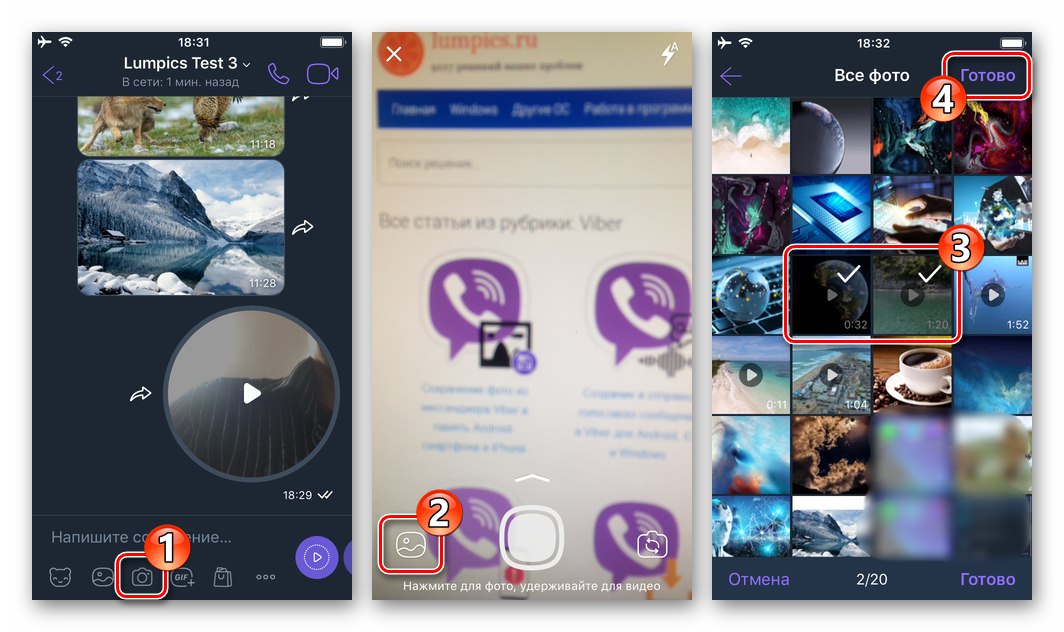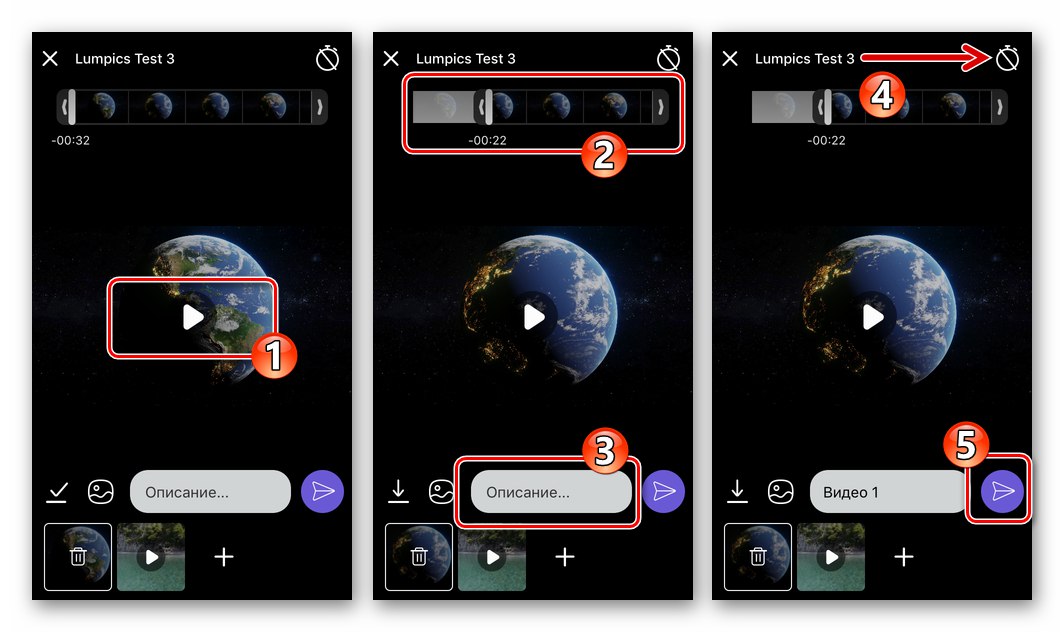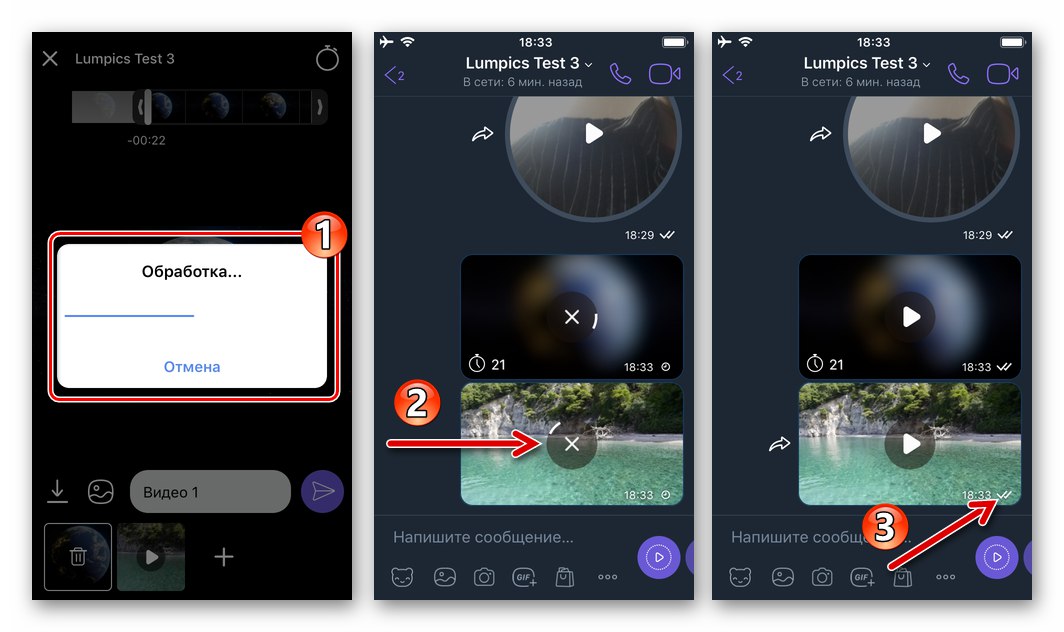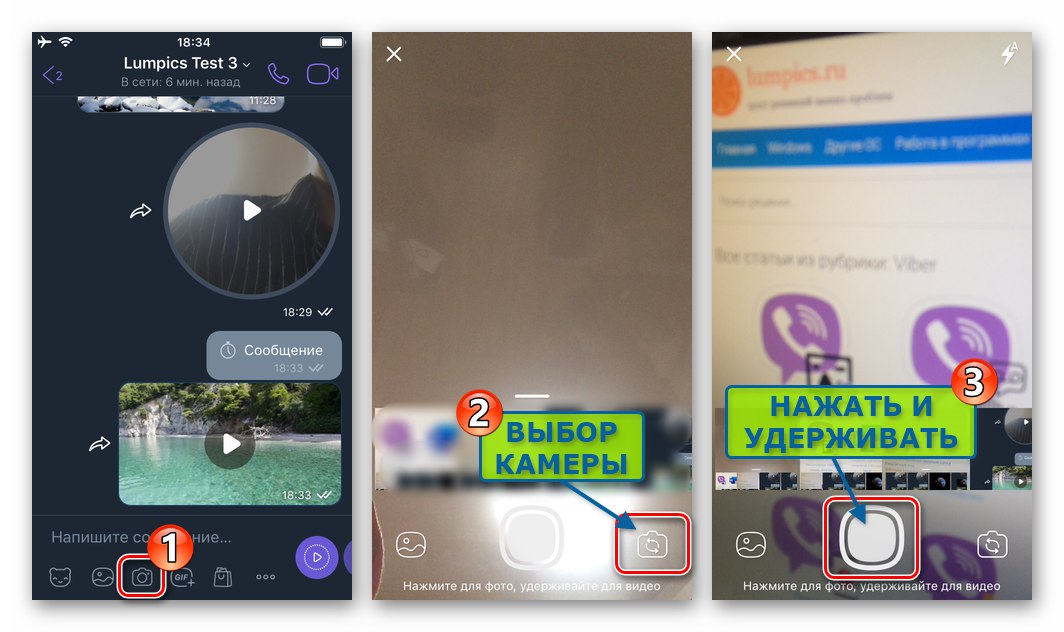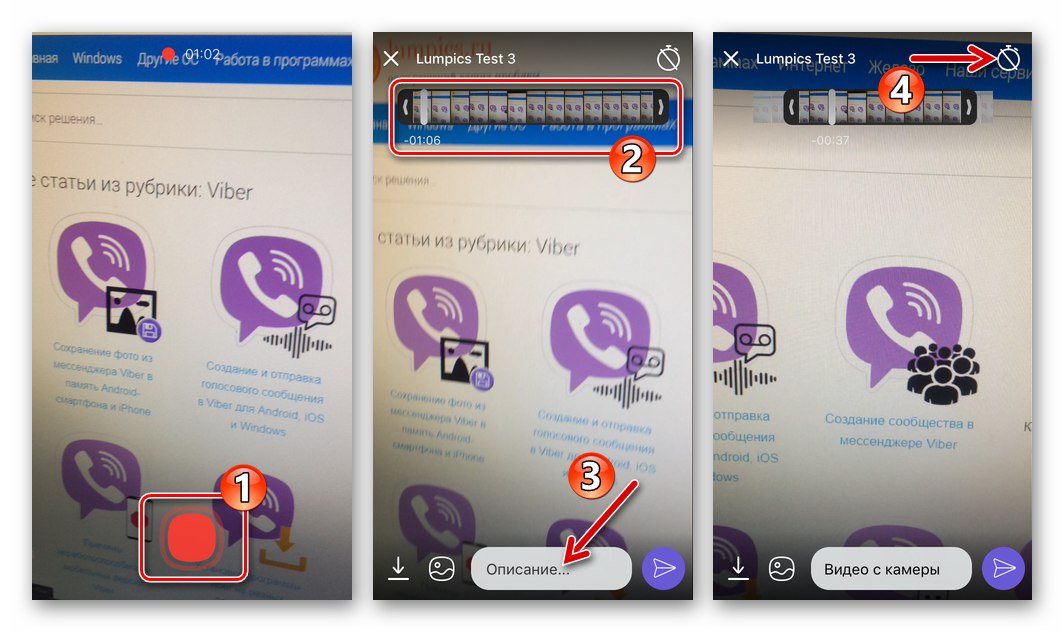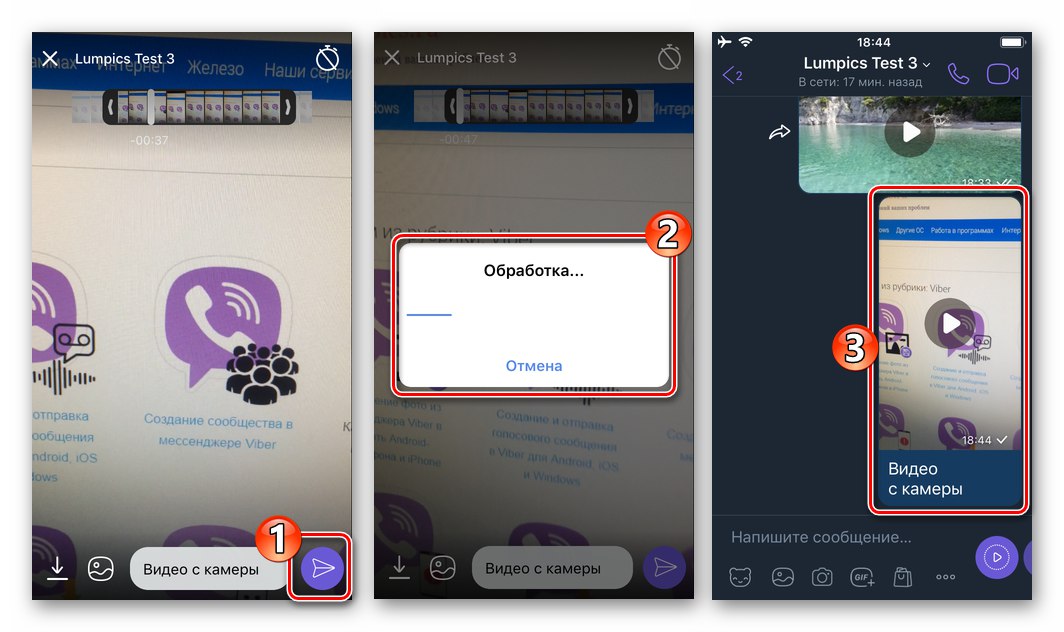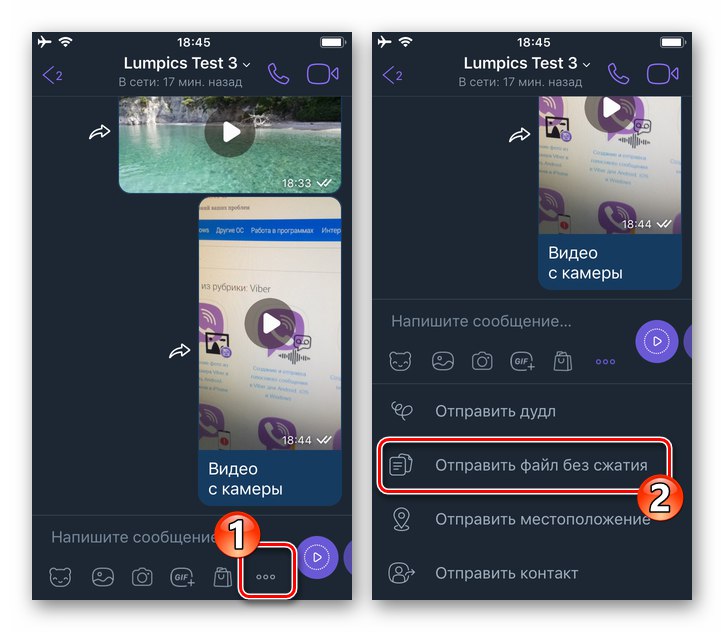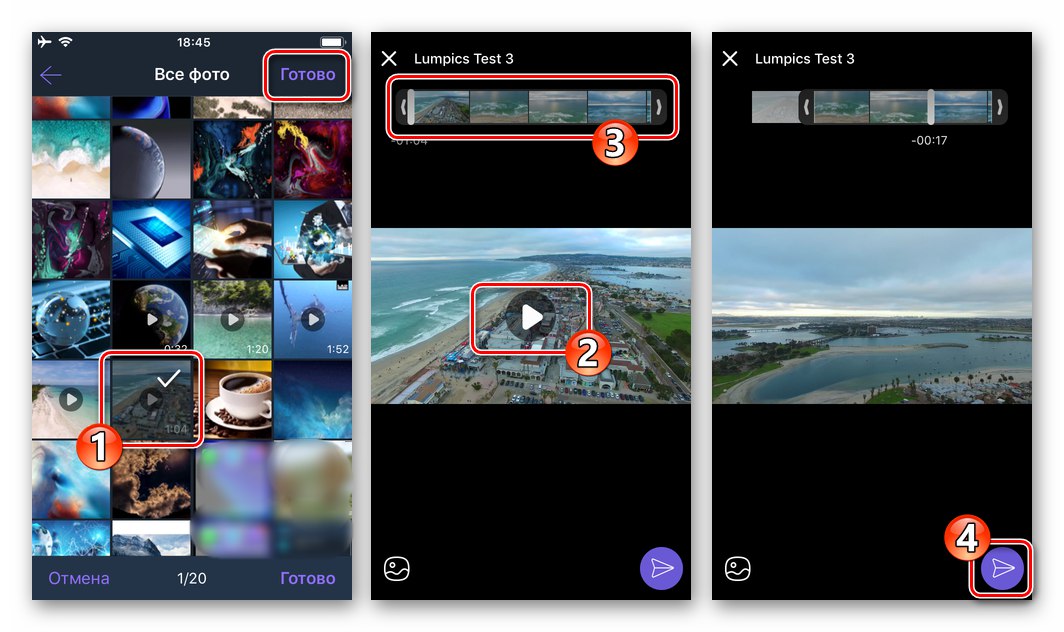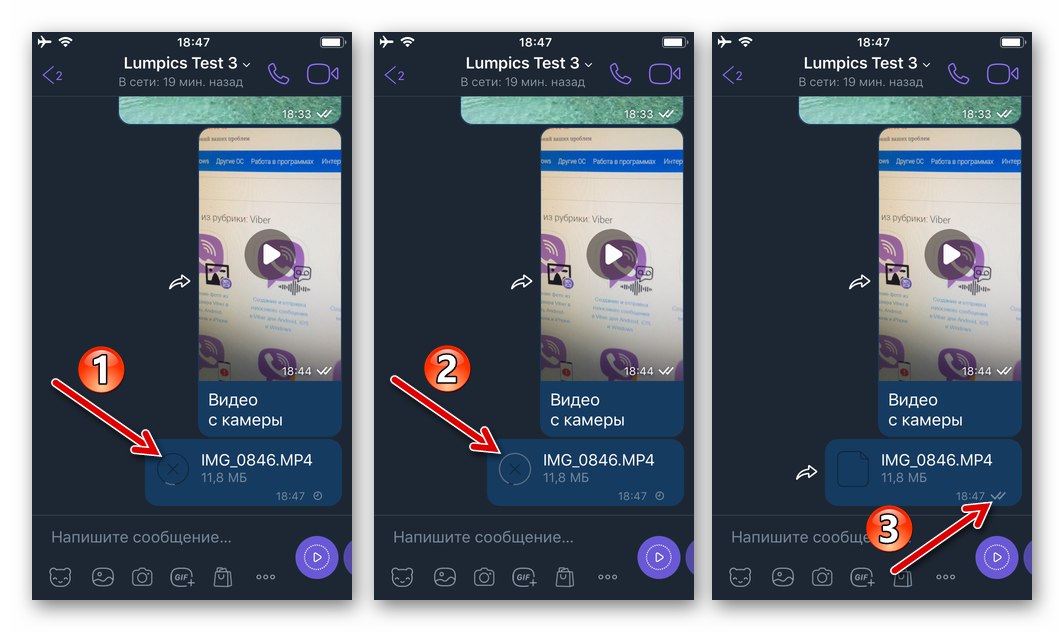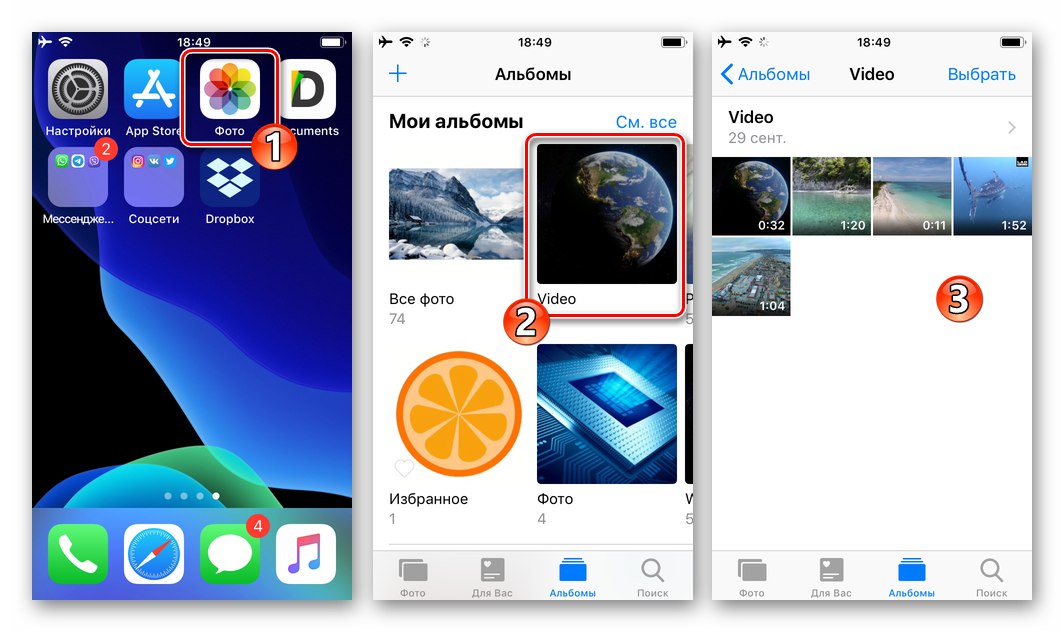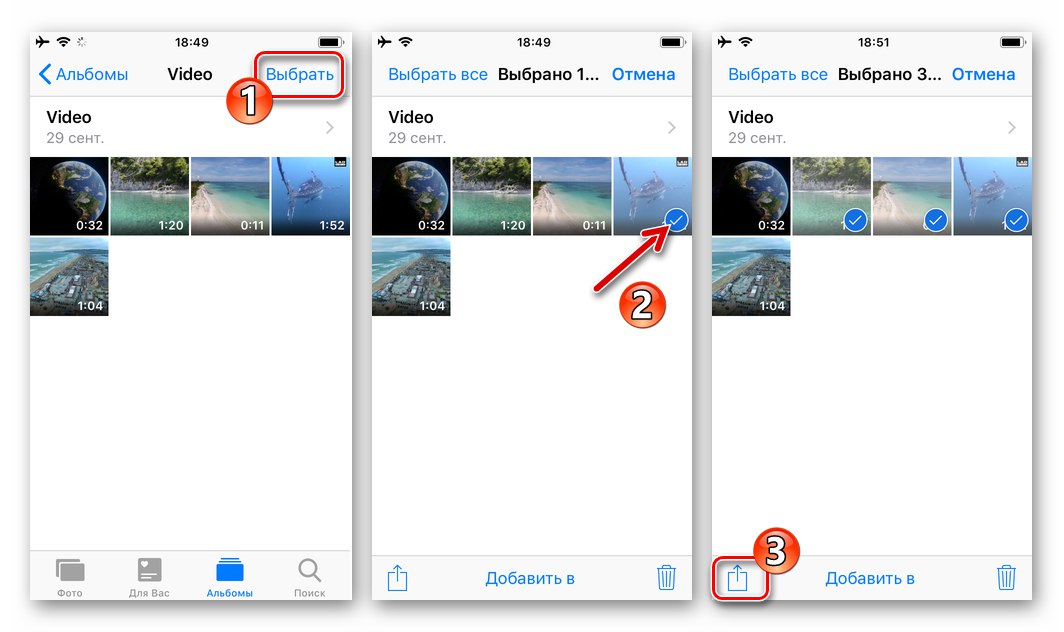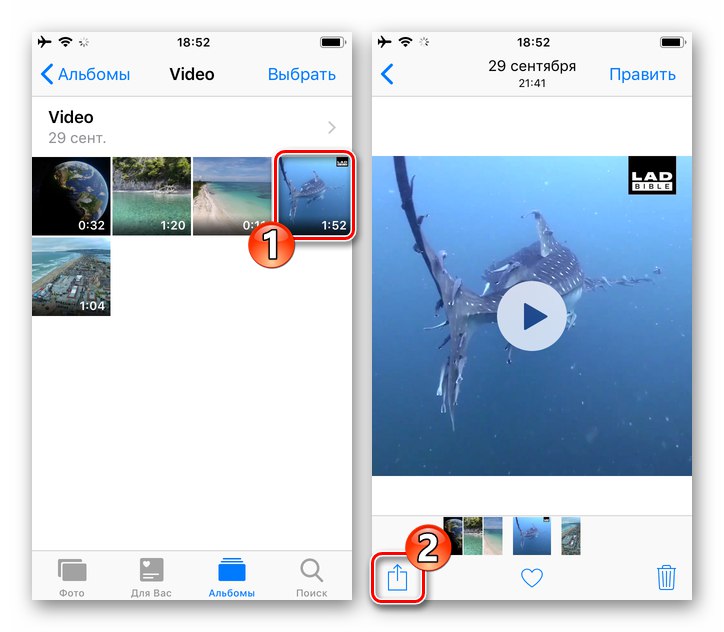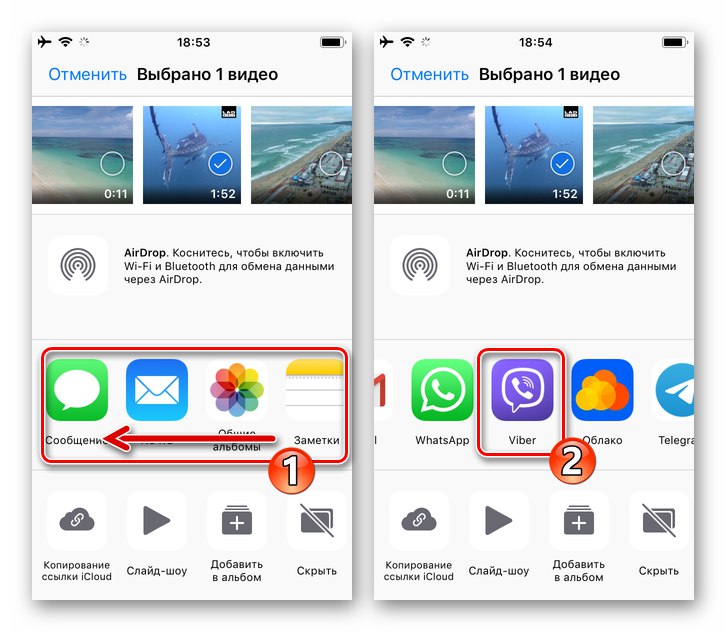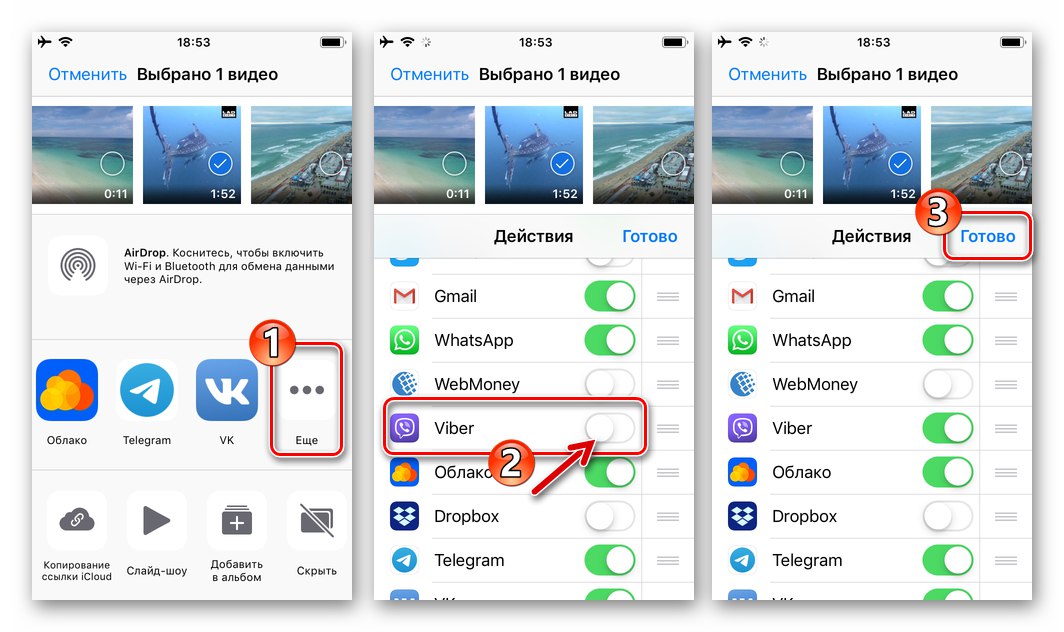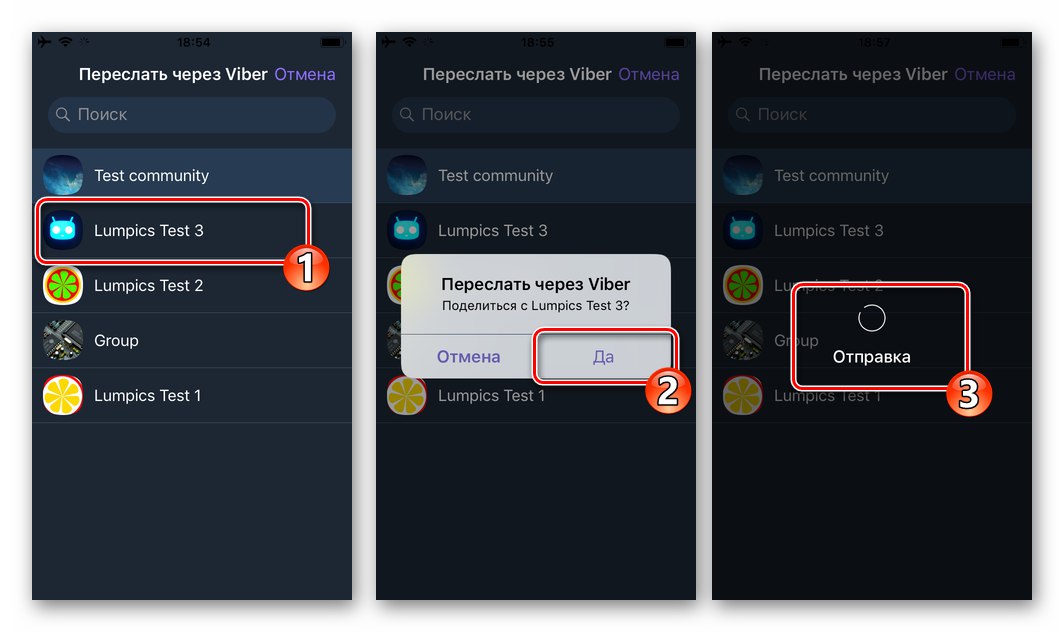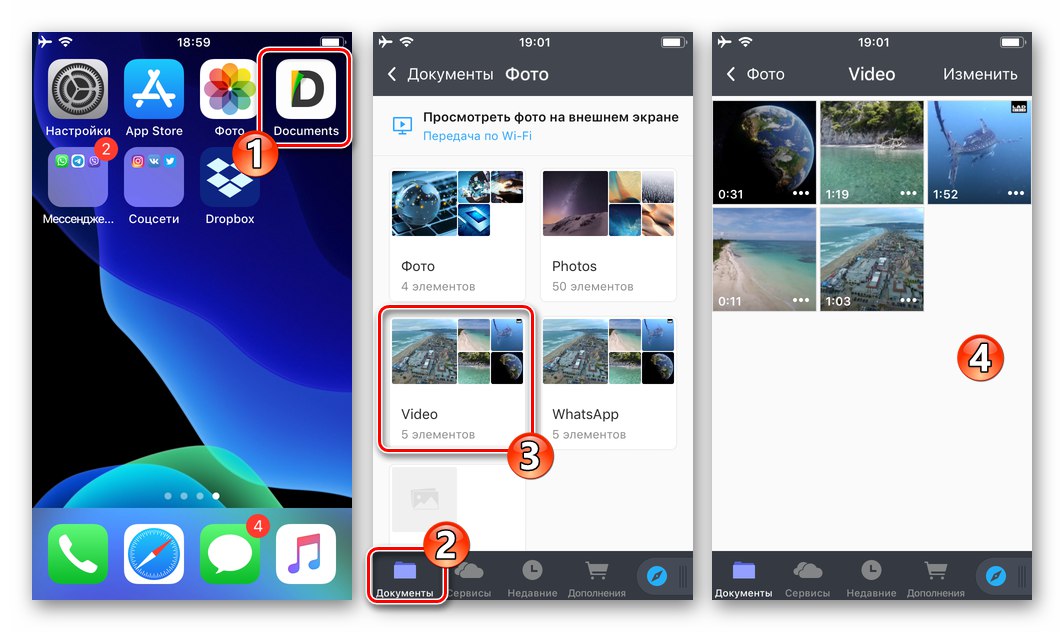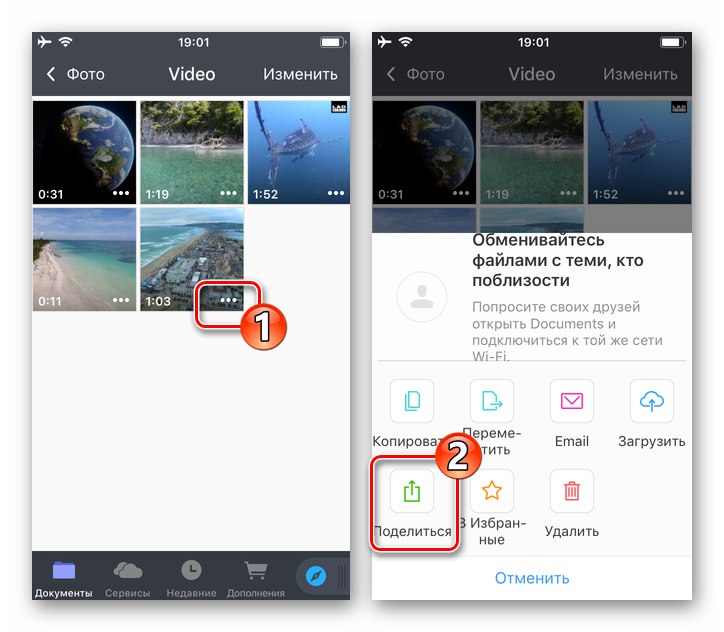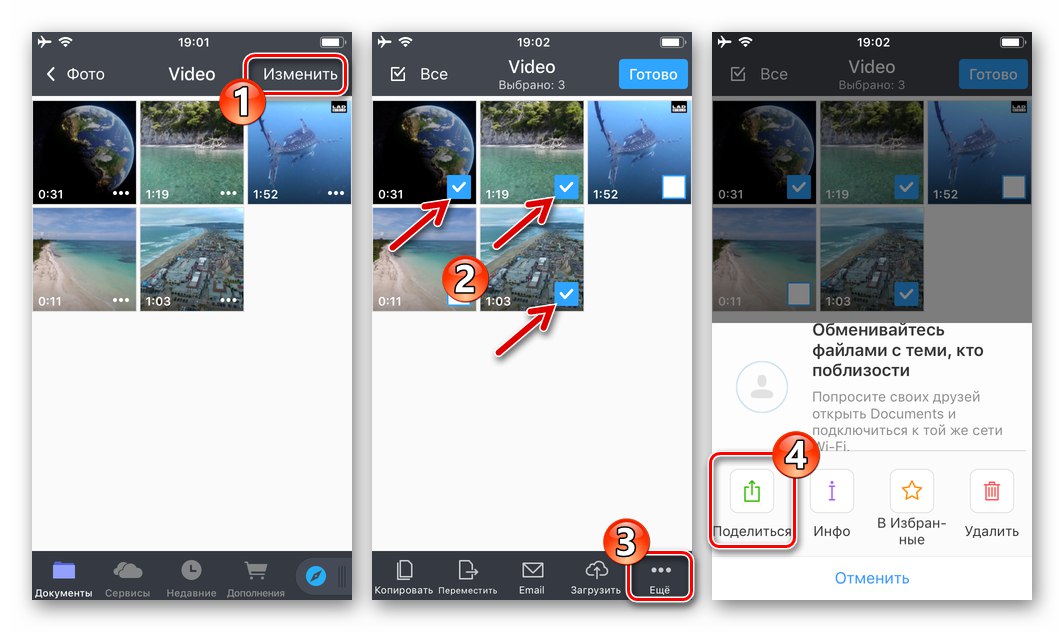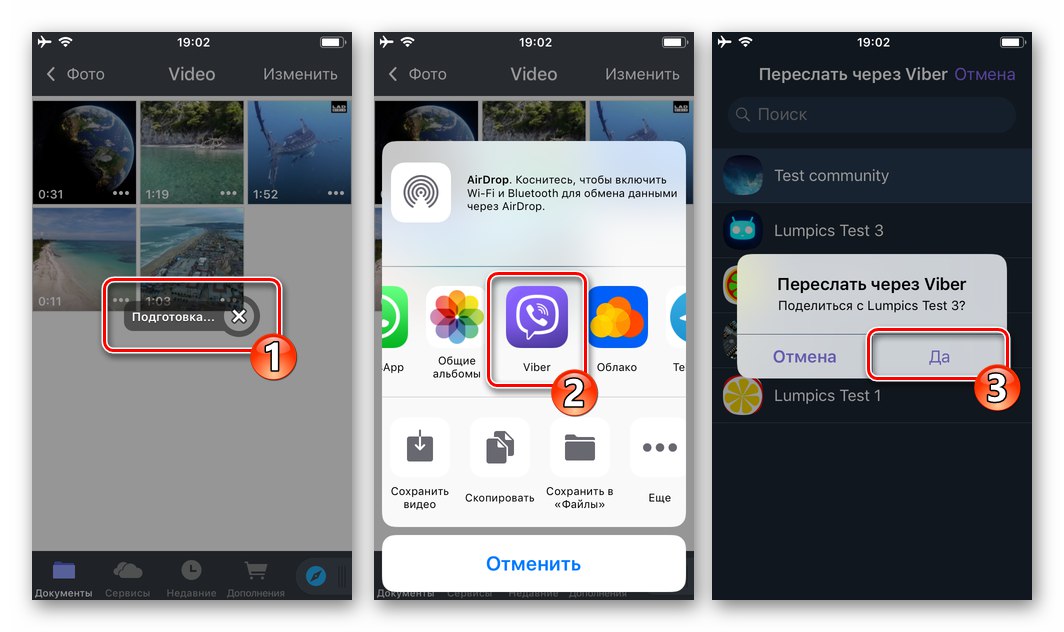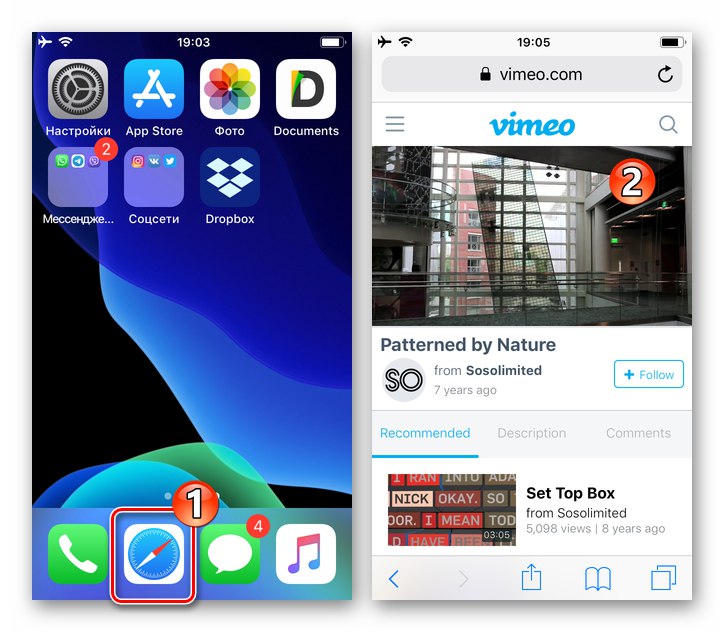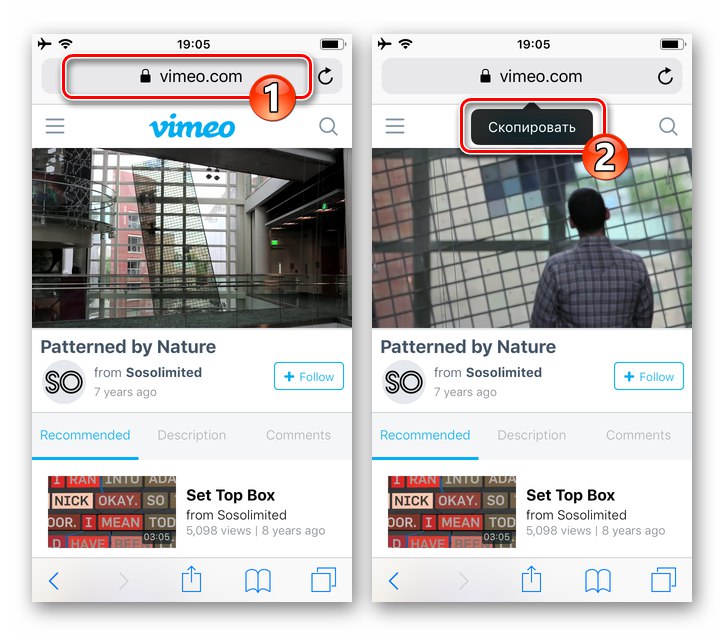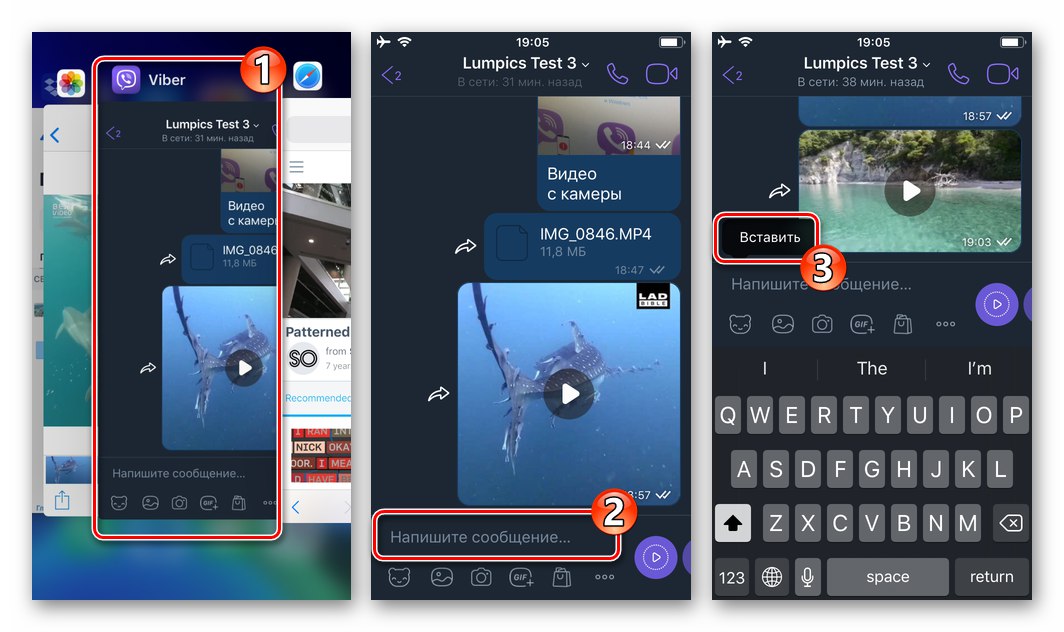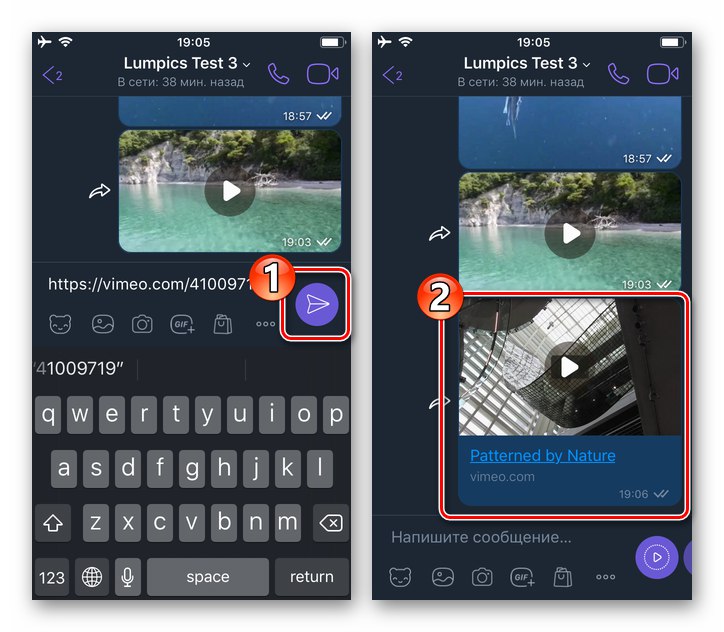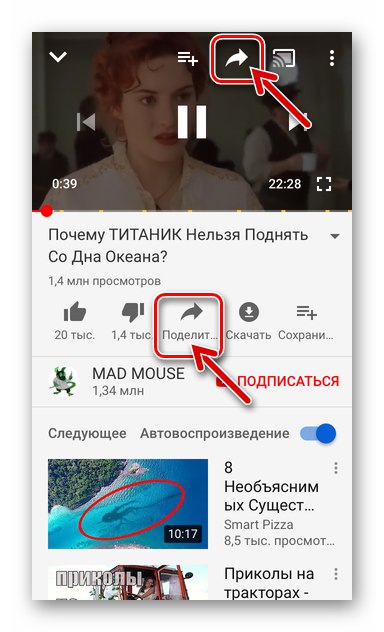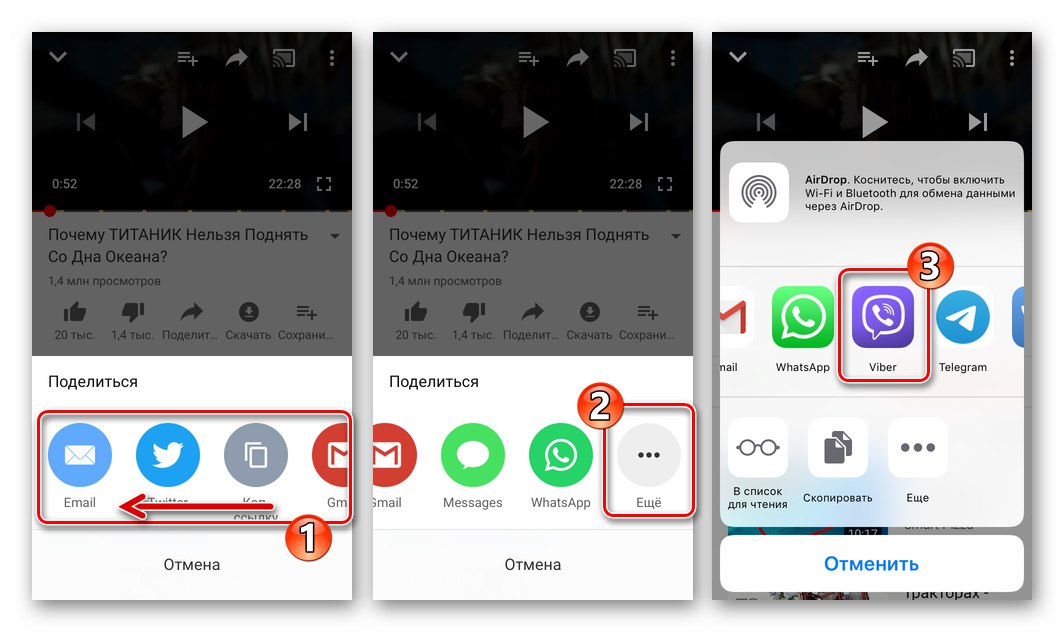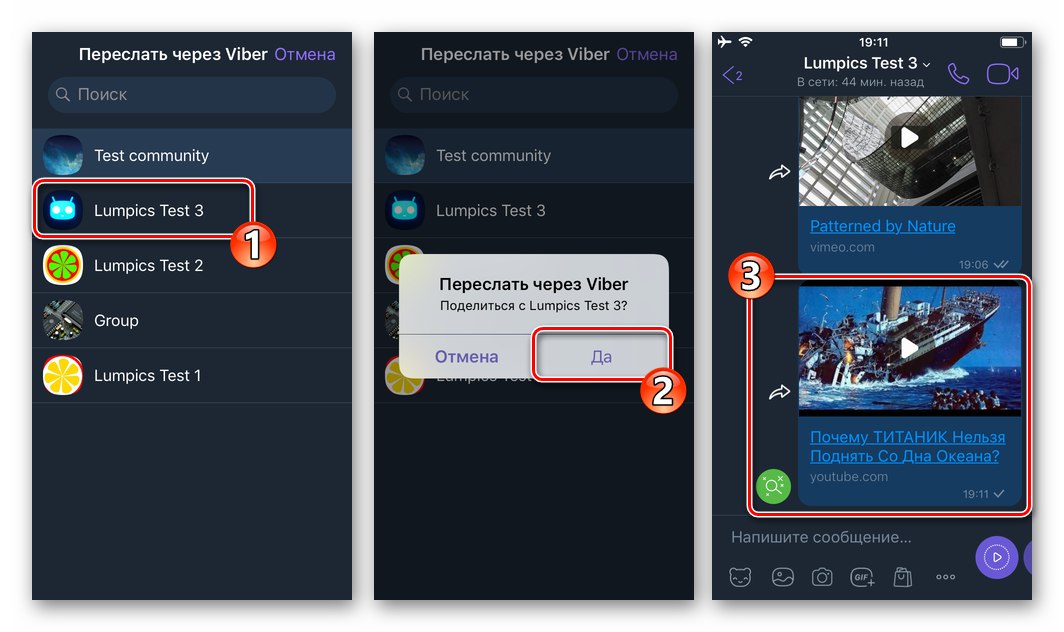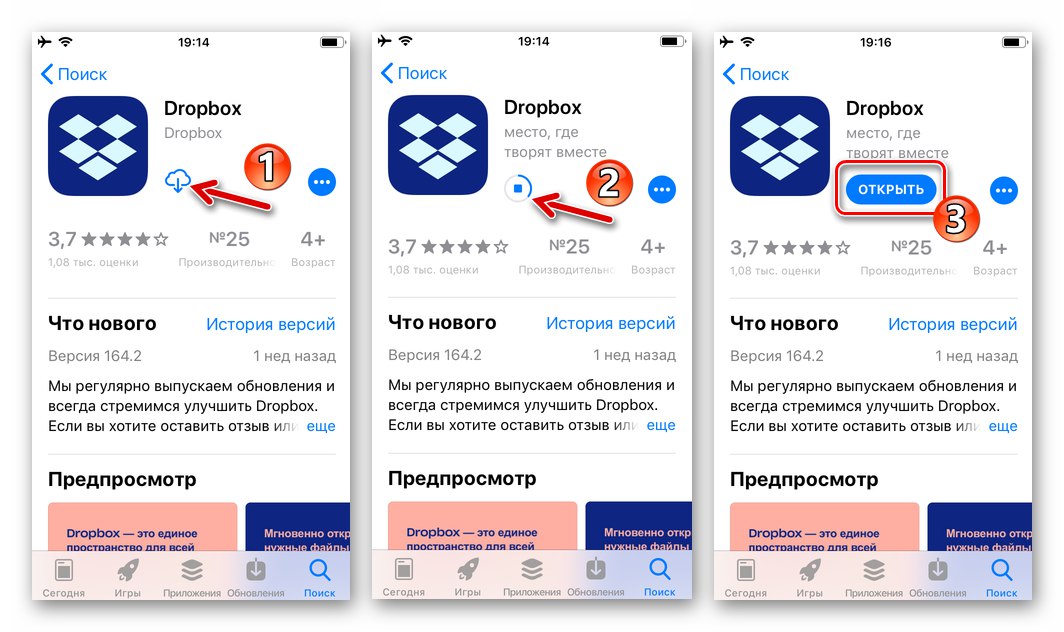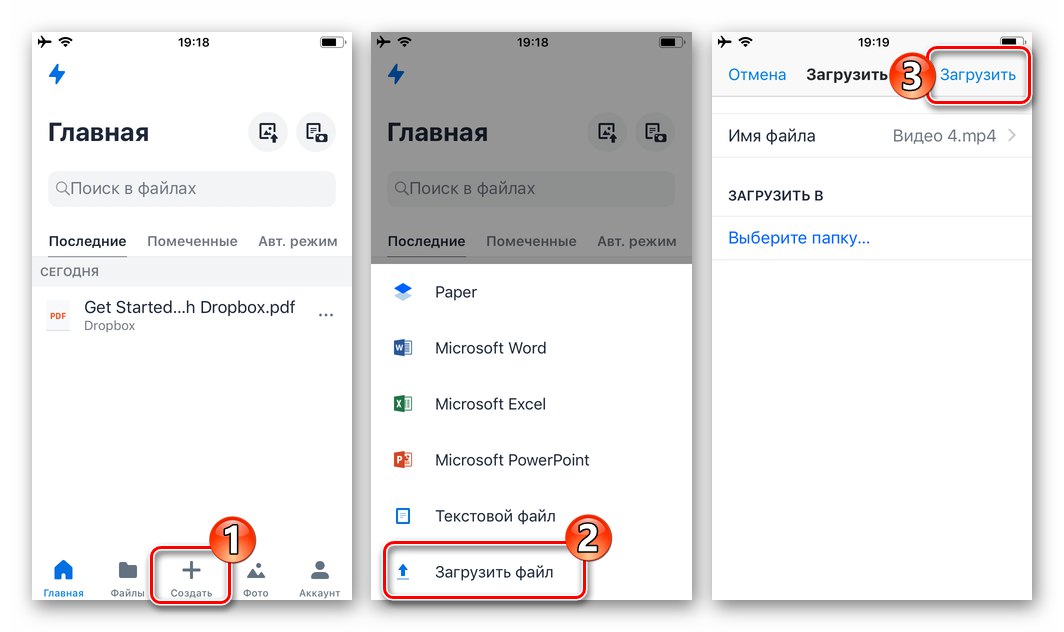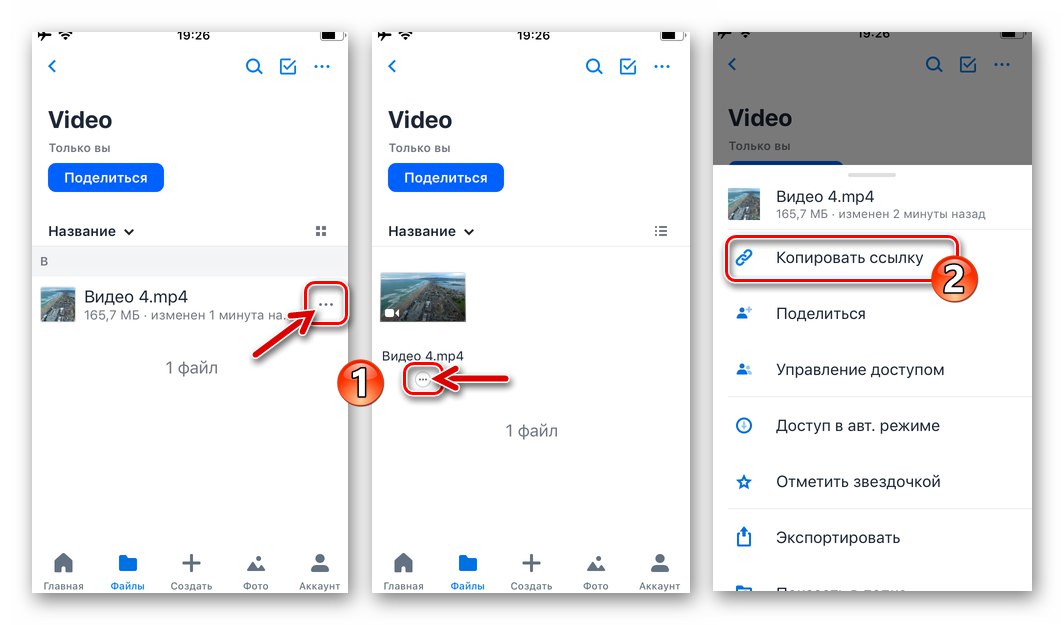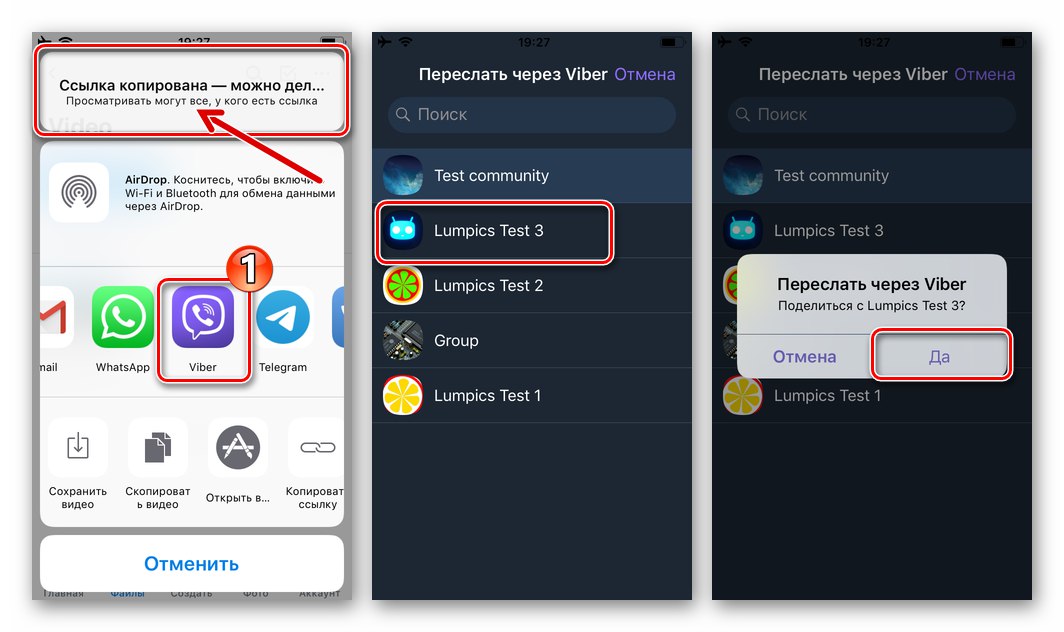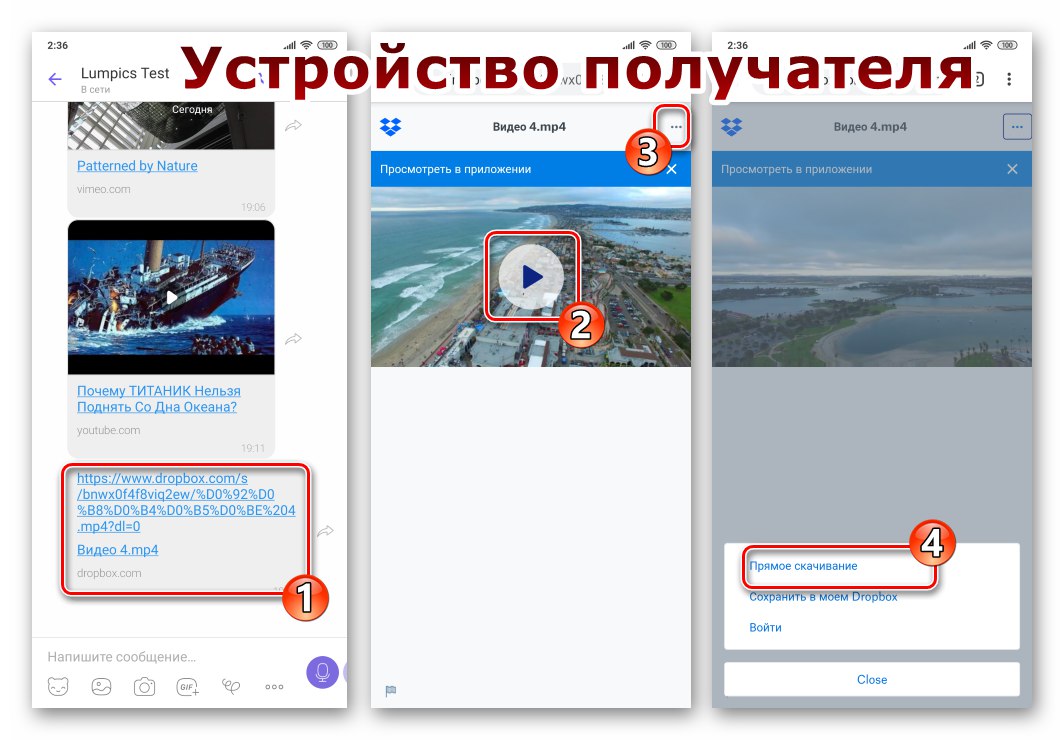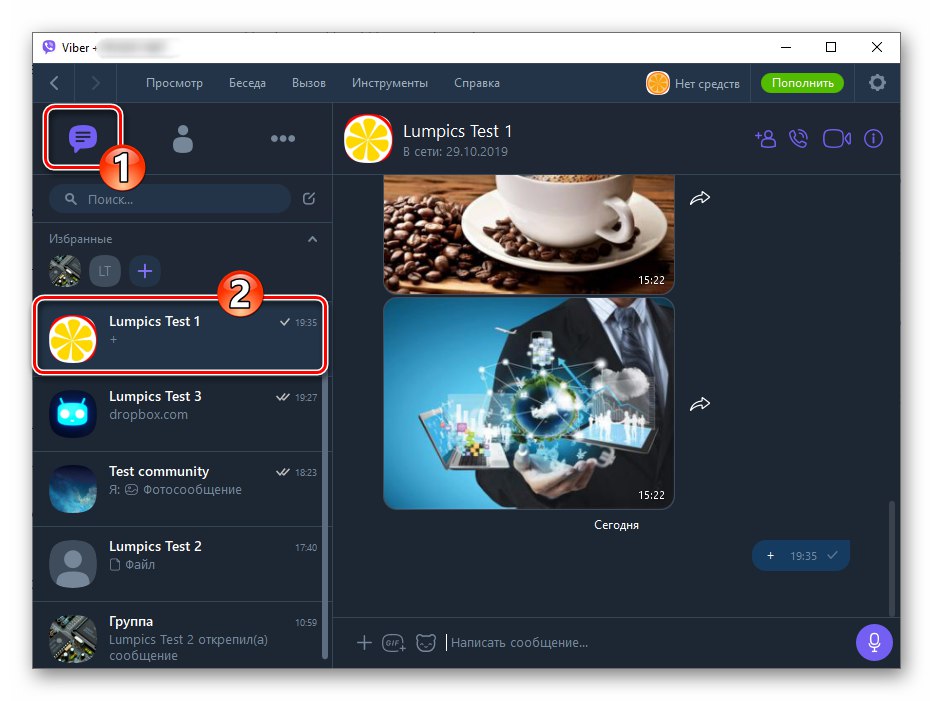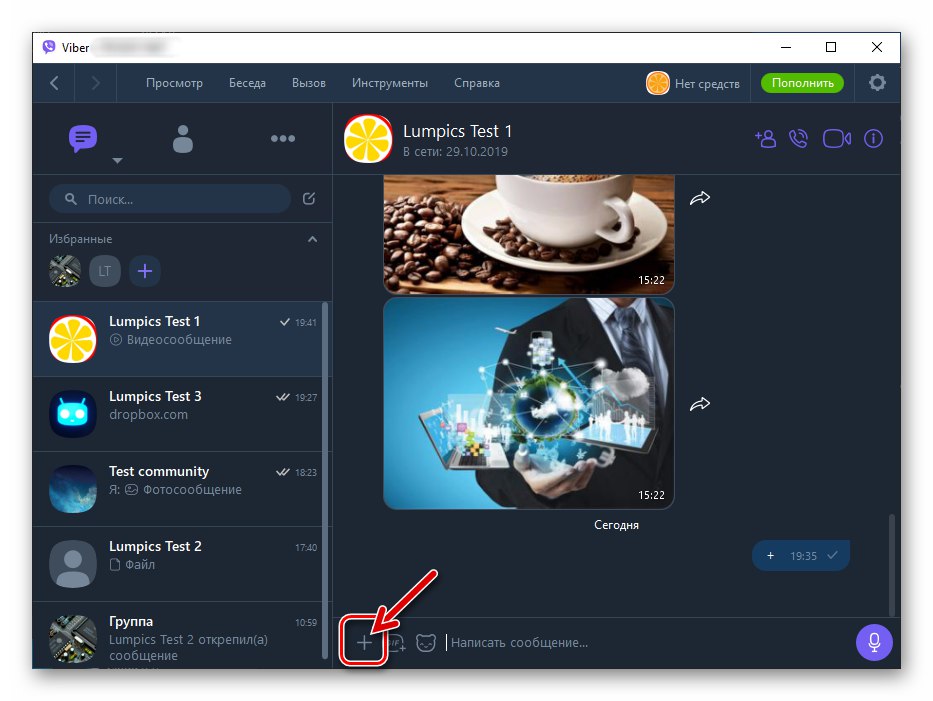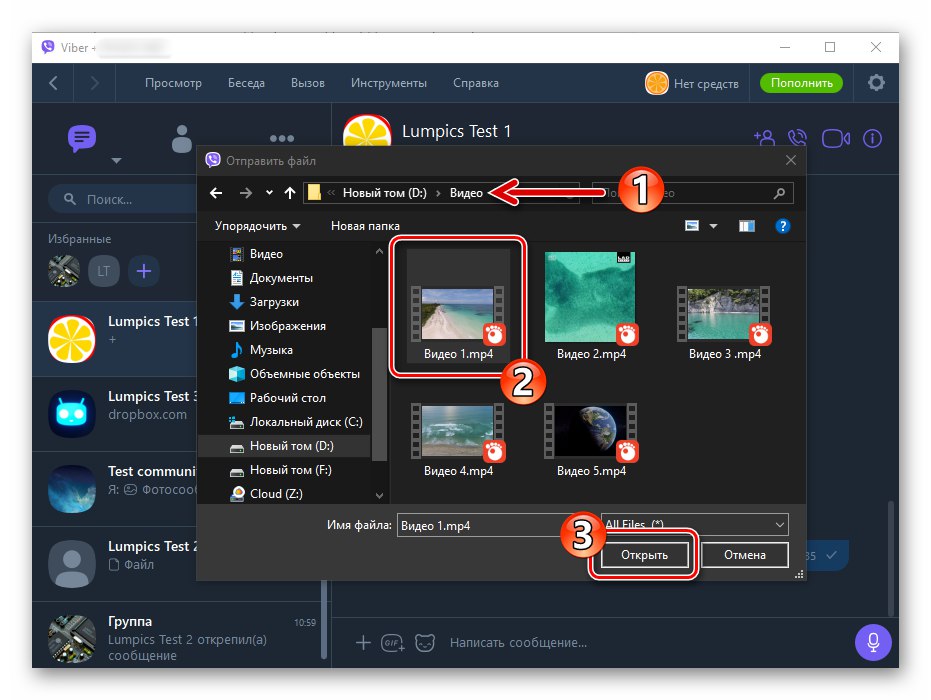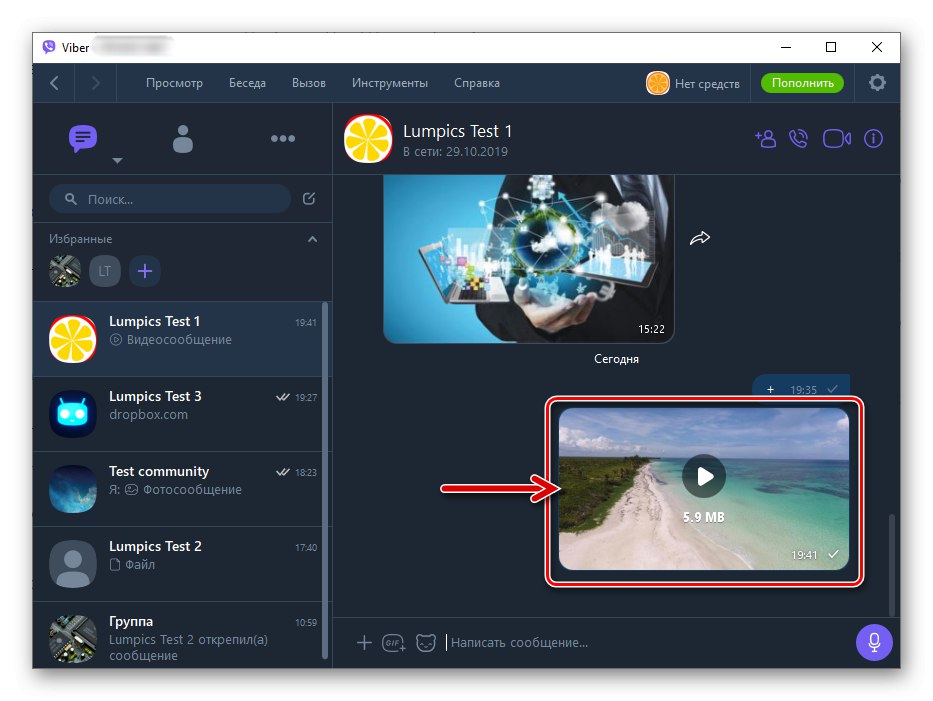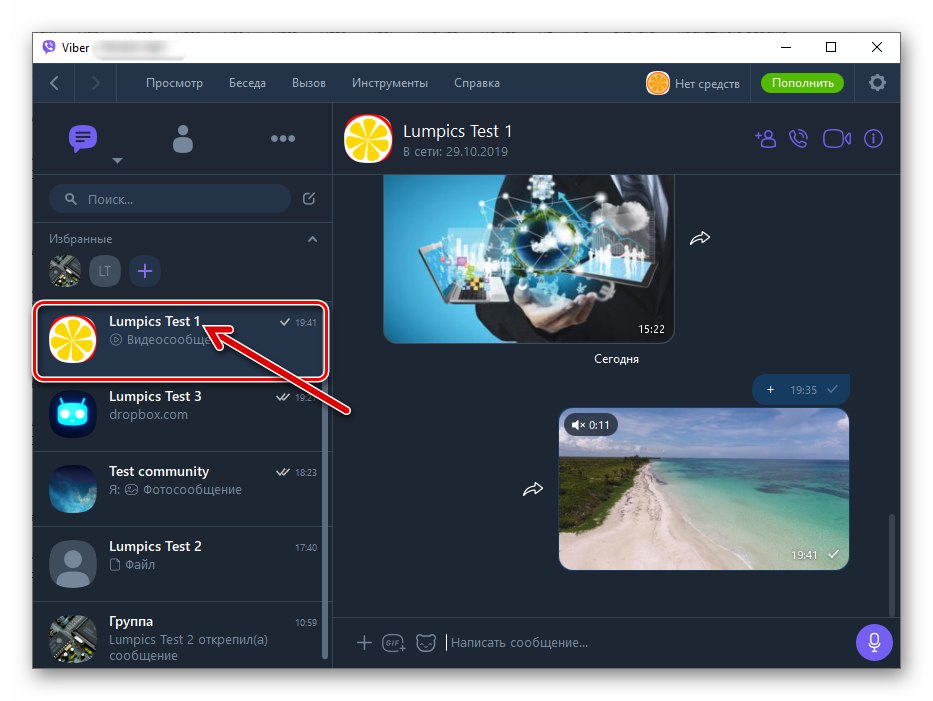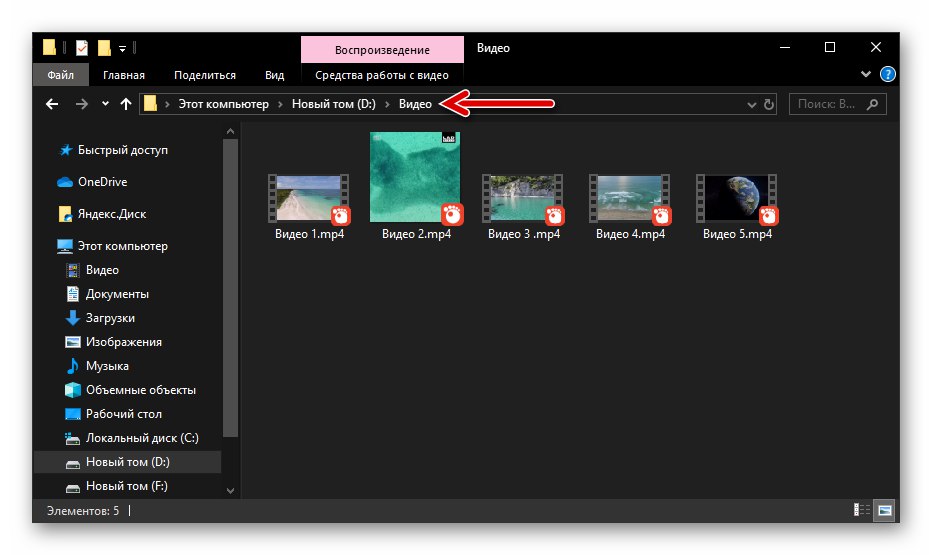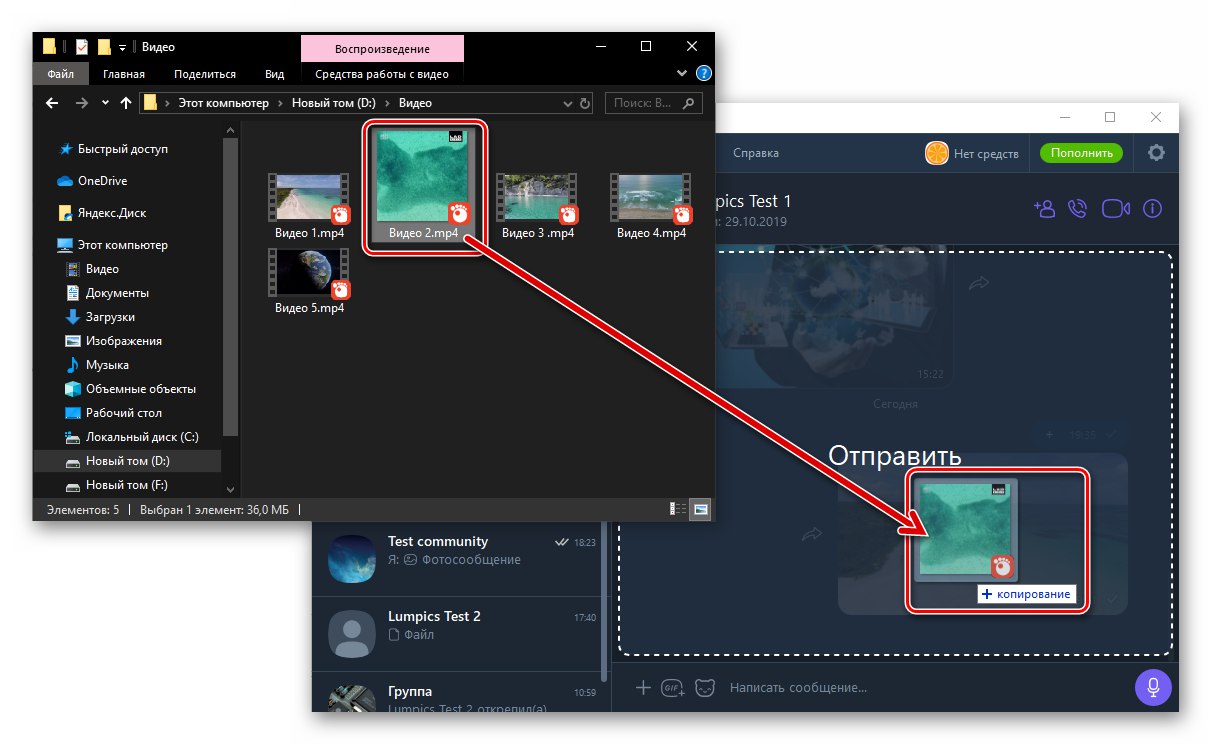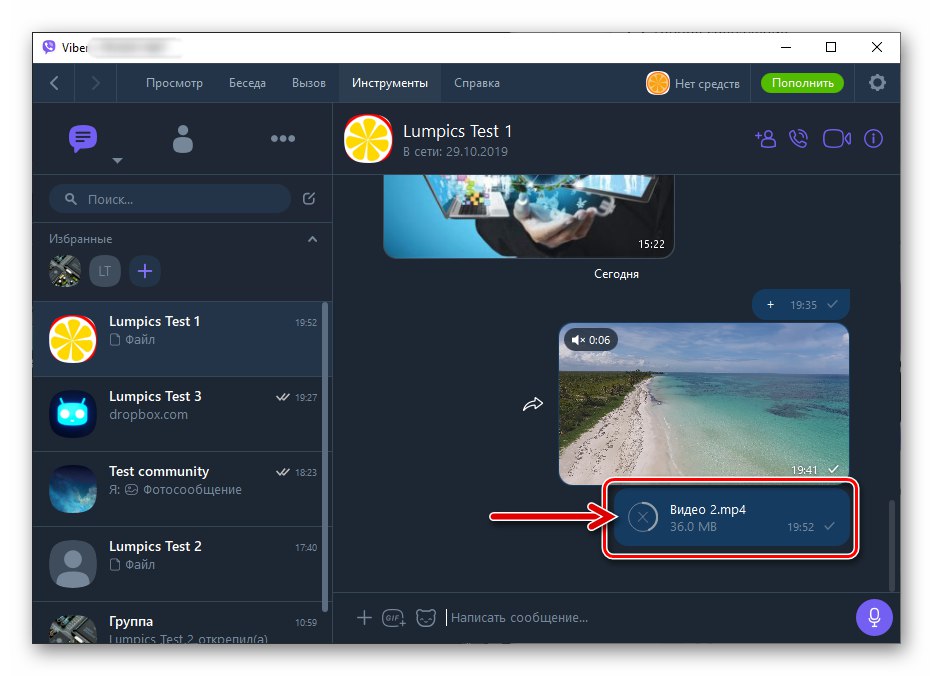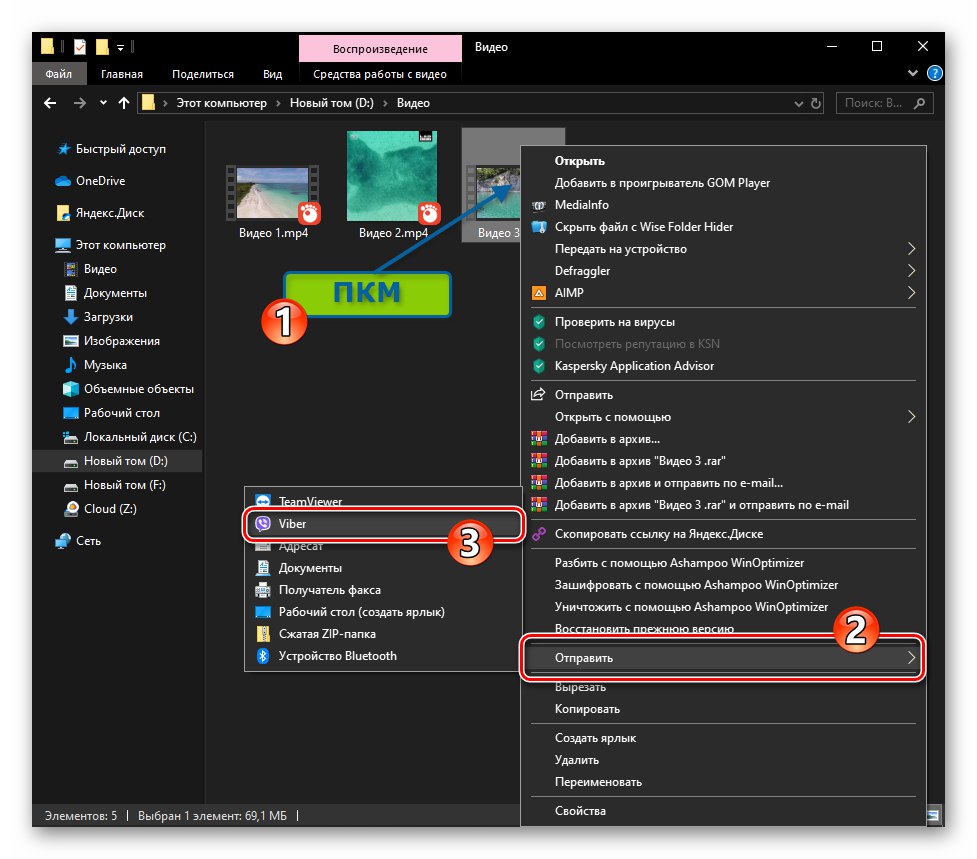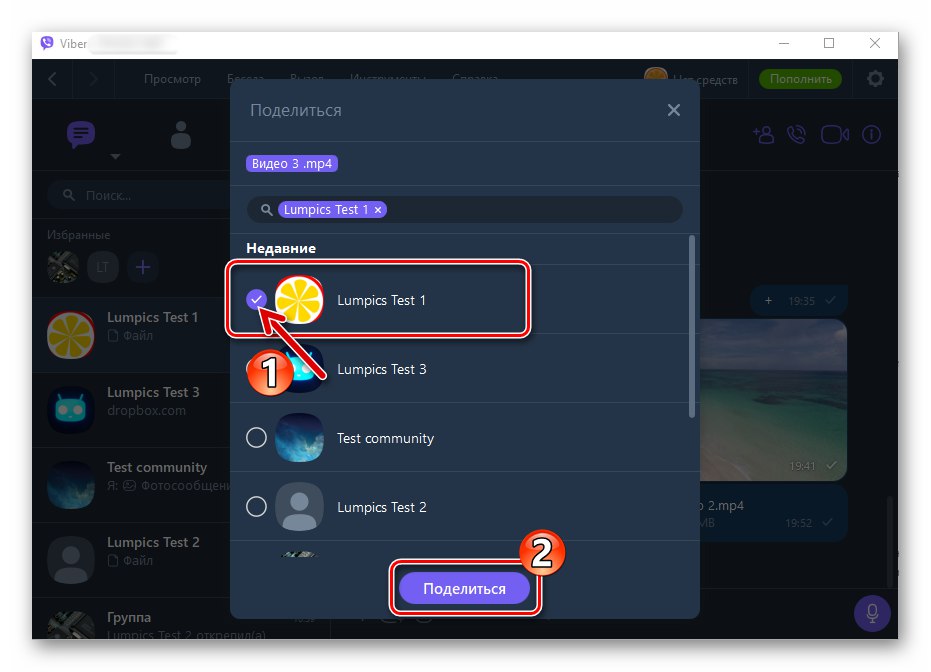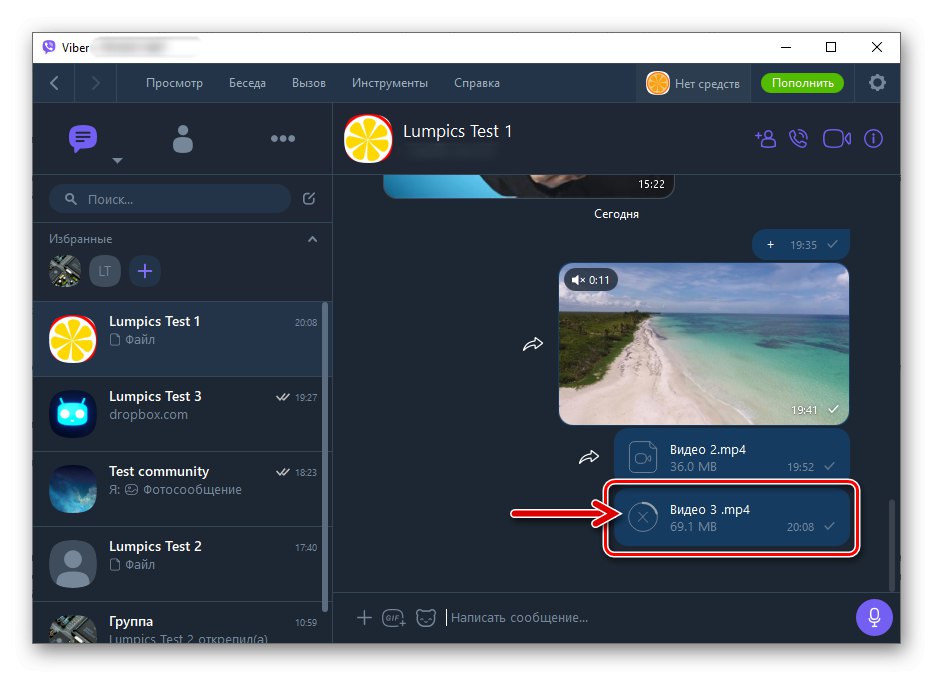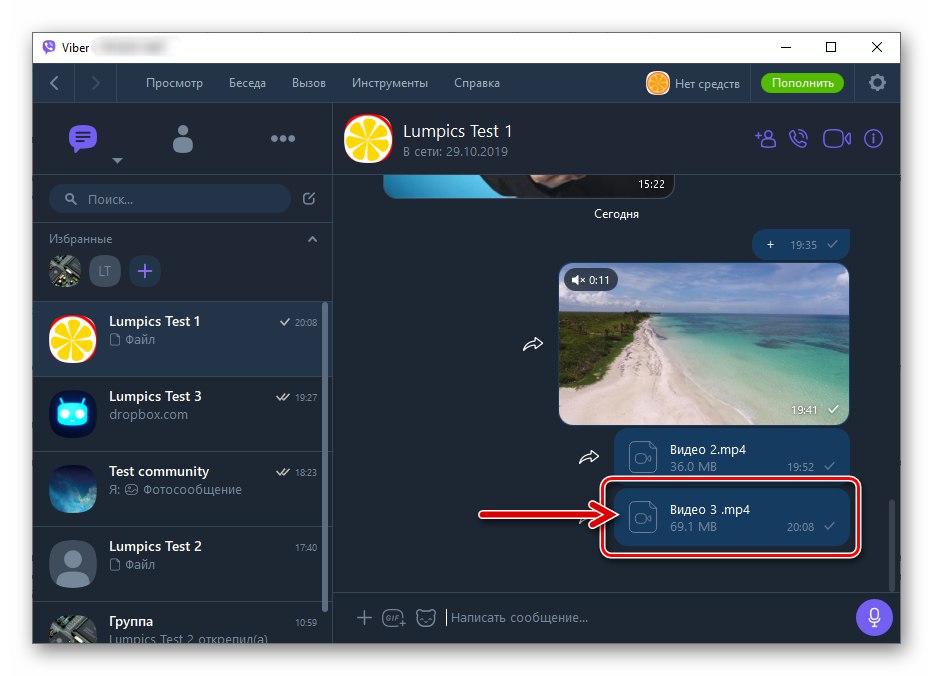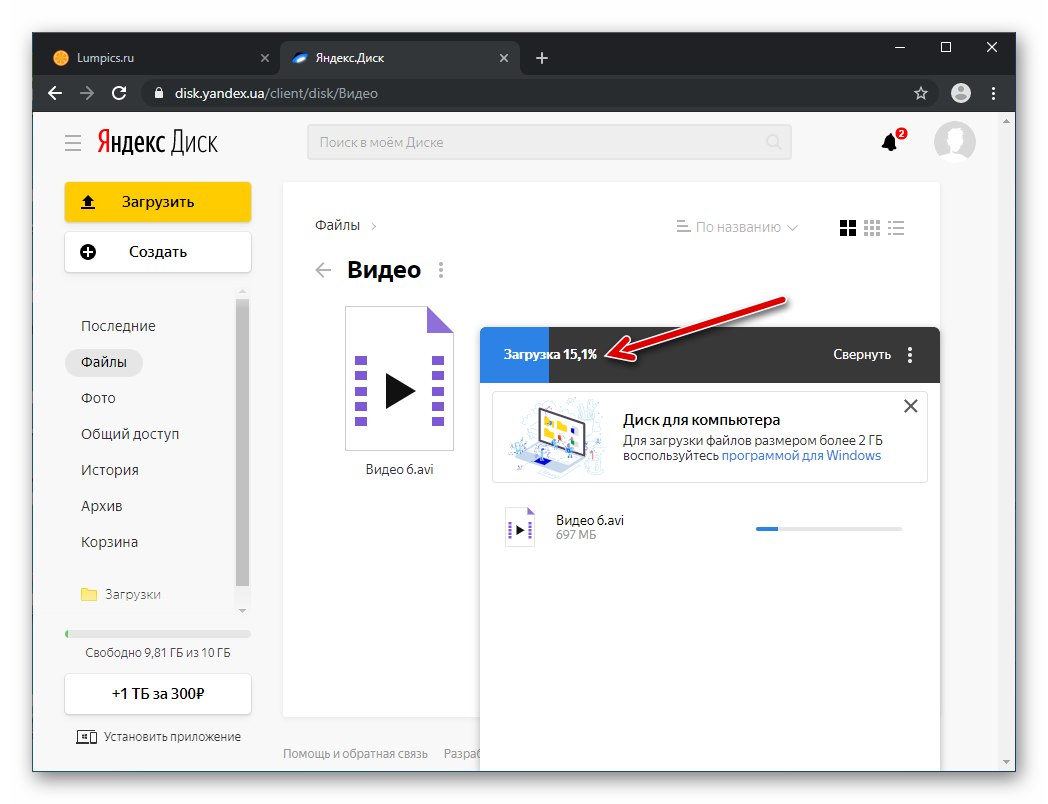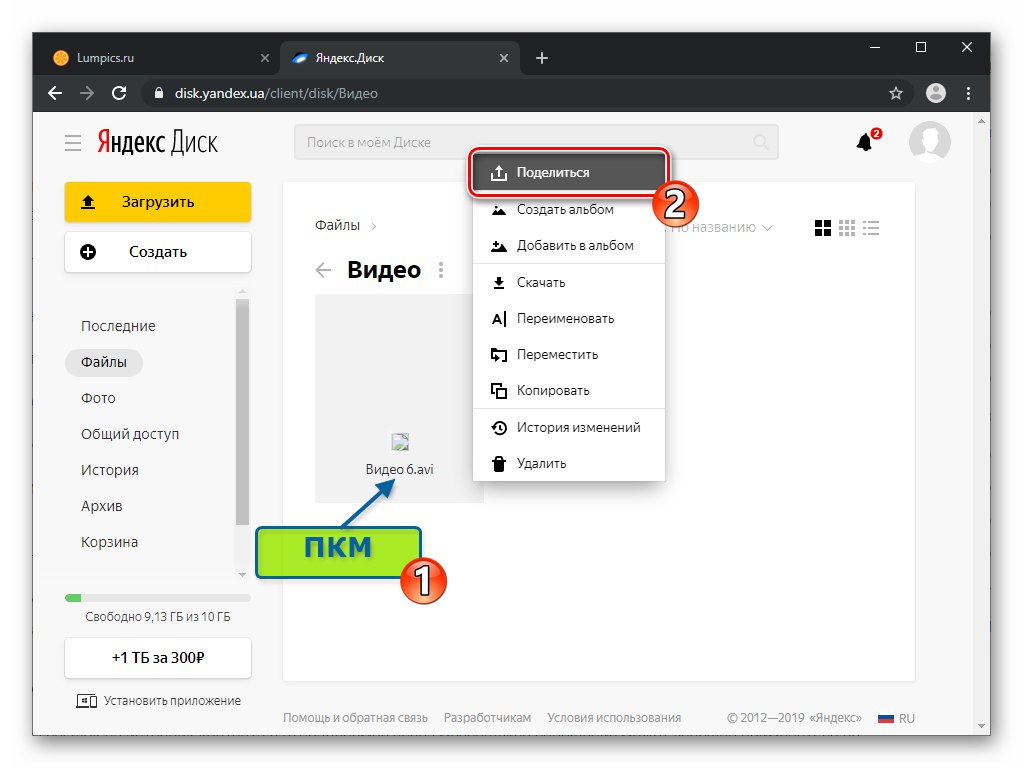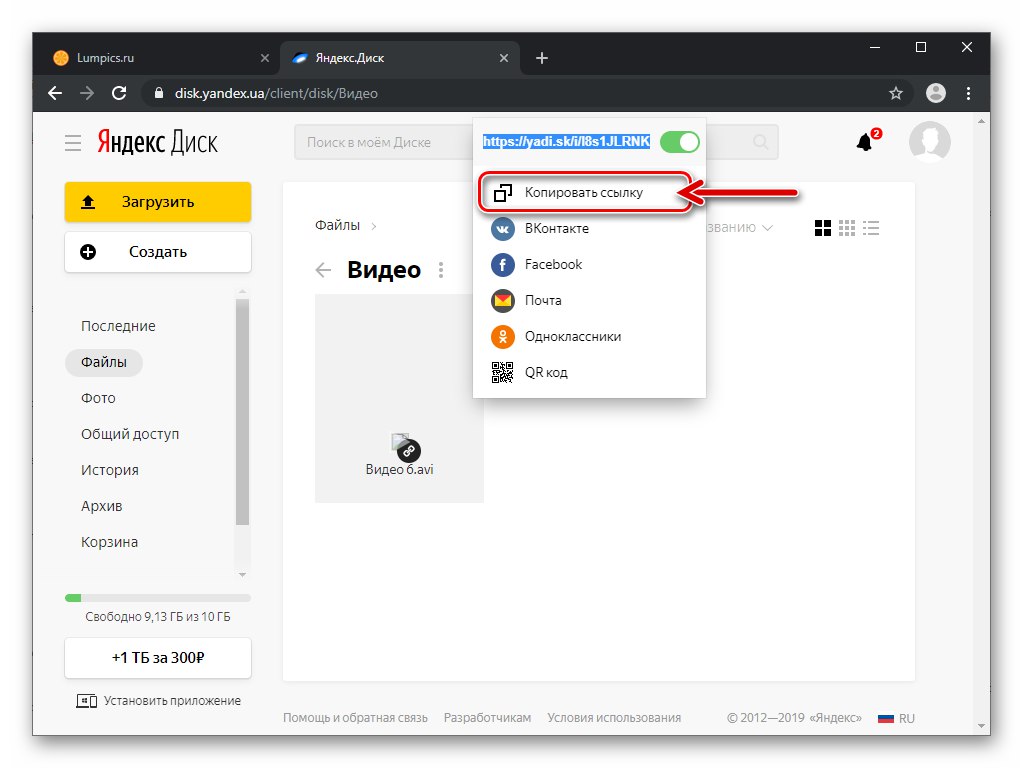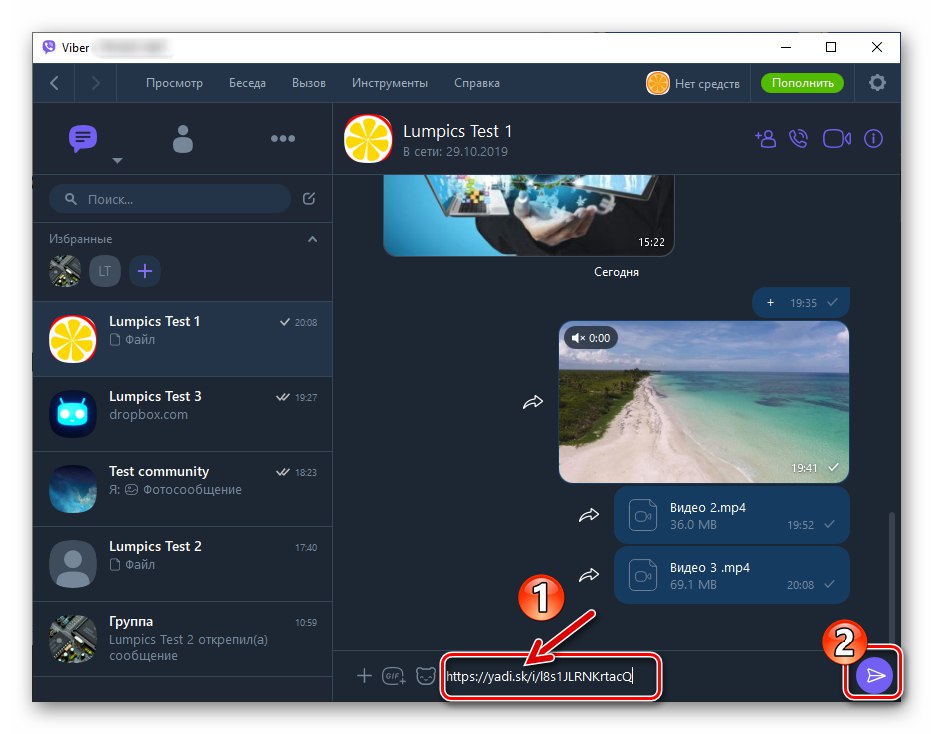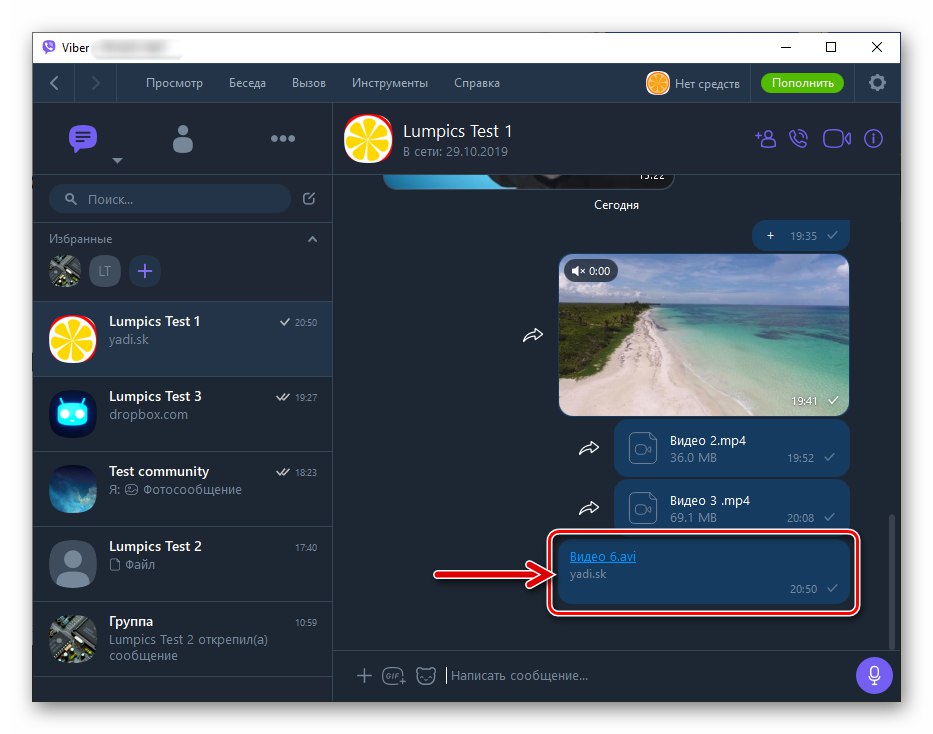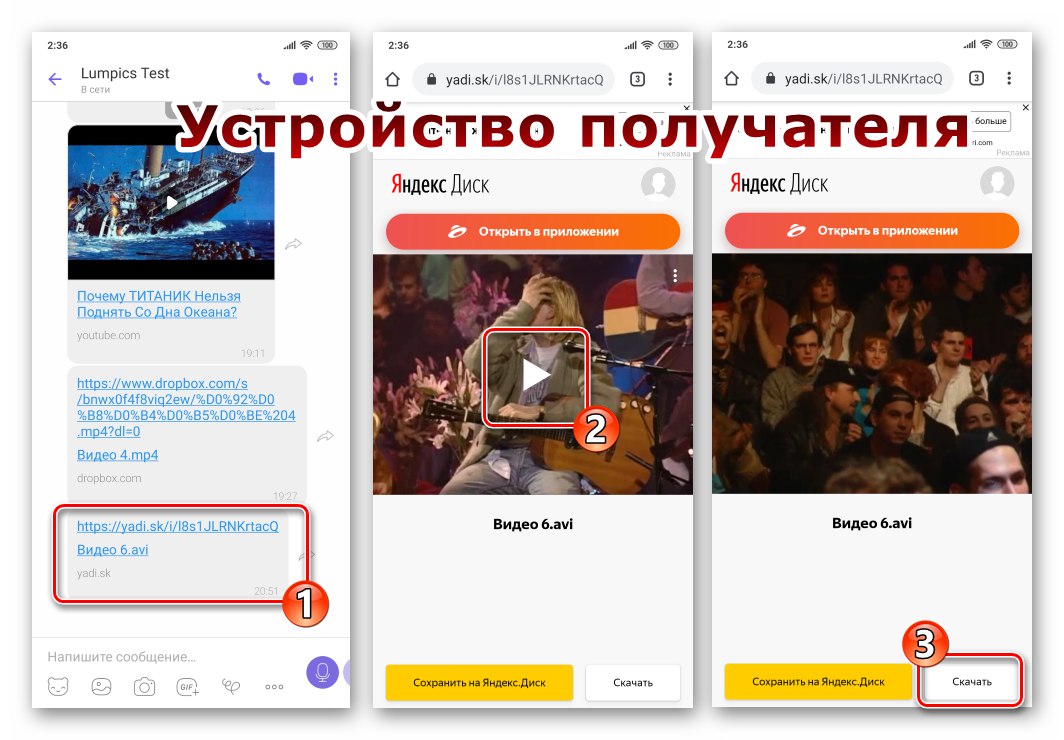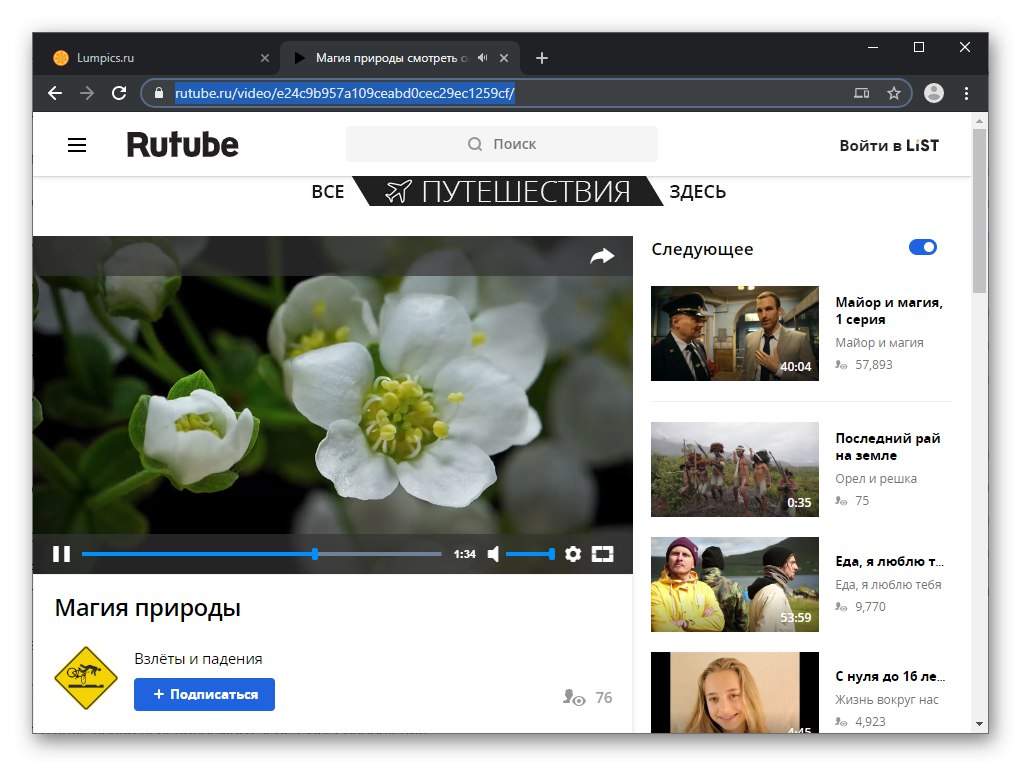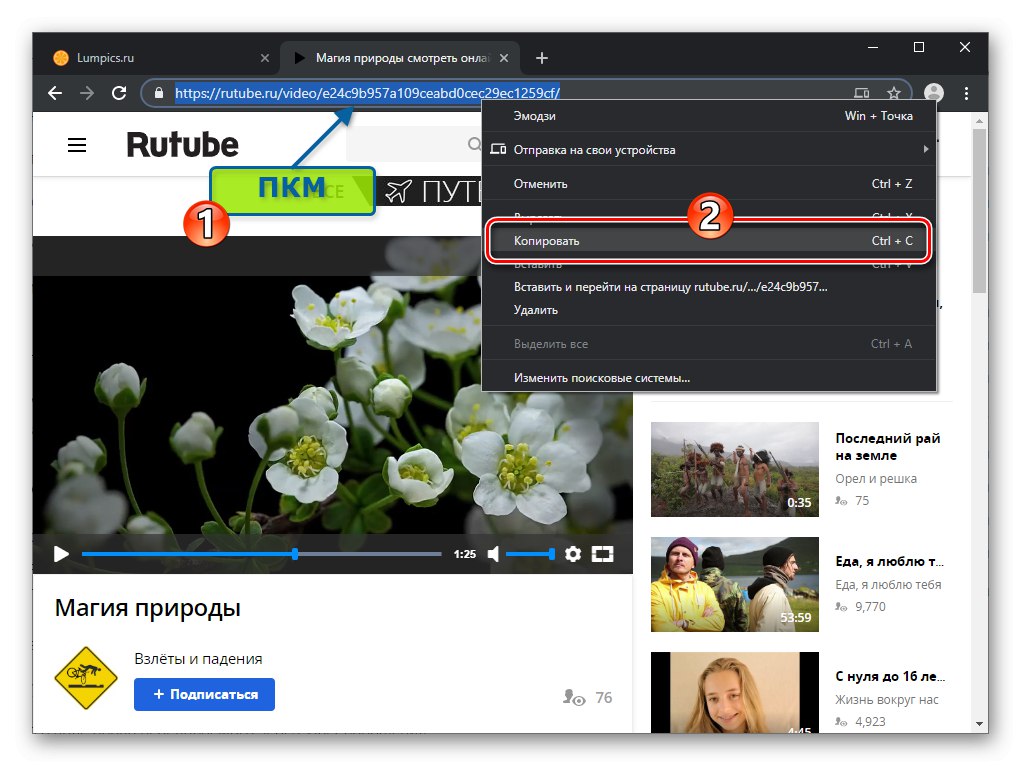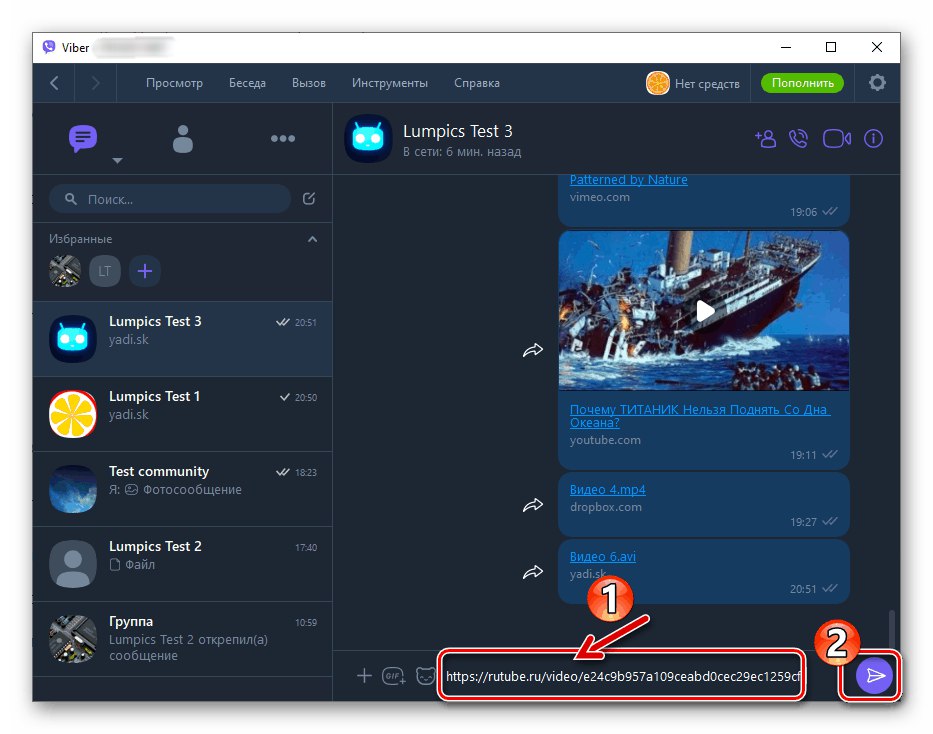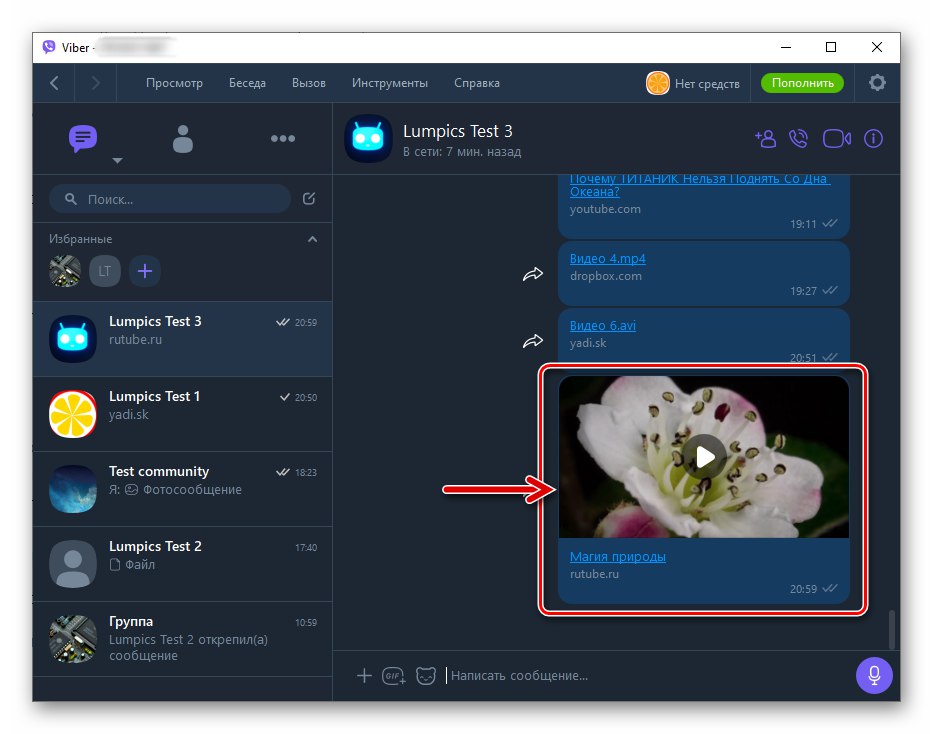Ve skutečnosti všichni populární instant messenger umožňují svým uživatelům přenášet video soubory navzájem a Viber samozřejmě není výjimkou. V průběhu dalšího článku se podíváme na praktickou stránku procesu odesílání dat tohoto typu a řekneme vám, jak odesílat videa osobám registrovaným v systému ze zařízení Android, iPhone a Windows PC.
Jak posílat video přes Viber
Bez ohledu na verzi klientské aplikace používané pro přístup k Viberu není obtížné zorganizovat přenos téměř jakéhokoli video souboru, ale v některých případech budete muset překonat omezení stanovená systémem výměny informací - to platí pro záznamy, které přesahují 200 MB.
Všimněte si, že všechny způsoby odesílání obsahu popsané dále v článku předpokládají, že příjemce dat je zahrnut v adresáři odesílatele.
Více informací: Jak přidat kontakt do adresáře Viber pro Android, iOS a Windows
Android
Uživatelé Viber pro Android může používat spoustu nástrojů k odesílání videí svým kontaktům. Nejprve se jedná o funkce poskytované v aplikaci messenger, ale v určitých situacích je vhodné použít nástroje integrované do operačního systému a také software třetích stran.
Metoda 1: Messenger Toolkit
V samotné aplikaci Viber pro Android neexistuje jediná možnost, která vám umožní vyřešit problém z názvu článku - zvážíme příležitosti poskytované všem uživatelům v pořádku. Chcete-li začít, spusťte messenger a přejděte do dialogu s příjemcem multimediální zprávy nebo otevřete skupinový chat, kam plánujete odeslat konkrétní video.
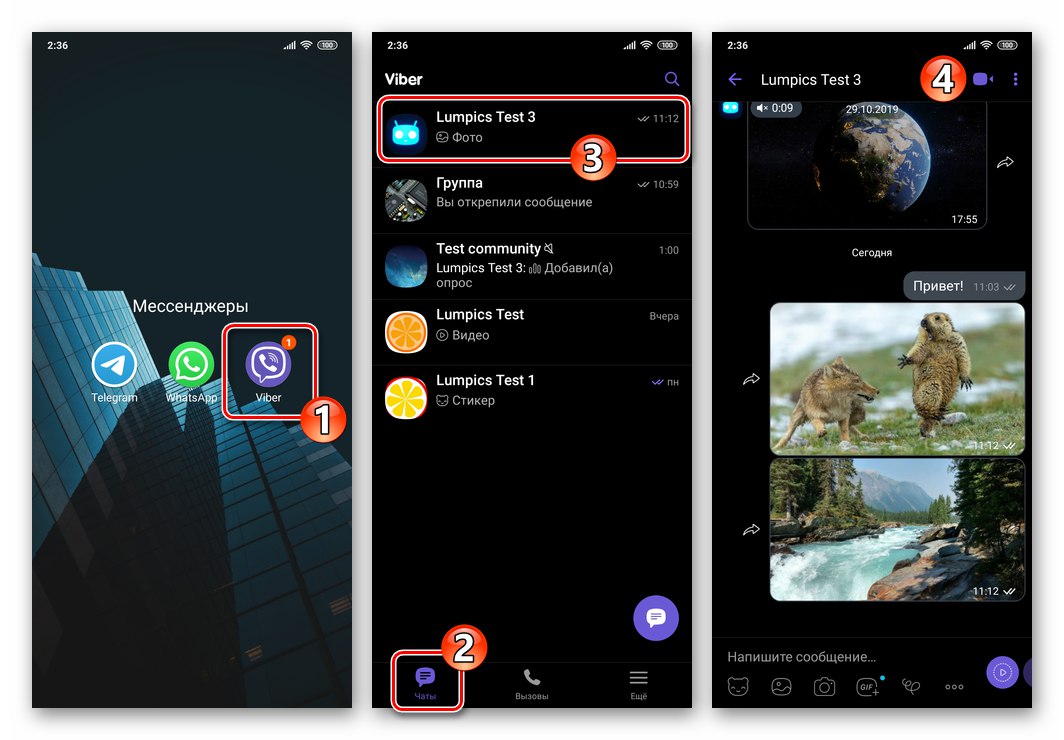
Dále vyberte požadovaný typ zásilky a vytvořte ji podle jednoho z následujících pokynů.
Video zpráva
- Chcete-li nahrát krátký (až 20 sekund) videoklip přední kamerou zařízení, stiskněte a podržte tlačítko umístěné poblíž pole pro zadávání zpráv. "Hrát si".
![Viber pro Android - Nahrajte krátkou video zprávu přední kamerou zařízení]()
- V okamžiku uvolnění tlačítka uvedeného v předchozím odstavci se nahrávání zastaví a okamžitě automaticky přejde do chatu.
![Viber pro Android - Odesílejte krátké videozprávy prostřednictvím aplikace Messenger]()
- Pokud je v procesu vytváření video zprávy nutné tuto operaci zrušit - přesuňte přidržovací tlačítko "Hrát si" prst doleva - již pevná scéna je okamžitě zničena.
![Viber pro Android - zrušte vytváření a odesílání video zpráv během nahrávání]()
Vytvoření videa pomocí kamery zařízení a jeho odeslání
- Pod oblastí "Napište zprávu ..." Na obrazovce chatu ve Viberu pro Android je nabídka pro výběr přílohy. Klikněte sem na ikonu "Fotoaparát".
![Viber pro Android - tlačítko fotoaparátu na obrazovce chatu k odeslání fotografie nebo videa]()
- V případě potřeby přepněte dále používaný modul kamery (přední nebo hlavní) pomocí tlačítek se šipkami na obrazovce, která se otevře. Dále začneme nahrávat video stisknutím a podržením tlačítka "Brána".
![Viber pro Android - nahrávání videa k odeslání do chatu pomocí kamery zařízení]()
- V okamžiku ukončení akce na tlačítku vytváření videa končí. Poté můžete k zásilce přidat popis, aktivovat (klepněte na ikonu "Stopky") možnost autodestrukce zprávy poté, co si ji příjemce prohrál, zobrazit video před odesláním.
![Viber pro Android - prohlížení záznamu z kamery zařízení před odesláním přes Messenger]()
- Po dokončení pokynů uvedených v předchozím odstavci klepněte na tlačítko "Papírové letadlo", zahájením přenosu záznamu příjemci (příjemcům).
![Viber pro Android - odesílání videa z kamery zařízení přes Messenger]()
Video z galerie (komprimované)
Výsledkem odeslání obsahu podle následujícího pokynu je zobrazení multimediální zprávy ve formě náhledu videa v messengeru příjemce, kterou může přehrát přímo v aplikaci Viber. V některých případech je třeba mít na paměti, že válec je během přenosu vystaven značnému stlačení.
- Tapay "Fotoaparát" v nabídce pro výběr přílohy zprávy. Na další obrazovce klepněte na ikonu umístěnou vpravo dole "Galerie".
![Viber pro Android - přejděte do Galerie a vyberte video, které chcete odeslat]()
- Přejděte na kartu "VIDEO", najdeme video odeslané přes Viber a klikneme na jeho náhled.
![Viber pro Android - vyberte video, které chcete odeslat prostřednictvím aplikace Messenger v Galerii]()
- Poté, pokud je to požadováno, si video prohlédneme, přidáme k němu popis a v případě potřeby aktivujeme možnost sebezničení vygenerované zprávy poté, co si ji příjemce prohlédl.
![Viber pro Android - sledování videa před odesláním, přidání popisu]()
- Klepněte na tlačítko "Poslat" a počkejte na dokončení nahrávání souboru videa do chatu.
![Viber pro Android - přenos videa z galerie do chatu]()
Odesílání „souboru“ videa (nekomprimované)
Pokud je potřeba poslat video soubor přes Viber „tak, jak je“, tj. Bez komprese, bude nutné odeslání provést následujícím způsobem. Aplikace pokynů odesílatelem umožní příjemci stáhnout obsah do svého zařízení v původní podobě a v budoucnu s ním provádět různé manipulace.
- Klikněte na «…» pod polem zprávy na obrazovce chatu. V nabídce, která se otevře, vyberte "Poslat soubor".
![Viber pro Android - položka Odeslat soubor v nabídce pro výběr přílohy zprávy]()
- Přejděte do adresáře obsahujícího video, které odesíláte, a klepněte na jeho název. Pokud velikost zásilky přesáhne 50 MB, zobrazí se varovné okno, na které musíte klepnout "POKRAČOVAT".
![Viber pro Android - Odesílání videozáznamu jako souboru prostřednictvím aplikace Messenger]()
- Čekáme na nahrání souboru, velmi brzy bude doručen příjemci.
![Viber pro Android - proces odesílání video souboru bez komprese prostřednictvím messengeru]()
Metoda 2: Správci souborů
V prostředí Android mohou aplikace zcela odlišných směrů vzájemně úzce interagovat přenosem souborů různých typů k sobě navzájem. Takovou výměnu informací velmi často iniciuje uživatel aktivací funkce "Poslat" (Podíl), který poskytli vývojáři mobilního OS - používáme jej k řešení problému s odesíláním video souborů prostřednictvím Viberu.
Následující instrukce je spustitelná z libovolného správce souborů pro Android a další typy aplikací, které mohou nějakým způsobem interagovat s video soubory, hlavní věcí je pochopit princip provádění operace navrhovanou metodou. Pro příklad a ukázku konkrétních kroků předcházejících přenosu dat prostřednictvím messengeru se používá správce souborů Soubory od Googlu.
- Zahájení "Dirigent" pro Android a postupujte podle cesty k umístění videosouboru odeslaného prostřednictvím Viberu.
![Viber pro Android odesílá video přes messenger ze správce souborů]()
- Dále vyberte video dlouhým stisknutím miniatury / názvu a dotkněte se ikony "Poslat" v horní části obrazovky. Mimo jiné v manažerovi "Soubory" je k dispozici možnost otevřít video soubor, takže můžete zahájit přehrávání krátkým klepnutím a klepnutím na na obrazovce přehrávače zahájíte odesílání nahrávky do prvku rozhraní.
![Možnost Viber pro Android Sdílet ve správci souborů]()
- V nabídce zobrazené ve spodní části obrazovky „Odeslat soubory“ najděte ikonu "Viber" a klikněte na něj.
![Viber pro Android výběrem Messenger v nabídce Odeslat soubory]()
- Na obrazovce s „Přeposlat na“ spuštěného posla se seznamem chatů, označte jméno příjemce videa nebo nastavte značky vedle několika kontaktů. Pokud dosud nebyl veden dialog s adresátem videa, musí být nalezen a označen v seznamu „Kontakty“pomocí pole "Vyhledávání"... Dále klikněte na tlačítko "Poslat".
![Viber pro Android vyberte příjemce videa ze správce souborů, odešlete]()
- Po chvíli bude multimediální zpráva doručena adresátovi a ten si bude moci prohlédnout přijaté video.
![Viber pro Android proces přenosu videa ze správce souborů přes Messenger]()
Metoda 3: Odešlete odkaz na video
Dnes již není nutné „uchovávat“ videosoubory v paměti mobilního zařízení pro uživatele, kteří mají možnost nepřetržitého přístupu k internetu. Pro účely ukládání „jejich“ záznamů se stále více používají „cloudy“ a prohlížení obsahu „někoho jiného“ je vždy k dispozici na hostování videa, v sociálních sítích a jiných podobných internetových službách.
Videa z internetových zdrojů
Následující techniky vám umožňují sdílet videoobsah prostřednictvím Viberu, který je volně dostupný na internetu a bez stahování do úložiště smartphonu.
- Nejjednodušší způsob, jak pomocí Viberu předvést jakékoli video zveřejněné na internetu jinému účastníkovi aplikace Messenger, zahrnuje pouze tři jednoduché kroky.
- Otevřete prostředek obsahující video v libovolném prohlížeči Android a zkopírujte obsah adresního řádku prohlížeče do schránky mobilního OS.
- Přejděte do Viberu, otevřete dialog s příjemcem obsahu, vložte odkaz ze schránky do pole pro zadávání zpráv a klepněte na tlačítko "Poslat".
- Videa z jednotlivých webů pro hostování videa odeslaná pomocí odkazu si příjemce může zobrazit přímo v aplikaci Viber.
![Byl odeslán odkaz na Viber pro Android na web hostující video]()
![Viber pro Android kopíruje odkaz na video z prohlížeče]()
![Viber pro Android vloží odkaz z prohlížeče do zprávy odeslané prostřednictvím messengeru]()
- Pokud se video, které chcete sdílet, nezobrazuje prostřednictvím prohlížeče, ale prostřednictvím aplikace pro Android:
- Hledáme prvek v rozhraní použitého softwaru Podíl a klepněte na něj. Cílové tlačítko / položka nabídky mohou vypadat jinak (na obrazovkách - Youtube, V kontaktu s a Škubnutí):
- Vybíráme si "Viber" v oblasti obrazovky se seznamem dostupných cílových služeb.
- V aplikaci Messenger, která se otevře, označte příjemce videa a klikněte na "Poslat".
![Tlačítko sdílení Viber pro Android v různých aplikacích]()
Přečtěte si také: Zkopírujte odkaz na video YouTube
![Viber pro Android si po volání možnosti Sdílet v aplikaci vybere posla]()
![Viber pro Android vybere při odesílání z aplikace pro hostování videa příjemce videa]()
Cloudové služby
Chcete-li přes Viber odeslat video soubor, který přesahuje maximální povolenou velikost pro přenos (200 MB), musíte do procesu zahrnout „prostředníka“ - jakékoli cloudové úložiště. Abychom předvedli řešení našeho problému, používáme Disk Google, ke kterým je pro osobní účely ve výchozím nastavení poskytován všem vlastníkům Účty Google, tj. drtivá většina uživatelů Androidu.
- Pokud není nainstalována, nainstalujte si „cloudovou“ klientskou aplikaci z Google Play obchod... Otevřeme aplikaci, přihlásíme se k ní po obdržení takové žádosti.
- Nahrajeme video soubor, který má být přenesen přes messenger do cloudového úložiště. Pro tohle:
- Přejděte na kartu "Soubory"klepnutím na příslušnou ikonu v panelu Diskové oddíly. Klikněte do pravého dolního rohu obrazovky «+», Vybrat "Stažení" v nabídce "Nový objekt"... Sledujeme cestu umístění videosouboru v paměti smartphonu, klepněte na jeho název.
- Dále čekáme na dokončení nahrání objektu do cloudového úložiště.
![Disk Google pro Android - vyberte video soubor, který chcete nahrát do úložiště]()
![Disk Google pro Android proces nahrávání video souboru do úložiště]()
- Klikněte na tři svisle umístěné tečky poblíž názvu videa dříve umístěného na Disk Google a nyní přenášeného prostřednictvím Viberu. V nabídce, která se otevře, vyberte požadovanou možnost "Přístup pomocí odkazu je zakázán." - tato akce otevře možnost zobrazit a stáhnout soubor všem uživatelům, kteří na něj obdrží odkaz.
![Disk Google pro Android povoluje přístup k odkazu a kopíruje odkaz]()
Znovu otevřete kontextovou nabídku staženého souboru a klepněte do něj "Kopírovat odkaz".
![Odkaz na kopírování Viber pro Android pro přenos videa z Disku Google]()
- Otevřeme posla, přejdeme na chat s příjemcem videa a dlouhým stisknutím v oblasti psaní zprávy mu zavoláme nabídku, kde musíte vybrat "Vložit"... Chcete-li dokončit postup pro přenos odkazu prostřednictvím Viberu, klikněte na "Poslat".
![Viber pro Android odesílá odkaz na video uložené v cloudu Disku Google]()
- V tomto okamžiku lze úkol odeslání video souboru považovat za vyřešený. Po otevření zprávy bude adresát následovat odkaz a v důsledku toho bude mít přístup k prohlížení a stahování záznamu.
![Viber pro Android otevírá odkaz na video z Disku Google v zařízení příjemce]()
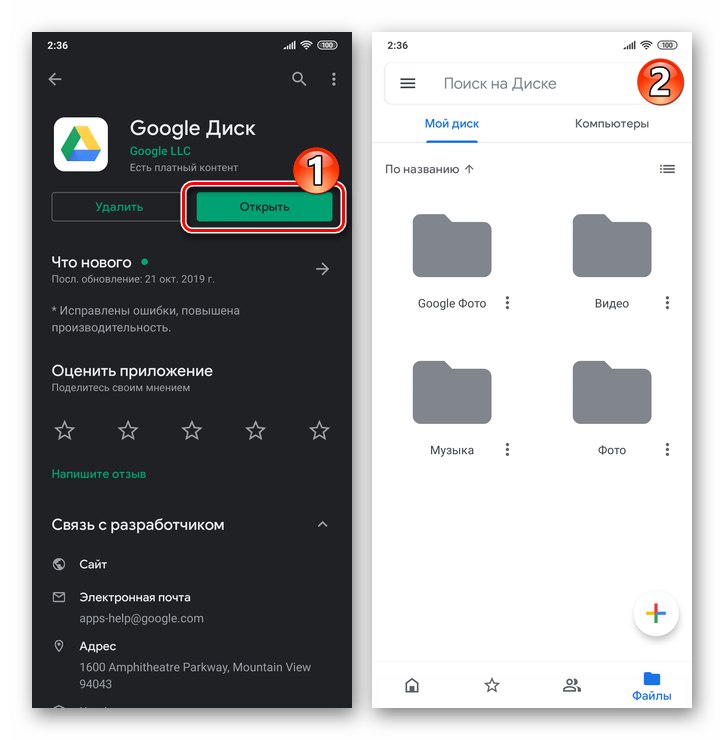
iOS
Implementovat postup pro přenos videa prostřednictvím Viber na iPhone používá se jeden z několika různých přístupů. Nejprve majitelé zařízení Apple používají nástroje samotného messengeru - stačí k dosažení nejkonkrétnějších cílů, ale k řešení problému lze použít i jednu z funkcí iOS a software třetích stran.
Metoda 1: Messenger Toolkit
V procesu korespondence prostřednictvím Viberu lze přechod na odesílání videa partnerovi provést kdykoli. Spustíme messenger, zahájíme dialog nebo skupinu s adresátem obsahu a v závislosti na typu odesílaného videa provedeme jeden z následujících pokynů.
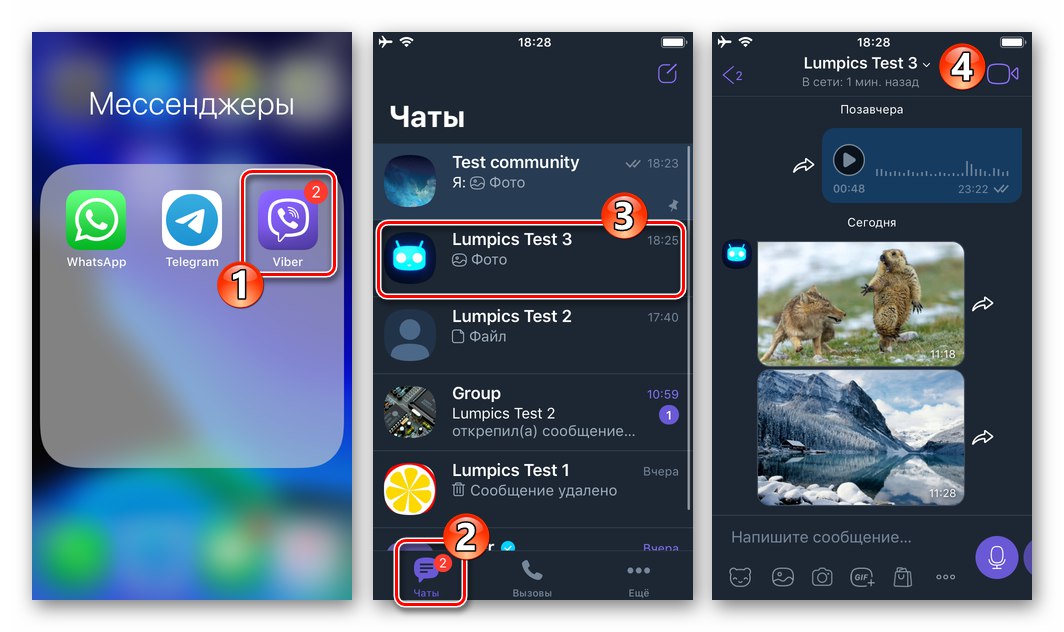
Video zpráva
- Chcete-li nahrát krátkou video zprávu (maximální doba trvání - 20 sekund) pomocí přední kamery iPhone, musíte kliknout na umístěnou poblíž pole "Napište zprávu ..." kulaté tlačítko a podržte jej až do konce vytváření filmu.
![Viber pro iPhone - vytvořte video zprávu z přední kamery smartphonu]()
- Jakmile je dopad na prvek rozhraní inicializující záznam ukončen, zpráva se automaticky přenese do chatu nebo skupiny.
![Viber pro iPhone - video zpráva odeslána]()
- Pokud je během nahrávání videa nutné přerušit operaci a zrušit odesílání zprávy, musíte přesunout tlačítko "Záznam" doleva, aniž byste na něj přestali klikat.
![Viber pro iPhone - zrušte nahrávání a odesílání video zpráv]()
Nahrajte video z galerie (s kompresí)
Následující instrukce představuje standardní řešení problému přenosu videí prostřednictvím Viberu a v důsledku její aplikace bude příjemci doručen komprimovaný obsah, který je k dispozici pro prohlížení v aplikaci Messenger.
- Klikněte na ikonu "Fotoaparát" pod vstupním polem textové zprávy. Na obrazovce spuštěného modulu "Fotoaparát" klepněte na ikonu "Galerie"... Dále musíte video najít a dotknout se jeho miniatury. Zde je možné vybrat několik záznamů pro simultánní doručení (až 20 pro jednu zásilku) dotykem jejich náhledů jeden po druhém. Po dokončení výběru stiskněte "Hotovo" v pravém horním rohu obrazovky.
![Viber pro iPhone - odesílání videa z Galerie přes messenger]()
- Poté je možné video oříznout přesunutím jezdců na videosekvenci, přidat popis a aktivovat možnost autodestrukce zprávy poté, co si ji příjemce prohlížel pomocí tlačítka "Stopky"... Po dokončení manipulací klepneme "Poslat".
![Viber pro iPhone - prohlížení a ořezávání videa před odesláním přes Messenger]()
- Po chvíli bude video zpráva doručena příjemci a ten si ji bude moci prohlédnout.
![Viber pro iPhone - proces doručování videa z Galerie prostřednictvím aplikace Messenger]()
Vytvořte video pomocí kamery iPhone a odešlete jej
Bez opuštění programu Viber pro iOS je možné realizovat odesílání videa zachyceného v procesu korespondence s kamerou smartphonu.
- Povolání "Fotoaparát" z nabídky pro výběr přílohy ve zprávě na obrazovce, která se otevře, stiskněte tlačítko "Brána" a podrž to.
![Viber pro iPhone zavolá na fotoaparát smartphonu v procesu korespondence, zahájí nahrávání videa]()
- Opravujeme to, co se děje v reálném čase, aniž bychom zastavili dopad na tlačítko nahrávání videa až do dokončení vytváření videa. Dalším krokem - je-li to požadováno - je zobrazení, oříznutí a aktivace (je-li to nutné) možnosti autodestrukce zprávy.
![Viber pro iPhone s koncovým záznamem pomocí fotoaparátu smartphonu, prohlížení a ořezávání videa, odesílání]()
- Tam "Poslat", po kterém čekáme na dokončení nahrávání videa do služby a doručení zásilky příjemci.
![Viber pro iPhone odesílající video z kamery zařízení partnerovi v aplikaci Messenger]()
Odesílání videa bez komprese
Aby bylo zajištěno dodání video souboru z paměti iPhone osobě registrované ve Viberu, aniž by došlo k narušení jeho „původního“ vzhledu, tj. Bez komprese, měla by být tato možnost povolena v aplikaci Messenger "Přenést soubor"... Velikost souboru k odeslání nesmí překročit 200 MB!
- Klikněte na «…» pod polem "Napište zprávu ..."... V nabídce, která se otevře, vyberte "Odeslat soubor bez komprese".
![Viber pro iPhone položka Odeslat soubor bez komprese v nabídce pro výběr příloh ke zprávě]()
- Klepneme na náhled odesílaného videa a najdeme ho v seznamu „Všechny fotky“... Je také možné vybrat více souborů pro hromadné odeslání. Dále klikněte "Hotovo"... Je-li to nutné, záznamy ořezáme, poté je pošleme stisknutím tlačítka "Papírové letadlo".
![Viber pro iPhone výběr video souborů, příprava, odesílání přes Messenger bez komprese]()
- Čekáme na dokončení stahování dat z úložiště iPhone a doručení videa adresátovi.
![Viber pro iPhone nahraje video soubor do messengeru a jeho doručení partnerovi]()
Metoda 2: Možnost „Sdílet“
Chcete-li odeslat video soubor uživateli registrovanému ve Viberu, ve skutečnosti není nutné otevřít messenger předem. iOS je touto funkcí vybaven Podíl, které lze vyvolat, a to i za účelem řešení našeho problému, při práci s videem (prohlížení, organizování) v různých aplikacích.
Dále v příkladech pošleme video ze dvou programů - předinstalovaných na iPhone "Fotka" a správce souborů pro iOS - Dokumenty od Readdle.
Foto program
- Spustili jsme vlastní prohlížeč / organizátor mediálních souborů společnosti Apple a poté otevřete album obsahující videa plánovaná pro přenos přes Viber.
![Viber pro iPhone přejděte do složky s videem, které chcete odeslat prostřednictvím aplikace Messenger v aplikaci Fotografie]()
- Tam "Vybrat" v horní části obrazovky a poté klepněte na náhled videí, čímž na nich nastavíte značky. Po výběru všeho odeslaného klikněte na ikonu Podílnachází se v levé dolní části obrazovky ..
![Viber pro iPhone vyberte videa k odeslání v galerii - ikona sdílení]()
Pokud je možné přenést pouze jedno video, můžete si jej před odesláním prohlédnout - dotkněte se miniatury, spusťte přehrávání. Poté klikněte na ikonu Podílumístěný v levém dolním rohu obrazovky.
![Ikona Viber pro iPhone Sdílet na obrazovce přehrávače videa z aplikace Fotky]()
- V důsledku předchozích kroků se zobrazí nabídka akcí použitelných pro vybrané záznamy. Procházejte seznamem doleva a najděte ikonu "Viber" a klepněte na něj.
![Viber pro iPhone vybírá posla pro odesílání videosouborů v nabídce Sdílet]()
Pokud v nabídce není mezi ostatními ikona Messenger, aktivujte její zobrazení. Chcete-li to provést, klikněte na tlačítko "Více", pak na obrazovce, která se otevře, přeložit umístěný poblíž položky "Viber" přepnout do polohy "Zahrnuta"... Uložte změny dotykem "Hotovo".
![Aktivace messengeru Viber pro iPhone v nabídce Sdílet]()
- Dále vybereme adresáta obsahu ze seznamu dříve otevřených chatů nebo adresáře zobrazeného Viberem spuštěným dotykem "Vyhledávání"... Klepněte na uživatelské jméno a poté potvrdíme přijatou žádost. Ve výsledku bude okamžitě zahájeno odesílání objektů označených v kroku 2 této instrukce, zbývá počkat na její dokončení.
![Viber pro iPhone vyberte příjemce videí odeslaných prostřednictvím možnosti Sdílet]()
Správce souborů
Ti, kteří si osvojili principy práce správců souborů pro iOS od vývojářů třetích stran, pravděpodobně našli prvek v rozhraní těchto programů Podíl... Přijetím níže popsané techniky mohou uživatelé snadno použít tuto funkci k odeslání video souboru přes Viber přímo z "Badatel".
- Spustíme správce souborů pro iOS a použijeme jej k otevření adresáře obsahujícího videa odeslaná prostřednictvím messengeru.
![Documents by Readdle pro iOS - Spusťte a otevřete videoadresář]()
- Nabídku souborů vyvoláte stisknutím tří bodů umístěných vedle jeho názvu nebo v oblasti náhledu. Pak klepneme Podíl ze zobrazené nabídky.
![Funkce Documents by Readdle pro iOS pro sdílení v nabídce video souborů]()
Pokud potřebujete poslat několik mediálních souborů přes Viber najednou, jednáme trochu jinak. Tapay "Změna" v horní části obrazovky označte všechny soubory k odeslání. Chcete-li přejít na postup pro nahrávání objektů do aplikace Messenger, klikněte na "Více" v nabídce v dolní části obrazovky a poté klepněte na Podíl na zobrazeném panelu pro výběr akce.
![Dokumenty ze služby Readdle pro iOS vybírají více video souborů, volají funkci Sdílet]()
- Nyní provádíme body 3 a 4 z předchozích pokynů v tomto materiálu.
![Dokumenty ze služby Readdle pro iOS - odesílání videoklipů z aplikace přes Messenger]()
Metoda 3: Odešlete odkaz na video
Vzhledem k tomu, že internetové služby, které jsou dnes k dispozici všem, vám umožňují ukládat obsah mimo paměť zařízení používaného pro sledování videa, abyste mohli efektivně vyřešit problém z názvu článku, můžete přes Viber přenést ne záznamový soubor, ale odkaz na jeho zdroj.
Volně dostupná videa z internetových zdrojů
- Demonstrace videa zveřejněného na internetu partnerovi ve Viberu:
- Otevřete webovou stránku, na které je příspěvek zveřejněn, v libovolném prohlížeči pro iOS (v příkladu - „standardní“) Safari).
- Dlouhým stisknutím na adresním řádku prohlížeče vyvoláme nabídku, kde klepneme "Kopírovat".
- Přejít na posla, otevřít chat s příjemcem obsahu. Klikněte na pole "Napište zprávu ..." a nepřestávejte jednat, dokud se neobjeví tlačítko "Vložit" - dotkneme se tohoto prvku.
- Klepněte na tlačítko "Poslat", po kterém uživatel, který obdržel odkaz, jej bude moci sledovat a sledovat video ze svého zařízení.
![Stránka Viber pro iPhone s videem k odeslání přes Messenger v prohlížeči]()
![Viber pro iPhone kopíruje odkaz na webovou stránku s videem, které se odesílá přes Messenger]()
![Viber pro iPhone zkopírujte a vložte odkaz na webovou stránku s videem do zprávy]()
![Viber pro iPhone odesílá odkaz na videozáznam z hostování videa]()
- Pokud se video, které chcete sdílet s osobou registrovanou ve Viberu, nachází v aplikaci pro iOS, která nabízí prohlížení obsahu služby (videohosting, sociální síť atd.):
- Na obrazovce aplikace s ukázkou záznamu najdeme prvek (tlačítko, odkaz, položka nabídky) Podíl a klepněte na něj.
- Vybíráme si "Viber" v nabídce možných příjemců.
- Dále označíme adresáta otevřenému poslovi a dotykem potvrdíme svůj záměr sdílet obsah "Ano" v okně požadavku.
![Tlačítko Sdílet Viber pro iPhone pro volání Messenger v aplikaci iOS]()
![Viber pro iPhone Messenger v nabídce příjemců odkazů, volaný z aplikace iOS]()
![Viber pro iPhone přenáší odkazy na obsah z hostování videa přes Messenger]()
Cloudové služby
Uživatelé jakékoli cloudové služby mohou tento typ moderního úložiště informací úspěšně použít k odesílání absolutně jakéhokoli video souboru prostřednictvím Viberu. Níže popsaný přístup je možná jediný, který umožňuje obejít omezení přenosu velkých dat (200 MB nebo více) stanovené v systému výměny informací.
Jako „prostředník“ při přenosu souboru prostřednictvím služby messenger pokyny dále používají klientskou aplikaci služby Dropbox, ale uvažovaný algoritmus je účinný i při použití jiných „cloudů“.
- Stáhněte si z App Store a nainstalujte si klientský program cloudového úložiště na iPhone. (Se službou můžete manipulovat prostřednictvím prohlížeče, ale práce v aplikaci je mnohem pohodlnější.)
![Stáhněte si aplikaci Dropbox pro iPhone z Apple App Store]()
- Spusťte Dropbox pro iOS, přihlaste se do systému (pokud nemáte účet, zaregistrujte se). Nahrávání videa z paměti iPhone do cloudového úložiště.
![Nahrajte video soubor do Dropboxu pro iPhone]()
Více informací: Jak používat Dropbox
- Přejděte do adresáře obsahujícího videosoubor, který má být odeslán, klikněte na tlačítko «…», který se nachází vedle názvu záznamu nebo pod jeho náhledem. V nabídce, která se otevře, klepněte na "Kopírovat odkaz".
![Dropbox pro iPhone položka Kopírovat odkaz v kontextové nabídce souboru videa]()
- V seznamu dostupných prostředků pro odeslání souboru klepněte na ikonu "Viber"... Zbývá vybrat příjemce odkazu v aplikaci Messenger klepnutím na jeho jméno v seznamu otevřených dialogů nebo „Kontakty“a poté potvrďte žádost o aplikaci.
![Odeslání odkazu na video soubor do Dropboxu přes Viber pro iOS]()
- Výsledkem operace je přijetí zprávy adresátem, což znamená, že může sledovat odkaz a přehrát video v prohlížeči nebo stáhnout jeho zdrojový soubor do paměti svého zařízení.
![Otevření odkazu přijatého prostřednictvím Viberu na video zveřejněné na Dropboxu]()
Okna
Pro účely přenosu videa prostřednictvím Viber pro Windows uživatel této aplikace nemusí používat jedinou metodu, ale je třeba mít na paměti, že při použití všech „standardních“ řešení (kromě řešení popsaných v pokynech) „Metoda 4“ níže) velikost položky by neměla přesáhnout 200 MB.
Metoda 1: Messenger Toolkit
Nejrychlejší způsob přenosu video obsahu na disk PC / notebooku přes Viber se skládá pouze ze čtyř kroků.
- Spustíme klientskou aplikaci Viber na PC a jdeme na chat s příjemcem videozáznamu.
![Viber pro Windows spusťte aplikaci, přejděte na chat a odešlete video]()
- Klikněte na ikonu «+»umístěné pod vstupním polem textové zprávy.
![Tlačítko Viber pro Windows Přidat soubor poblíž pole Napsat zprávu]()
- V otevřeném okně "Poslat soubor" přejděte do složky, kde je uložen videosoubor odeslaný prostřednictvím služby Messenger, vyberte jej a klepněte na "Otevřeno".
![Viber pro Windows vybere video soubor, který se odešle přes Messenger na disk PC]()
- Čekáme na vyložení multimediální zprávy a dokončení jejího doručení příjemci.
![Video Viber pro Windows z disku PC je odesláno partnerovi v aplikaci Messenger]()
Metoda 2: Přetažení myší
Připojení libovolného souboru ke zprávě odeslané přes Messenger lze provést jednoduchým přetažením do okna aplikace Viber.
- Ve Viberu pro PC otevřete chat, skupinu nebo komunitu, kam video směřuje.
![Okno Viber pro Windows Messenger, do kterého můžete přetáhnout soubor k odeslání]()
- Přes "Badatel" Systém Windows otevře adresář obsahující zásilku.
![Složka Viber pro Windows s videi pro odesílání přes Messenger]()
- Přetáhněte soubor z "Badatel" do oblasti okna aplikace Messenger zobrazující historii korespondence s příjemcem multimediální zprávy.
![Viber pro Windows přetažení video souboru do okna aplikace Messenger]()
- Jakmile se uvolní tlačítko myši, které popadlo video soubor a umístilo jej přes okno Viber, záznam bude odeslán adresátovi.
![Viber pro Windows odesílá video soubor po jeho přetažení do okna aplikace Messenger]()
Metoda 3: Místní nabídka souboru
Někdy je vhodné přenášet data tohoto typu přes Viber voláním funkce integrované do Windows "Poslat".
- Otevřete složku obsahující video soubor, který chcete odeslat, a klikněte pravým tlačítkem na jeho ikonu. Přejděte do sekce "Poslat" nabídka, která se otevře, a klikněte do ní "Viber".
![Viber pro Windows položka Viber v místní nabídce souboru v sekci Odeslat]()
- V okně zobrazeném spuštěným poslem označte jedno nebo několik jmen příjemců videa. Dále klikněte Podíl.
![Viber pro Windows Sdílejte video přes Messenger s jedním nebo více příjemci]()
- Výsledek provedené operace bude stejný jako při použití dalších způsobů odesílání videa přes Viber popsaných výše -
![Viber pro Windows nahraje video soubor do messengeru]()
adresát má možnost video přehrát.
![Video soubor Viber pro Windows odeslaný přes Messenger příjemci]()
Metoda 4: Odkaz na video
Jediným pracovním způsobem, jak odeslat soubor větší než je objem povolený pro přenos přes Viber, je zahrnout do procesu odesílání „prostředníka“, představovaného jakýmkoli cloudovým úložištěm. Zvažte postup pro odeslání video souboru většího než 200 MB pomocí Yandex.Disk... Uživatelé dalších služeb cloudového úložiště mohou jednat podobným způsobem, jak je navrženo níže.
Přečtěte si také: Registrace Yandex.Disk
- Nahrajeme mediální soubor určený k přenosu osobě registrované ve Viberu do cloudového úložiště.
![Viber pro Windows nahrává video na Yandex.Disk]()
Více informací: Jak nahrát video na Yandex.Disk
- Přejděte do složky videa na Yandex.Disk a klikněte pravým tlačítkem na soubor, který odesíláte. Vyberte možnost v nabídce, která se otevře Podíl.
![Viber pro Windows, položka Sdílet v místní nabídce video souboru na Yandex.Disk]()
- Nyní klikněte "Kopírovat odkaz".
![Viber pro Windows, položka Kopírovat odkaz v místní nabídce souboru umístěného na Yandex.Disk]()
- Přejděte do aplikace Viber a vložte obsah schránky do pole pro zadávání zpráv adresovaného příjemci videosouboru. Klikněte na tlačítko Odeslat zprávu.
![Viber pro Windows vloží odkaz na video z cloudu do zprávy, odešle]()
- Ve výsledku bude odkaz na video k dispozici jinému uživateli,
![Viber pro Windows odkaz na video soubor umístěný v cloudu odeslán]()
což znamená, že má příležitost v něm procházet a získat tak přístup k záznamu.
![Otevření odkazu přijatého prostřednictvím posla Viberu na video zveřejněné na disku Yandex]()
Videa z internetových zdrojů
Kopírování a vkládání odkazů na zdroj obsahu do zprávy odeslané prostřednictvím messengeru lze úspěšně použít nejen k odesílání vlastních video souborů, ale také k zobrazení zajímavých a užitečných videí ostatním účastníkům Viberu zveřejněných na různých internetových zdrojích (videohosting, sociální sítě atd.) .)
- Otevřeme webovou stránku v prohlížeči, kde je zveřejněno video, které si zaslouží pozornost našeho partnera.
![Viber pro Windows Webová stránka Viber pro Windows s videem]()
- Zkopírujte odkaz z adresního řádku prohlížeče do schránky Windows.
![Viber pro Windows kopíruje odkaz na webovou stránku z videa]()
- Vložte adresu do vstupního pole zprávy přenášené prostřednictvím Viberu
![Viber pro Windows odesílá odkaz na video zveřejněné na internetu prostřednictvím aplikace Messenger]()
a odešlete odkaz adresátovi.![Byl odeslán odkaz na web Viber pro Windows s videem]()
Závěr
Kterýkoli uživatel Viber, bez ohledu na zařízení, které používá, není jediným způsobem, jak odeslat videoobsah svým kontaktům. To umožňuje posílat naprosto jakýkoli soubor uvažovaného typu bez větších potíží a námahy.