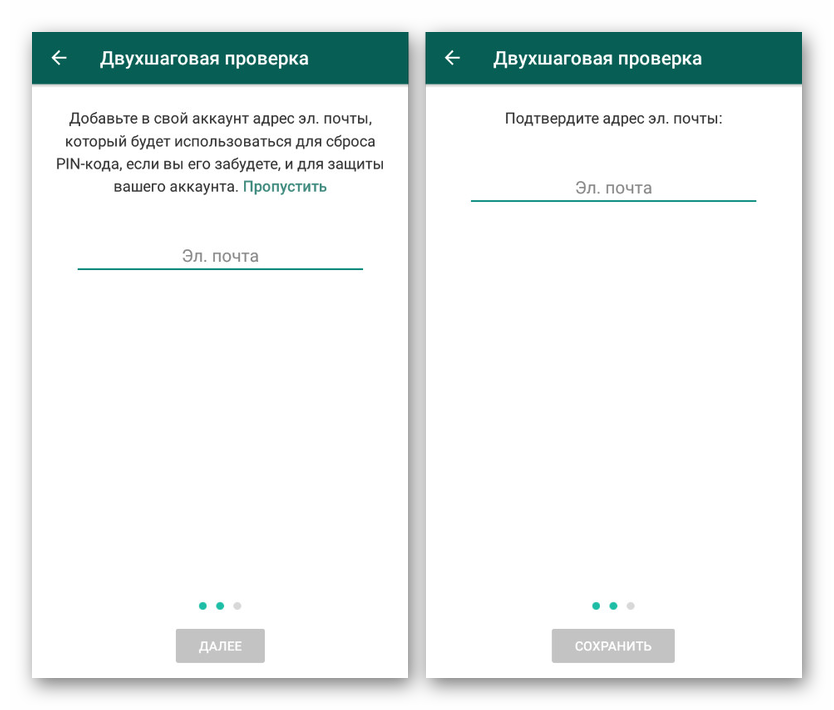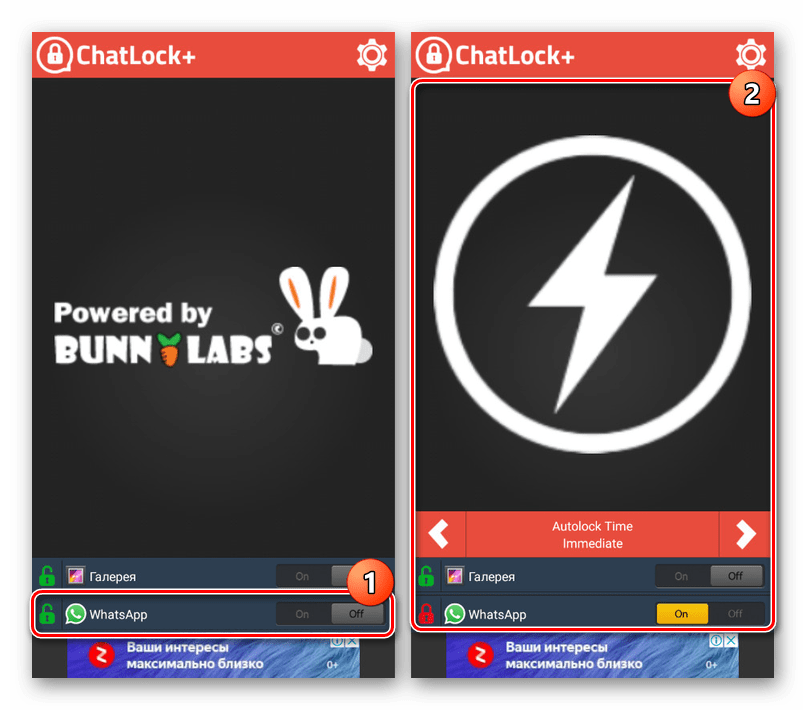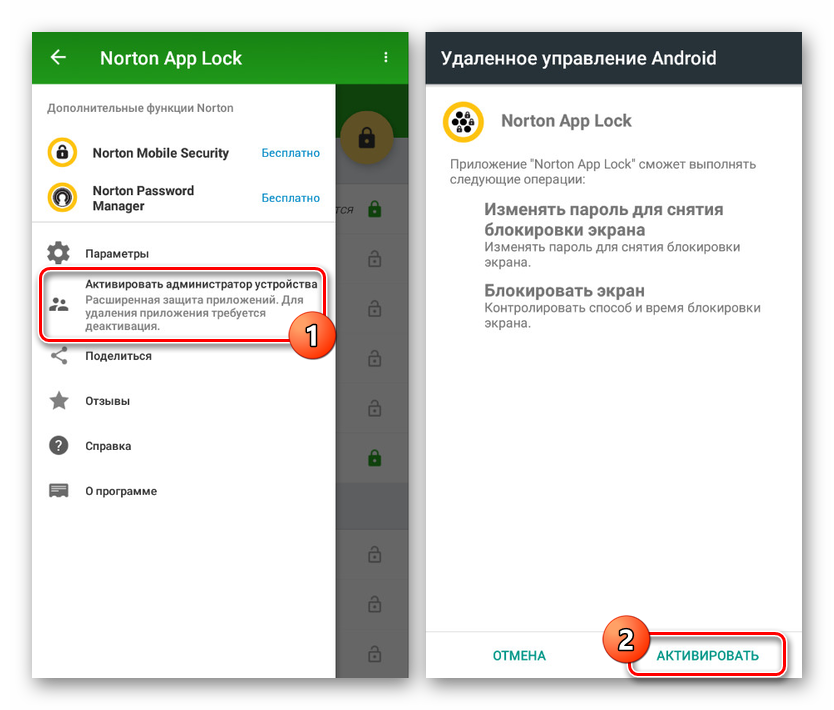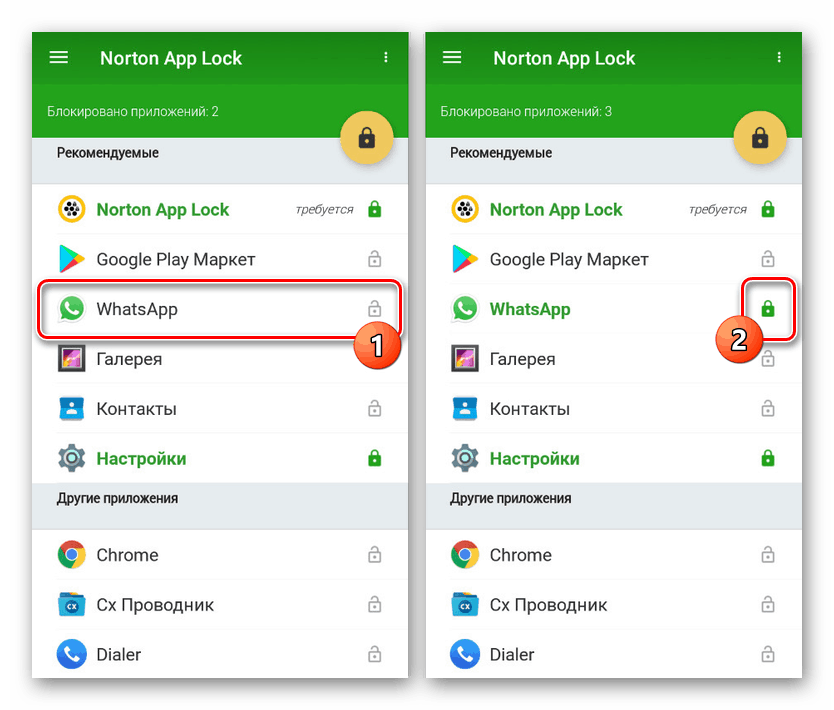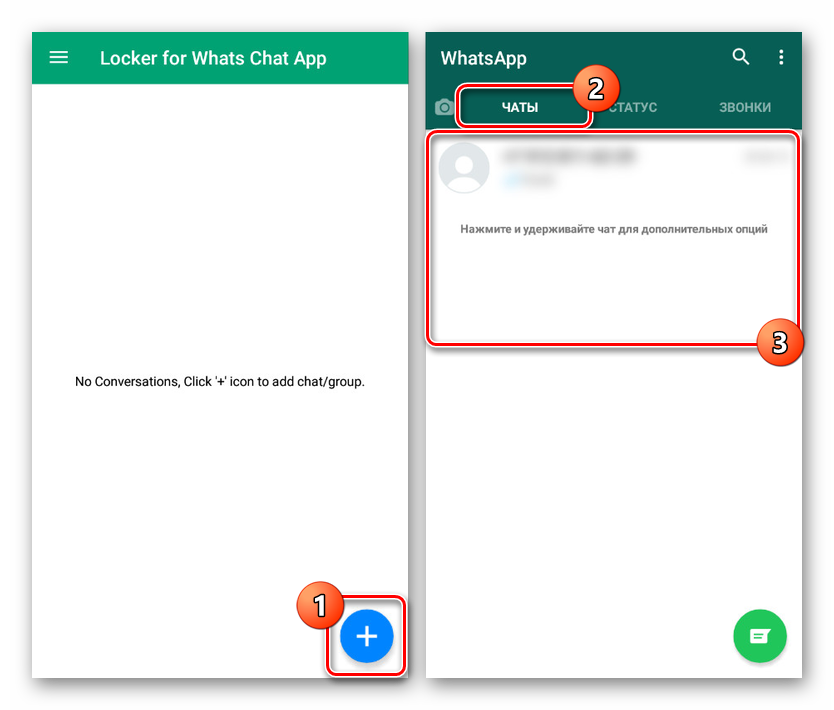Přidání hesla pro WhatsApp v systému Android
V současné době posel Whatsapp , k dispozici zdarma na většině platforem, včetně zařízení Android, poskytuje vysokou míru spolehlivosti, a proto se těší velké popularitě, protože je jednou z nejpopulárnějších aplikací v oficiálním obchodě Google Play . I v tomto případě však nemusí standardní nastavení zabezpečení stačit k ochraně osobních údajů. V průběhu pokynů budeme hovořit o současných způsobech, jak nastavit heslo na WhatsApp pomocí standardních nástrojů a nástrojů třetích stran.
Obsah
Nastavení hesla na WhatsApp
Chcete-li nastavit heslo na WhatsApp, můžete použít mnoho řešení, z velké části po použití softwaru z Obchodu Play. Navíc se každá metoda nějakým způsobem týká nástrojů třetích stran nebo standardních nástrojů. Budeme věnovat pozornost všem možnostem, ale mějte na paměti, že v systému Android ve výchozím nastavení neexistují žádné další nástroje na ochranu aplikací, jako je například iPhone.
Metoda 1: Dvoufázové ověření
Na rozdíl od velké většiny aplikací, které poskytují podobné funkce, WhatsApp zpočátku zaručuje nejvyšší bezpečnost osobních údajů pomocí autentizačního kódu jako hesla pro autorizaci pokaždé zaslaného na připojené telefonní číslo. Pokud to nestačí, můžete přidat šek pomocí ručně nastaveného šestimístného kódu PIN.
- Spusťte WhatsApp a na kterékoli kartě klikněte na tlačítko nabídky v pravém horním rohu obrazovky. Ze zobrazeného seznamu vyberte možnost „Nastavení“.
- Dále přejděte do části „Účet“ a klepněte na řádek „Dvoufázové ověření“ . V budoucnu budete moci dotyčnou funkci deaktivovat ze stejné sekce.
- Na úvodní stránce „Dvoufázového ověření“ použijte tlačítko „Povolit“ a do poskytnutého textového pole přidejte všech šest čísel. Chcete-li pokračovat, klikněte na tlačítko „Další“ ve spodní části obrazovky.
- Postup přidání kódu PIN můžete dokončit potvrzením dříve zadané sady čísel. Po opětovném zadání klikněte na tlačítko „Další“ .
- Aby bylo možné v budoucnu nastavený PIN resetovat, nabídneme vám vazbu s e-mailovou adresou. Zadejte požadovanou poštovní schránku vyplněním potvrzení nebo klikněte na „Přeskočit“ .
![E-mail pro dvoufázové ověření na WhatsApp na Androidu]()
Po úspěšném dokončení postupu se na obrazovce objeví upozornění. Zakázání ochrany lze provést bez dalších potvrzení na stránce „Ověření ve dvou krocích“.
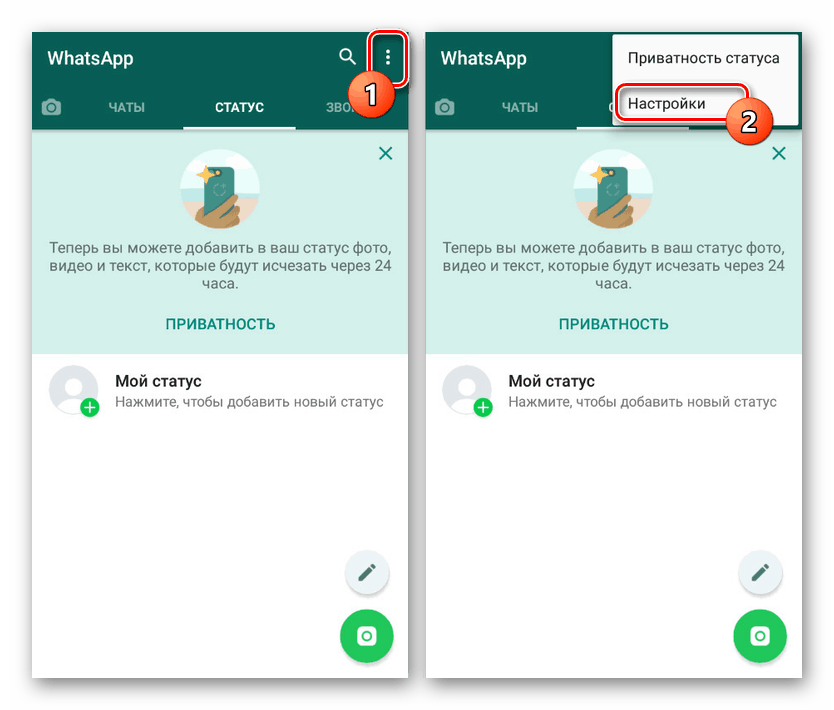
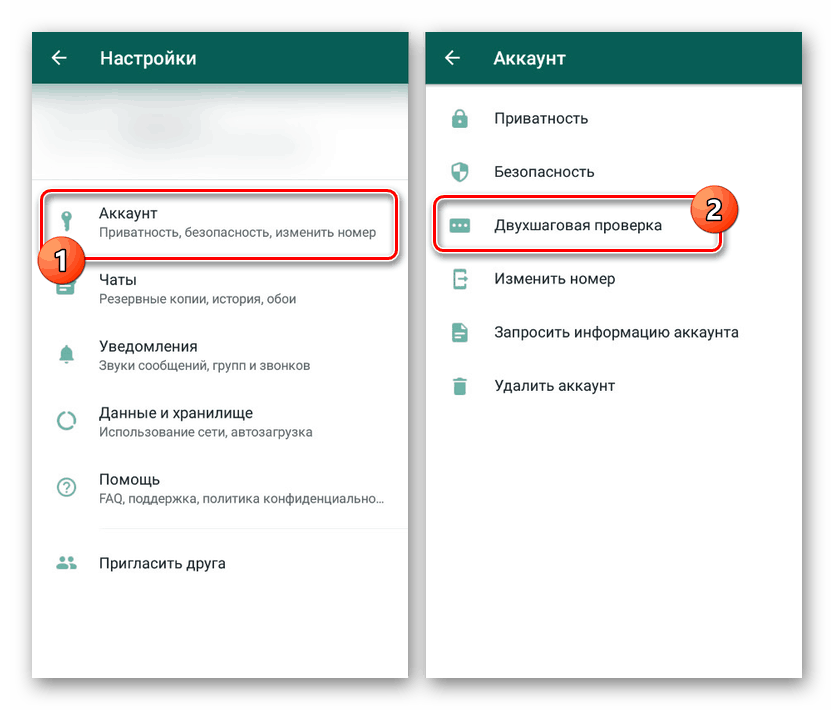
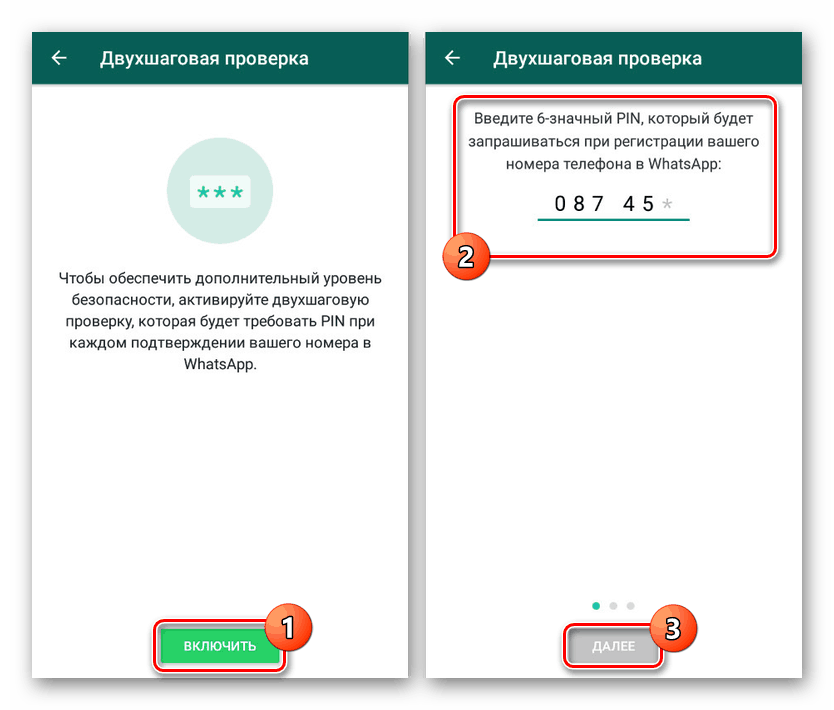
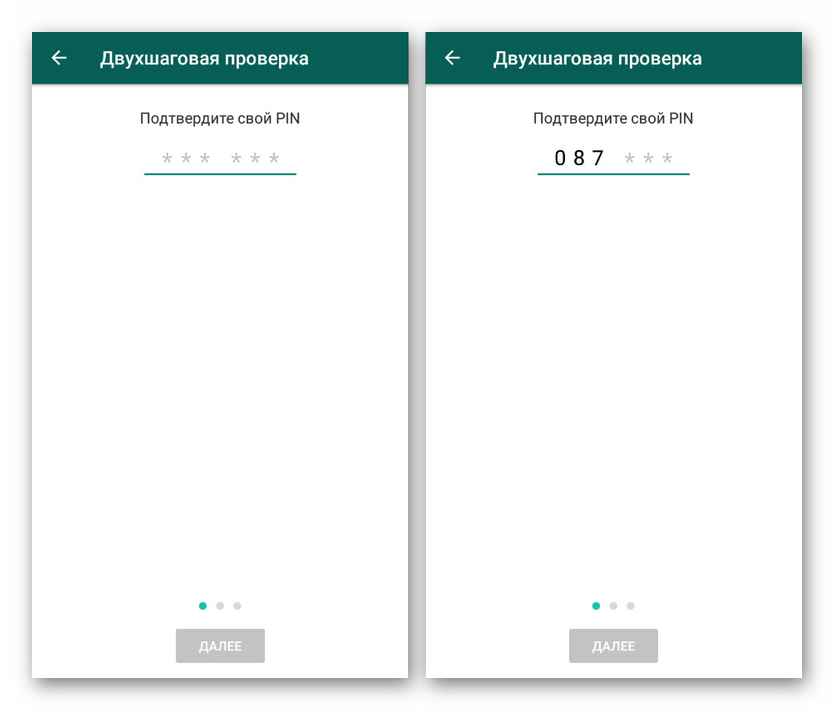
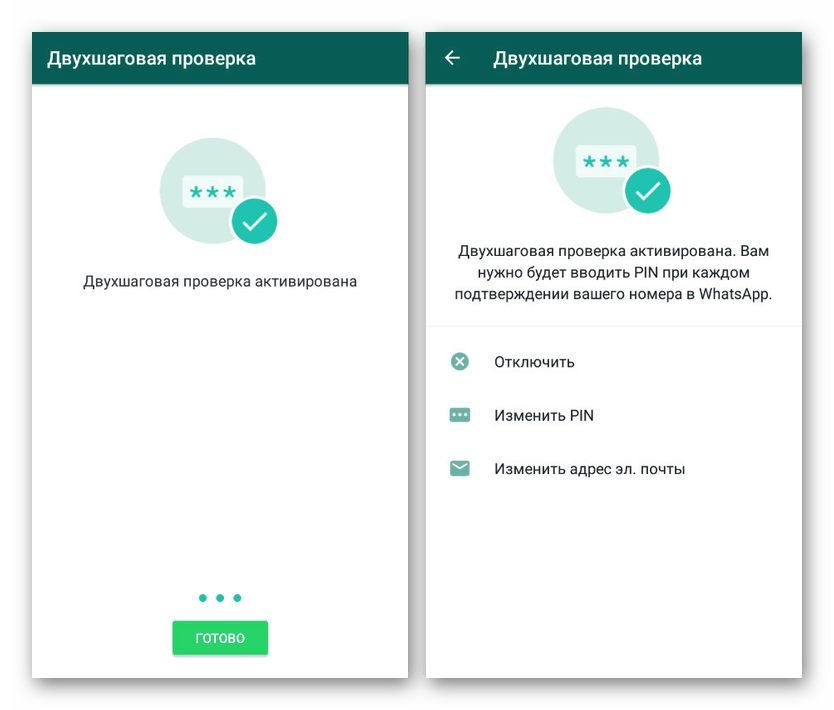
Po povolení této funkce se v aplikaci objeví po chvíli první zkušební požadavek na PIN kód. Při každém přihlášení do WhatsApp bude nutné zadat přidané heslo.
Metoda 2: ChatLock +
Hlavní a jedinou funkcí aplikace ChatLock + je poskytnout nástroje pro nastavení hesla na WhatsApp a některých dalších instant messengerech za určitých podmínek, například uzamčení obrazovky nebo po nastavené době. Tato aplikace je kompatibilní s jakoukoli verzí systému Android a funguje hladce jak pro oči uživatele, tak pro zdroje zařízení.
Stáhněte si ChatLock + z Obchodu Google Play
- Po instalaci a otevření softwaru budete vyzváni k zadání kódu PIN, který je určen k ochraně nastavení ChatLock + před provedením změn. Kromě toho musíte prostřednictvím systémové aplikace „Nastavení“ přidat oprávnění pro přístup k seznamu nainstalovaných součástí.
- Po pochopení základních parametrů navštivte interní část „Nastavení“ a nakonfigurujte software podle svého uvážení. Zaškrtnutím políčka „Chránit odinstalaci z Google Play“ omezíte možnost odinstalace aplikace pomocí standardních nástrojů.
- Po změně nastavení se vraťte na úvodní stránku pomocí nalezených aplikací pomocí tlačítka „Zapnuto / Vypnuto“ v řádku „WhatsApp“ . Výsledkem je, že se na obrazovce zobrazí nabídka s výběrem jednoho z režimů automatického zámku.
![Povolte ochranu WhatsApp v ChatLock v systému Android]()
Nyní můžete program zavřít a dokonce restartovat zařízení, ale tak či onak, abyste v budoucnu získali přístup k WhatsApp, budete muset zadat heslo, které jste zadali při prvním zapnutí ChatLock + nebo prostřednictvím interních parametrů.
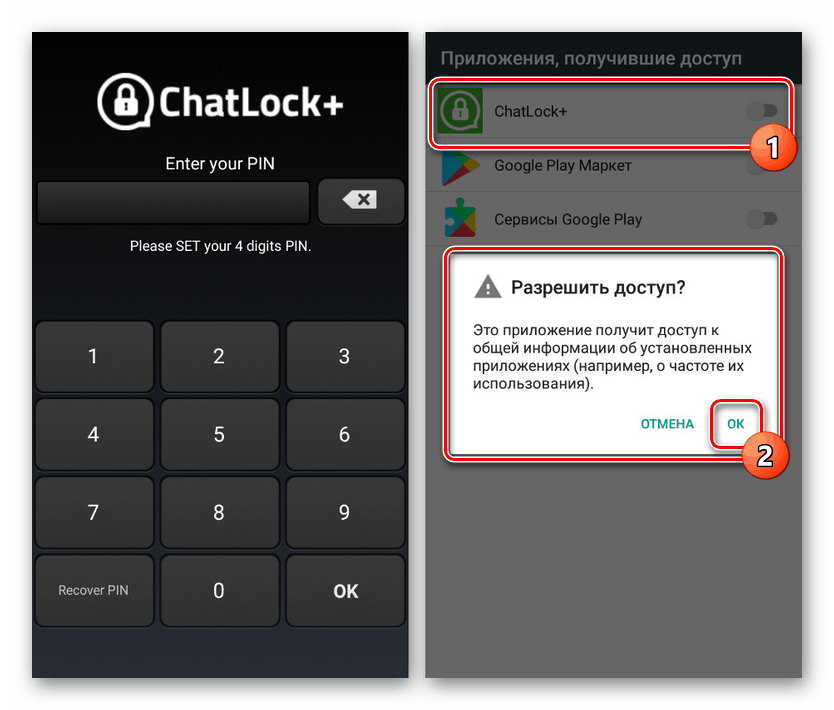
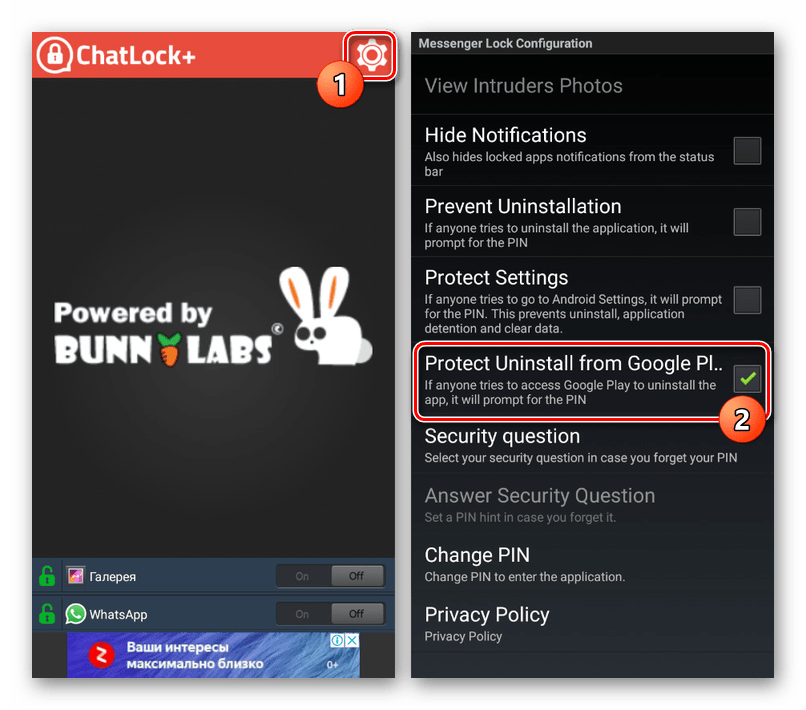
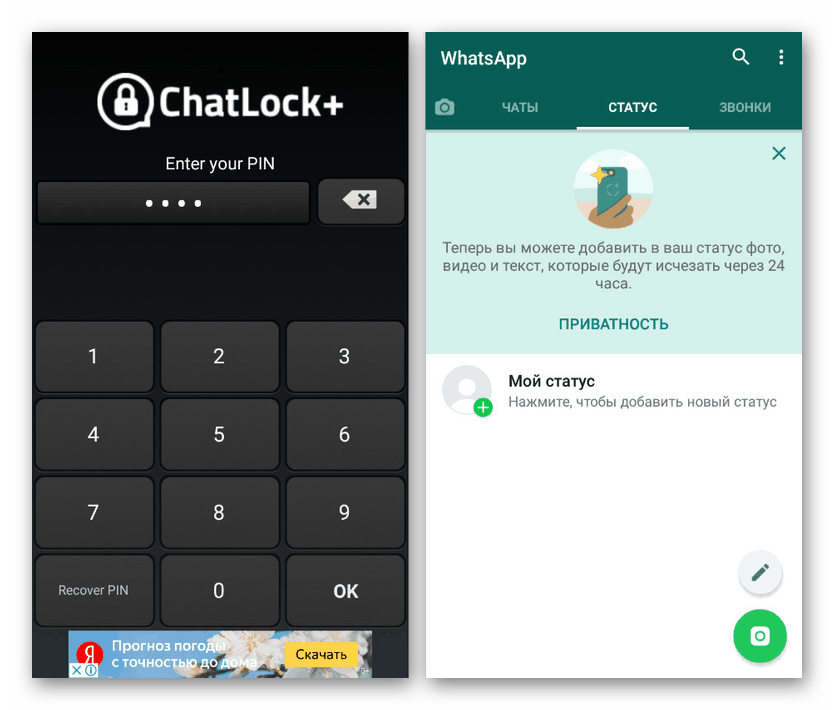
ChatLock + není jako každá další aplikace oficiálním doplňkem klienta WhatsApp, a proto nemusí v některých případech fungovat správně. Obecně je to z tohoto důvodu, že jsme předložili několik možností najednou, které se od sebe navzájem jen částečně liší.
Metoda 3: Zámek aplikace Norton
Další univerzální řešení Norton App Lock umožňuje selektivně blokovat programy v zařízení Android, které vyžadují další potvrzení. Na rozdíl od dříve zvažované možnosti můžete pomocí tohoto softwaru zabezpečit WhatsApp nejen pomocí kódu PIN, ale také spolehlivějšími typy identifikace.
Stáhněte si Norton App Lock z Obchodu Google Play
- Na úvodní stránce „Povolit pokročilé funkce“ klepněte na odkaz „Instalovat“ a na stránce, která se otevře, vyberte službu „Norton App Lock“ . Poté změňte polohu posuvníku do stavu „Povoleno“ .
- Dále musíte přidat heslo pomocí vzorového klíče nebo PINu. Vybranou možnost lze kdykoli změnit pomocí nastavení.
- V další fázi použijte odkaz „Vybrat účet Google“ a v zobrazeném okně zvýrazněte jeden z účtů. To je nezbytné k obnovení přístupu k aplikacím v případě ztráty dříve zadaného kódu.
- Na hlavní stránce rozbalte nabídku v levém horním rohu obrazovky a klikněte na tlačítko „Aktivovat správce zařízení“ . Prostřednictvím otevřených parametrů musíte zadat přístupová práva a tím chránit aplikaci před odinstalací.
![Povolení správce zařízení v aplikaci Norton App Lock v systému Android]()
Tuto akci bude třeba potvrdit pomocí grafického klíče nebo PIN kódu nastaveného na začátku.
- Kromě toho v hlavní nabídce navštivte sekci „Parametry“ . Zde můžete změnit nastavení, včetně existujícího hesla a typu potvrzení.
- Jakmile určíte předvolby a nastavení, přejděte zpět na úvodní stránku a najděte WhatsApp. Klepnutím na ikonu s otevřeným zámkem na pravé straně stránky zámek aktivujete.
![WhatsApp Lock na Norton App Lock na Android]()
Když se nyní pokusíte přejít na WhatsApp, objeví se na obrazovce žádost o PIN kód nebo grafický klíč, po kterém budete mít přístup k aplikaci. Současně můžete kdykoli pomocí nabídky resetovat zapomenuté heslo.

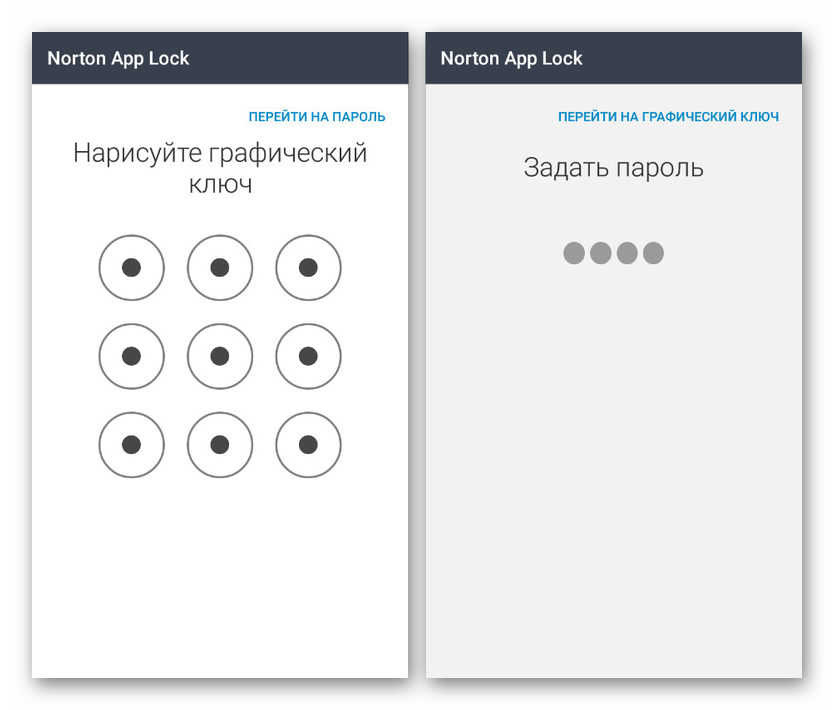
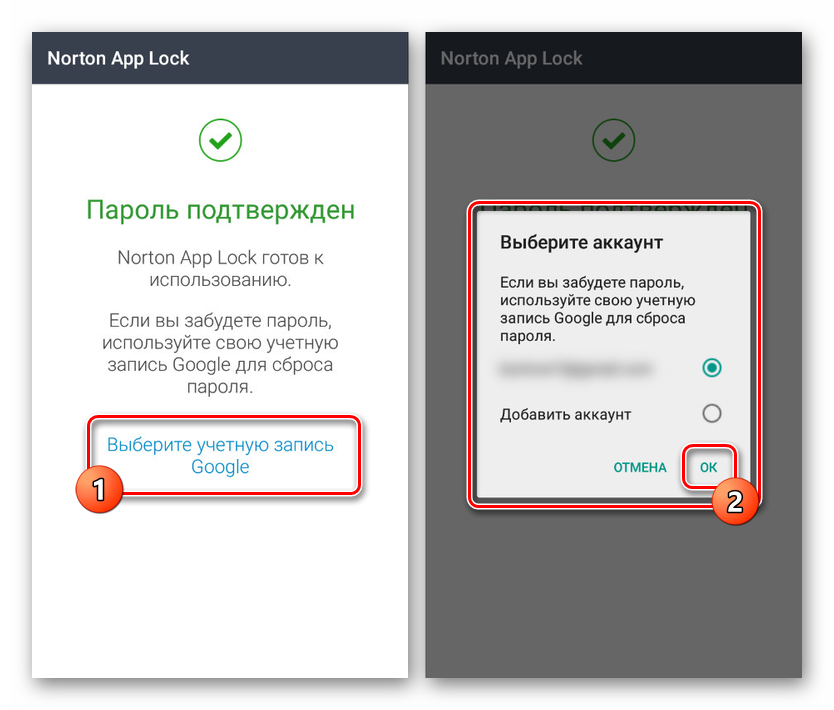
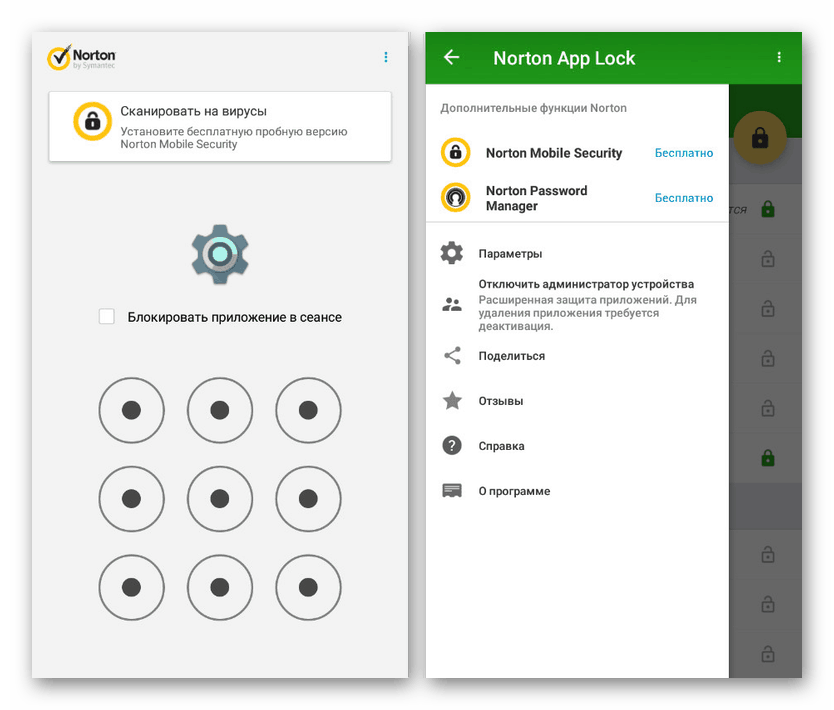
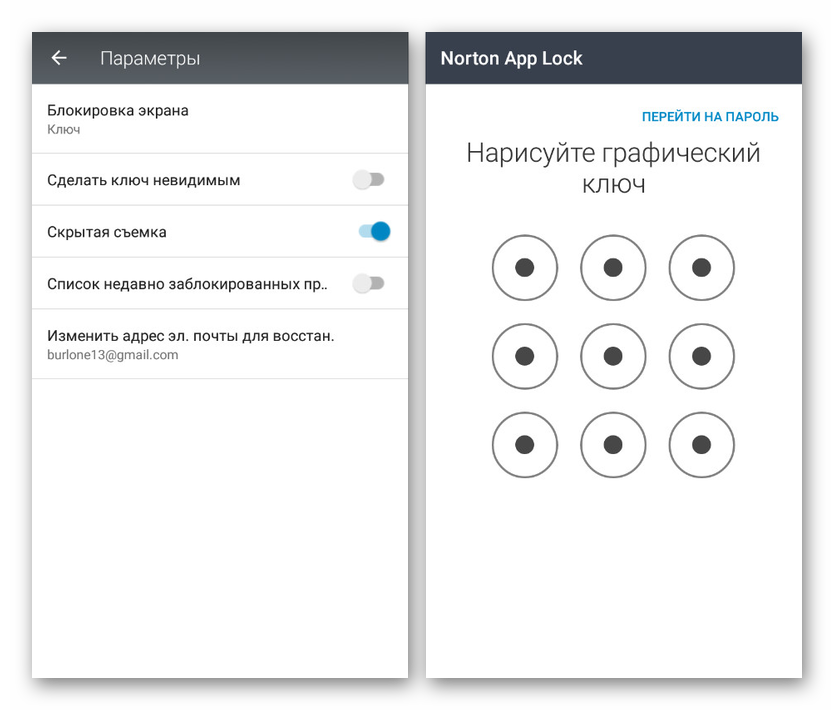
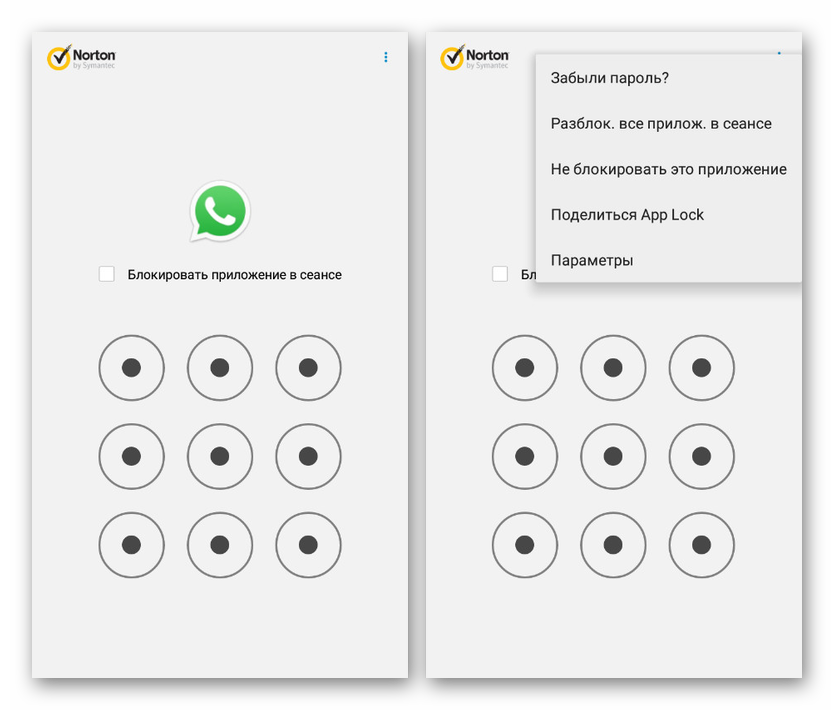
Funkce Norton App Lock proti obecnému pozadí je podpora ruského jazyka, což výrazně zjednodušuje použití. Kromě toho lze pomocí parametrů řídit většinu funkcí, jako je udržování přístupu k aplikacím, dokud se zařízení restartuje.
Metoda 4: Skříňka pro aplikaci Whats Chat
V celém tomto článku je aplikace Locker for Whats Chat App zaměřena výhradně na blokování WhatsApp pomocí kódu PIN, ale zároveň je mnohem lepší než velká většina analogů. Při jeho používání můžete blokovat nejen aplikaci, ale i jednotlivé chaty.
Stáhněte si aplikaci Locker for Whats Chat z obchodu Google Play
- Nainstalujte a spusťte aplikaci okamžitě v počáteční fázi a zadejte požadovaný PIN kód ze čtyř čísel, abyste chránili nastavení. Poté také nezapomeňte zadat e-mailovou adresu pro zotavení z nouzového přístupu a klikněte na tlačítko „Uložit“ .
- Na úvodní stránce v rozbalovacím okně klikněte na odkaz „Povolit“ a v části „Přístupnost“ vyberte službu „Skříňka pro aplikaci chatu“ . Tato funkce musí být „Povoleno“ příslušným posuvníkem.
- Po dokončení nastavení programu se vraťte na úvodní obrazovku a klikněte na ikonu „+“ ve spodní části obrazovky. Poté se aplikace WhatsApp automaticky otevře s návrhem na výběr chatu, který chcete chránit heslem.
![Přidání chatu do Locker pro Whats Chat App na Android]()
Výsledkem je, že vybraný chat se objeví na hlavní stránce programu s možností odemknout přístup, pokud je to nutné. Chcete-li přepnout na korespondenci pomocí klienta WhatsApp, budete muset zadat heslo od Locker pro Whats Chat App.
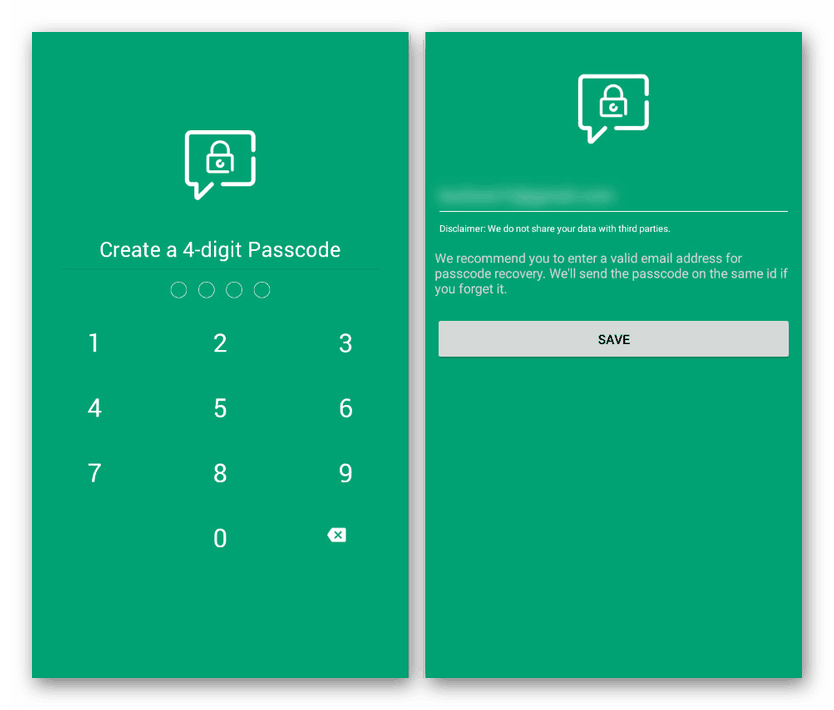
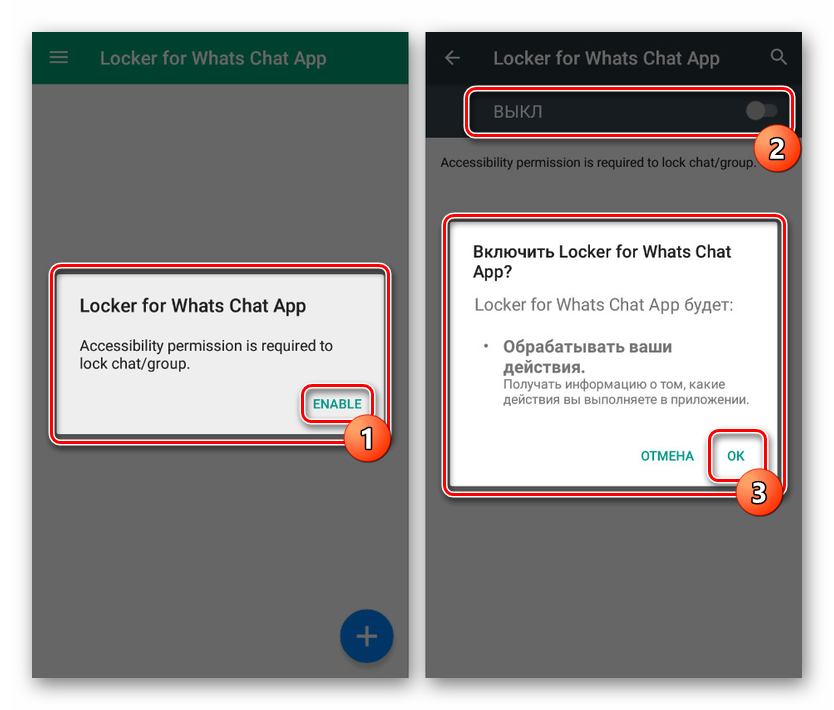
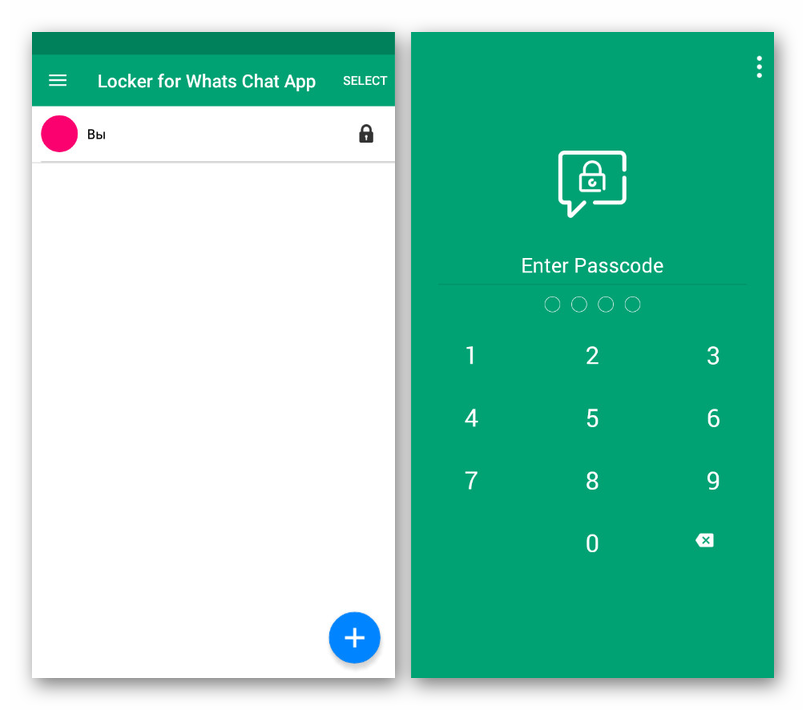
Locker for Whats Chat App je zdarma, což vám umožní používat všechny dostupné funkce bez omezení ihned po instalaci. Tato možnost si zaslouží největší pozornost v otázce nastavení hesla na WhatsApp.
Závěr
Většina z uvedených aplikací, i když mohou zabezpečit klienta WhatsApp pomocí hesla, lze stále snadno ze zařízení odstranit, čímž se snižuje spolehlivost. Abyste tomu zabránili, je pro aplikace bez funkce sebeobrany nejlepší přidat další prostředky, které zakazují odebírání programů bez potvrzení hesla. To samozřejmě může ovlivnit zdroje telefonu, ale to jistě zaručuje vysokou úroveň zabezpečení.
Přečtěte si také: Nastavení rodičovské kontroly v systému Android