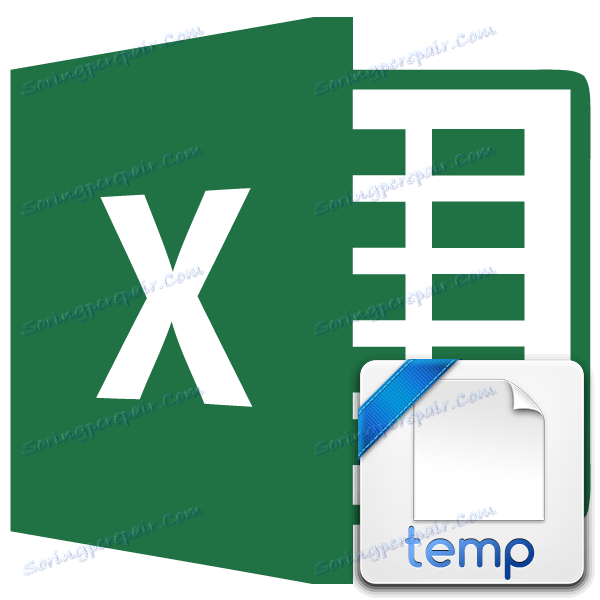Umístění dočasných souborů aplikace Microsoft Excel
Je-li v aplikaci Excel povolena funkce Automatické ukládání, tento program pravidelně ukládá dočasné soubory do určitého adresáře. V případě nepředvídaných okolností nebo selhání programu mohou být obnoveny. Automatické ukládání je ve výchozím nastavení povoleno po dobu 10 minut, ale tato doba může být změněna nebo zakázána vůbec.
Zpravidla po selhání aplikace Excel přes jeho rozhraní vyzve uživatele k provedení postupu obnovení. Ale v některých případech s dočasnými soubory musíte pracovat přímo. Pak je třeba vědět, kde se nacházejí. Podívejme se na tuto otázku.
Obsah
Umístění dočasných souborů
Okamžitě je třeba říci, že dočasné soubory v aplikaci Excel jsou rozděleny do dvou typů:
- Prvky automatického ukládání;
- Neuložené knihy.
Takže i když nemáte povoleno automatické ukládání, stále máte možnost obnovit sešit. Je pravda, že soubory těchto dvou typů jsou umístěny v různých adresářích. Zjistíme, kde se nacházejí.
Umístění souborů pro automatické ukládání
Obtížnost zadání určité adresy je, že v různých případech může existovat nejen odlišná verze operačního systému, ale také jméno uživatelského účtu. A poslední faktor závisí také na tom, kde je složka umístěna s prvky, které potřebujeme. Naštěstí existuje univerzální způsob, jak všechny tyto informace poznat. Chcete-li to provést, proveďte následující kroky.
- Přejděte na kartu "Soubor" aplikace Excel. Klepněte na název oddílu "Parametry" .
- Otevře se okno Možnosti aplikace Excel. Přejdeme do pododdílu "Ochrana" . V pravé části okna v skupině nastavení "Uložit knihy" musíte najít parametr "Datový katalog pro automatické obnovení" . Jedná se o adresu zadanou v tomto poli, která označuje adresář, ve kterém jsou umístěny dočasné soubory.
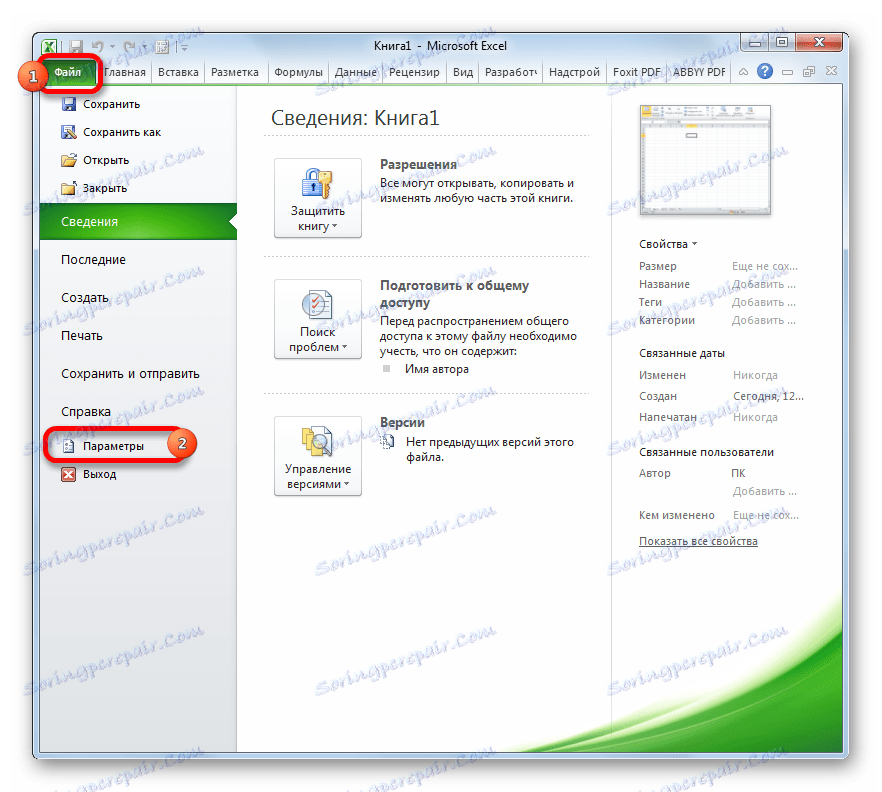
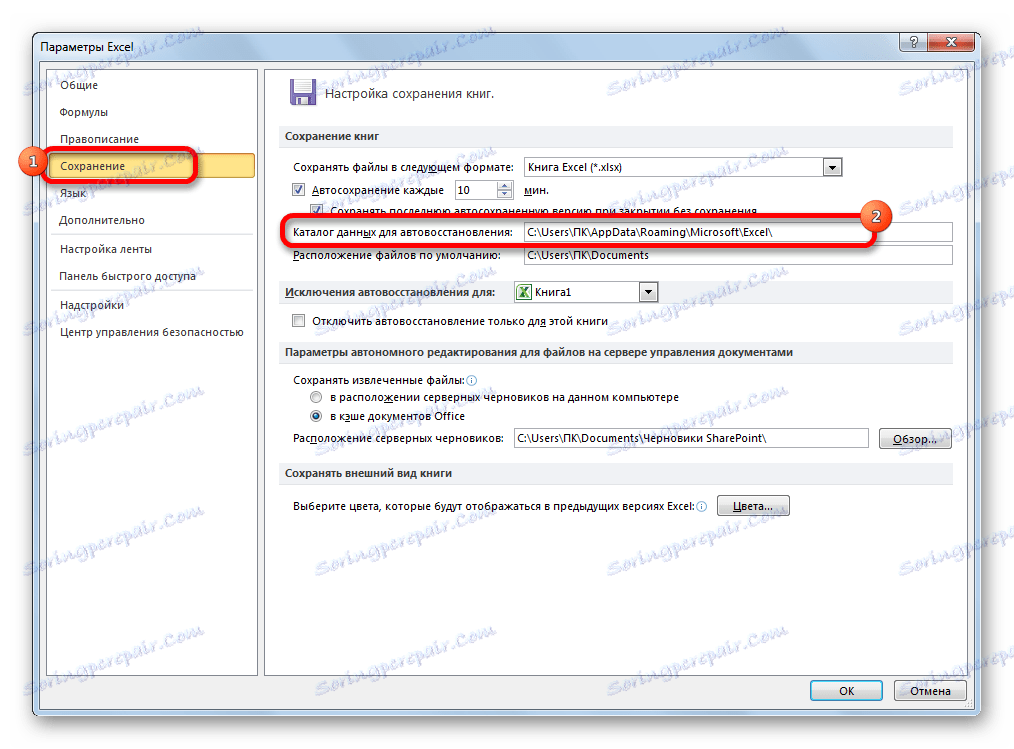
Například pro uživatele operačního systému Windows 7 bude vzor adresy následující:
C:Usersимя_пользователяAppDataRoamingMicrosoftExcel
Samozřejmě místo hodnoty "uživatelské jméno" musíte zadat název účtu v této instanci systému Windows. Pokud však uděláte vše, co je uvedeno výše, nemusíte nic nahrazovat, protože v odpovídajícím poli se zobrazí úplná cesta k adresáři. Odtud ho můžete zkopírovat a vložit do Průzkumníka nebo provést další akce, které považujete za nezbytné.
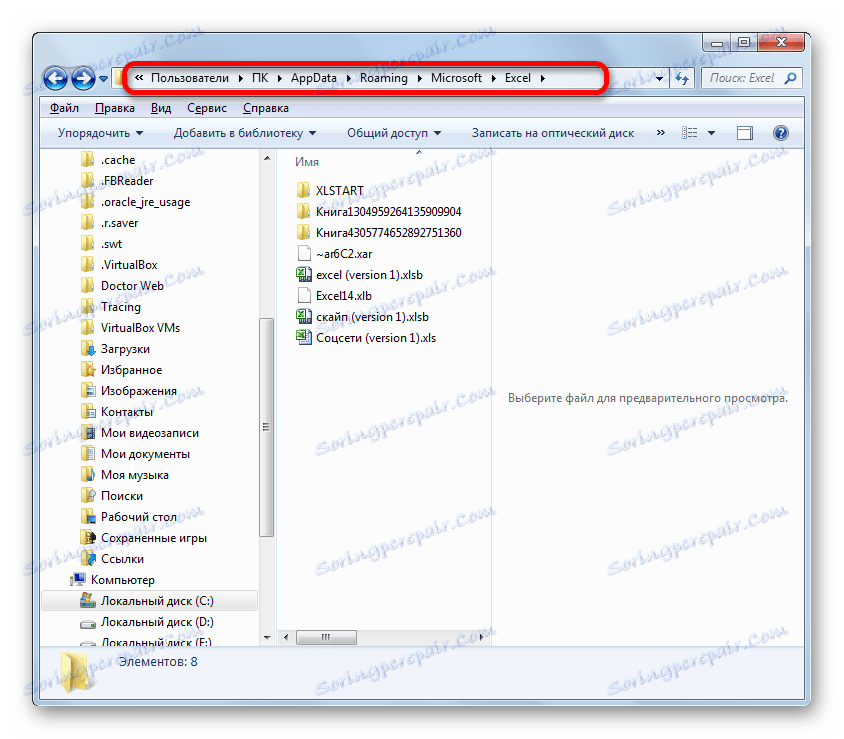
Pozor prosím! Umístění souborů pro automatické ukládání prostřednictvím rozhraní aplikace Excel je důležité vidět také proto, že by bylo možné v poli "Datový katalog pro automatické obnovení" ručně změnit pole, a proto nemusí odpovídat šabloně, která byla uvedena výše.
Lekce: Jak nastavit automatické ukládání v aplikaci Excel
Umístění neuložených knih
Trochu komplikovanější je případ knih, které nemají automatické ukládání. Adresa ukládání takových souborů prostřednictvím rozhraní aplikace Excel lze naučit pouze provedením napodobení postupu obnovení. Nejsou v samostatné složce aplikace Excel, jako v předchozím případě, ale ve sdílené složce pro ukládání neuložených souborů pro všechny produkty sady Microsoft Office. Neuložené knihy budou umístěny v adresáři, který je umístěn na adrese následující šablony:
C:Usersимя_пользователяAppDataLocalMicrosoftOfficeUnsavedFiles
Namísto hodnoty "UserName" , jako v předchozím čase, musíte nahradit název účtu. Ale pokud bychom se neobtěžovali s umístěním souborů autosave se zjištěním názvu účtu, protože bychom mohli získat úplnou adresu adresáře, pak je v tomto případě nutné to vědět.
Zjistěte jméno vašeho účtu je poměrně jednoduché. Chcete-li to provést, klikněte na tlačítko "Start" v levém dolním rohu obrazovky. V horní části panelu, který se zobrazí, bude váš účet uveden.
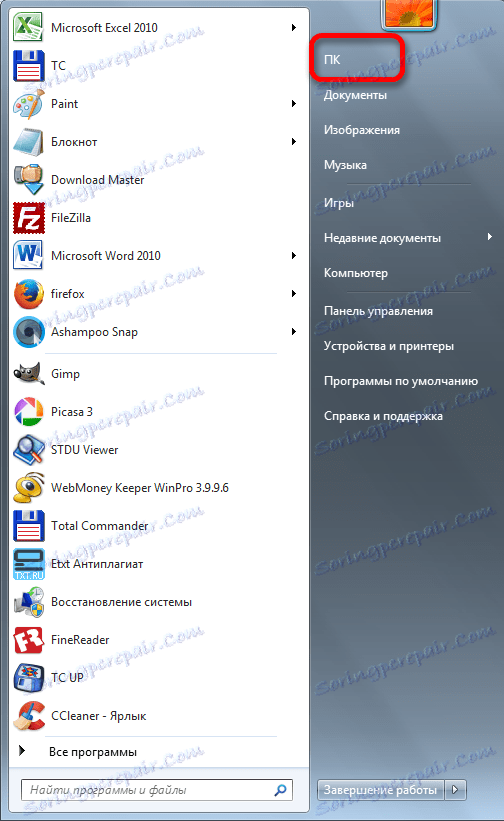
Stačí jej umístit do šablony namísto výrazu "username" .
Výsledná adresa může být například vložena do Průzkumníka a přejdou do požadovaného adresáře.
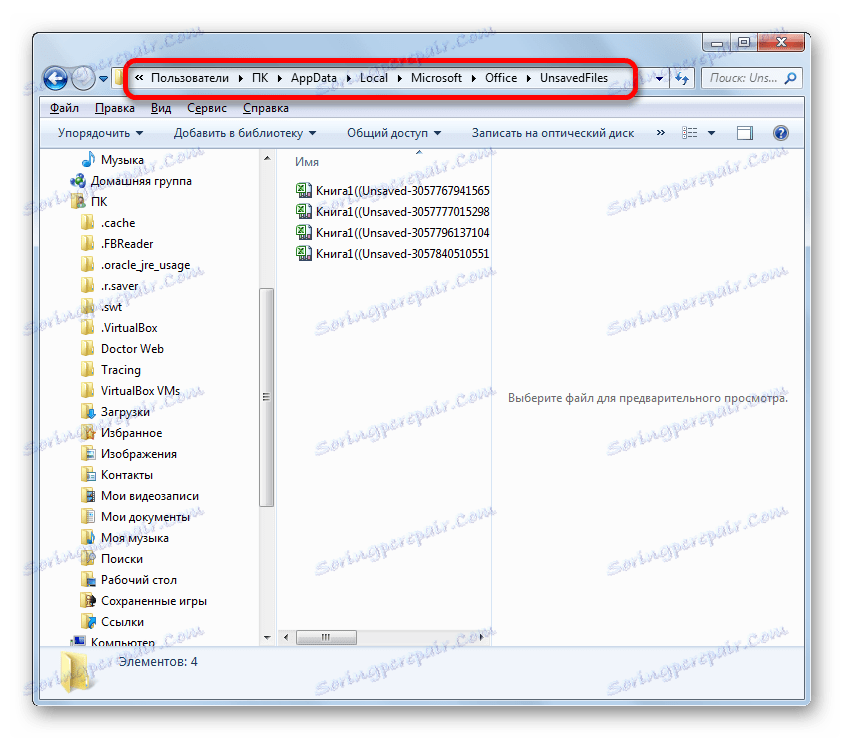
Pokud potřebujete otevřít místo ukládání neuložených knih vytvořených v tomto počítači pod jiným účtem, seznam uživatelských jmen lze nalézt podle pokynů.
- Otevřete nabídku "Start" . Přejděte na položku "Ovládací panely" .
- V otevřeném okně přejdeme do části "Přidávání a odebrání záznamů uživatelů" .
- V novém okně nejsou žádná další opatření nezbytná. Můžete vidět, které uživatelské jména jsou v tomto počítači k dispozici, a zvolit příslušné názvy uživatelů, které se používají k přechodu do neuloženého sešitu v adresáři úložiště aplikace Excel nahrazením výrazu "uživatelské jméno" do šablony adresy.
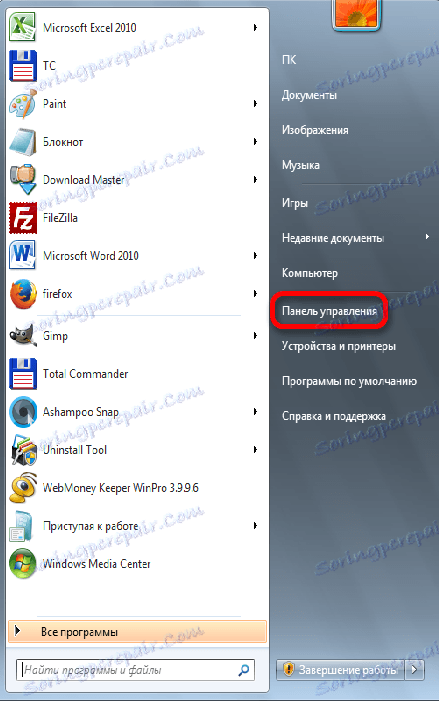
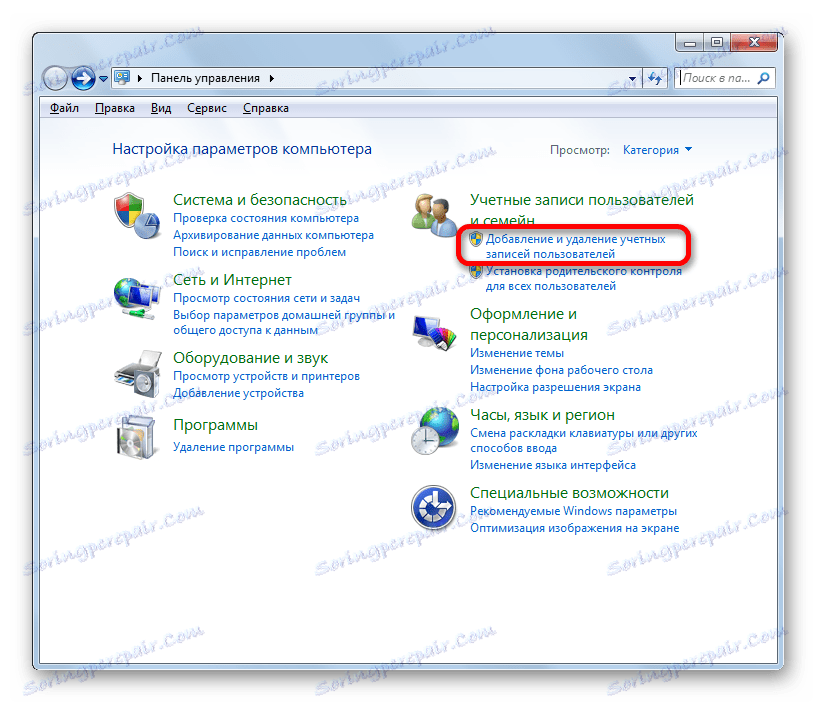
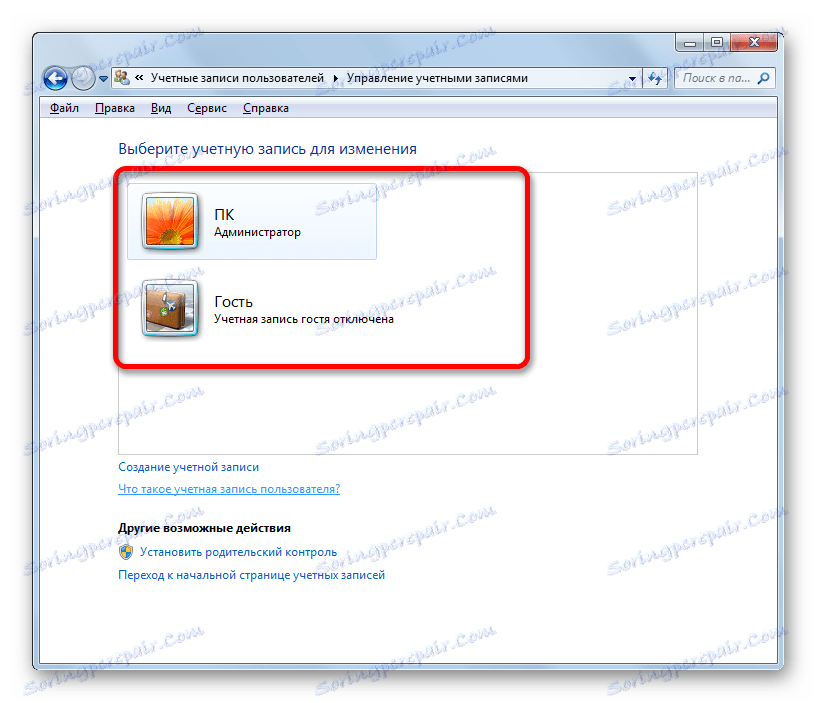
Jak bylo uvedeno výše, uložení neuložených knih lze nalézt i simulováním postupu zpětného získání.
- Přejděte do aplikace Excel na kartě Soubor . Pak přejděte do části Podrobnosti . V pravé části okna klikněte na tlačítko "Verze řízení" . V nabídce, která se otevře, vyberte možnost "Obnovit neuložené sešity" .
- Otevře se okno obnovení. A otevře se přesně v adresáři, kde jsou uloženy soubory neuložených knih. Můžeme pouze zvýraznit panel s adresami tohoto okna. Její obsah bude adresou adresáře, kde se nacházejí neuložené knihy.
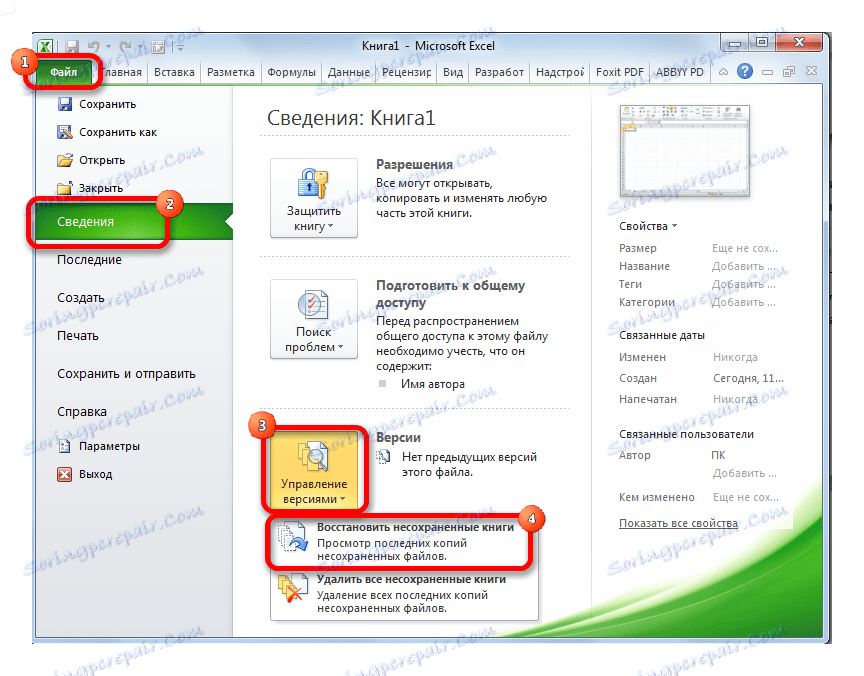
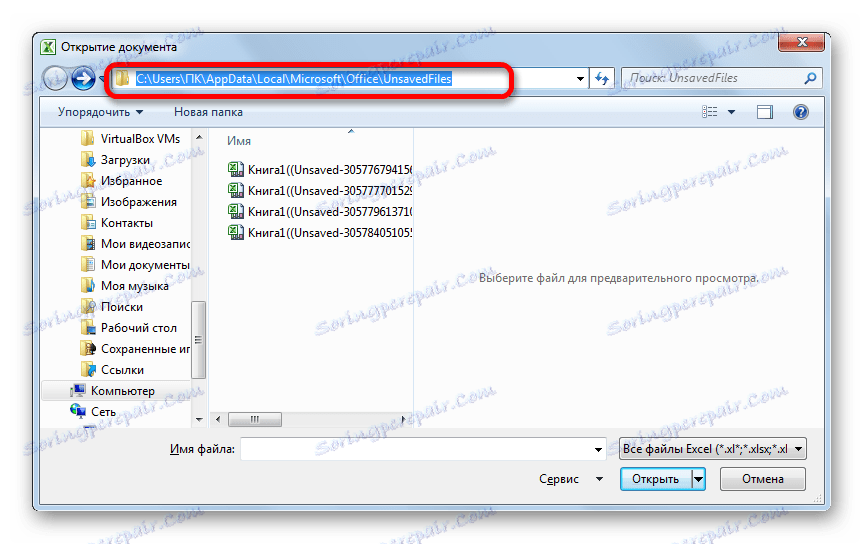
Dále můžeme v tomtéž okně provést proces obnovy nebo použít informace získané o adrese pro jiné účely. Musíte však mít na zřeteli, že tato možnost je vhodná pro vyhledání adresy umístění neuložených knih, které byly vytvořeny v účtu, pod kterým nyní pracujete. Pokud potřebujete zjistit adresu v jiném účtu, použijte metodu popsanou dříve.
Lekce: Obnovení neuloženého sešitu aplikace Excel
Jak vidíte, přesné umístění dočasných souborů aplikace Excel lze nalézt prostřednictvím rozhraní programu. U souborů pro automatické ukládání se to provádí pomocí nastavení programu a pro neuložené knihy pomocí simulace obnovení. Chcete-li znát umístění dočasných souborů, které byly vytvořeny pod jiným účtem, musíte v tomto případě zjistit a zadat jméno konkrétního uživatelského jména.