Konfigurace automatického ukládání v aplikaci Microsoft Excel
Je to velmi nepříjemné, když ztratíte data, která jste zadali v tabulce, ale neměli čas ušetřit, kvůli výpadku napájení, zhroucení počítače nebo jiné poruše. Navíc neustále ručně ukládá výsledky své práce - to znamená, že je třeba se zbavit hlavního povolání a ztratit další čas. Program Excel má naštěstí takový užitečný nástroj jako automatické ukládání. Zjistíme, jak ji používat.
Obsah
Práce s nastavením automatického ukládání
Chcete-li se maximálně chránit před ztrátou dat v aplikaci Excel, doporučujeme nastavit vlastní nastavení automatického ukládání, které jsou přizpůsobeny vašim potřebám a možnostem systému.
Lekce: Automatické ukládání v aplikaci Microsoft Word
Přejděte do nastavení
Zjistěte, jak se dostat do nastavení automatického ukládání.
- Otevřete kartu "Soubor" . Dále přejděte na podstavec "Nastavení" .
- Otevře okno možností aplikace Excel. Klikněte na štítek v levé části okna "Uložit" . Zde jsou umístěna všechna potřebná nastavení.
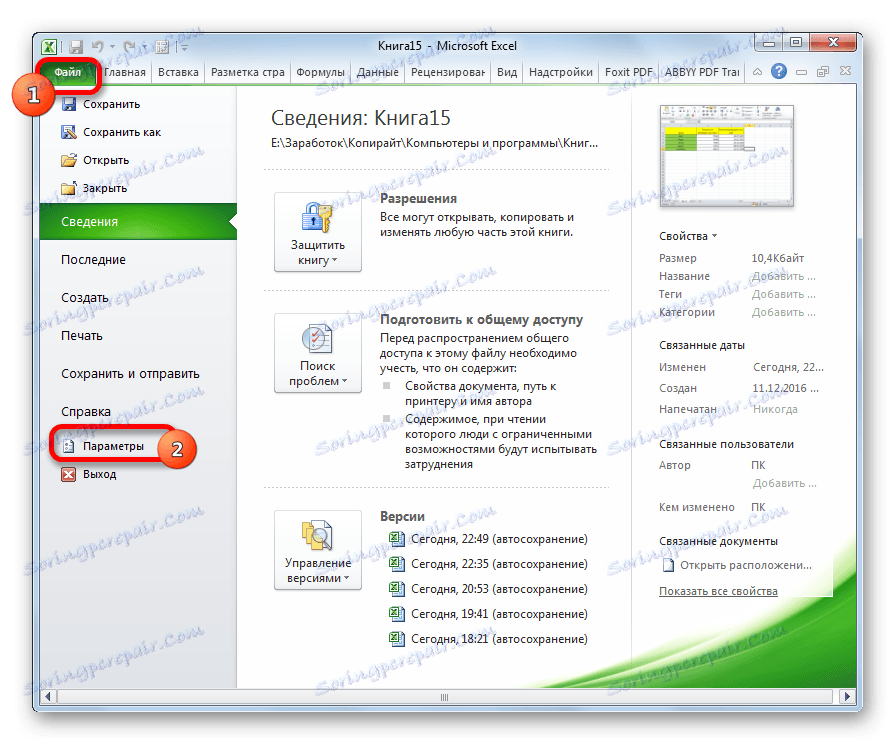
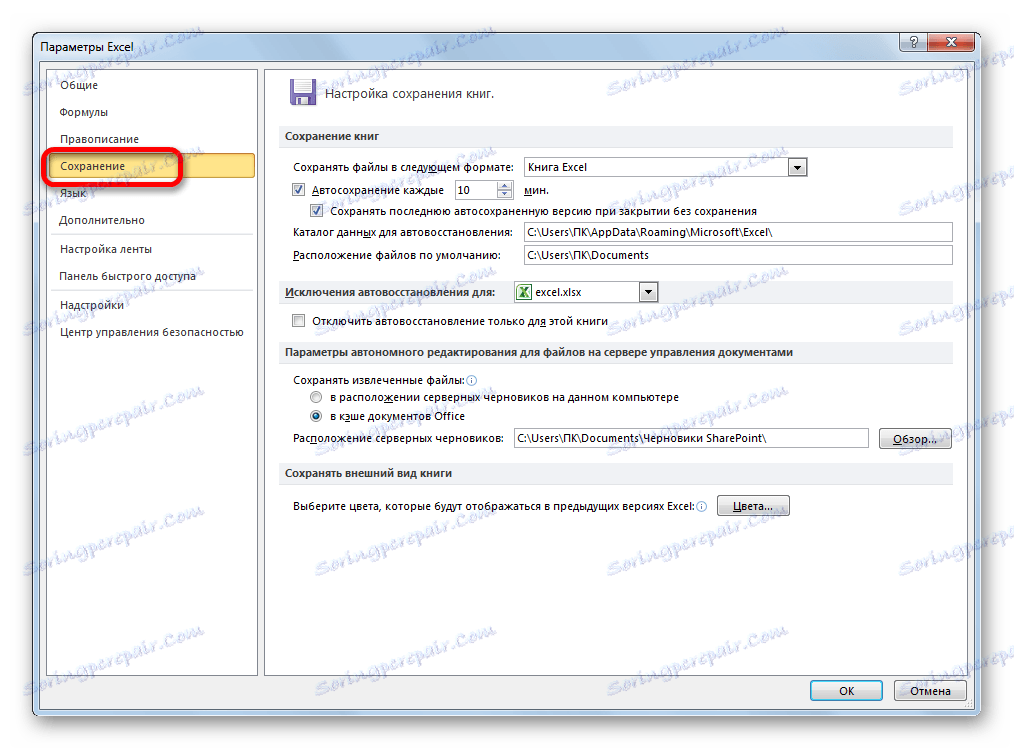
Změna nastavení času
Ve výchozím nastavení je automatické ukládání povoleno a provádí se každých 10 minut. Ne každý je s touto dobou spokojen. Koneckonců, za 10 minut můžete napsat spoustu dat a je velmi nežádoucí je ztratí společně se silami a časem stráveným na vyplnění stolu. Proto mnoho uživatelů dává přednost nastavení režimu ukládání za 5 minut a dokonce za 1 minutu.
Je to přesně 1 minuta - nejkratší čas, který lze nainstalovat. Současně bychom neměli zapomínat na to, že v procesu ukládání jsou vynakládány systémové prostředky a na slabých počítačích, příliš krátká doba instalace může vést k výraznému brzdění rychlosti práce. Proto uživatelé, kteří mají poměrně starý přístroj, spadají do druhého extrému - obecně zablokují automatické ukládání. Samozřejmě, to není žádoucí, ale přesto budeme hovořit o tom, jak tuto funkci zakázat. U většiny moderních počítačů, dokonce i když nastavíte dobu na 1 minutu - nebude to mít znatelný vliv na zdraví systému.
Chcete-li změnit výraz v poli "Automatické ukládání všech", zadejte požadovaný počet minut. Musí to být celé číslo a musí být v rozmezí od 1 do 120.
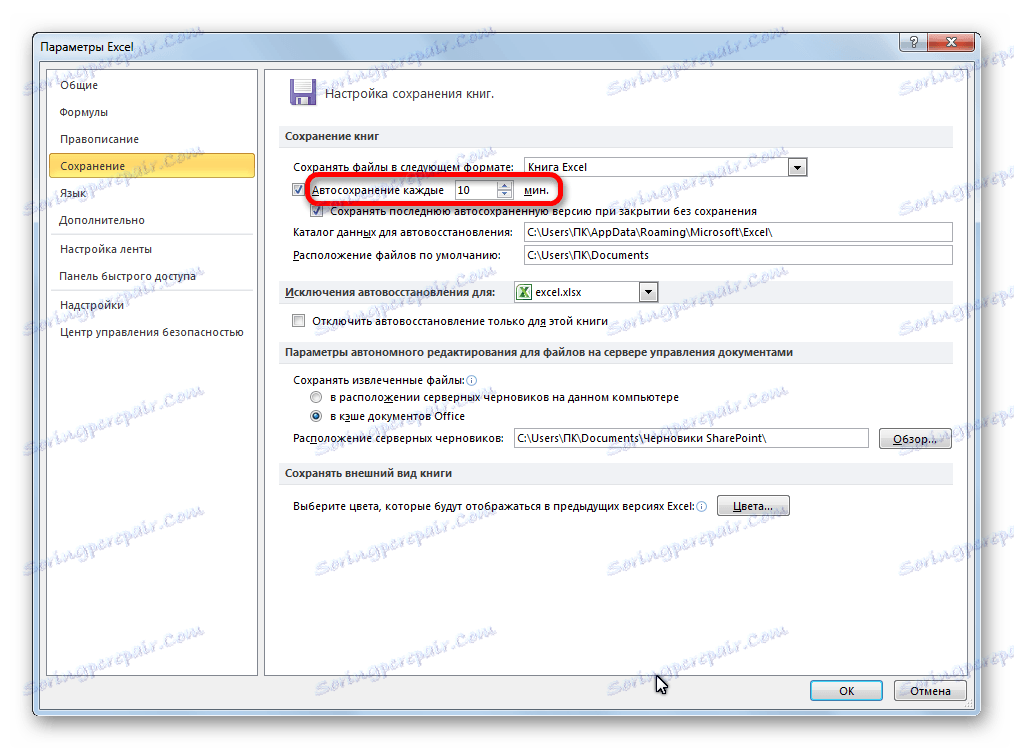
Změňte další nastavení
Kromě toho můžete v sekci nastavení změnit řadu dalších parametrů, ačkoli bez zbytečné potřeby se jim nedoporučuje dotknout se. Nejdříve můžete určit, ve kterém formátu budou soubory uloženy ve výchozím nastavení. To se provádí výběrem příslušného názvu formátu v poli parametrů "Uložit soubory v následujícím formátu" . Ve výchozím nastavení se jedná o sešit aplikace Excel (xlsx), ale toto rozšíření můžete změnit na následující:
- Sešit Excel 1993 - 2003 (xlsx);
- Sešit aplikace Excel s podporou maker;
- Šablona aplikace Excel;
- Webová stránka (html);
- Jednoduchý text (txt);
- CSV a mnoho dalších.
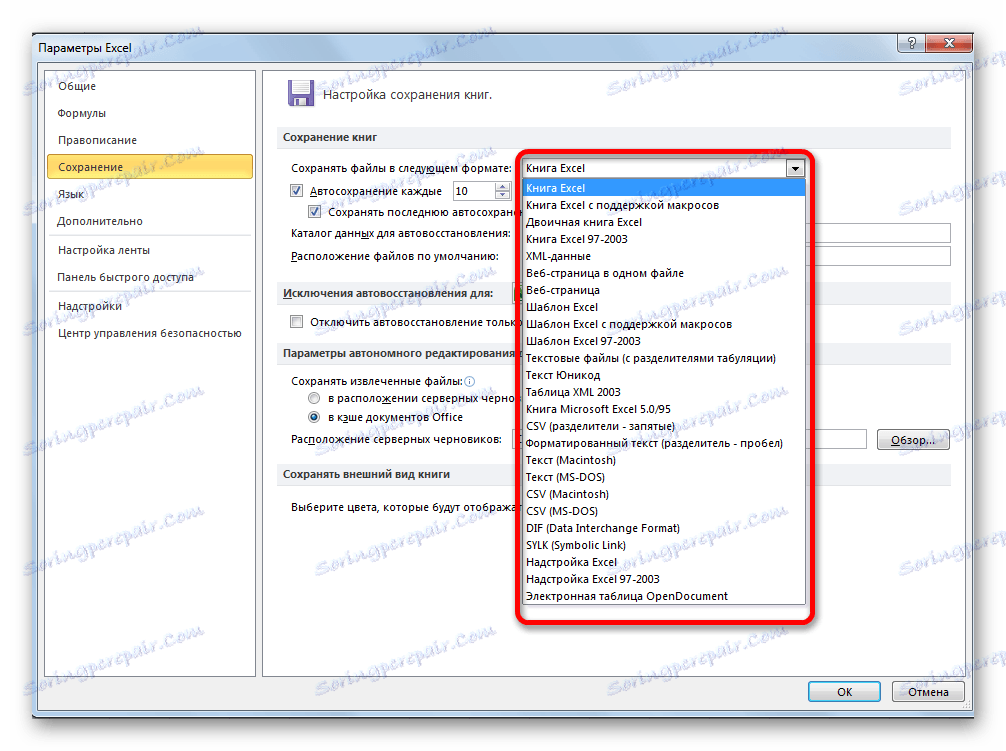
Pole "Datový katalog pro automatické obnovení" určuje cestu, do které jsou uloženy kopie souborů autosave. Pokud chcete, můžete tuto cestu změnit ručně.
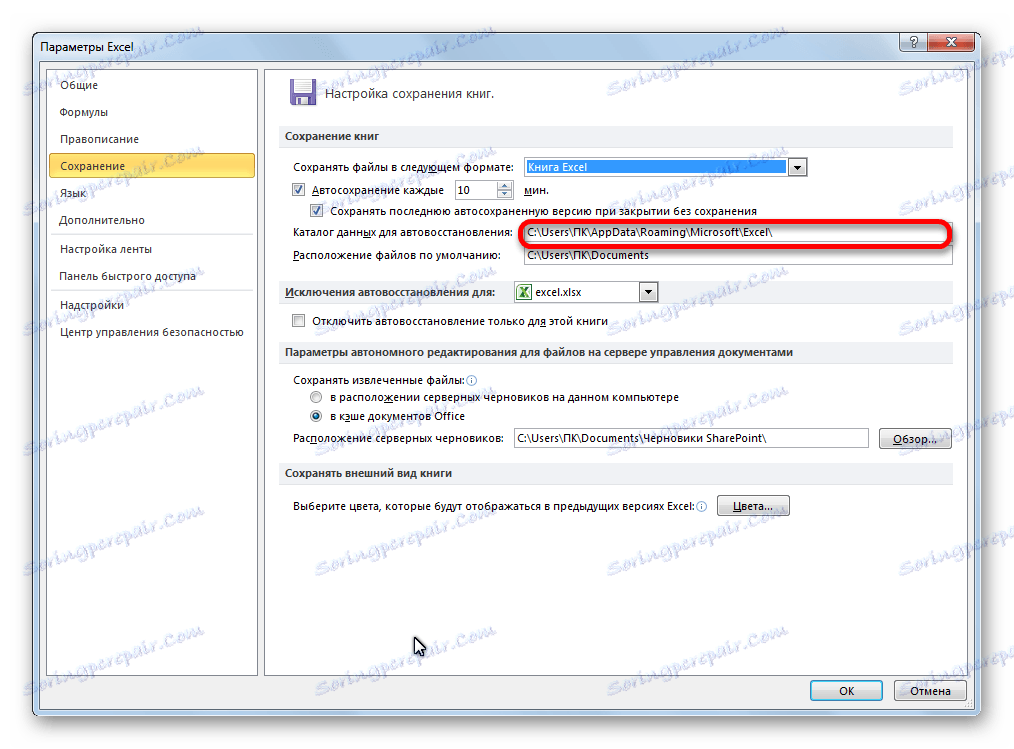
Pole "Výchozí umístění souboru" určuje cestu k adresáři, kde program nabízí ukládání původních souborů. Tato složka se otevře po stisknutí tlačítka "Uložit" .
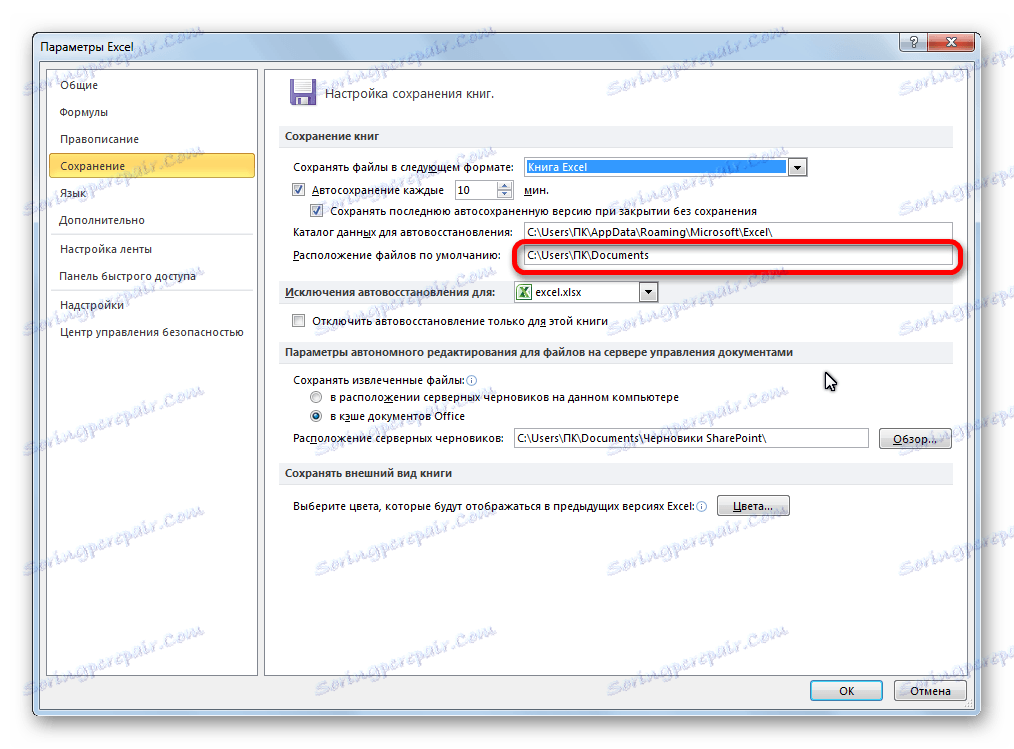
Zakázání funkce
Jak již bylo uvedeno výše, automatické ukládání kopií souborů aplikace Excel může být zakázáno. Chcete-li to provést, zrušte zaškrtnutí volby Autosave each a klikněte na tlačítko OK .
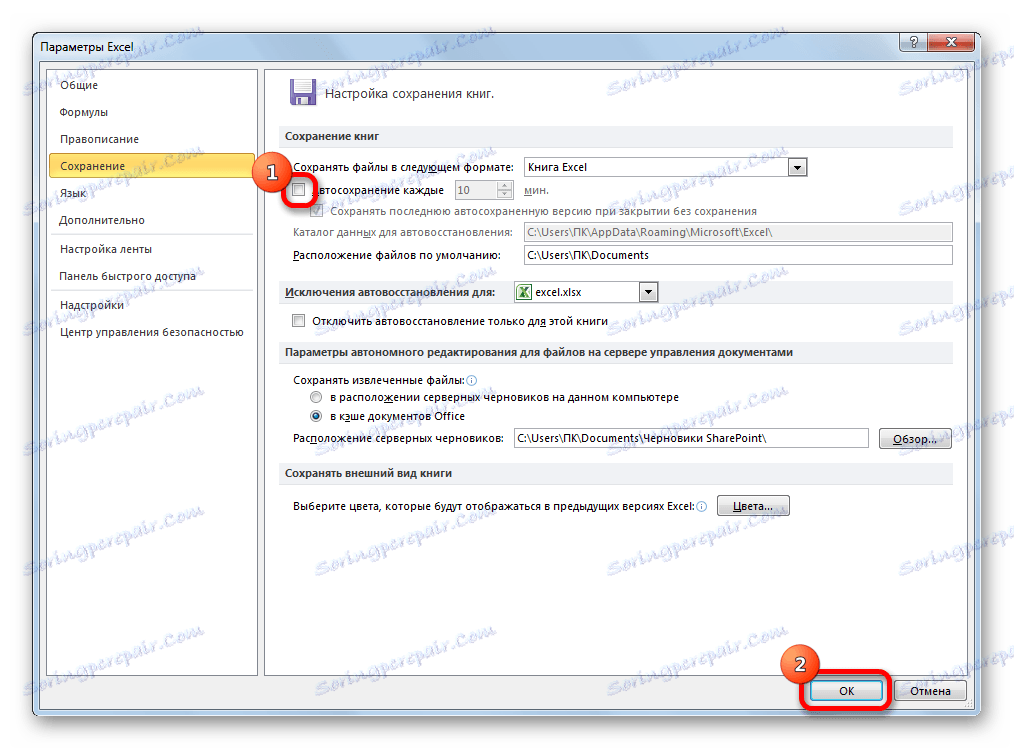
Samostatně můžete zakázat ukládání poslední verze s automatickým zásahem, když jste ji zavřeli bez uložení. Chcete-li to provést, zrušte zaškrtnutí příslušné položky nastavení.
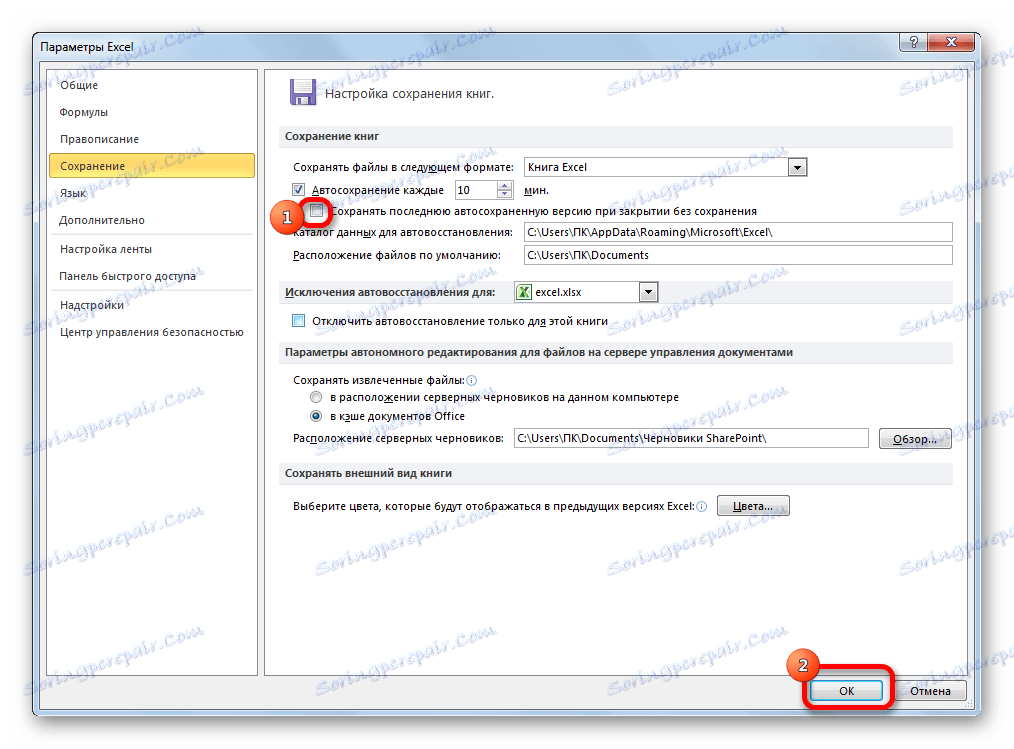
Jak je vidět, nastavení automatického ukládání v aplikaci Excel je poměrně jednoduché a akce s nimi jsou intuitivně srozumitelné. Samotný uživatel může nastavit frekvenci automatického ukládání souborů s přihlédnutím k jeho potřebám a možnostem hardwaru počítače.