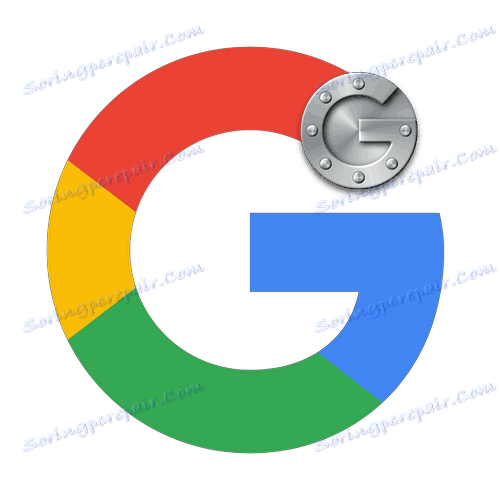Jak nastavit dvoustupňovou autentizaci Google
Stává se, že uživatelé potřebují konfigurovat další bezpečnostní opatření na svém účtu. Koneckonců, pokud se útočník podaří získat vaše heslo, bude to mít velmi vážné důsledky - hacker bude moci odeslat viry, spam informace z vašeho obličeje a také získat přístup k jiným webům, které používáte. Dvoustupňová autentizace Google je dalším způsobem ochrany vašich dat před hackery.
Obsah
Nainstalujte dvoustupňovou autentizaci
Dvoustupňová autentizace je následující: určitá metoda ověření je vázána na váš účet Google, takže pokud se pokusíte přerušit, hacker nebude mít k vašemu účtu plný přístup.
- Přejděte dál Dvoustupňová domovská stránka nastavení autentizace Google.
- Klesáme do dolní části stránky, najdeme modré tlačítko "Přizpůsobit" a klikneme na něj.
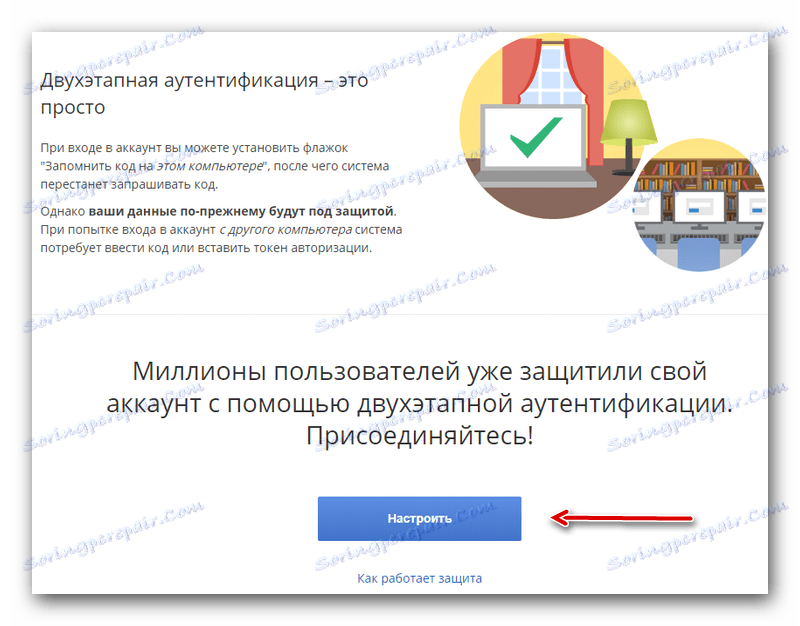
- Potvrzujeme naše rozhodnutí povolit tuto funkci tlačítkem "Pokračovat" .
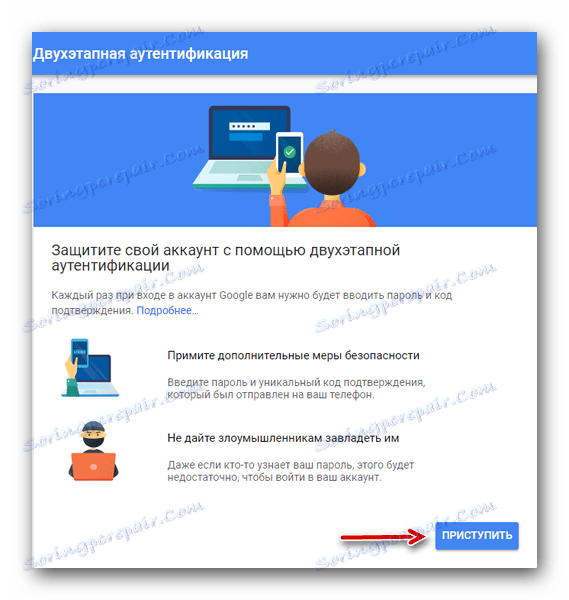
- Přihlašujeme se do svého účtu Google, což vyžaduje nastavení dvoufázové autentizace.
- V první fázi musíte vybrat aktuální zemi bydliště a přidat své telefonní číslo na viditelnou čáru. Níže - zvolte způsob, jakým chceme záznam potvrdit - pomocí SMS nebo hlasového hovoru.
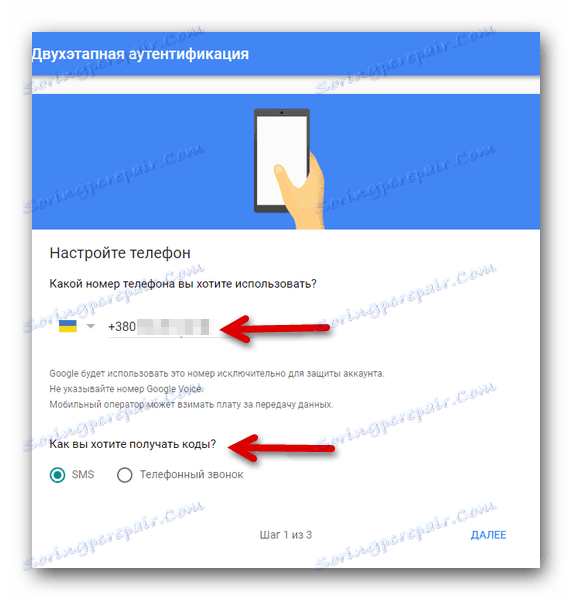
- Ve druhém kroku přichází kód na zadané telefonní číslo, které musí být zadáno v příslušném řádku.
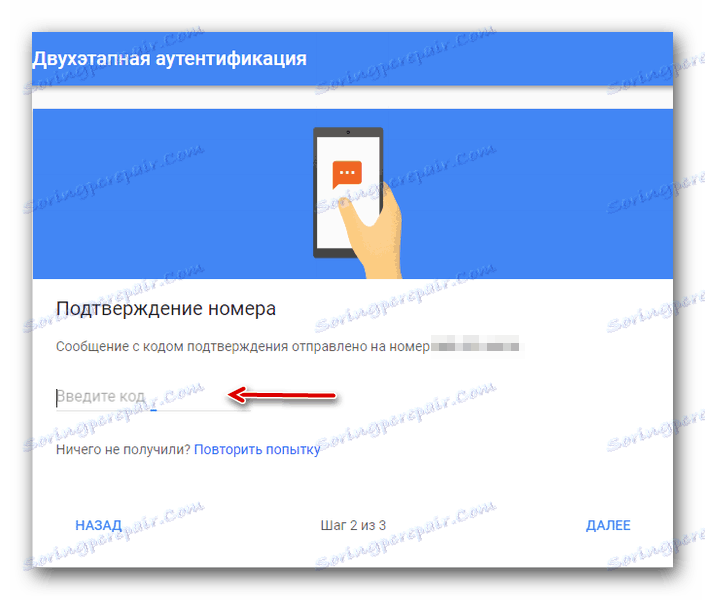
- Ve třetí fázi potvrzujeme zařazení ochrany pomocí tlačítka "Povolit" .
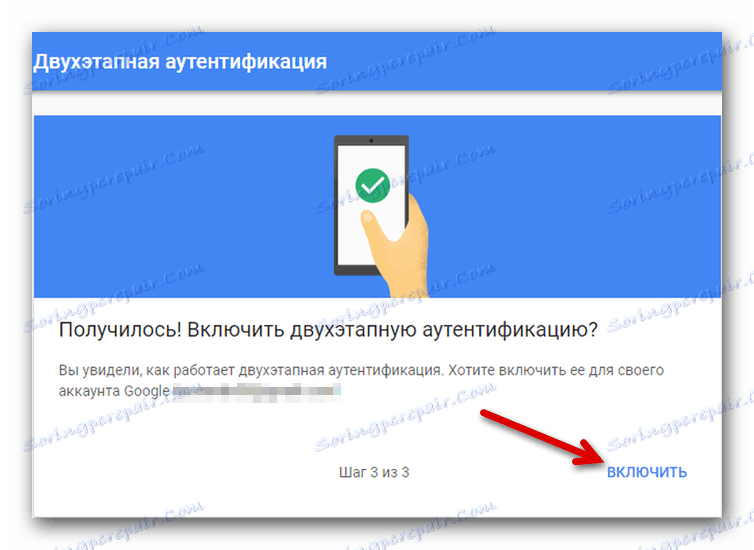
Můžete zjistit, zda jste tuto funkci ochrany zapnuli na další obrazovce. 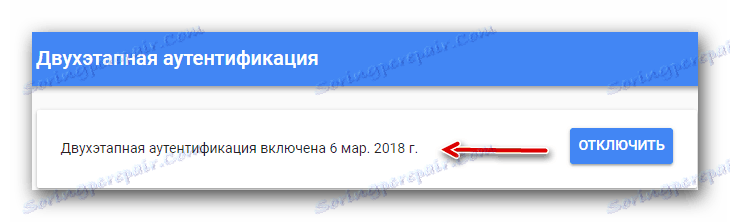
Po provedených akcích pokaždé, když se přihlásíte do svého účtu, systém požádá o kód, který bude odeslán na určené telefonní číslo. Je třeba poznamenat, že po zavedení ochrany je možné konfigurovat další typy ověření.
Alternativní metody autentizace
Systém vám umožňuje konfigurovat další, další typy ověřování, které lze použít místo obvyklého potvrzení pomocí kódu.
Metoda 1: Oznámení
Při výběru tohoto typu ověření při pokusu o přihlášení k zadanému telefonnímu číslu obdržíte od služby Google oznámení.
- Přejděte dál odpovídající stránce Google o nastavení dvoufázové autentizace pro zařízení.
- Potvrzujeme naše rozhodnutí povolit tuto funkci tlačítkem "Pokračovat" .
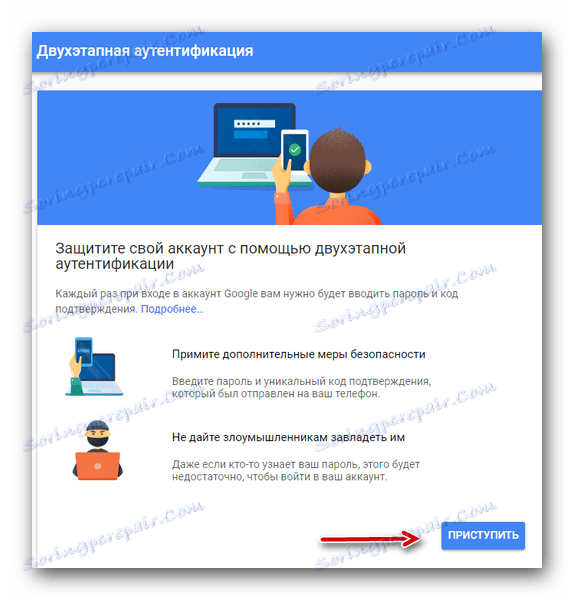
- Přihlašujeme se do svého účtu Google, což vyžaduje nastavení dvoufázové autentizace.
- Zkontrolujte, zda systém správně identifikoval zařízení, které je přihlášeno k vašemu účtu Google. Pokud požadované zařízení nebylo nalezeno, klikněte na tlačítko "Vaše zařízení není uvedeno?" A postupujte podle pokynů. Následně zašleme oznámení pomocí tlačítka "Odeslat oznámení" .
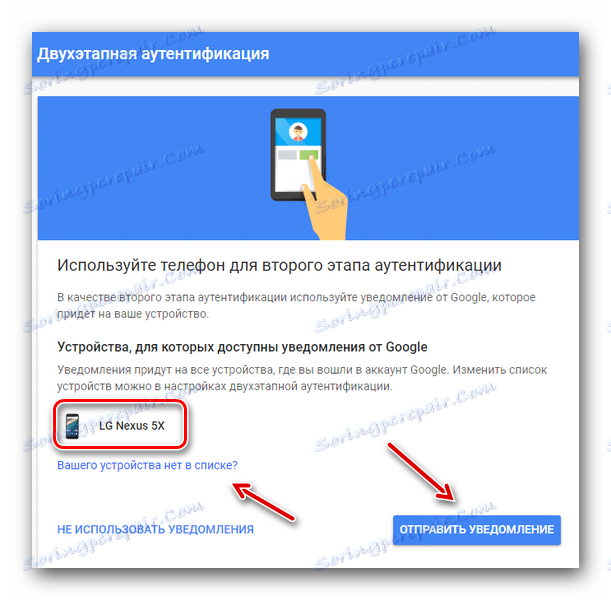
- Na smartphonu klikněte na "Ano" , abyste potvrdili vstup do svého účtu.
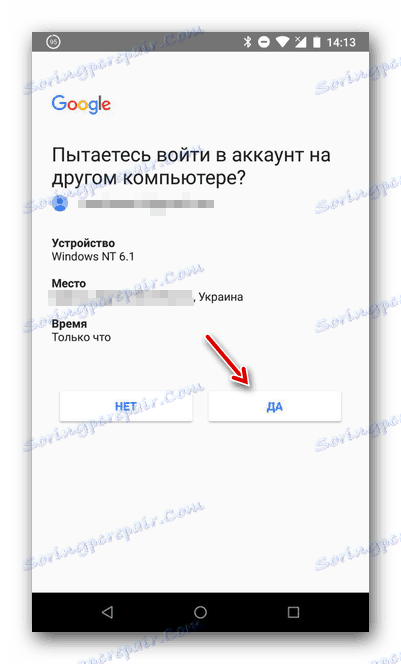
Po výše uvedeném se budete moci k účtu přihlásit stisknutím jednoho tlačítka prostřednictvím zaslaného oznámení.
Metoda 2: Záložní kódy
Jednorázové kódy vám pomohou, pokud nemáte přístup k telefonu. Při této příležitosti nabízí systém 10 různých sad čísel, díky kterým se můžete vždy přihlásit k účtu.
- Do účtu vstoupíme Stránka Google pro dvoufázovou autentizaci.
- Najděte sekci "Zálohovací kódy" , klikněte na "Zobrazit kódy" .
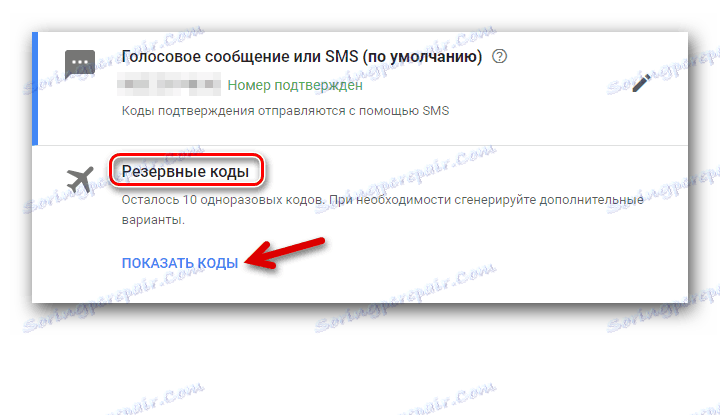
- Zobrazí se seznam již registrovaných kódů, které budou použity k přihlášení k vašemu účtu. V případě potřeby lze tisknout.
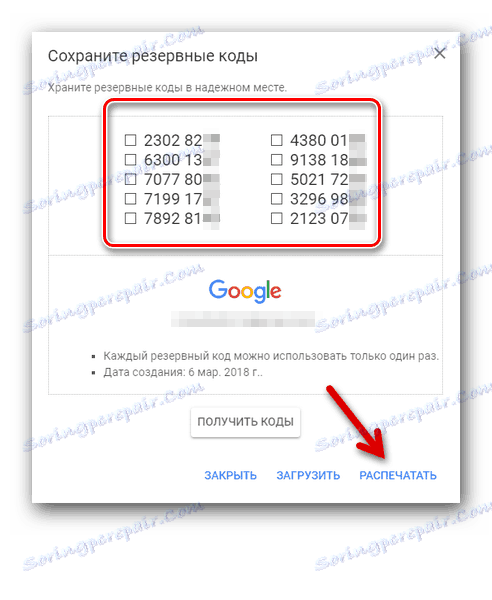
Metoda 3: Google Authenticator
Aplikace Google Authenticator možnost vytvářet přihlašovací kódy na různých místech i bez připojení k internetu.
- Do účtu vstoupíme Stránka Google pro dvoufázovou autentizaci.
- Najděte sekci Aplikace "Authenticator" , klikněte na "Vytvořit" .
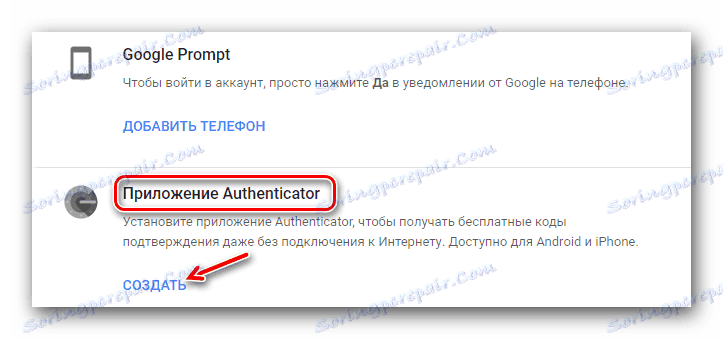
- Vyberte typ telefonu - Android nebo iPhone.
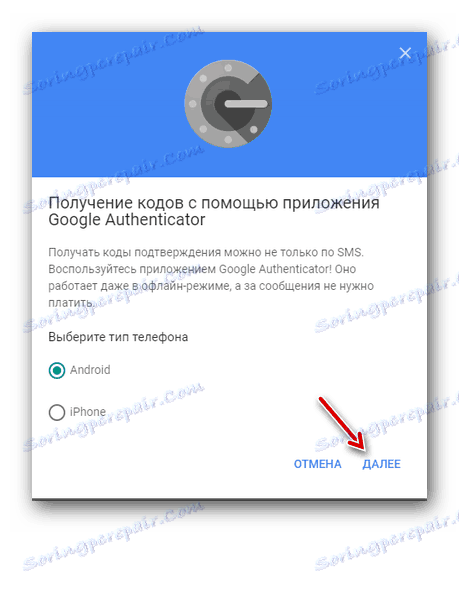
- Rozbalovací okno zobrazuje tah, který je třeba naskenovat pomocí aplikace Google Authenticator.
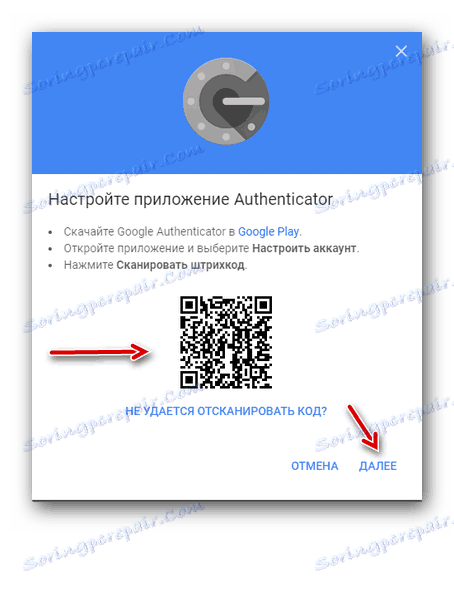
- Přejděte na položku Authenticator, klikněte na tlačítko "Přidat" v dolní části obrazovky.
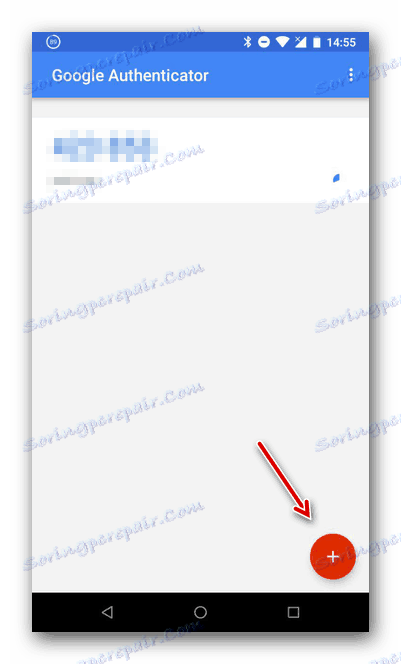
- Vyberte položku "Scan Barcode" . Fotoaparát telefonu přeneseme na čárový kód na obrazovce počítače.
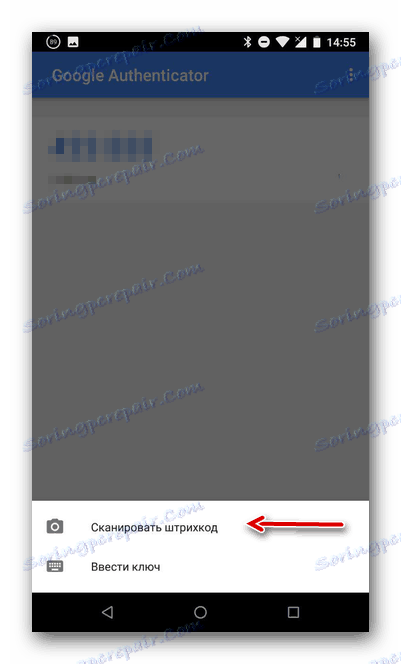
- Aplikace přidá šestimístný kód, který se v budoucnu použije pro přihlášení k účtu.
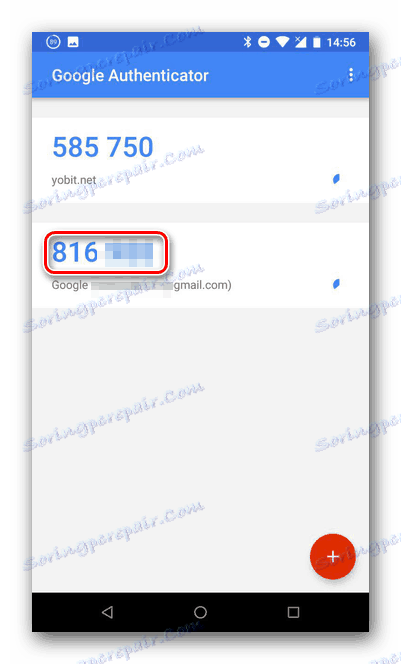
- Zadejte vygenerovaný kód do počítače a klikněte na "Potvrdit" .
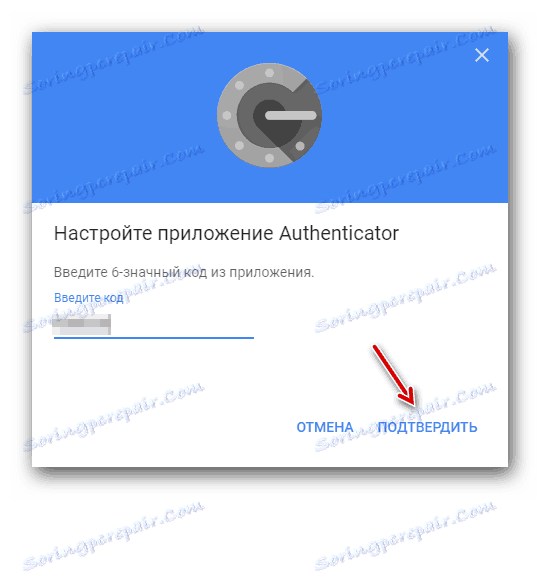
Chcete-li se přihlásit do svého účtu Google, potřebujete šestciferný kód, který je již zaznamenán v mobilní aplikaci.
Metoda 4: Doplňkové číslo
Do účtu můžete připojit další telefonní číslo, na kterém můžete v tomto případě zobrazit potvrzovací kód.
- Do účtu vstoupíme Stránka Google pro dvoufázovou autentizaci.
- Nalezneme sekci "Záložní telefonní číslo" , klikněte na "Přidat telefon" .
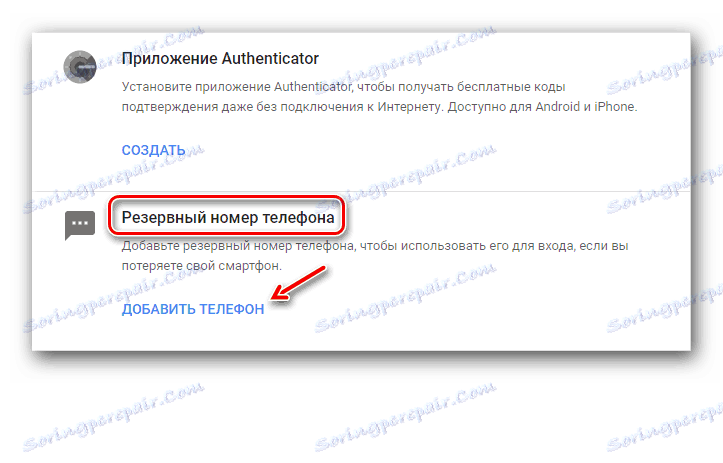
- Zadejte požadované telefonní číslo, vyberte SMS nebo hlasový hovor, potvrďte.
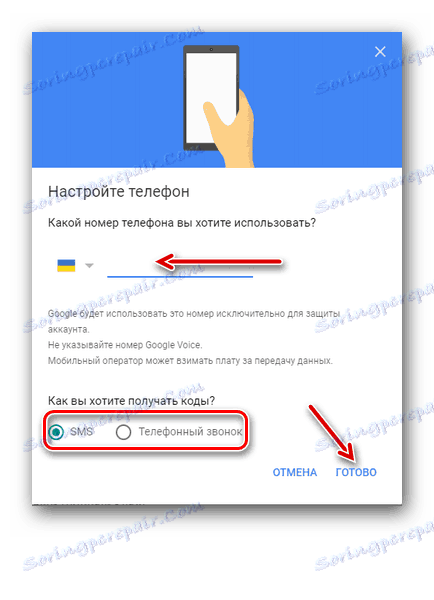
Metoda 5: Elektronický klíč
Hardwarový elektronický klíč je speciální zařízení, které je připojeno přímo k počítači. To může být užitečné, pokud se chystáte přihlásit do svého účtu v počítači, který nebyl předtím přihlášen.
- Do účtu vstoupíme Stránka Google pro dvoufázovou autentizaci.
- Najděte sekci "Elektronický klíč", klikněte na tlačítko "Přidat elektronický klíč".
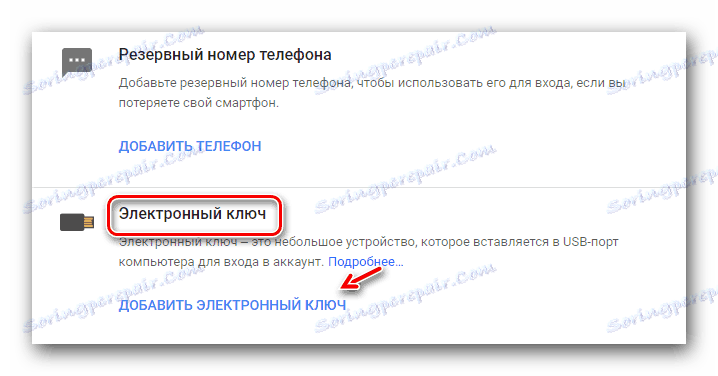
- Podle pokynů zaregistrujte klíč v systému.
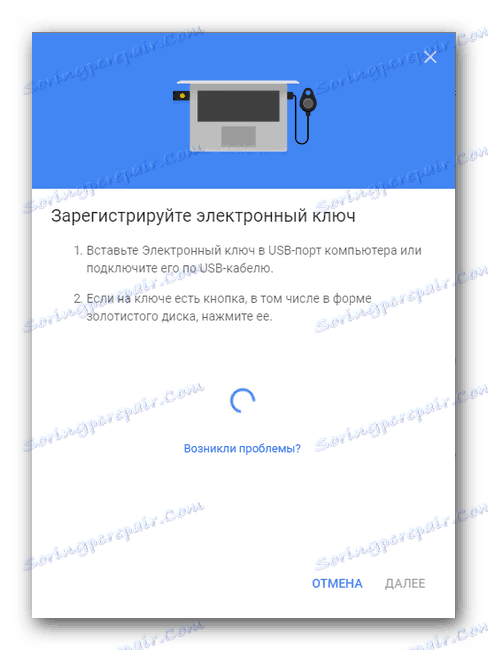
Při výběru této metody ověření a při pokusu o přihlášení k účtu existují dvě možnosti pro vývoj událostí:
- Pokud má elektronický klíč speciální tlačítko, pak po jeho blikání musíte kliknout na něj.
- Pokud na elektronickém klíči není žádné tlačítko, pak by měl být tento elektronický klíč odstraněn a znovu připojen při každém vstupu.
Tímto způsobem jsou povoleny různé přihlašování pomocí dvoustupňové autentizace. V případě potřeby vám Google umožňuje optimalizovat mnoho dalších nastavení účtu, která se netýkají zabezpečení.
Více informací: Jak nastavit účet Google
Věříme, že vám tento článek pomohl a teď víte, jak používat Google ve dvou krocích.