Jak nastavit mikrofon na notebooku
Mikrofon je nedílnou součástí provádění některých úkolů, které obvykle zahrnují záznam zvuku a komunikaci přes internet. Vycházíme z toho, že není obtížné odhadnout, že toto zařízení vyžaduje nastavení některých parametrů, které budeme dále diskutovat v rámci tohoto článku.
Obsah
Konfigurace mikrofonu v systému Windows
Bezprostředně si uvědomte, že proces nastavení nastavení zařízení pro záznam zvuku na notebooku se příliš neliší od podobných parametrů v osobním počítači. Ve skutečnosti je zde jediný možný rozdíl:
- Built-in;
- Externí.
Externí mikrofon může být vybaven přídavnými filtry, které provádějí automatickou kalibraci příchozího zvuku. Bohužel nemůžeme říci totéž o integrovaném zařízení, které často vytváří problémy pro vlastníka notebooku, které se skládají z trvalých interferencí a přerušení zesilovacích zařízení.

Externí mikrofon může být z různých modelů s několika možnými rozhraními pro připojení k notebooku. To opět výrazně ovlivňuje kvalitu původního zvuku.

Abyste se vyhnuli většině problémů s mikrofonem, můžete využít použití speciálních programů nebo systémových oblastí Windows. Každopádně se budeme snažit říct o všech možných způsobech ladění tohoto druhu zařízení.
Metoda 1: Zapněte a vypněte zařízení
Tato metoda umožňuje zapnout nebo vypnout vestavěný zvukový záznamník. Tento přístup je přímo spojen s konfigurací mikrofonu, protože při připojování nového zařízení systém často ve výchozím nastavení funguje stejně jako základní.
Ovládací prvky v různých verzích operačního systému Windows se navzájem neliší.
Chcete-li pochopit proces zapnutí a vypnutí rekordéru, doporučujeme vám přečíst si speciální návod na našich webových stránkách.
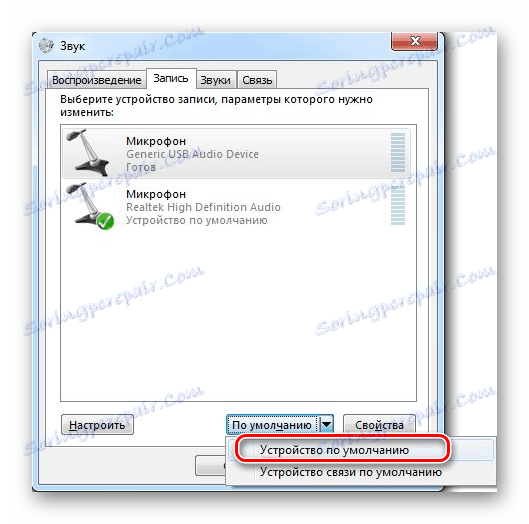
Přečtěte si více: Povolení mikrofonu v systému Windows
Metoda 2: Nastavení systému
Spíše jako doplněk k první metodě je v případě jakýchkoli problémů při používání zařízení nutné diagnostikovat zařízení pro různé druhy poruch. Problémy s mikrofonem jsou hlavním důvodem pro analýzu parametrů nesprávných nastavení. To platí stejně pro vestavěné i externí zařízení.
Doporučujeme použít speciální instrukce týkající se všech systémových metod nastavení parametrů mikrofonu pomocí příkladu použití systému Windows 10.
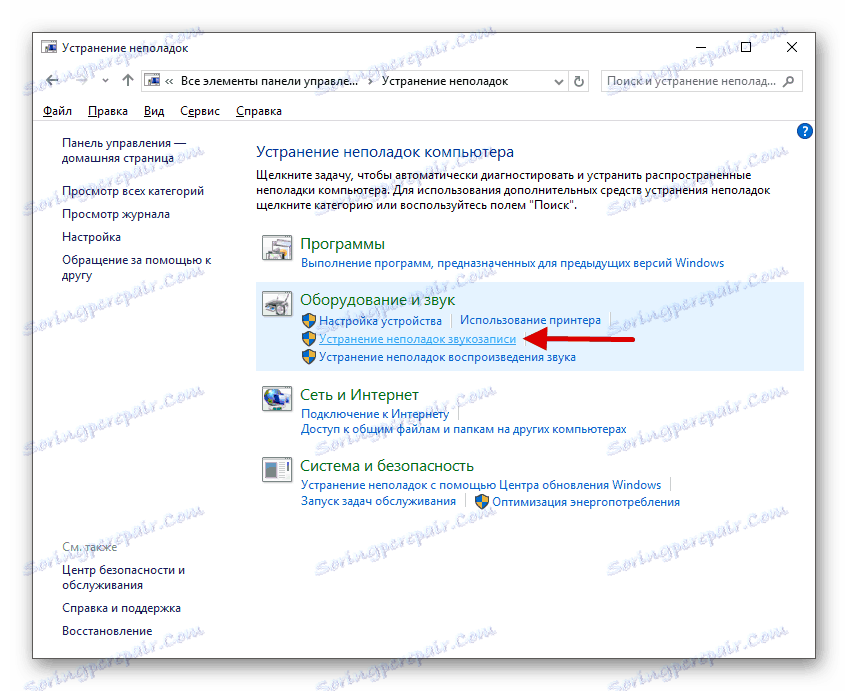
Přečtěte si více: Řešení problémů s mikrofonem na notebooku Windows 10
Metoda 3: Použití Realtek HD
Jakékoliv zařízení pro záznam zvuku lze nastavit bez problémů, a to nejen s dříve napsanými systémovými nástroji, ale také se speciálním programem nainstalovaným spolu se zvukovým ovladačem. V tomto případě mluvíme přímo Realtek HD Manager .
Otevřete okno požadovaného programu pomocí standardního ovládacího panelu Windows výběrem položky "Realtek HD Manager" .

V případě počátečního startu dispečera budete ve výchozím nastavení vyzváni k označení zařízení jako primárního zařízení a možnost uložit nastavení.

Nastavení záznamového zařízení se provádí na speciální kartě "Mikrofon" ve Správci HD Realtek.

Pomocí prezentovaných parametrů nastavte a poté kalibrujte příchozí zvuk.
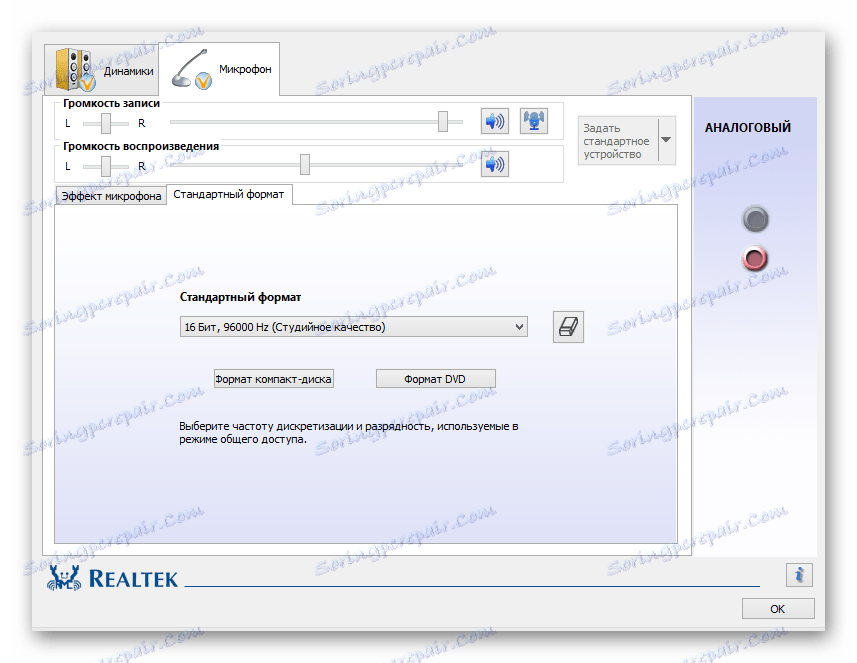
Po nastavení příslušných nastavení by vaše zařízení pro nahrávání zvuku mělo uspokojivě zachytit zvuk.
Metoda 4: Použití programů
Kromě dříve popsaného řadiče Realtek HD je na softwarovém trhu k dispozici další software, který byl vytvořen speciálně pro zlepšení zvuku zařízení. Obecně je mimořádně obtížné vytvářet konkrétní příklady z tohoto typu softwaru, protože pracují na stejné úrovni, což v ideálním případě splňuje původní úkol.
Pro vestavěný mikrofon na notebooku by bylo dobrým řešením kombinaci několika takových programů.
Abyste se vyhnuli zbytečným problémům a zároveň vám poskytli možnost zvolit si program osobně podle vašich cílů, doporučujeme seznámit se s přehledem článku o našem zdroji.
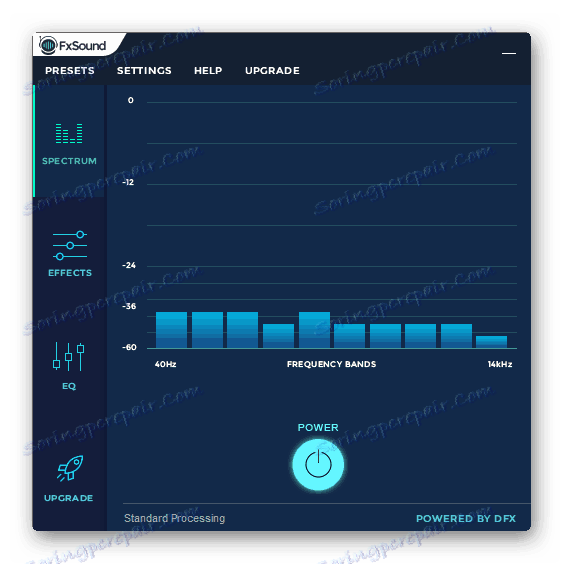
Přečtěte si více: Software pro úpravu zvuku
Buďte pozorní, ne všechny prezentované software zpracovává příchozí zvuk.
Tímto způsobem je možné dokončit základní metody nastavení záznamového zařízení a přesunout je ke konkrétnějšímu softwaru.
Metoda 5: Nastavení Skype
K dnešnímu dni je nejslavnější aplikací pro komunikaci přes internet Skype , vytvořené společností Microsoft. Z důvodu stejného vývojáře má tento software velmi podobné parametry mikrofonu se systémovými nastaveními operačního systému Windows.
Verze programu Skype pro mobilní zařízení se nijak výrazně neliší od verze počítače, a proto může být tato instrukce relevantní.
Pokud používáte aplikaci Skype, můžete mít problémy se zařízením pro záznam zvuku, i když funguje dokonale i v jiných programech. V případě takových problémů by měla být podrobně studována zvláštní instrukce.
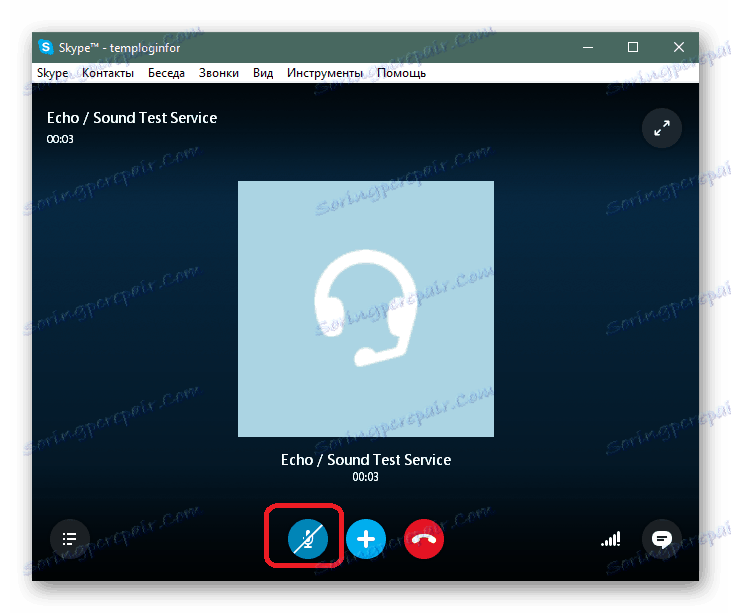
Přečtěte si více: Co dělat, pokud mikrofon nefunguje v programu Skype
Problémy s tímto softwarem jsou různé, a proto je velmi důležité věnovat pozornost specifickým problémům.
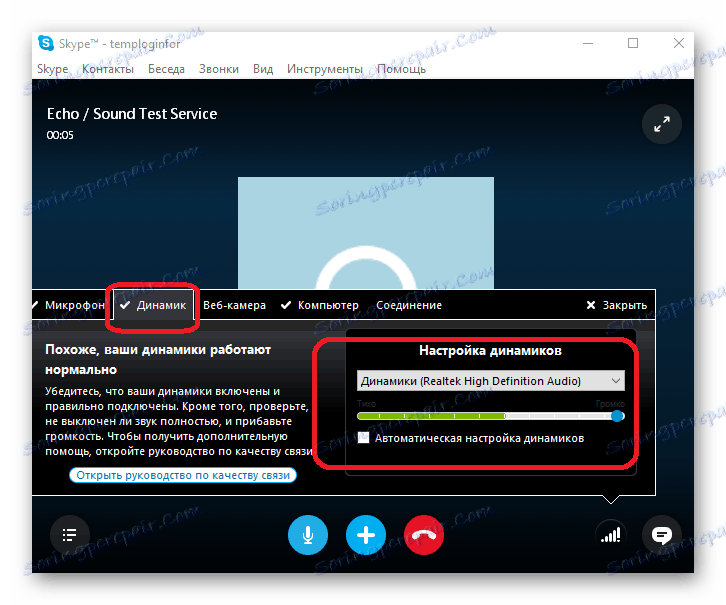
Přečtěte si více: Co když nebudu slyšet ve Skype
Jako obecné řešení problémů se zařízením pro záznam zvuku v aplikaci Skype můžete studovat podrobný článek o nastavení parametrů pro příchozí zvuk.
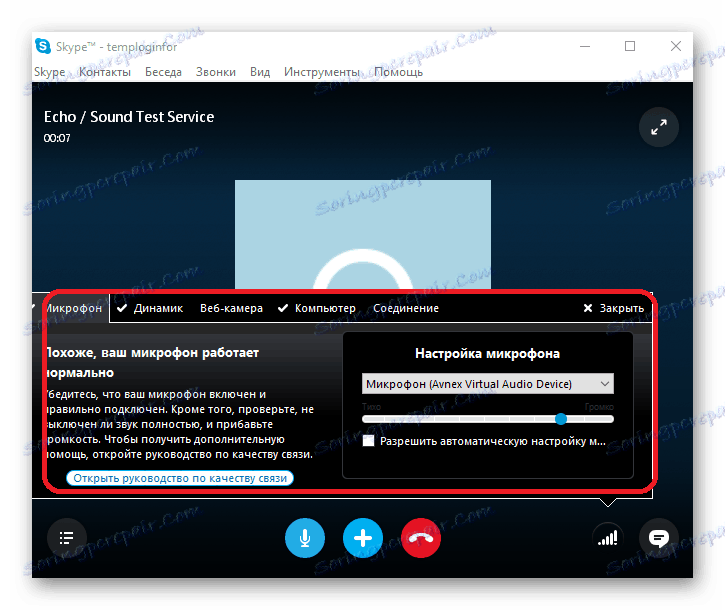
Přečtěte si více: Nastavte mikrofon ve Skype
Po úspěšném vyřešení stávajících potíží můžete použít vestavěné nástroje pro kalibraci zvuku Skype. Mluvili jsme o tom také ve speciálně vytvořené instrukci.

Přečtěte si více: Jak zkontrolovat mikrofon ve Skype
Kromě všeho, co bylo řečeno v řadě případů, zvláště pokud jste začátečník, může být porucha zařízení pro záznam zvuku způsobena skutečným stavem jeho vypnutí.

Přečtěte si více: Povolení mikrofonu ve Skype
Je důležité provést rezervaci, že při nastavení správných zvukových parametrů v programu Skype mohou být běžné problémy překážkou. Jak se je zbavit a zabránit podobným potížím v budoucnu, řekl jsem v jednom z prvních článků.
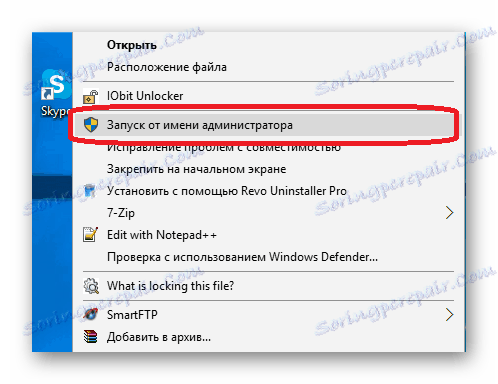
Čtěte také: Řešení potíží s problémy Skype
Metoda 6: Nastavte mikrofon pro záznam
Tato metoda je přímým přírůstkem všech materiálů popsaných v průběhu tohoto článku a je zaměřena na nastavení nastavení v jednotlivých programech. V tomto případě je vytvořen software, který je určen k provádění úkolů nahrávání zvuku.
Nejpozoruhodnějším příkladem nezávislého nastavení zvuku jsou odpovídající parametry uvnitř Bandikam .
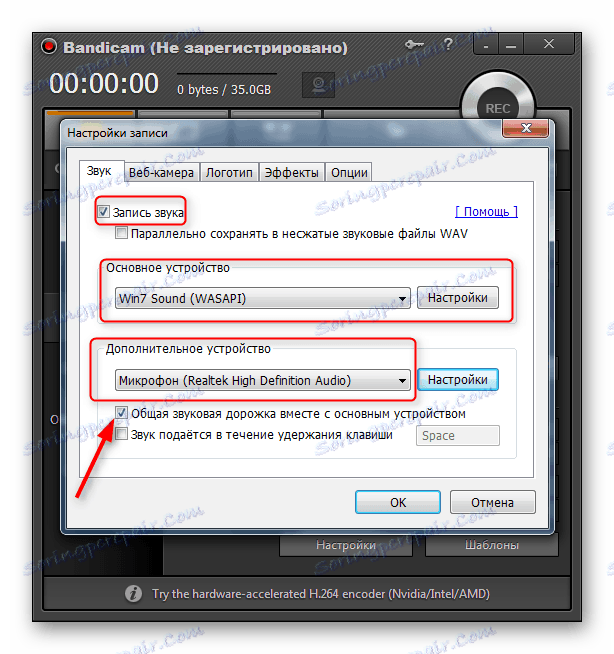
Přečtěte si více:
Jak zapnout mikrofon v pásmu Bandicam
Jak upravovat zvuk v pásmu Bandicam
Tento software je určen pro nahrávání videoklipů se záznamem zvuku v operačním systému Windows, a proto můžete mít potíže s ohledem na nedostatek zkušeností s programem.
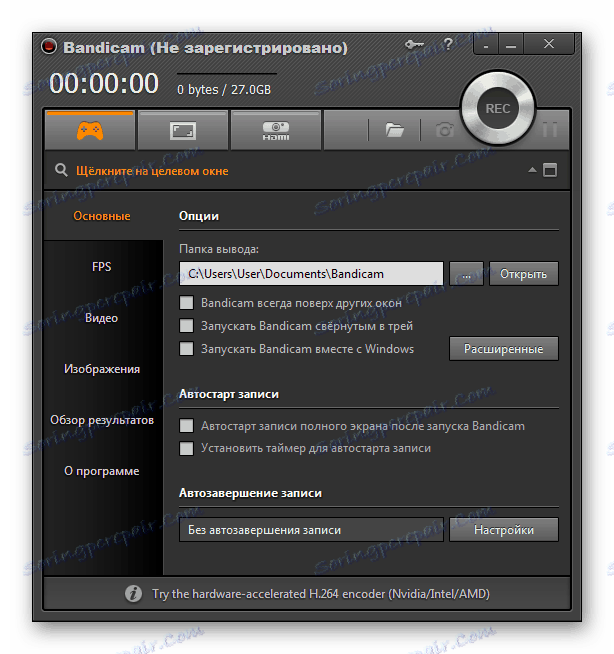
Přečtěte si více:
Jak používat Bandikas
Jak nastavit Bandicam pro nahrávání her
Podobné parametry zařízení pro záznam zvuku lze nalézt v jiném softwaru, jehož seznam naleznete na níže uvedeném odkazu.
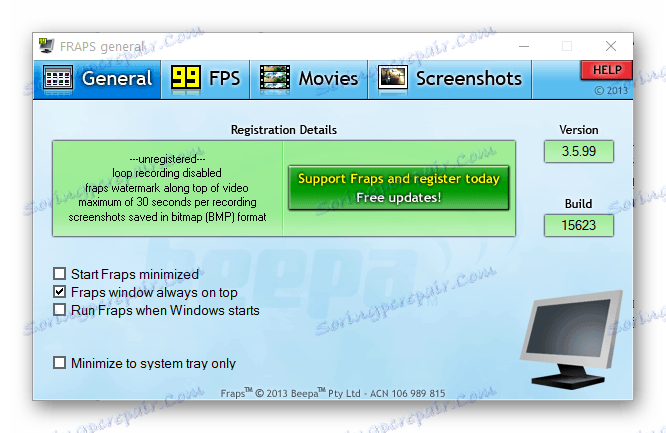
Čtěte také: Programy pro snímání videa z obrazovky počítače
Implementace dříve popsaných doporučení pomůže vyřešit potíže s nahráváním zvuku prostřednictvím mikrofonu.
Závěr
Jak je vidět, proces vytváření mikrofonu na notebooku obecně není schopen způsobit zvlášť významné problémy. Jediné, co byste měli dodržovat pokyny přesně, aniž byste zapomněli provést kalibraci zařízení pro záznam zvuku systémem a softwarem.
To uzavírá tento článek. Zbývající po přečtení otázek mohou být vyjádřeny v komentářích.