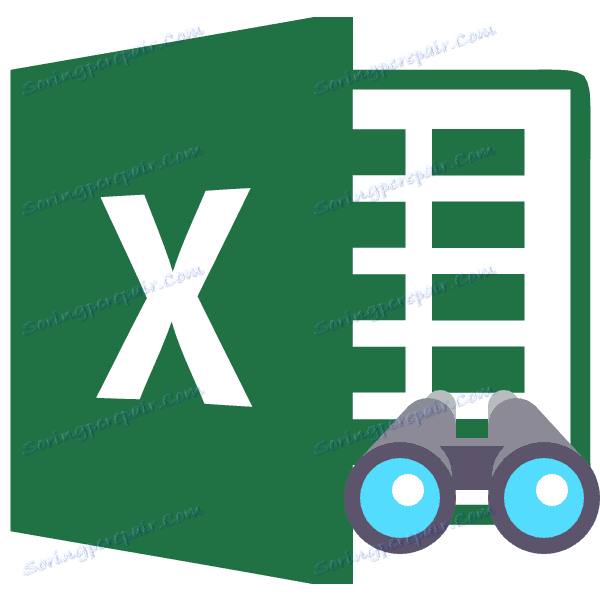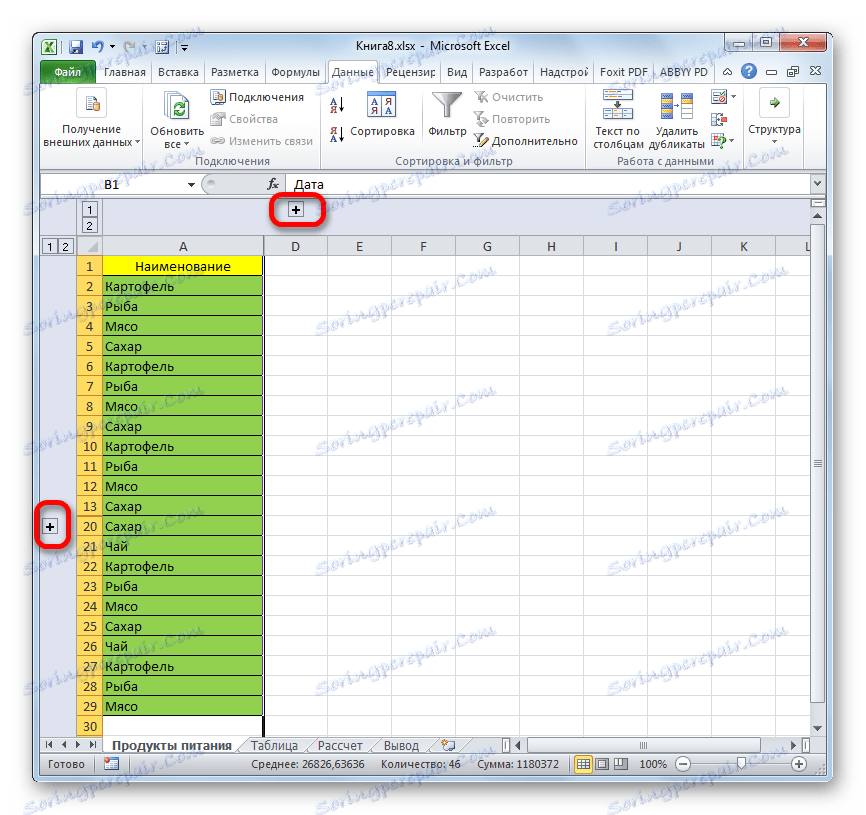Zobrazování skrytých buněk v aplikaci Microsoft Excel
Při práci s tabulkami aplikace Excel někdy musíte skrýt vzorce nebo dočasně nepotřebné údaje, aby se nezměnily. Ale dříve nebo později přijde čas, kdy chcete upravit vzorec nebo informace obsažené ve skrytých buňkách, uživatel je náhle potřeboval. To se stává otázkou, jak zobrazit skryté prvky. Zjistíme, jak tento problém vyřešit.
Obsah
Jak povolit zobrazení
Okamžitě je třeba říci, že volba možnosti zařazení zobrazení latentních prvků závisí především na tom, jak byly skryty. Tyto metody často používají zcela odlišnou technologii. Existují možnosti pro skrytí obsahu listu:
- Změňte hranice sloupců nebo řádků, a to i prostřednictvím kontextové nabídky nebo tlačítka na pásku.
- seskupování dat;
- filtrace;
- skrytí obsahu buněk.
Nyní se pokusme zjistit, jak můžete zobrazit obsah skrytých prvků pomocí výše uvedených metod.
Metoda 1: Otevírání okrajů
Nejčastěji uživatelé skrývají sloupce a řádky, čímž uzavírají své hranice. Pokud jsou hranice přesunuty velmi těsně, je těžké uchopit okraj, aby je zatlačil zpět. Zjistíme, jak to lze provést snadno a rychle.
- Vyberte dvě sousední buňky, mezi nimiž jsou skryté sloupce nebo řádky. Přejděte na kartu "Domov" . Klikněte na tlačítko "Formátovat" , které je umístěno v poli "Buňky" . V seznamu, který se zobrazí, přesuňte kurzor na položku "Skrýt nebo zobrazit" , která je ve skupině "Viditelnost" . Dále v zobrazené nabídce zvolte "Zobrazovat řádky" nebo "Zobrazit sloupce" v závislosti na tom, co je skryté.
- Po této akci se na listu objeví skryté prvky.
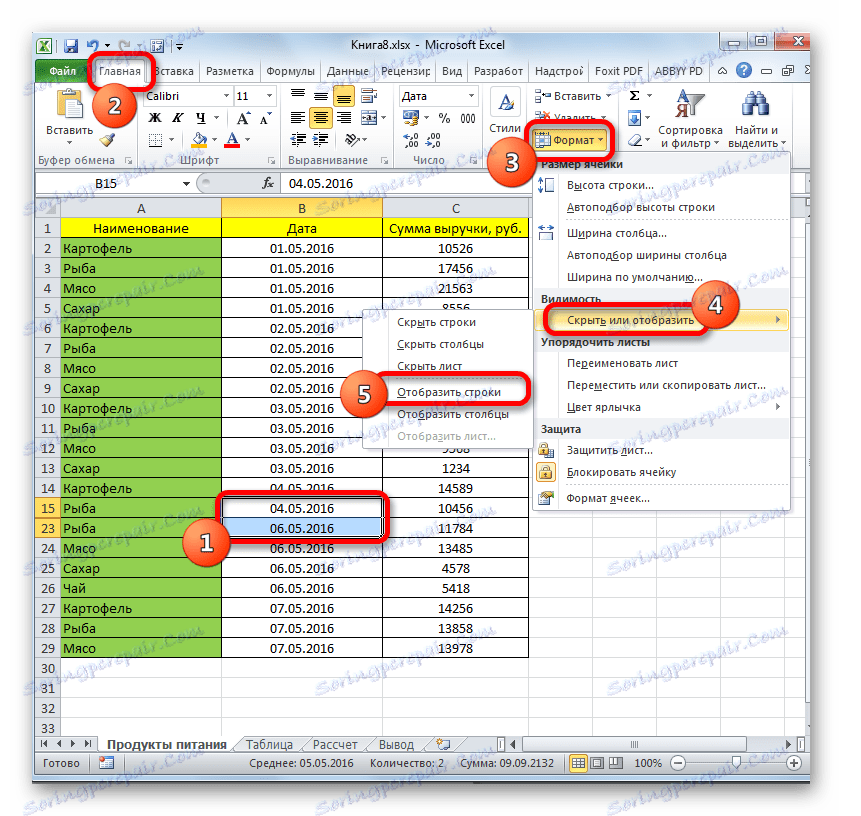
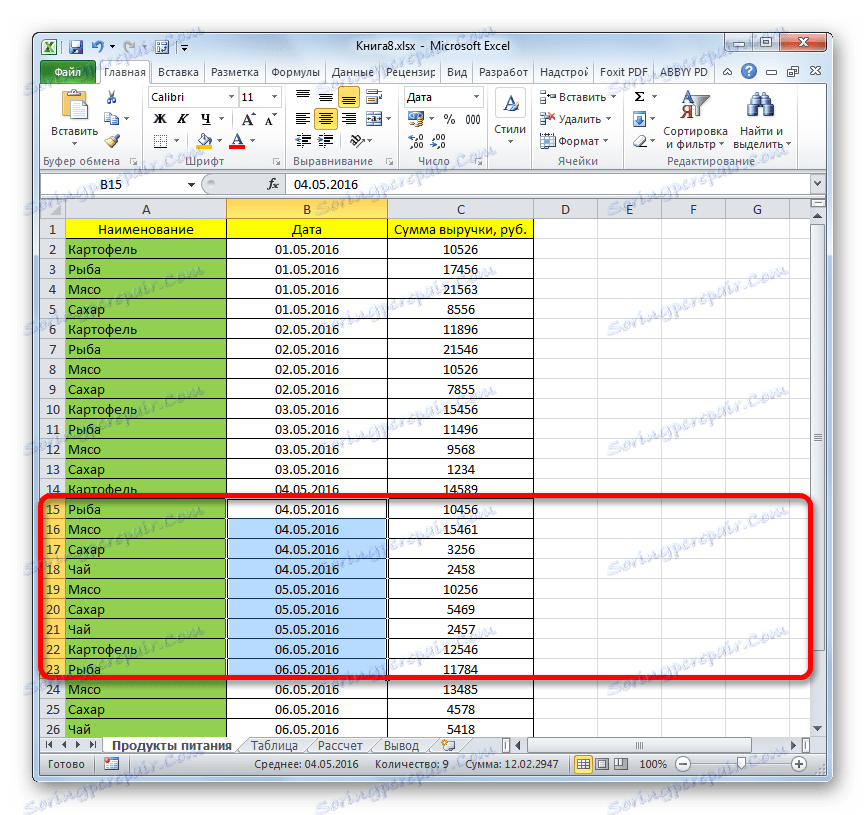
Existuje další možnost, kterou můžete použít k zobrazení skrytých prvků přesunutím okrajů.
- Na horizontálním nebo vertikálním souřadném panelu, podle toho, co je skryté, sloupce nebo řádky, vyberte kurzor stisknutím levého tlačítka myši a vyberte dva sousední sektory, mezi kterými jsou prvky skryty. Klikněte pravým tlačítkem myši na výběr. V místní nabídce vyberte možnost "Zobrazit" .
- Skryté položky budou okamžitě zobrazeny na obrazovce.
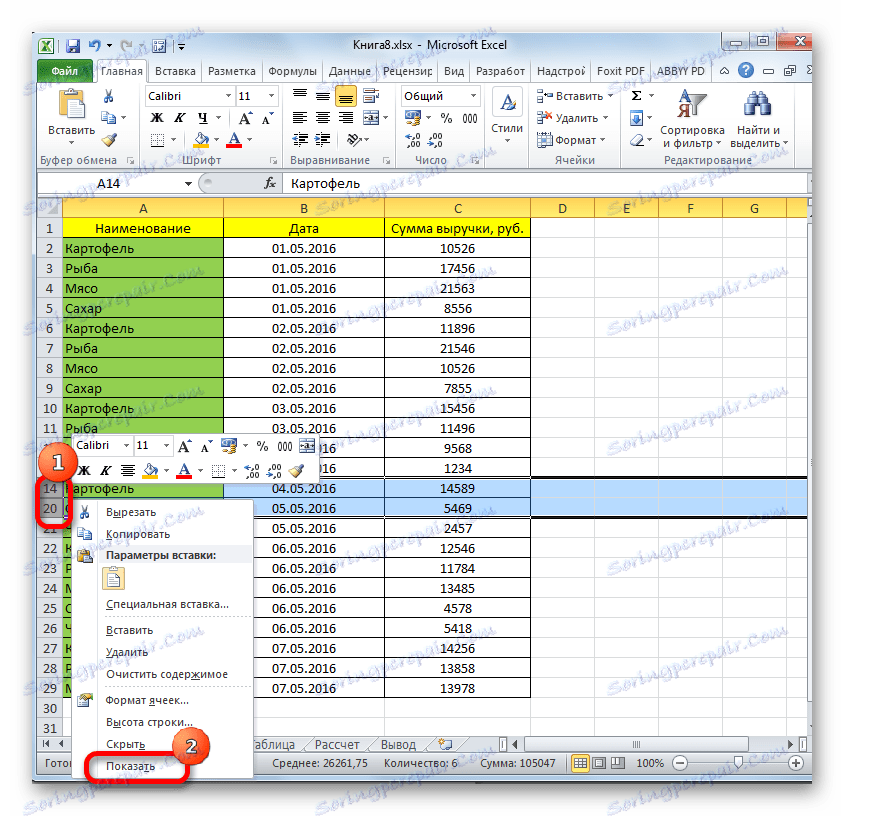
Tyto dvě možnosti lze použít nejen tehdy, když byly hranice buněk ručně posunuty, ale i když byly skryty pomocí nástrojů na pásku nebo kontextové nabídce.
Metoda 2: Zrušení seskupení
Řádky a sloupce lze také skrýt pomocí seskupení, když jsou sestaveny do samostatných skupin a poté skryty. Podívejme se, jak je znovu zobrazit na obrazovce.
- Indikátor, že jsou řádky nebo sloupce seskupeny a skryty, je přítomnost znaménka + vlevo od vertikální lišty souřadnic nebo z horní části vodorovného pruhu. Chcete-li zobrazit skryté položky, klikněte na tuto ikonu.
![Rozšíření skupin v aplikaci Microsoft Excel]()
Můžete je zobrazit také kliknutím na poslední číslo skupin. To znamená, že pokud je poslední číslice "2" , klikněte na ni, pokud je "3" , pak klikněte na tuto číslici. Přesné číslo závisí na tom, kolik skupin je navzájem spojeno. Tato čísla jsou umístěna v horní části horní palubní desky nebo vlevo od svislé palubní desky.
- Po každém z těchto akcí se zobrazí obsah skupiny.
- Pokud to pro vás nestačí, a musíte ho úplně rozdělit, nejprve vyberte příslušné sloupce nebo řádky. Pak na kartě "Data" klikněte na tlačítko "Odebrat" , které se nachází v bloku "Struktura" na pásu karet. Případně můžete stisknout kombinaci klávesových zkratek Shift + Alt + šipka vlevo .
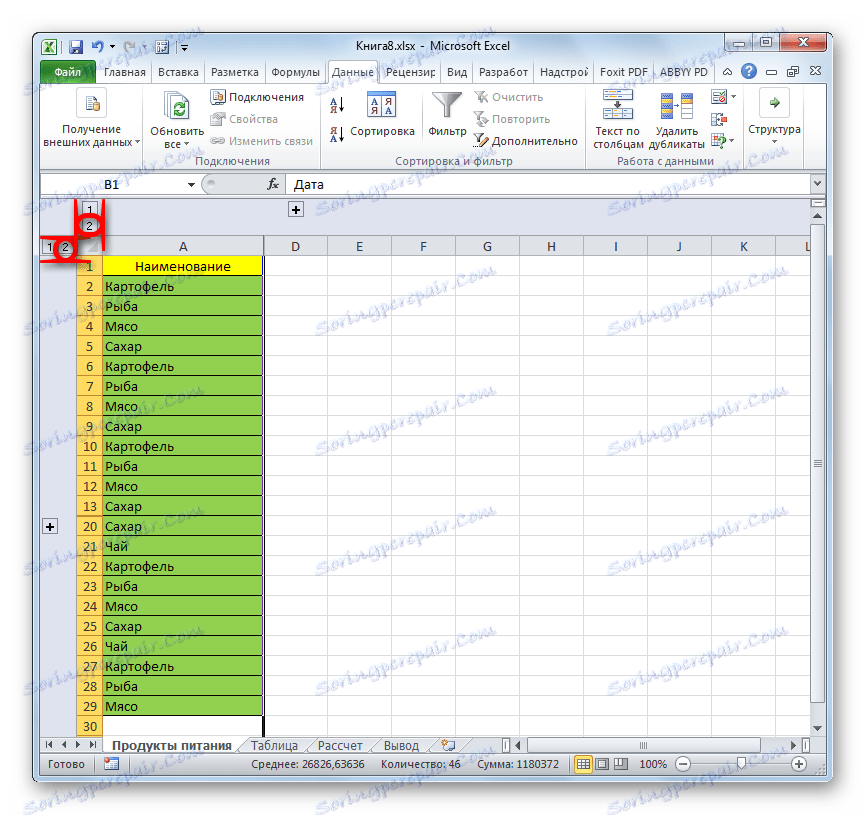
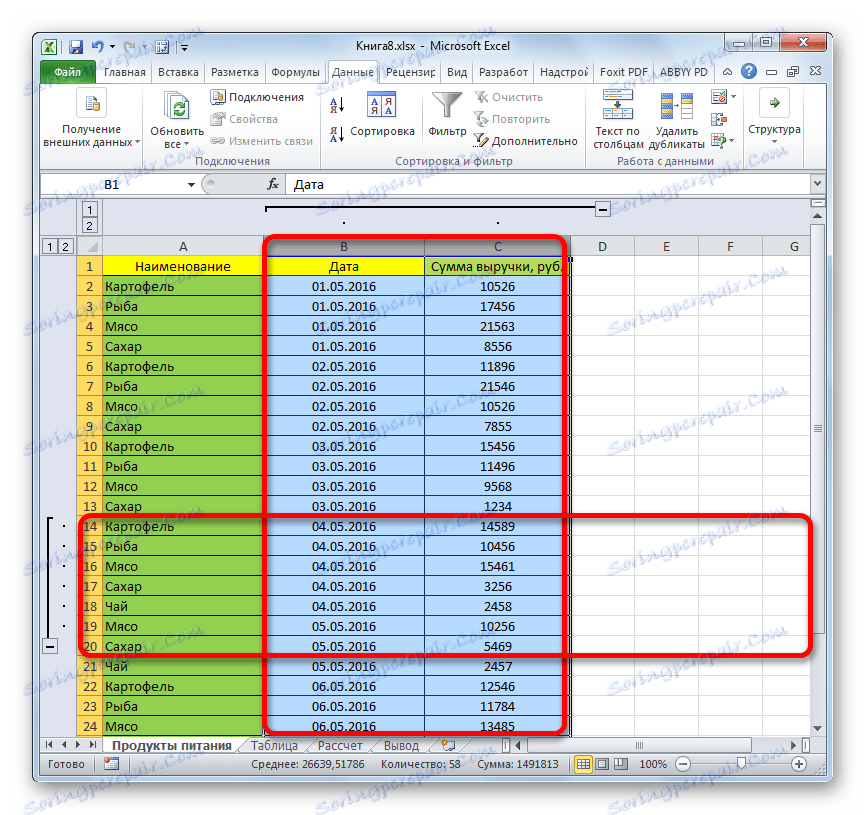
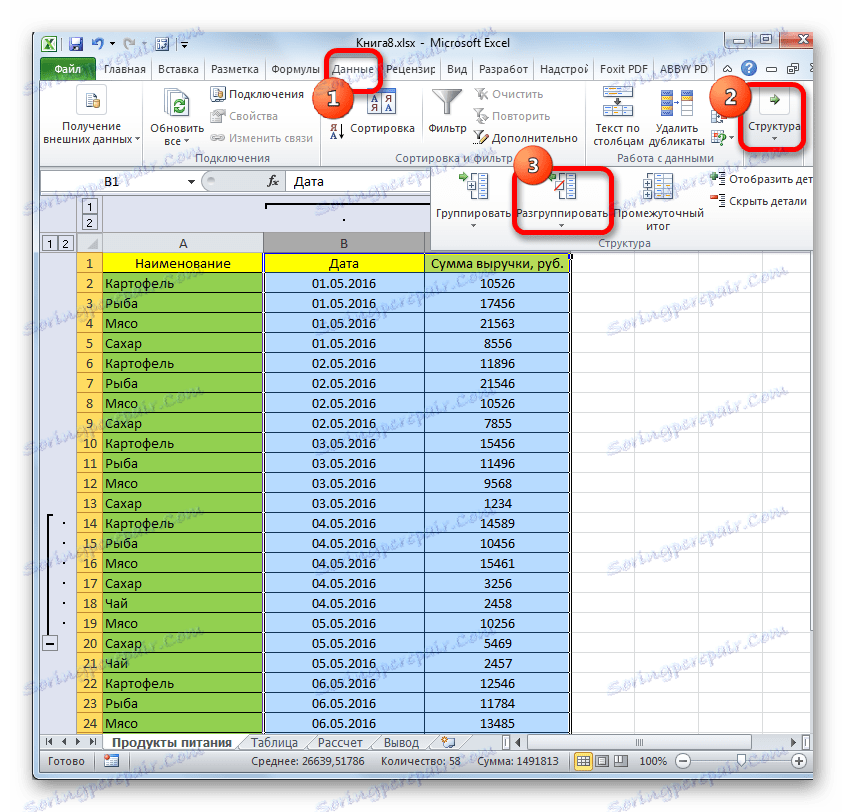
Skupiny budou smazány.
Metoda 3: Vyjměte filtr
Aby bylo možné dočasně skrývat nepotřebné údaje, často se používá filtrace. Ale pokud jde o návrat k práci s těmito informacemi, musí být filtr odstraněn.
- Klepněte na ikonu filtru ve sloupci, podle hodnot, ze kterých bylo filtrování provedeno. Takové sloupce se snadno nacházejí, protože mají ikonu obyčejného filtru s obráceným trojúhelníkem přidaným piktogramem ve formě konvice na zalévání.
- Otevře se nabídka filtru. Zaškrtněte políčka vedle těch položek, které chybí. Tyto řádky se na listu nezobrazují. Poté klikněte na tlačítko "OK" .
- Po této akci se řádky objeví, ale pokud vůbec chcete filtr smazat, musíte kliknout na tlačítko "Filtr" , které se nachází na kartě "Data" na pásu karet ve skupině "Seřadit a filtrovat" .
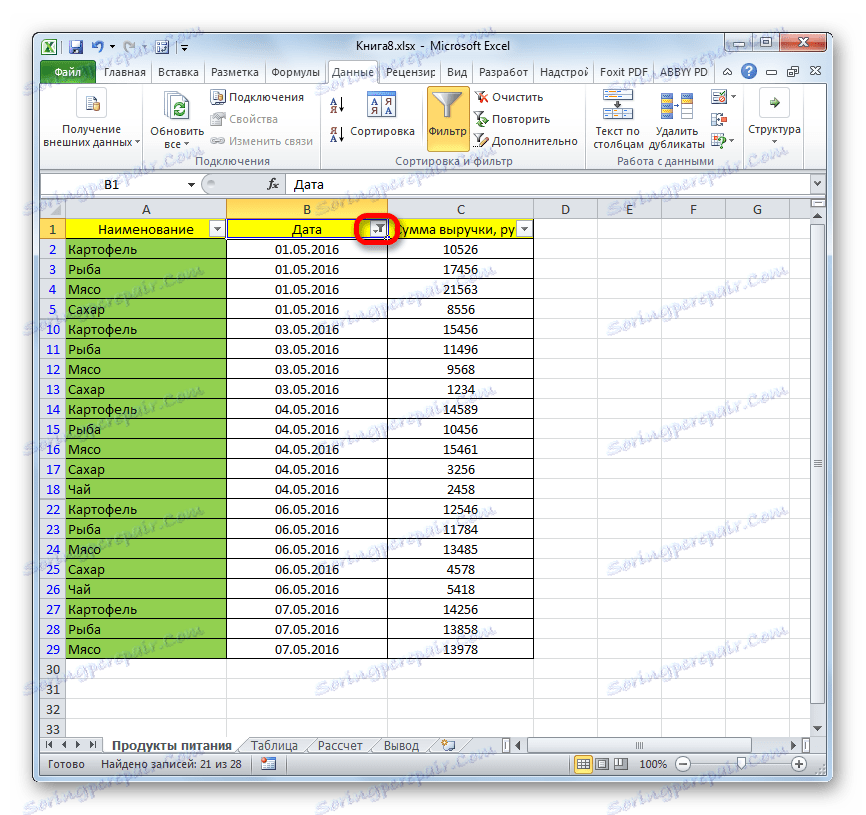
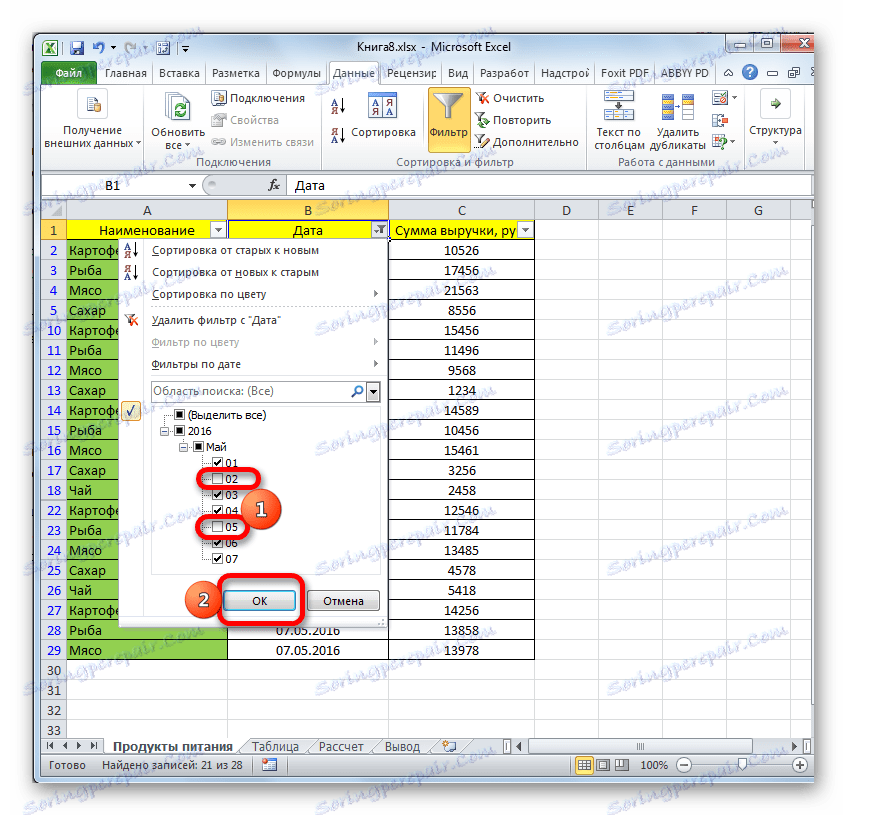
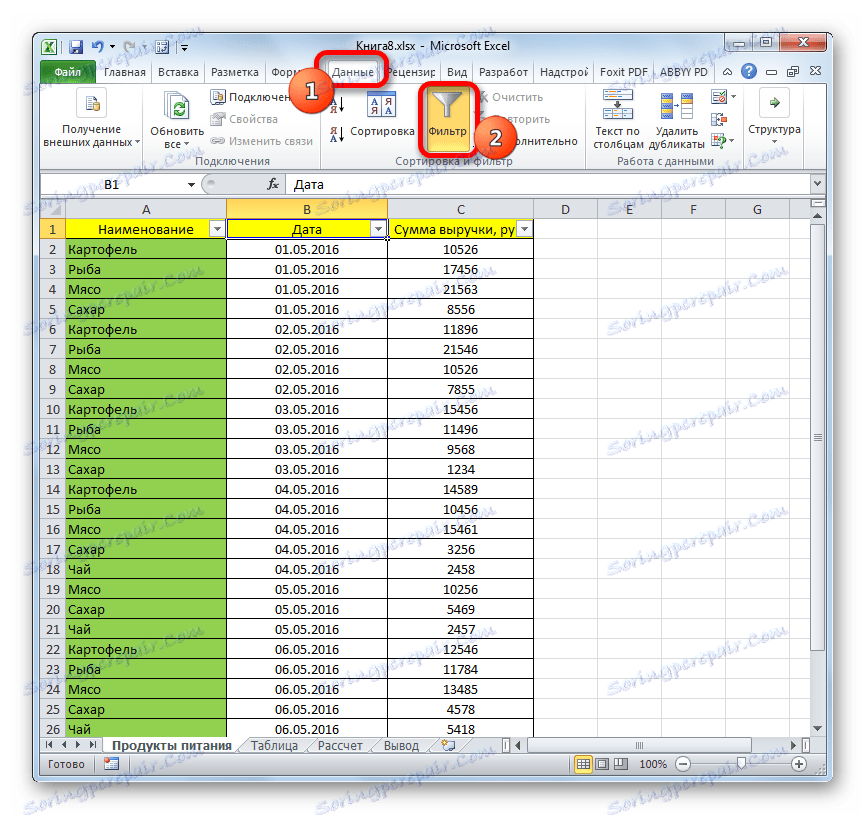
Metoda 4: Formátování
Chcete-li skrýt obsah jednotlivých buněk, použijte formátování zadáním výrazu ";;;" do pole typu formátu. Chcete-li zobrazit skrytý obsah, musíte tyto prvky vrátit do původního formátu.
- Vyberte buňky, ve kterých je skrytý obsah umístěn. Takové prvky mohou být určeny skutečností, že samotné buňky nezobrazují žádné údaje, ale když jsou vybrány, obsah bude zobrazen ve vzorci.
- Po provedení výběru klikněte na něj pravým tlačítkem myši. Otevře se kontextové menu. Vyberte položku "Formát buňky ..." kliknutím na ni.
- Otevře se okno formátu. Přejdeme na kartu "Číslo" . Jak vidíte, pole "Typ" zobrazuje hodnotu ";;;" .
- Velmi dobře, pokud si pamatujete, jaké bylo počáteční formátování buněk. V takovém případě stačí vybrat příslušnou položku v bloku parametrů "Formát čísla" . Pokud si nepamatujete přesný formát, pak se spoléhat na podstatu obsahu, který je umístěn v buňce. Pokud máte například informace o čase nebo datu, vyberte možnost "Čas" nebo "Datum" atd. Pro většinu typů obsahu je však vhodná položka "Obecné" . Vyberte si a klikněte na tlačítko "OK" .
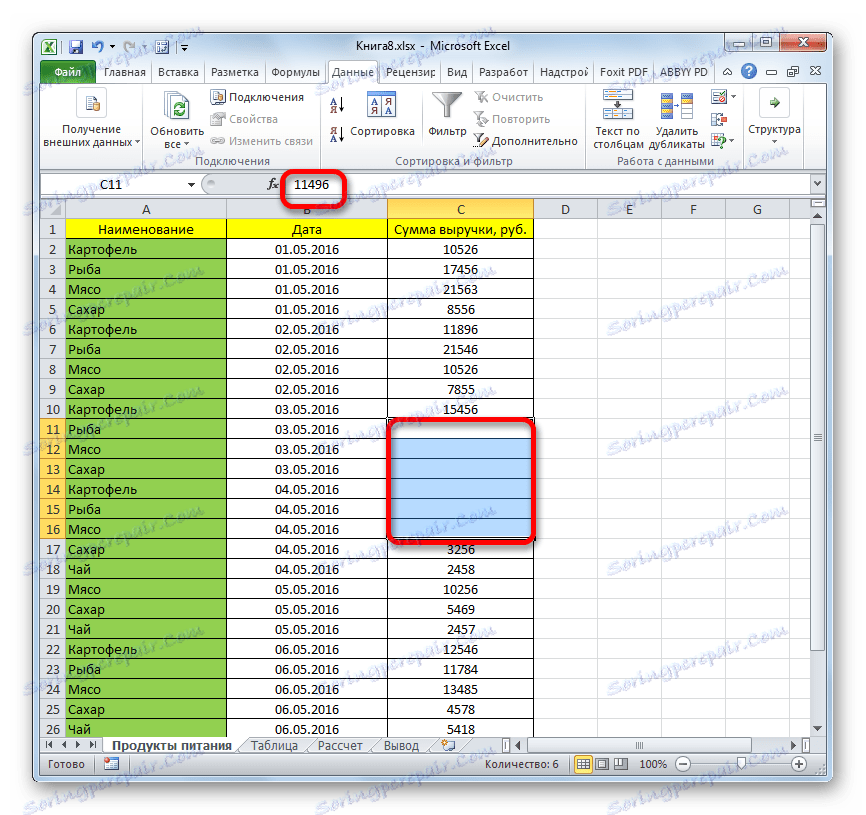
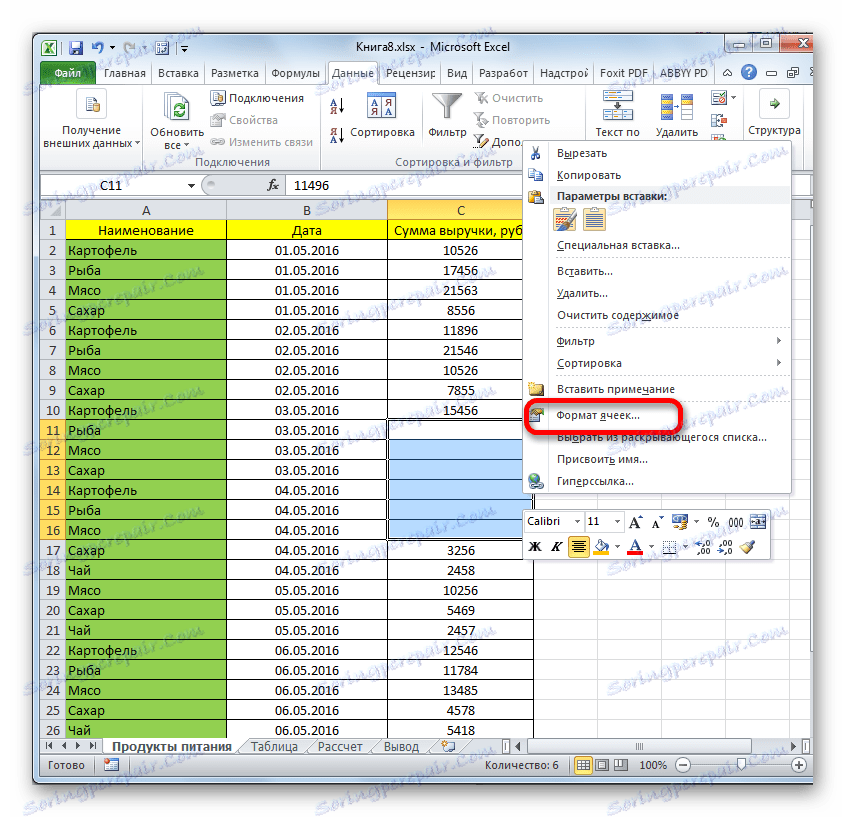
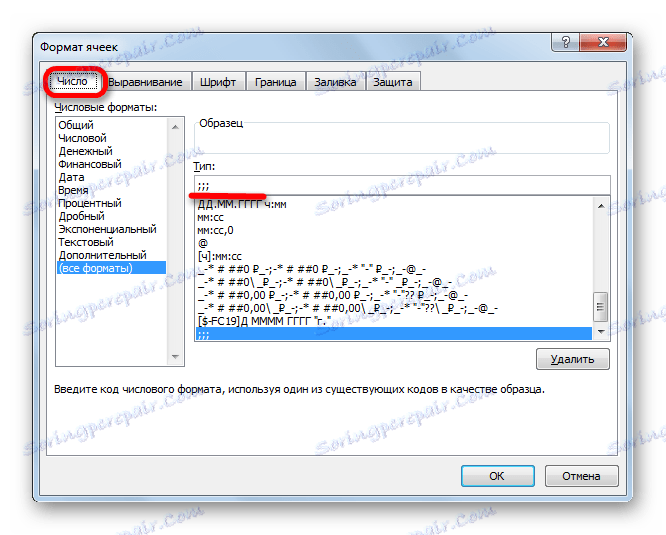
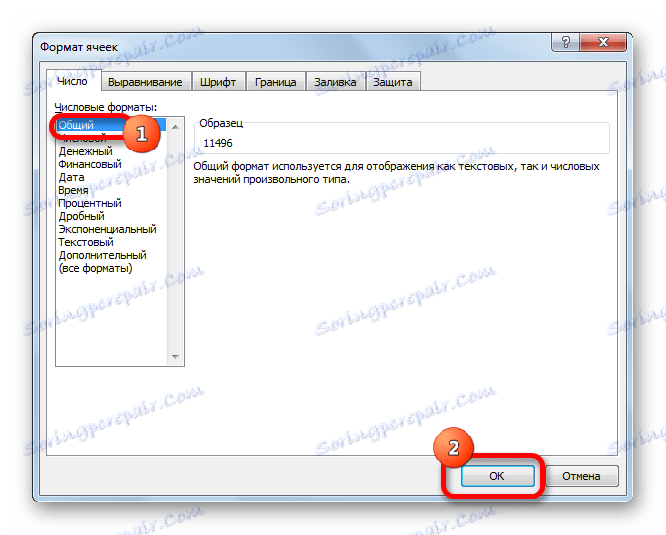
Jak vidíte, poté se na listu opět zobrazí skryté hodnoty. Pokud zjistíte, že zobrazení informací je nesprávné, a například namísto data, které vidíte obvyklou sadu čísel, zkuste znovu změnit formát.
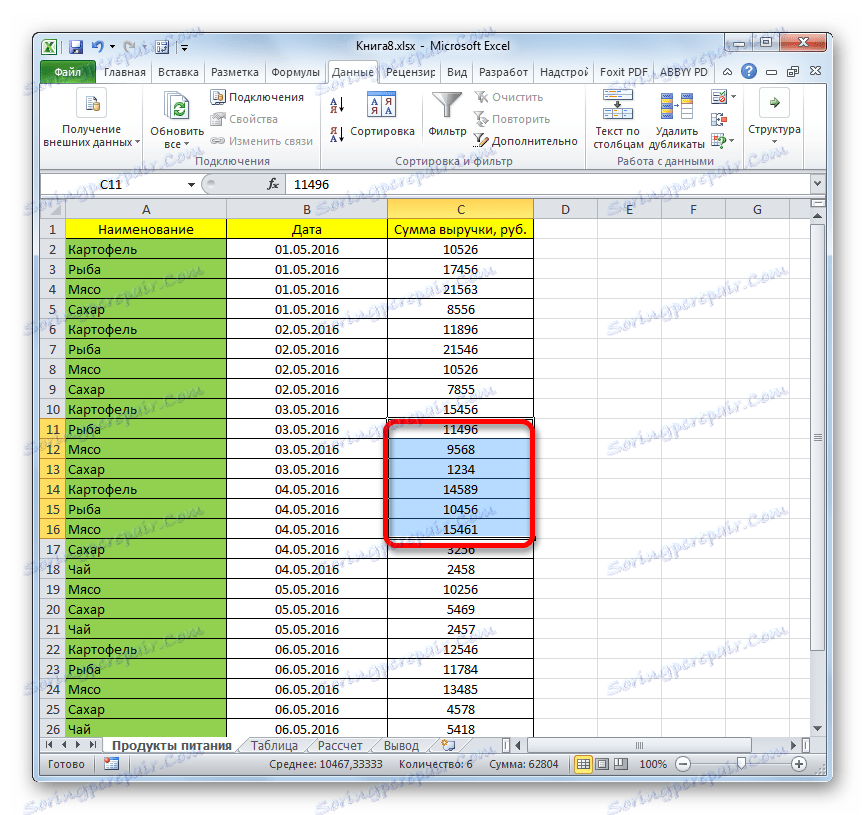
Lekce: Jak změnit formát buňky v aplikaci Excel
Při řešení problému zobrazení skrytých prvků je hlavním úkolem určit, jakou technologií jsou skryty. Na základě toho použijte jednu ze čtyř metod, které byly popsány výše. Je třeba si uvědomit, že pokud například obsah byl skrytý uzavřením hranic, oddělení nebo odstranění filtru pro zobrazení dat nepomůže.