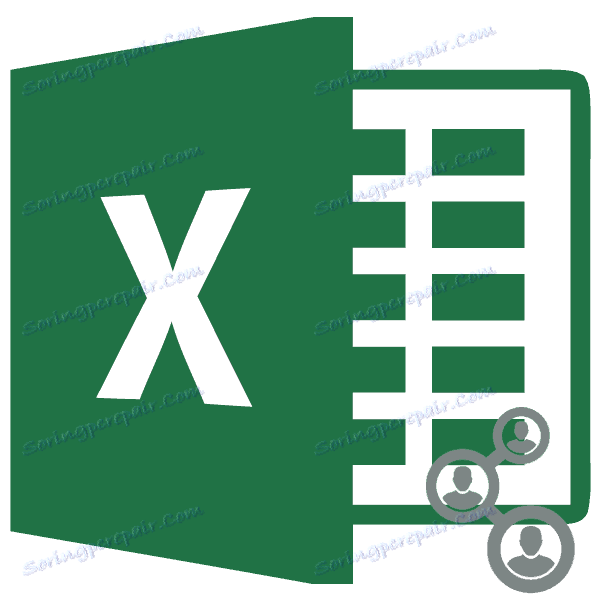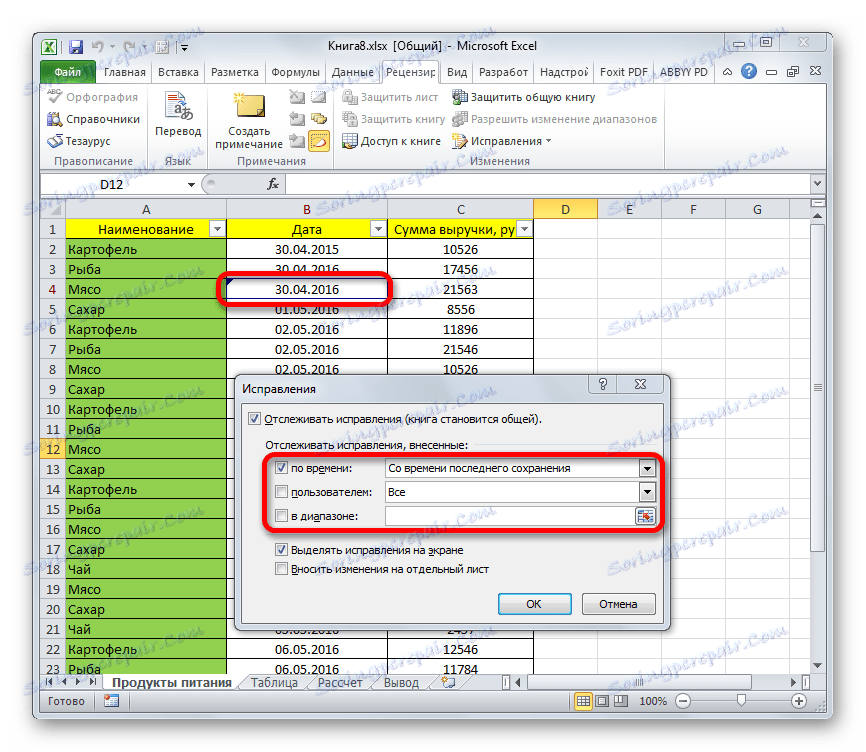Práce se sešitem aplikace Microsoft Excel
Při vývoji velkých projektů často chybí jeden zaměstnanec. Do této práce je zapojena celá skupina odborníků. Samozřejmě, každá z nich by měla mít přístup k dokumentu, který je předmětem společné práce. V tomto ohledu se stává velmi naléhavým problémem zajištění současného kolektivního přístupu. Program Excel má k dispozici nástroje, které mu mohou poskytnout. Podívejme se na nuance aplikace Excel v podmínkách souběžné práce několika uživatelů s jednou knihou.
Obsah
Proces spolupráce
Aplikace Excel nemůže sdílet pouze soubor, ale vyřešit některé další úkoly, které se objevují během práce s jednou knihou. Aplikační nástroje vám například umožňují sledovat změny provedené různými účastníky a schvalovat nebo odmítat změny. Zjistíme, co program může nabídnout uživatelům, kteří se s takovým problémem setkali.
Sdílení
Ale začneme se vás zeptat, jak sdílet soubor. Především musím říci, že postup povolování režimu práce s knihou nemůže být proveden na serveru, ale pouze v místním počítači. Proto je-li dokument uložen na serveru, musí být nejprve přenesen do vašeho místního počítače a tam již musí provést všechny kroky popsané níže.
- Po vytvoření knihy přejděte na kartu "Přehled" a klikněte na tlačítko "Přístup k knize" , který se nachází v panelu nástrojů "Změny" .
- Pak je aktivováno okno pro řízení přístupu k souboru. V něm zkontrolujte možnost "Povolit úpravu knihy pro více uživatelů najednou" . Pak klikněte na tlačítko "OK" ve spodní části okna.
- Zobrazí se dialogové okno, které vás vyzve k uložení souboru tak, jak byl upraven. Klepněte na tlačítko "OK" .
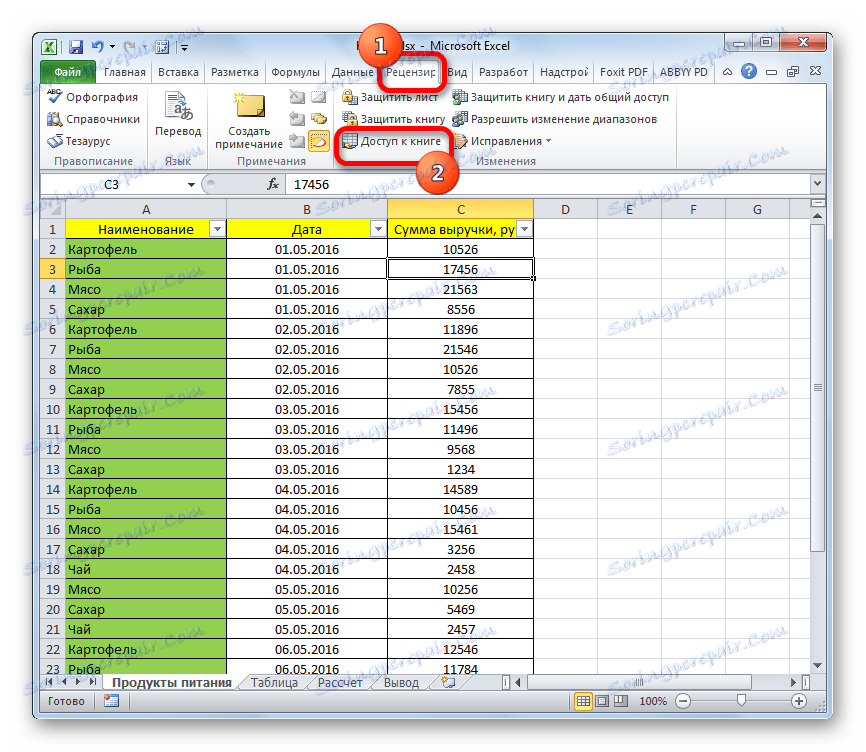
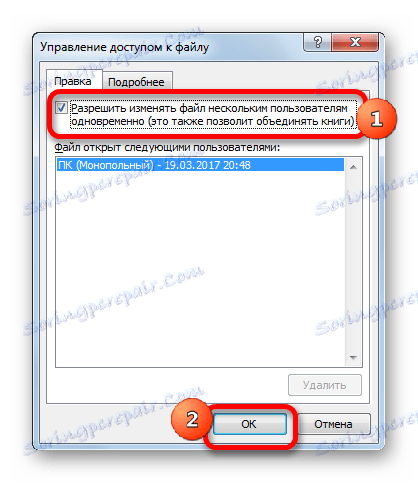

Po výše uvedených krocích se otevře soubor sdílení z různých zařízení a pod různými uživatelskými účty. To je naznačeno skutečností, že v horní části okna za názvem knihy se zobrazí název přístupového režimu - "Obecné" . Nyní můžete soubor znovu přenést na server.
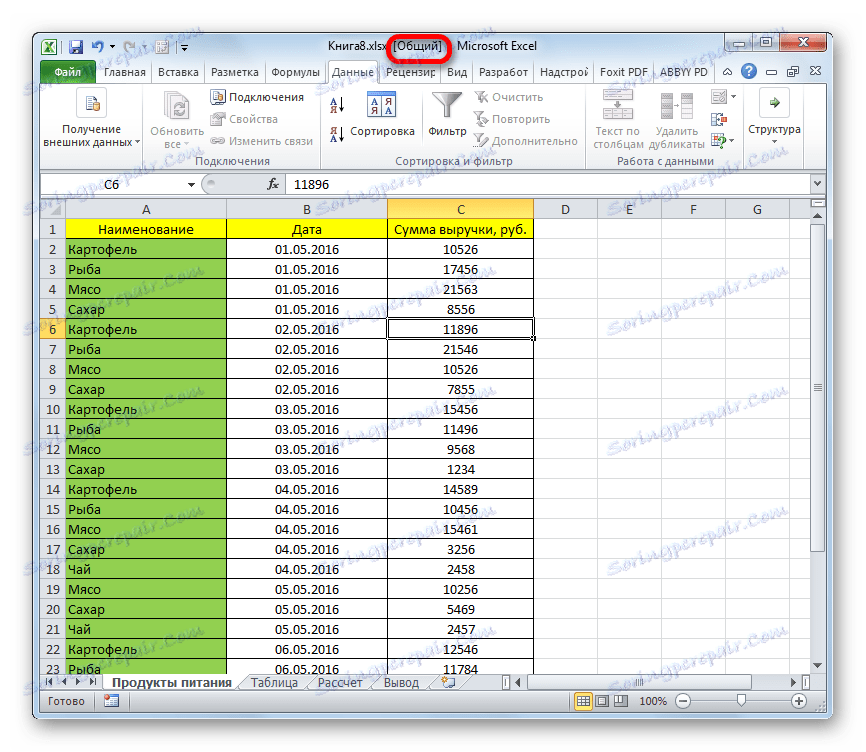
Možnosti nastavení
Kromě toho můžete všichni ve stejném okně pro přístup k souborům nakonfigurovat nastavení pro současnou práci. To lze provést okamžitě během aktivace režimu spolupráce, nebo můžete parametry upravit později. Ale přirozeně je může řídit pouze hlavní uživatel, který koordinuje celkovou práci se souborem.
- Přejděte na kartu Další podrobnosti .
- Zde můžete určit, zda chcete protokoly změn uložit, a pokud ano, jaký je čas (ve výchozím nastavení jsou zahrnuty 30 dní).
Také zde je určeno, jak aktualizovat změny: pouze při uložení knihy (ve výchozím nastavení) nebo po zadaném časovém intervalu.
Velmi důležitým parametrem je položka "Pro nekonzistentní změny" . Označuje, jak se má program chovat, pokud současně upraví stejnou buňku několik uživatelů. Ve výchozím nastavení je nastavena podmínka pro trvalý požadavek, akce jednoho z účastníků projektu mají výhody. Ale můžete zahrnout konstantní podmínku, za které bude výhoda vždy s tím, kdo se nejprve podařilo tuto změnu uložit.
Pokud chcete, můžete zakázat nastavení tisku a filtry z osobního zobrazení zrušením zaškrtnutí příslušných položek.
Poté nezapomeňte provést změny kliknutím na tlačítko "OK" .
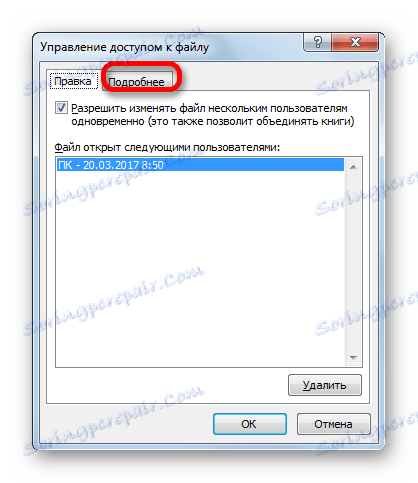

Otevření sdíleného souboru
Otevření souboru, ve kterém je povoleno sdílení, má některé funkce.
- Spusťte aplikaci Excel a přejděte na kartu "Soubor" . Potom klikněte na tlačítko "Otevřít" .
- Otevře se okno otevření knihy. Přesuneme se do adresáře serveru nebo pevného disku počítače, kde je kniha umístěna. Vyberte jeho jméno a klikněte na tlačítko "Otevřít" .
- Otevře se obecná kniha. Nyní, pokud chceme, můžeme změnit název, pod kterým se budeme prezentovat v změnách souborů protokolu. Přejděte na kartu "Soubor" . Pak přejděte do sekce "Nastavení" .
- V sekci "Obecné" se nachází konfigurační pole "Personalizace Microsoft Office" . Zde můžete změnit název účtu na jiné pole v poli "Username" . Po dokončení všech nastavení klikněte na tlačítko "OK" .
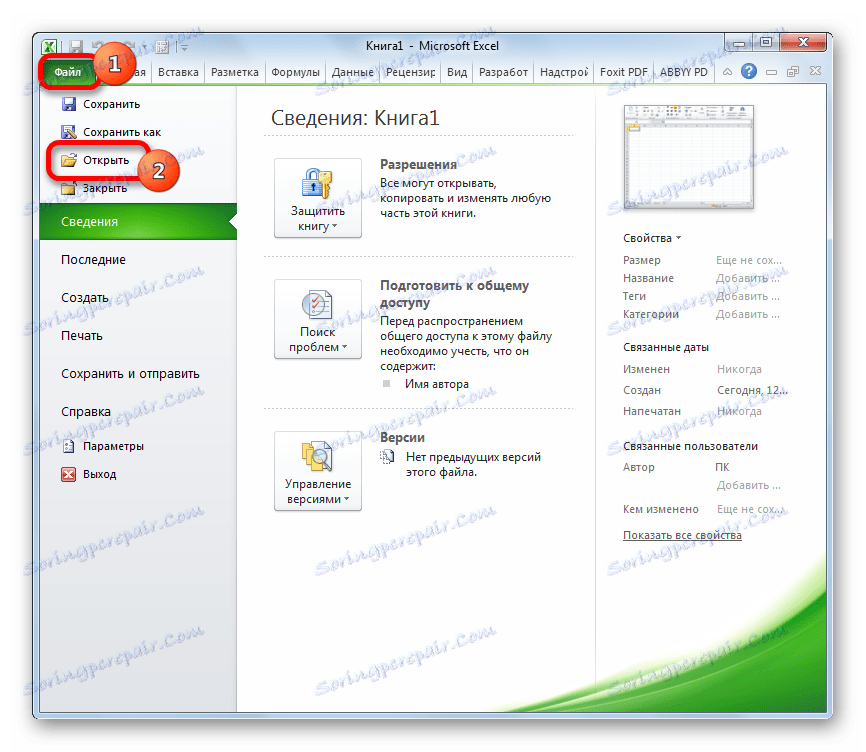
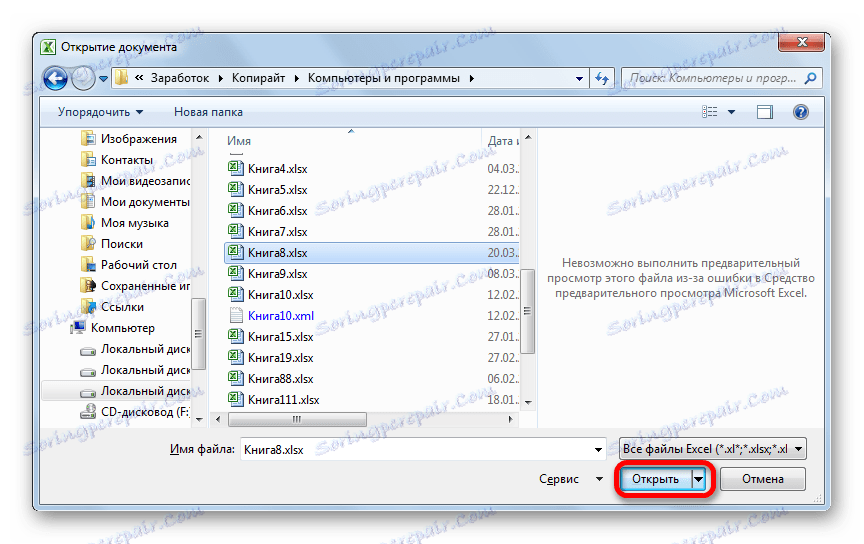
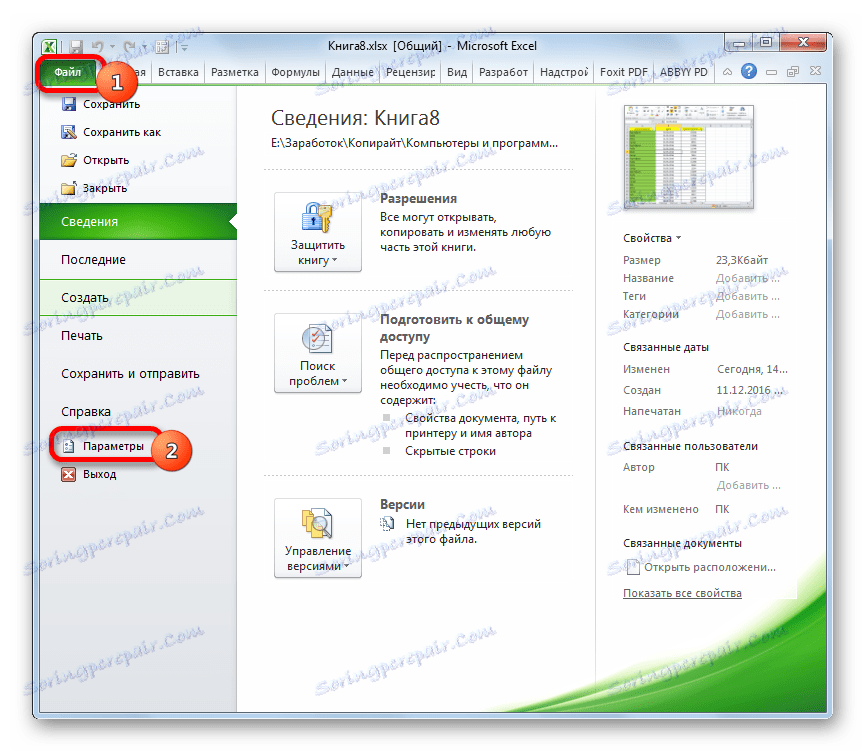
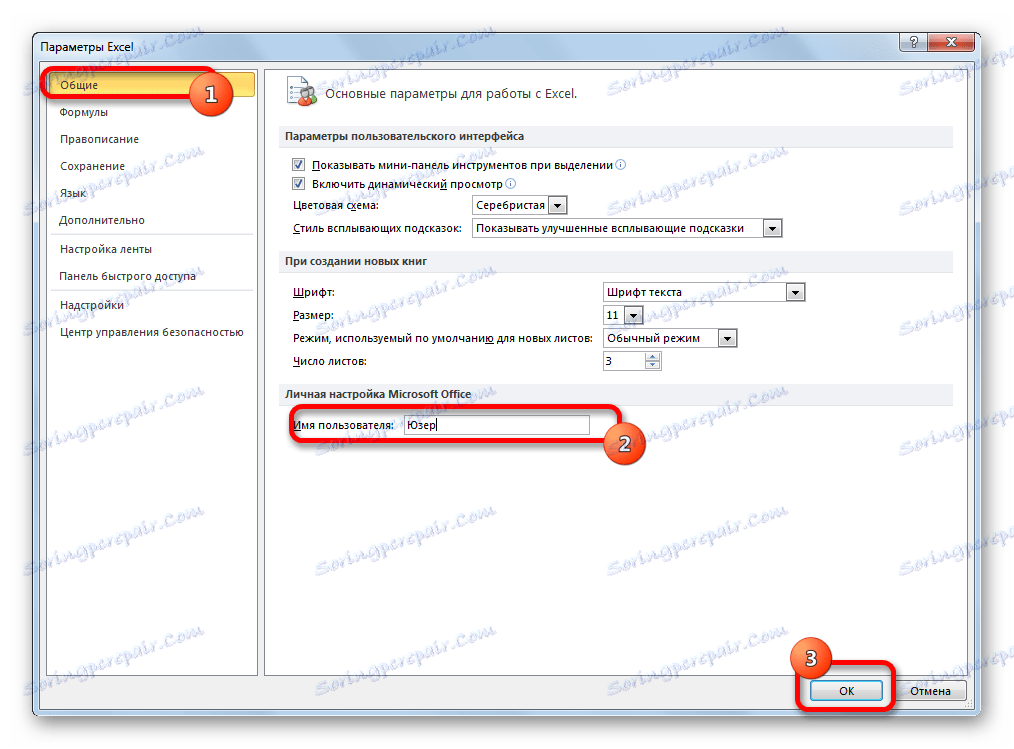
Nyní můžete začít pracovat s tímto dokumentem.
Prohlížení akcí účastníků
Společná práce zajišťuje stálé sledování a koordinaci akcí všech účastníků skupiny.
- Chcete-li zobrazit akce prováděné konkrétním uživatelem při práci na knize, na kartě "Přezkum" klikněte na tlačítko "Opravy" , které se nachází ve skupině "Změny" na pásu karet. V otevřené nabídce klikněte na tlačítko "Vybrat opravy" .
- Otevře se okno náhledu náplastí. Ve výchozím nastavení se po sledování knihy stává sledování záplat automaticky zapnuto, jak je naznačeno zaškrtnutím příslušné položky.
Všechny změny jsou opraveny, ale na výchozí obrazovce se zobrazují ve formě barevných značek buněk v levém horním rohu pouze od posledního uložení dokumentu jedním z uživatelů. Opravy všech uživatelů v celém rozsahu listu jsou vzaty v úvahu. Akce každého účastníka jsou označena samostatnou barvou.
![Upravit výchozí obrázek opravy hotfix v aplikaci Microsoft Excel]()
Pokud přesunete kurzor přes značenou buňku, zobrazí se poznámka, která indikuje, kdo a kdy byla provedena příslušná akce.
- Chcete-li změnit pravidla pro zobrazování záplat, vrátíme se do okna nastavení. V poli "Podle času" jsou k dispozici následující volby pro výběr období pro prohlížení záplat:
- zobrazení od posledního uložení;
- všechny opravy v databázi;
- ty, které dosud nejsou vidět;
- počínaje stanoveným datem.
![Zobrazí možnosti výběru v poli Časové pole v okně Patch v aplikaci Microsoft Excel]()
Do pole "Uživatel" můžete vybrat konkrétního účastníka, jehož opravy budou zobrazeny, nebo ponechat akce všech uživatelů kromě sebe.
![Výběr uživatelů v aplikaci Microsoft Excel]()
V poli "V rozsahu" můžete určit konkrétní rozsah na listu, který bude zohledňovat akce členů týmu, které se mají zobrazit na obrazovce.
Kromě toho zaškrtnutím políček vedle jednotlivých položek můžete povolit nebo zakázat výběr záplat na obrazovce a zobrazit změny na samostatném listu. Po nastavení všech nastavení klikněte na tlačítko "OK" .
- Poté se akce účastníků zobrazí na pracovním listu s přihlédnutím k zadaným nastavením.
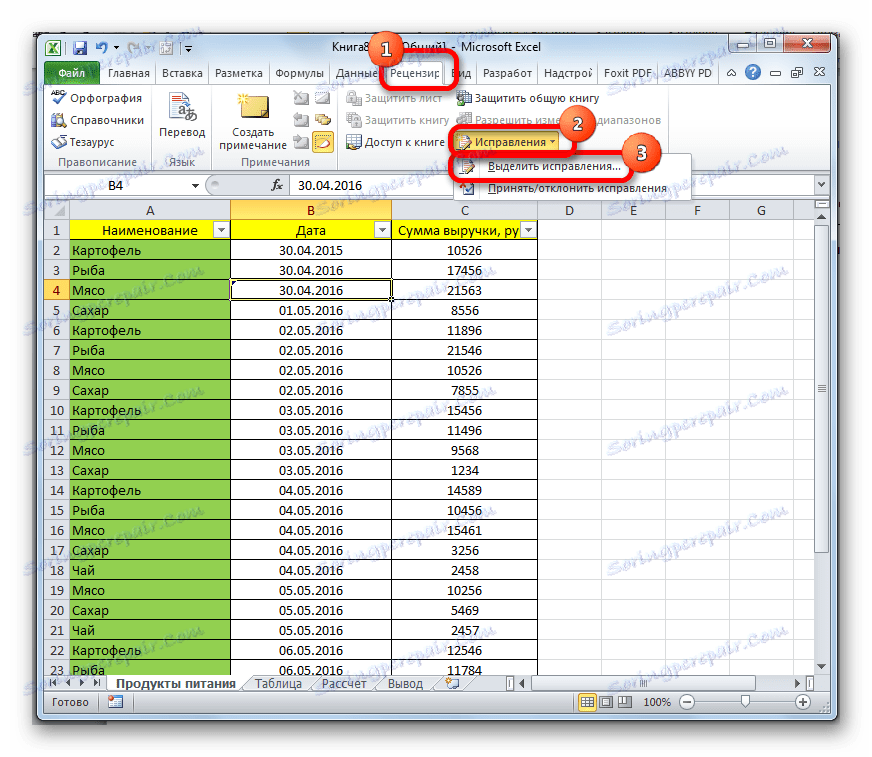


Prohlížení akcí uživatele
Hlavní uživatel má schopnost aplikovat nebo odmítnout změny ostatním účastníkům. Chcete-li to provést, proveďte následující akce.
- Na kartě Kontrola klepněte na tlačítko Opravy . Vyberte položku "Přijmout / odmítnout opravy" .
- Pak se otevře okno pro prohlížení oprav. V něm je třeba provést nastavení pro výběr těch změn, které chceme schválit nebo odmítnout. Operace v tomto okně se provádějí stejným způsobem jako v předchozí části. Po provedení nastavení klikněte na tlačítko "OK" .
- Následující okno zobrazí všechny opravy, které vyhovují parametrům, které jsme vybrali dříve. Po výběru konkrétní opravy v seznamu akcí a kliknutí na příslušné tlačítko v dolní části okna pod seznamem můžete tuto položku přijmout nebo ji odmítnout. Existuje také možnost skupinového přijetí nebo odmítnutí všech těchto operací.
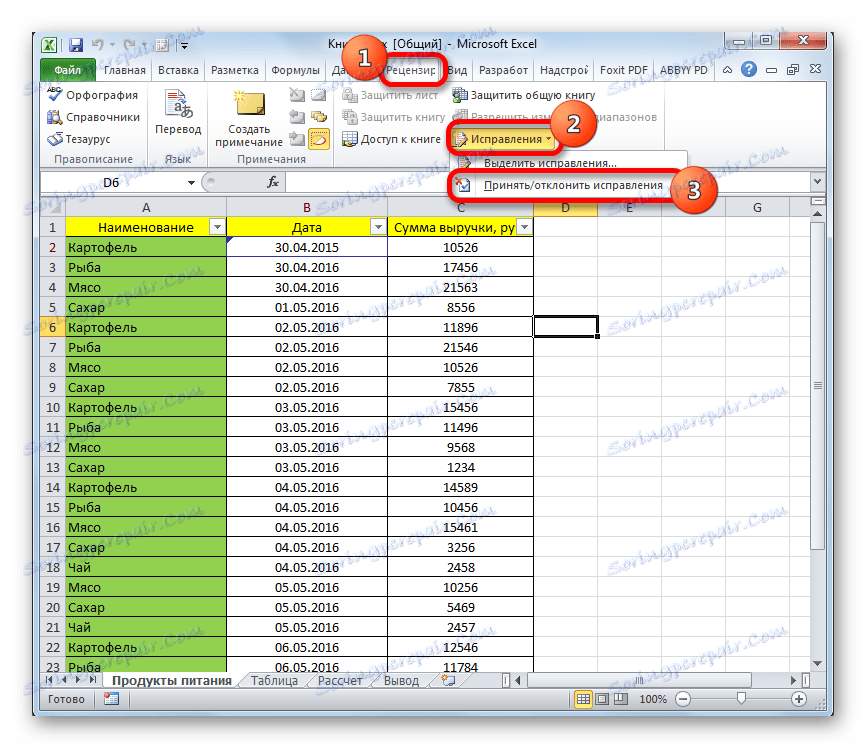


Odstranit uživatele
Existují případy, kdy je třeba smazat jednotlivého uživatele. Může to být způsobeno skutečností, že projekt opustil a čistě z technických důvodů, například pokud byl účet zadán nesprávně nebo účastník začal pracovat s jiným zařízením. V aplikaci Excel existuje taková příležitost.
- Přejděte na kartu Přehled. V bloku "Změny" na kazetě klikněte na tlačítko "Přístup k knize" .
- Otevře okno kontroly přístupu k souborům, které již víme. Na kartě Upravit je seznam všech uživatelů, kteří tuto knihu pracují. Vyberte jméno osoby, kterou chcete odstranit, a klikněte na tlačítko "Odstranit" .
- Poté se otevře dialogové okno s upozorněním, že pokud účastník v tuto chvíli upravuje knihu, všechny jeho akce nebudou uloženy. Pokud jste si jisti svým rozhodnutím, klikněte na tlačítko "OK" .
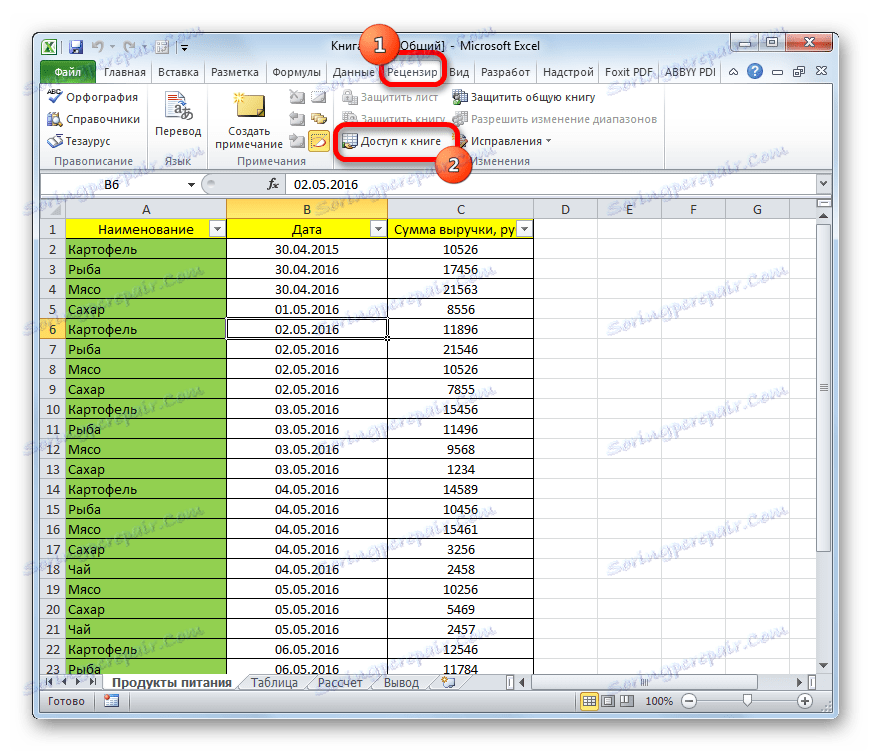
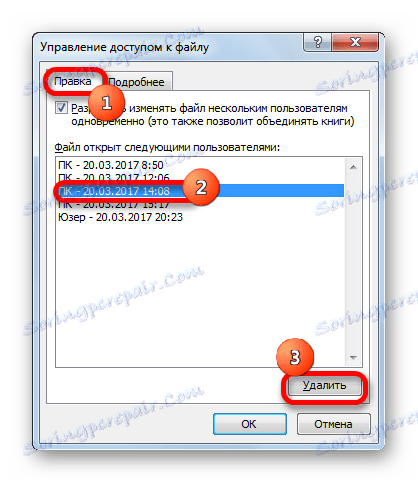

Uživatel bude smazán.
Omezení používání obecné knihy
Bohužel současná práce se souborem v aplikaci Excel poskytuje řadu omezení. V obecném souboru žádný z uživatelů, včetně hlavního účastníka, nemůže provést následující operace:
- Vytvářet nebo upravovat skripty;
- Vytvořit tabulky;
- Rozdělit nebo sloučit buňky;
- Manipulovat s daty XML;
- Vytvořte nové tabulky;
- Odstranit listy;
- Proveďte podmíněné formátování a řadu dalších akcí.
Jak vidíte, omezení jsou značně významná. Pokud například můžete často dělat, aniž byste pracovali s daty XML, pak bez aplikace Excel, pracovat v aplikaci Excel vůbec není myslitelné. Co mohu dělat, když potřebuji vytvořit novou tabulku, sloučit buňky nebo provést jinou akci z výše uvedeného seznamu? Existuje cesta a je to docela jednoduché: musíte dočasně zakázat sdílení dokumentu, provést potřebné změny a poté propojit schopnost opět pracovat společně.
Zakázat sdílení
Po dokončení projektu nebo v případě, že potřebujete provést změny v souboru, který jsme uvedli v předchozí části o tomto seznamu, měli byste režim spolupráce zakázat.
- Zaprvé všichni účastníci musí uložit změny a ukončit soubor. Do dokumentu zůstává pouze hlavní uživatel.
- Chcete-li uložit protokol provozu po odepření obecného přístupu, klikněte na kartě "Přehled" na tlačítko "Opravy" na pásu karet. V nabídce, která se otevře, vyberte možnost "Vybrat opravy ..." .
- Otevře se okno pro výběr oprav. Nastavení by mělo být uspořádáno následovně. V poli "V čase" nastavte parametr "Vše" . Namísto názvů polí "Uživatel" a "V rozsahu" byste měli zrušit zaškrtnutí políček. Podobný postup by měl být proveden s parametrem "Zvýraznění záplat na obrazovce" . Ale oproti parametru "Změnit samostatný list" by se naopak měl instalovat značka. Po provedení všech výše uvedených manipulací klikněte na tlačítko "OK" .
- Poté program vytvoří nový list nazvaný "Deník" , který bude obsahovat veškeré informace o úpravě tohoto souboru ve formě tabulky.
- Nyní zůstává zakázáno sdílení. Za tímto účelem, který se nachází na kartě Kontrola , klikněte na tlačítko "Přístup k knize" , které je již známé.
- Okno pro sdílení je spuštěno. Pokud bylo okno spuštěno na jiné kartě, přejděte na kartu Upravit . Zrušte zaškrtnutí políčka vedle položky "Povolit současně změnu souboru na více uživatelů" . Chcete-li opravit, klikněte na tlačítko "OK" .
- Otevře se dialogové okno, které vás varuje, že tím nebude možné dokument sdílet. Pokud jste o rozhodnutí rozhodně přesvědčeni, klikněte na tlačítko Ano .
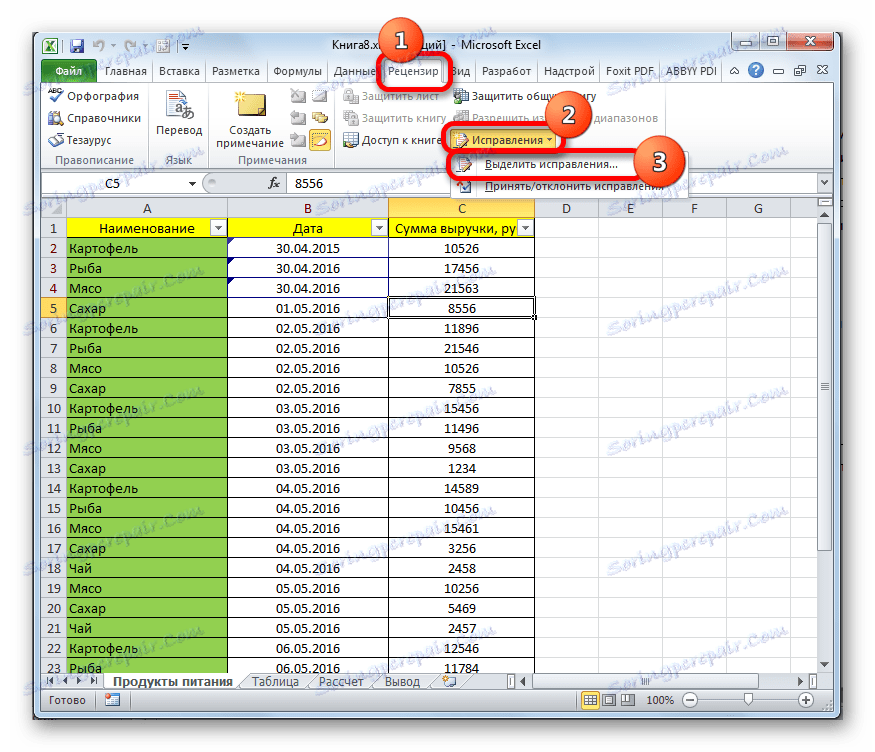

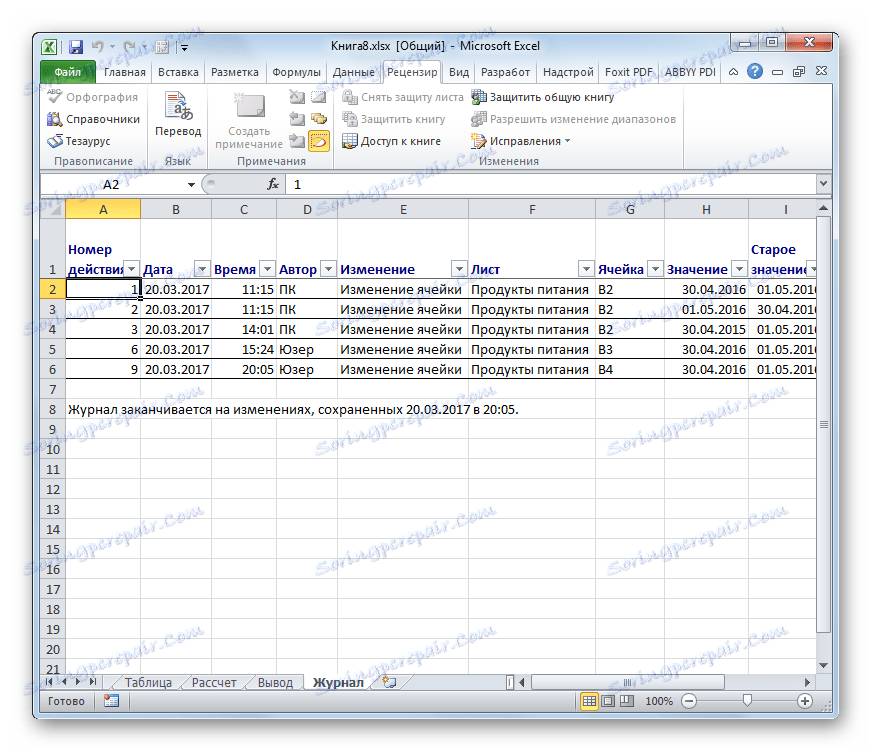
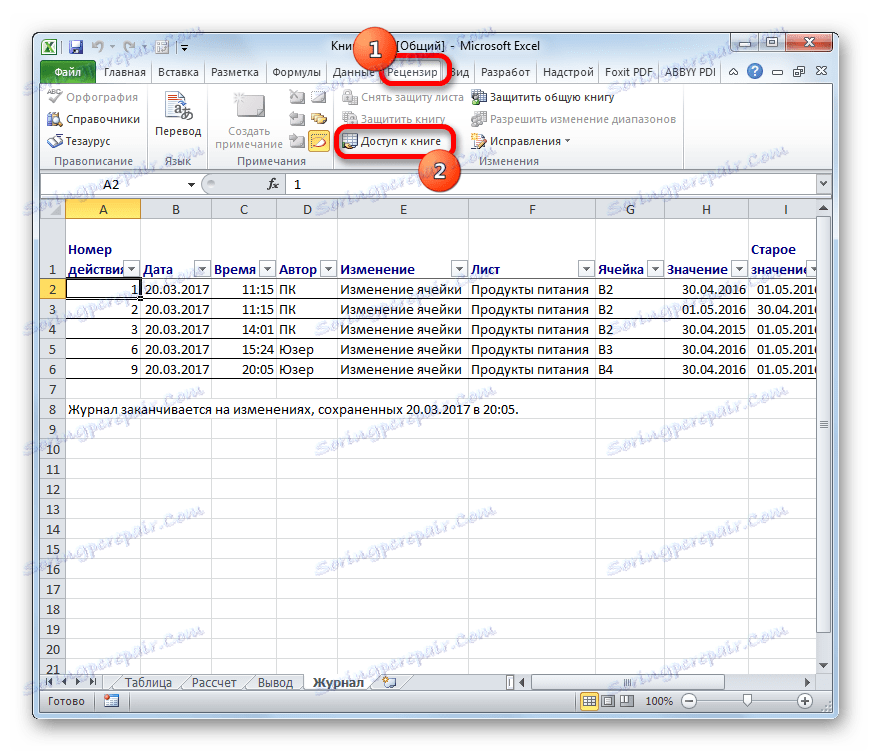
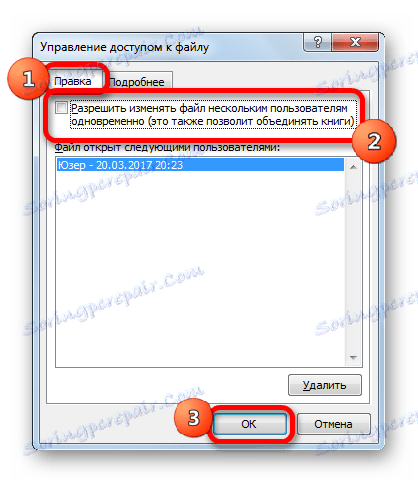
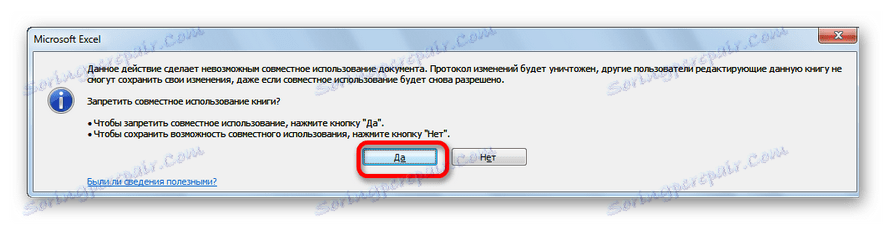
Po výše uvedených akcích bude soubor sdílen a protokol chyb bude vymazán. Informace o dříve provedených operacích lze nyní vidět ve formě tabulky pouze v listu "Časopis" , pokud byly příslušné akce k uchování těchto informací provedeny dříve.
Jak můžete vidět, program Excel umožňuje umožnit sdílení souborů a současně pracovat s nimi. Navíc pomocí speciálních nástrojů můžete sledovat činnost jednotlivých členů pracovní skupiny. Tento režim má ještě některá funkční omezení, která mohou být mimochodem vynechána, dočasně zakázat obecný přístup a provádět nezbytné operace za normálních provozních podmínek.