Microsoft Excel: Umožňuje podepisovat osy grafu
Po vytvoření grafů v aplikaci Microsoft Excel zůstávají osy ve výchozím nastavení nepodpory. Samozřejmě to velmi komplikuje podstatu pochopení obsahu schématu. V takovém případě je otázka zobrazení názvu na osách relevantní. Zjistíme, jak podepsat osa grafu v aplikaci Microsoft Excel a jak je pojmenovat.
Obsah
Název svislé osy
Takže máme připravený graf, v němž potřebujeme dát názvy osám.
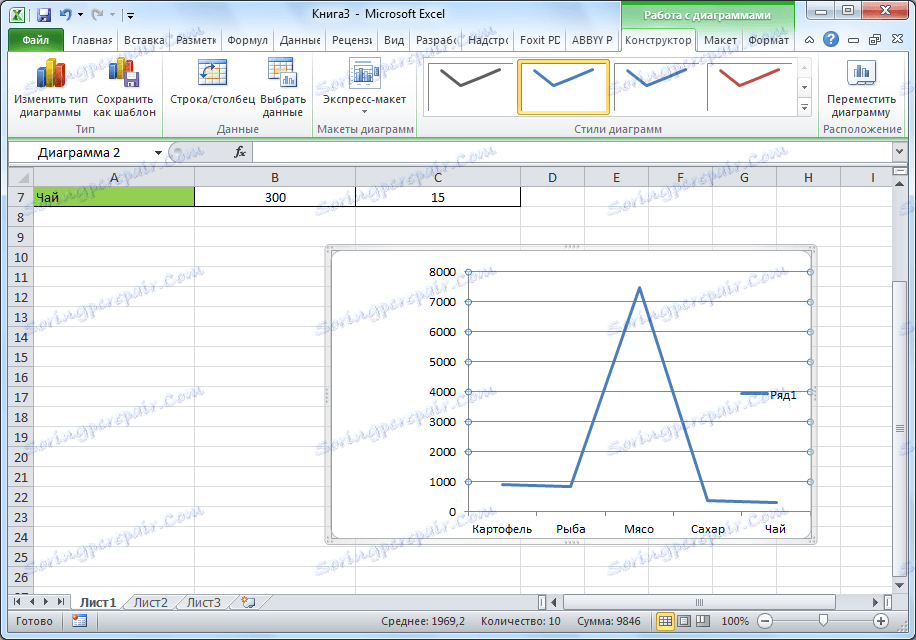
Chcete-li přiřadit název ke svislé ose grafu, přejděte na kartu "Rozvržení" průvodci grafem na pásu karet Microsoft Excel. Klikněte na tlačítko "Název osy". Vyberte položku "Název hlavní svislé osy". Pak si vybereme, kde bude jméno umístěno.
Existují tři možnosti pro umístění jména:
- Otočeno;
- Vertikální;
- Horizontální.
Vybíráme, například, název rotace.
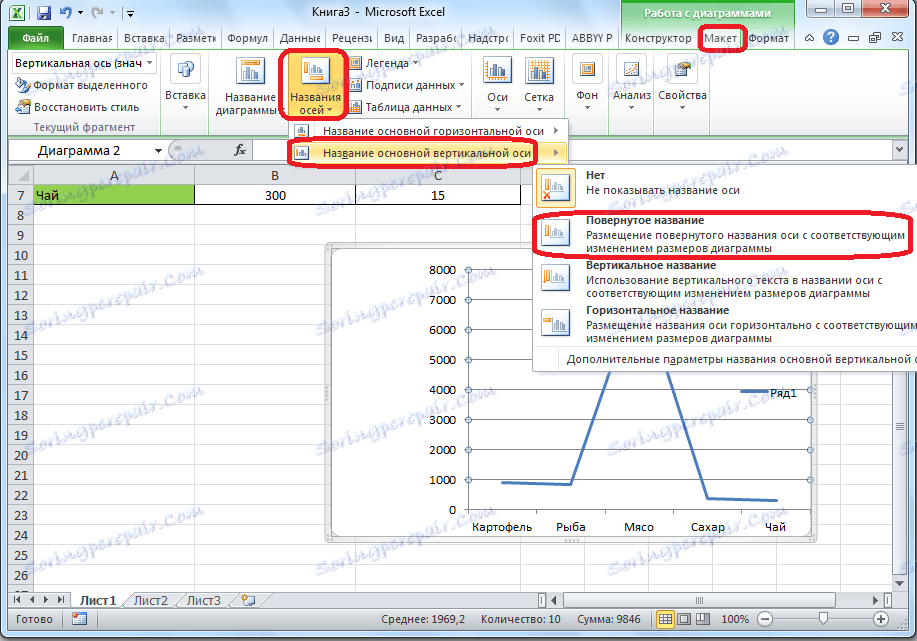
Zobrazí se výchozí štítek, který se nazývá "Název osy".
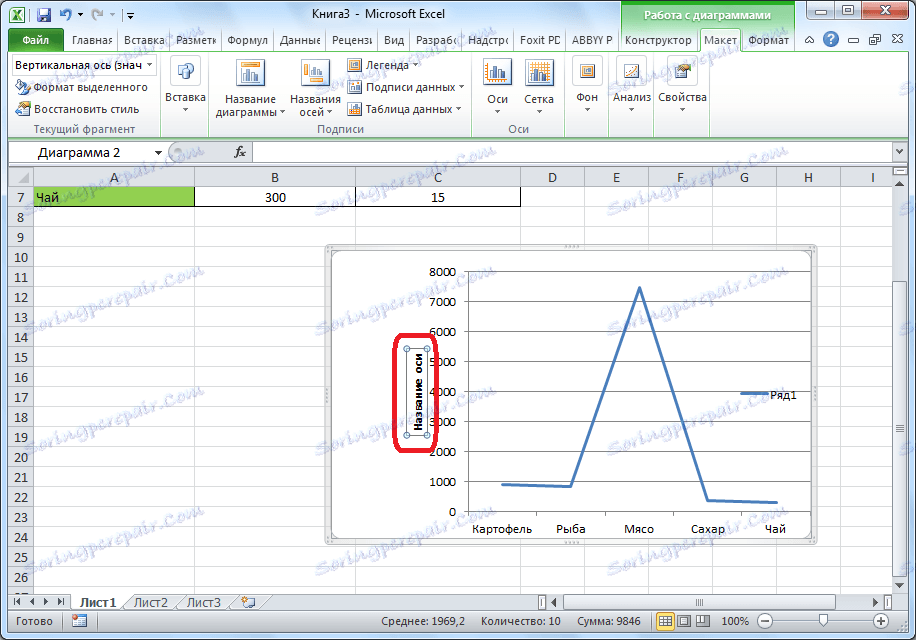
Stačí kliknout na něj a přejmenovat jej na název, který odpovídá dané ose v kontextu.
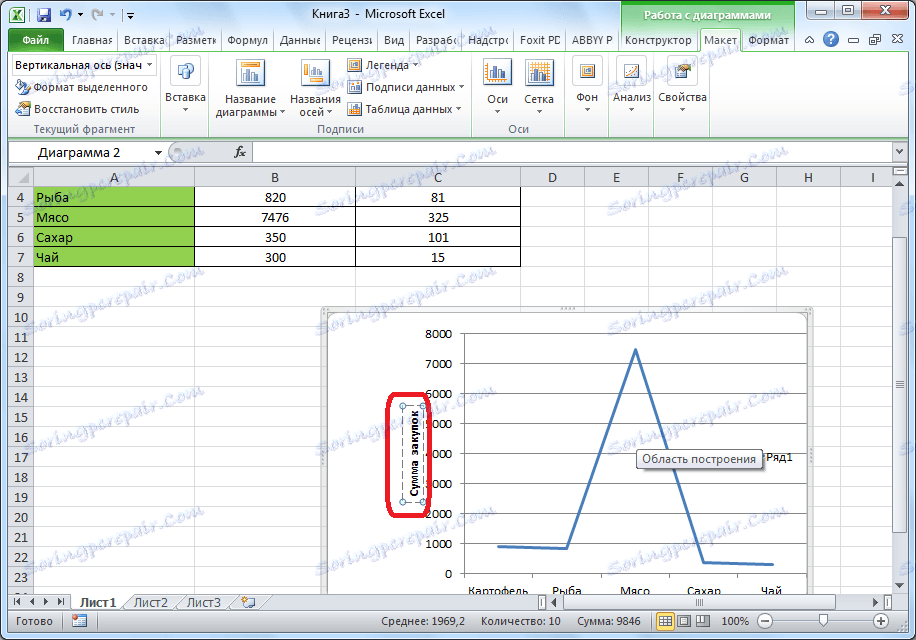
Pokud zvolíte vertikální umístění jména, pak bude typ nápisu zobrazen níže.
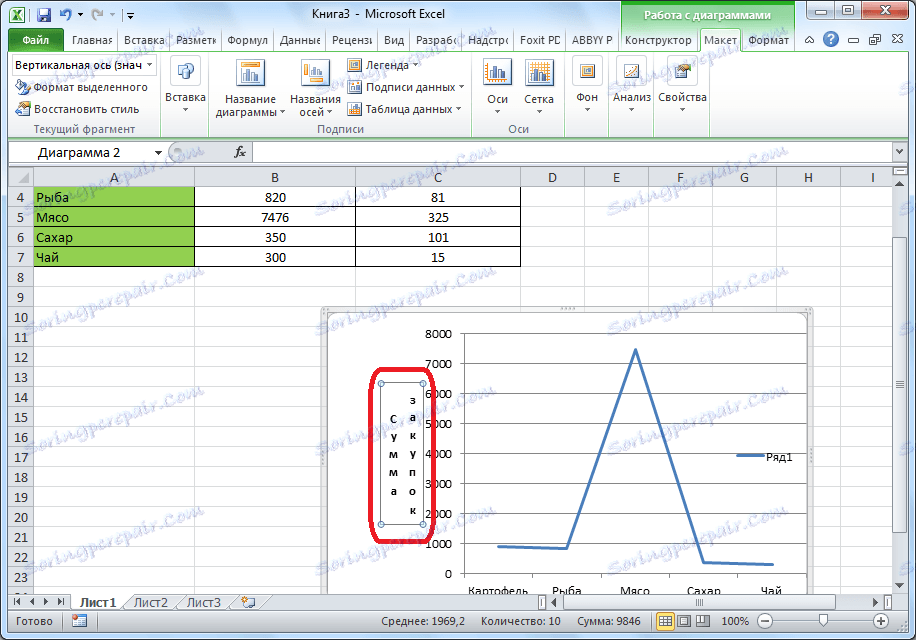
Při umístění vodorovně se nápis rozšiřuje následovně.
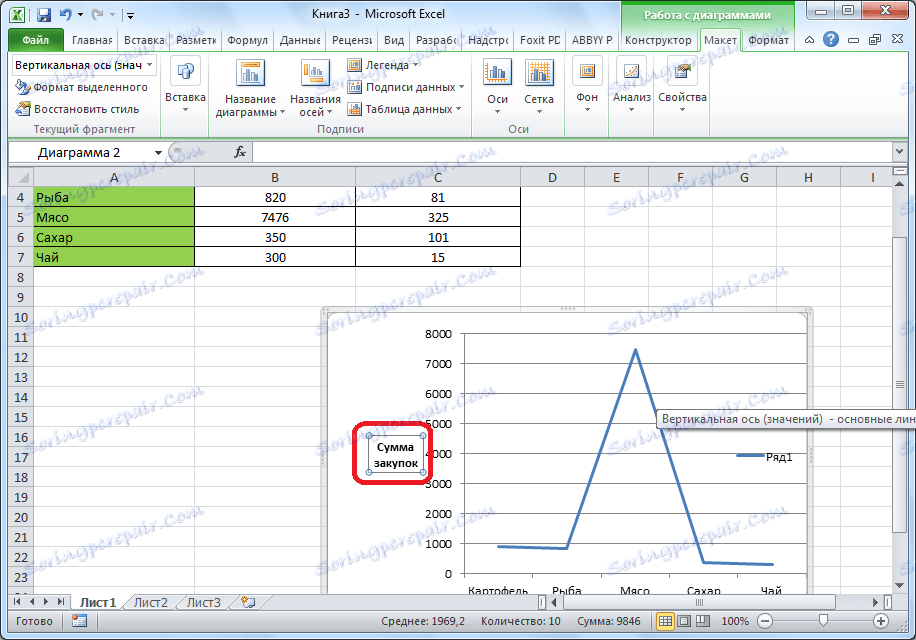
Název horizontální osy
Stejným způsobem je přiřazen název horizontální osy.
Klepněte na tlačítko "Název os", ale tentokrát vybereme položku "Název hlavní horizontální osy". K dispozici je pouze jedna volba - "Pod osou". Vybíráme to.
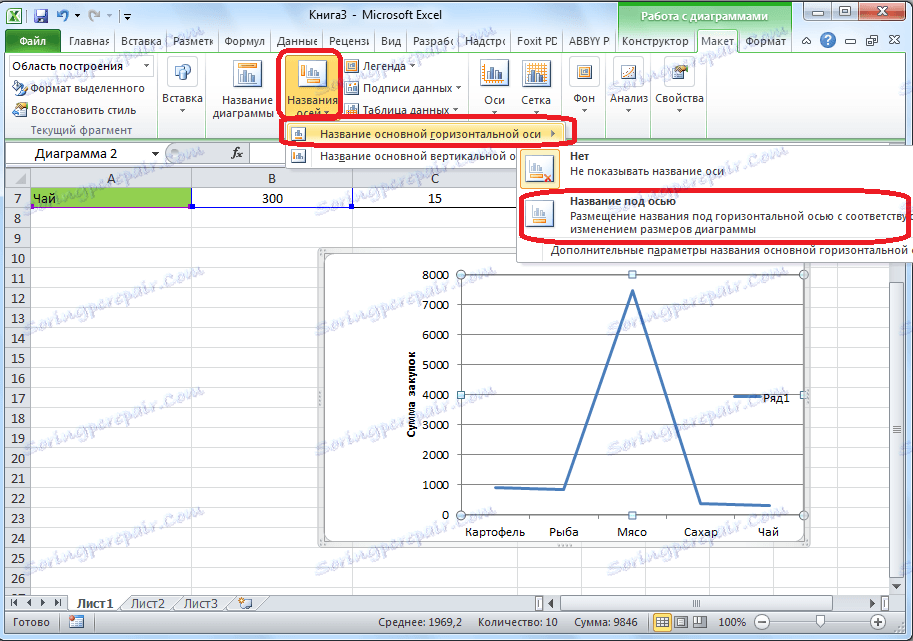
Stejně jako v poslední době stačí kliknout na jméno a změnit jméno na jméno, které považujeme za nutné.
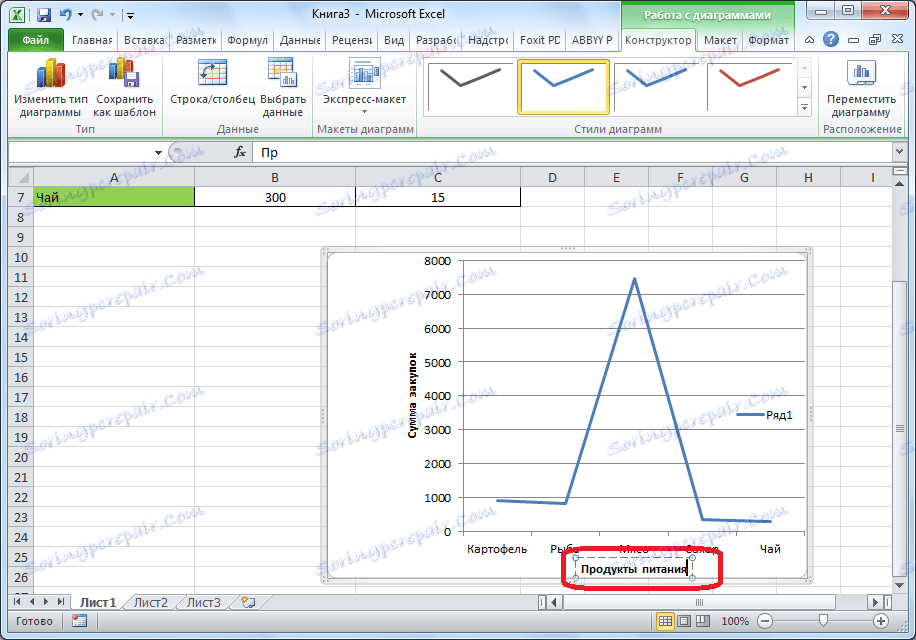
Tak jsou přiřazena jména pro obě osy.
Změna horizontálního podpisu
Vedle názvu má osa podpisy, tj. Názvy hodnot každé divize. S nimi můžete provést nějaké změny.
Chcete-li změnit typ podpisu horizontální osy, klepněte na tlačítko "Osa" a vyberte zde "Primární vodorovná osa". Ve výchozím nastavení je podpis umístěn zleva doprava. Ale kliknutím na položky "Ne" nebo "Žádné podpisy" můžete úplně vypnout horizontální zobrazení podpisu.
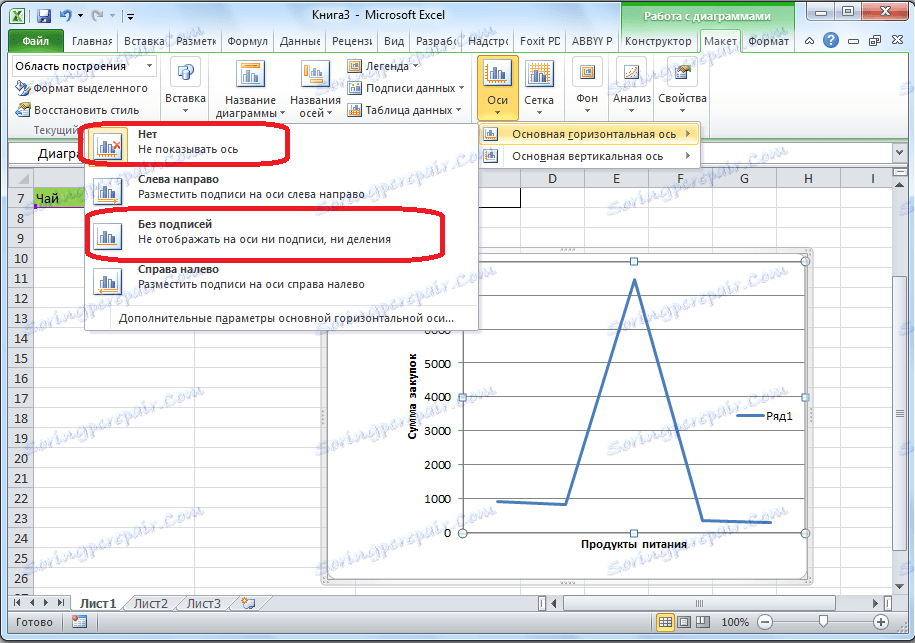
A po kliknutí na položku "Zpravo doleva" se podpis změní směrem.
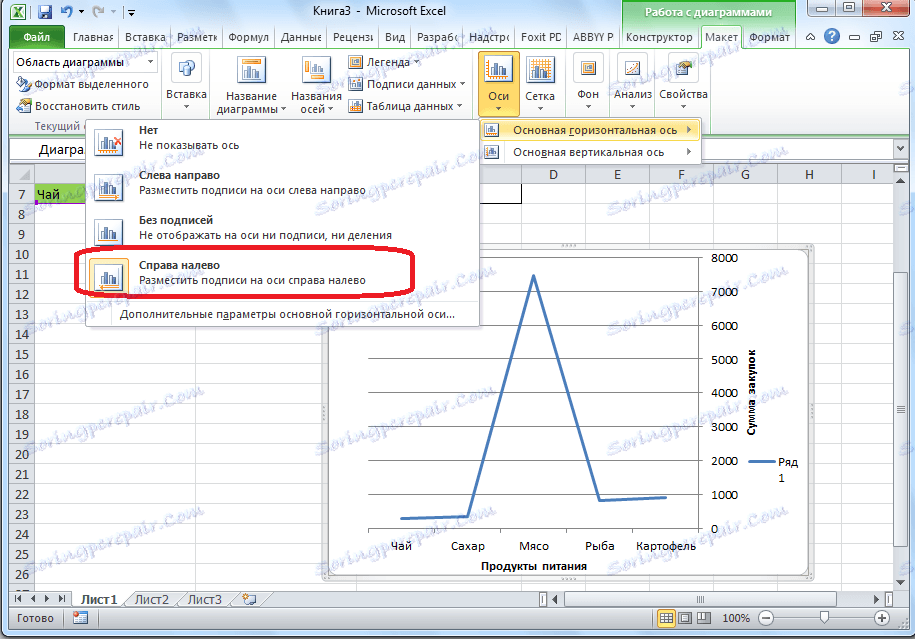
Kromě toho můžete kliknout na položku "Další parametry hlavní horizontální osy ...".
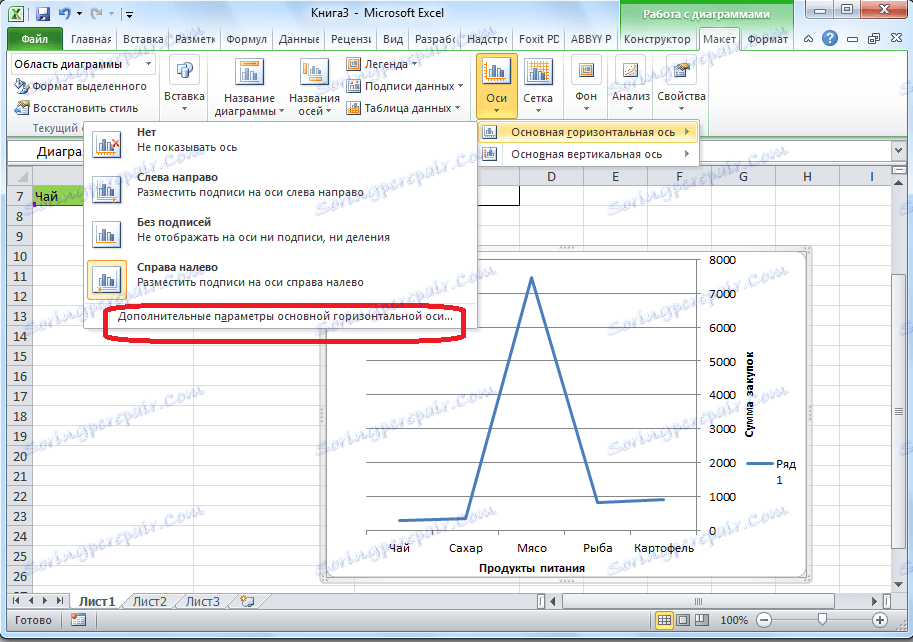
Poté se otevře okno, které nabízí řadu možností pro zobrazení osy: interval mezi divizemi, barvu řádku, formát dat podpisů (číselné, peníze, text atd.), Typ řádku, zarovnání a mnohem více.
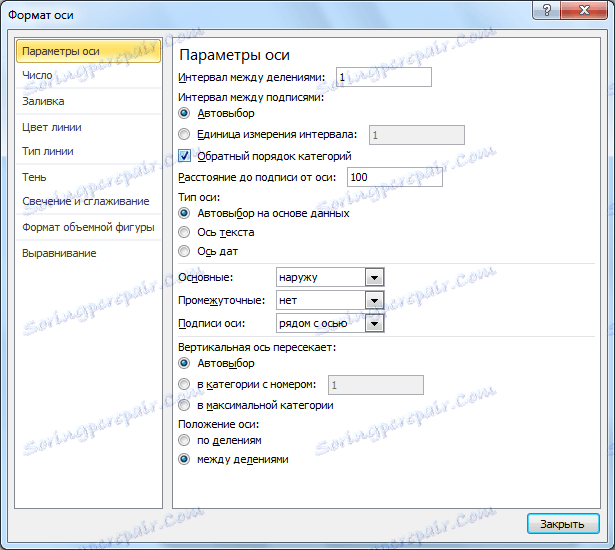
Změňte svislý podpis
Chcete-li změnit svislý podpis, klikněte na tlačítko "Osa" a přejděte na nadpis "Základní svislá osa". Jak vidíme, v tomto případě máme k dispozici více možností pro výběr umístění podpisu na ose. Osu nelze vůbec zobrazit, ale můžete zvolit jednu ze čtyř možností pro zobrazení čísel:
- v tisících;
- v milionech;
- v miliardách;
- ve formě logaritmické stupnice.
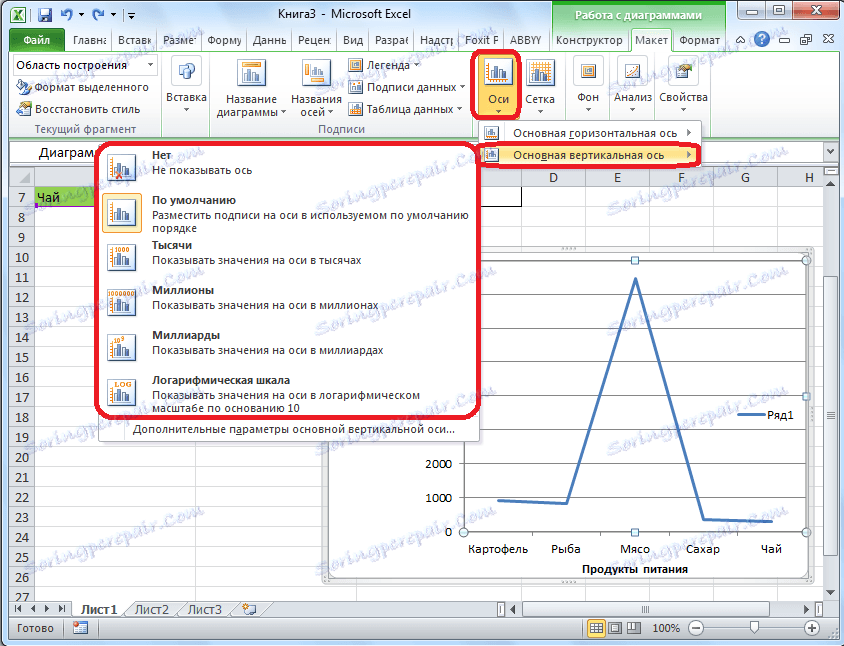
Jak ukazuje níže uvedený graf, po výběru konkrétní položky se hodnoty stupnice rovněž odpovídajícím způsobem změní.
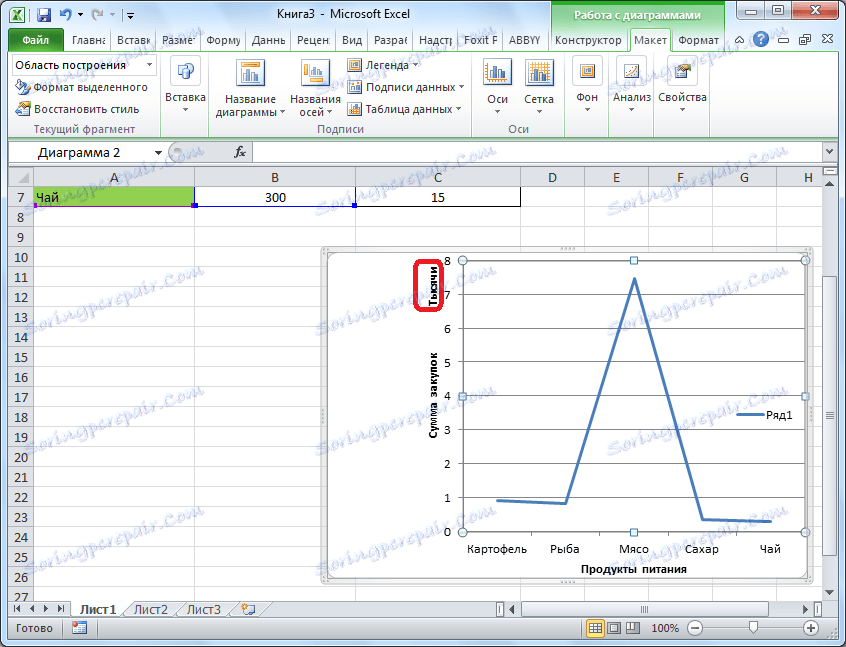
Kromě toho můžete okamžitě vybrat "Další parametry hlavní svislé osy ...". Jsou podobné jako odpovídající bod horizontální osy.
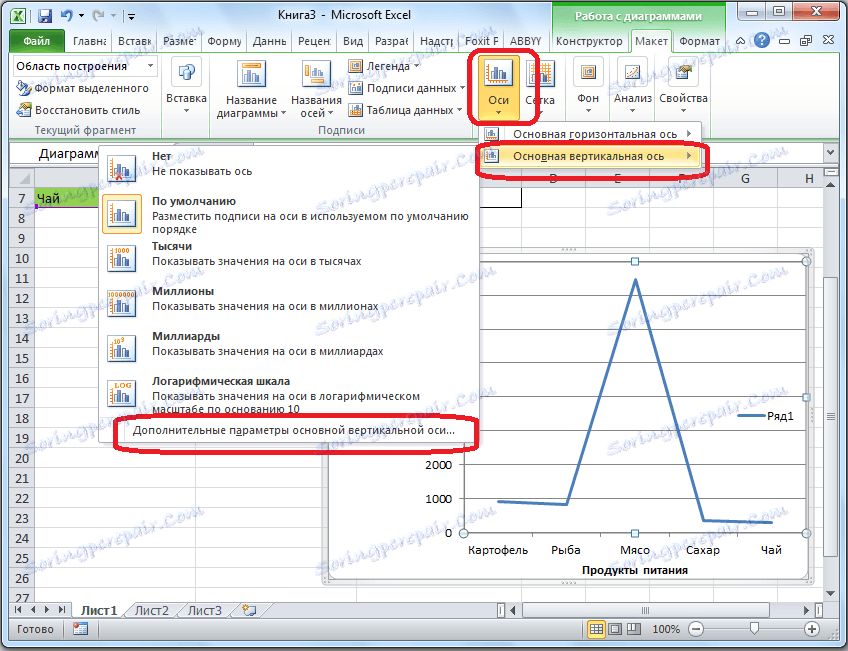
Jak je vidět, zahrnutí jmen a podpisů os v programu Microsoft Excel není zvlášť složitý a obecně intuitivní proces. Ale stejně je s ním jednodušší pochopit, že má po ruce podrobný návod k akci. Je tedy možné ušetřit čas na studium těchto možností.