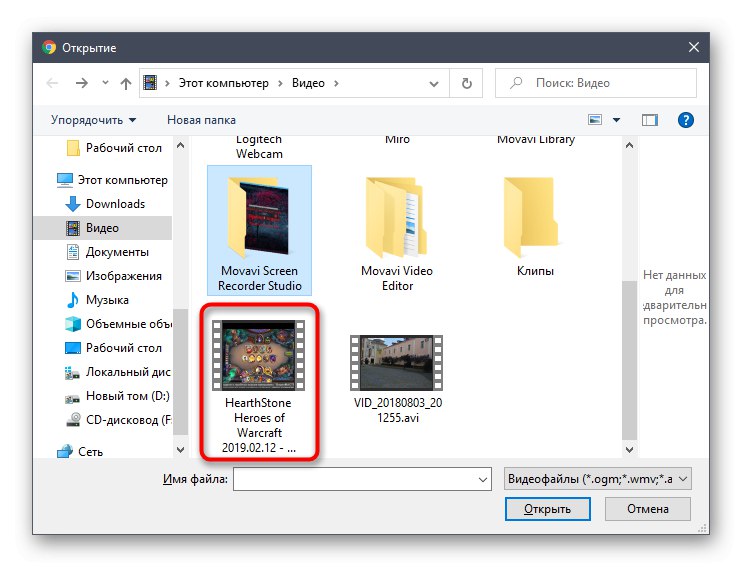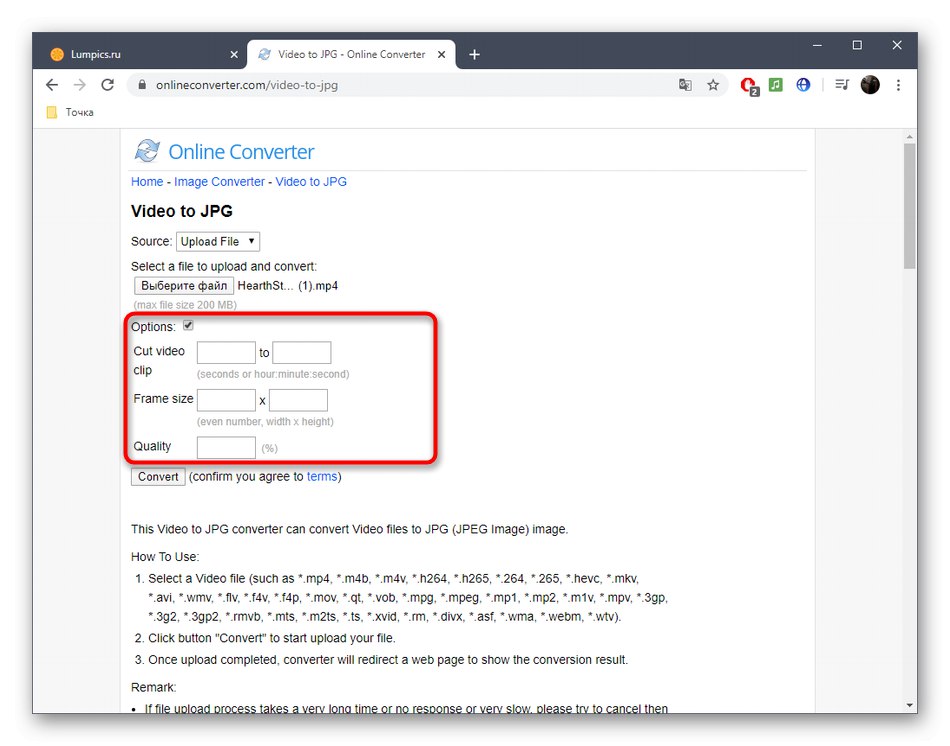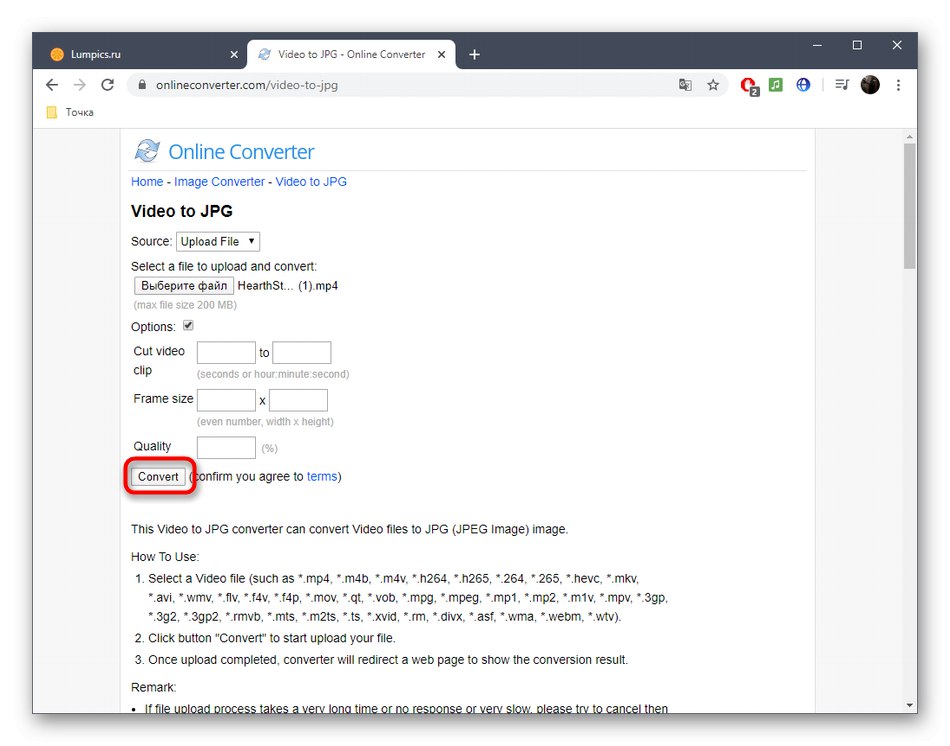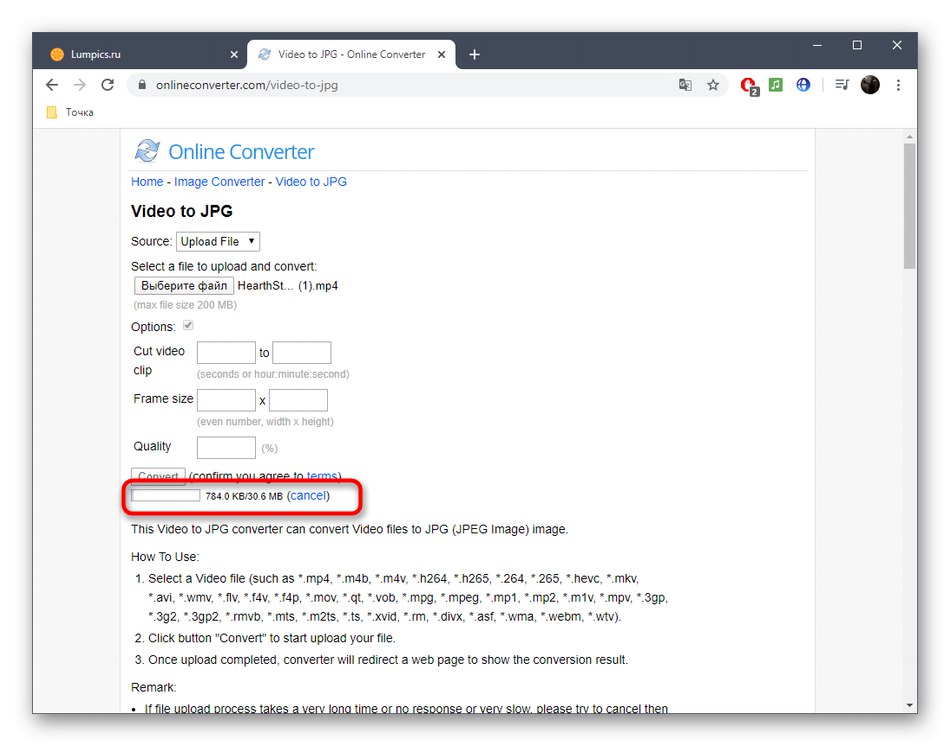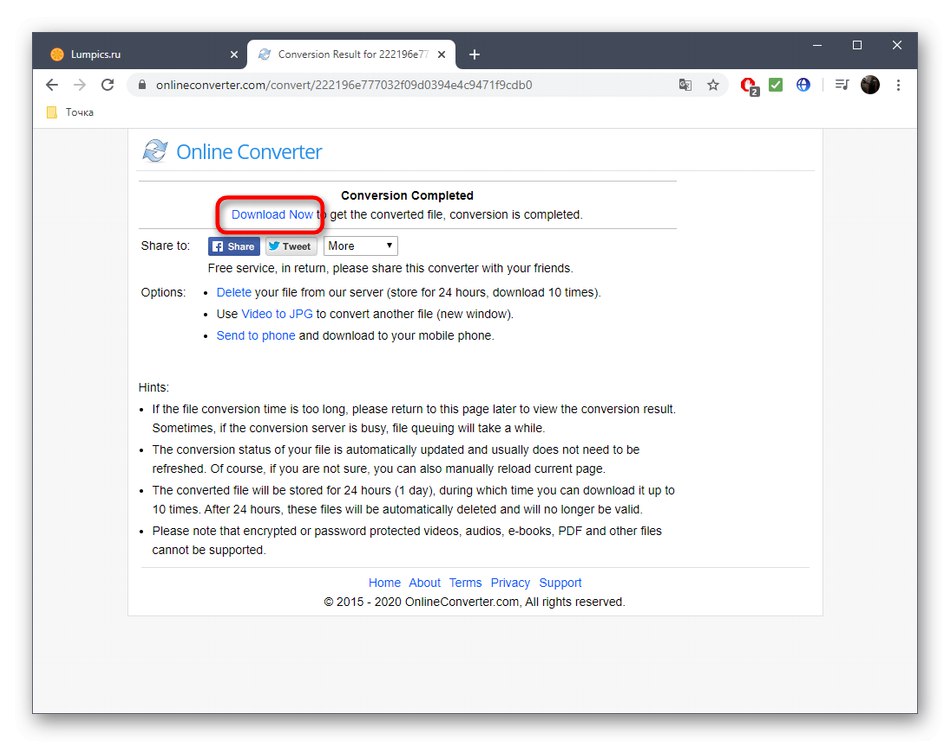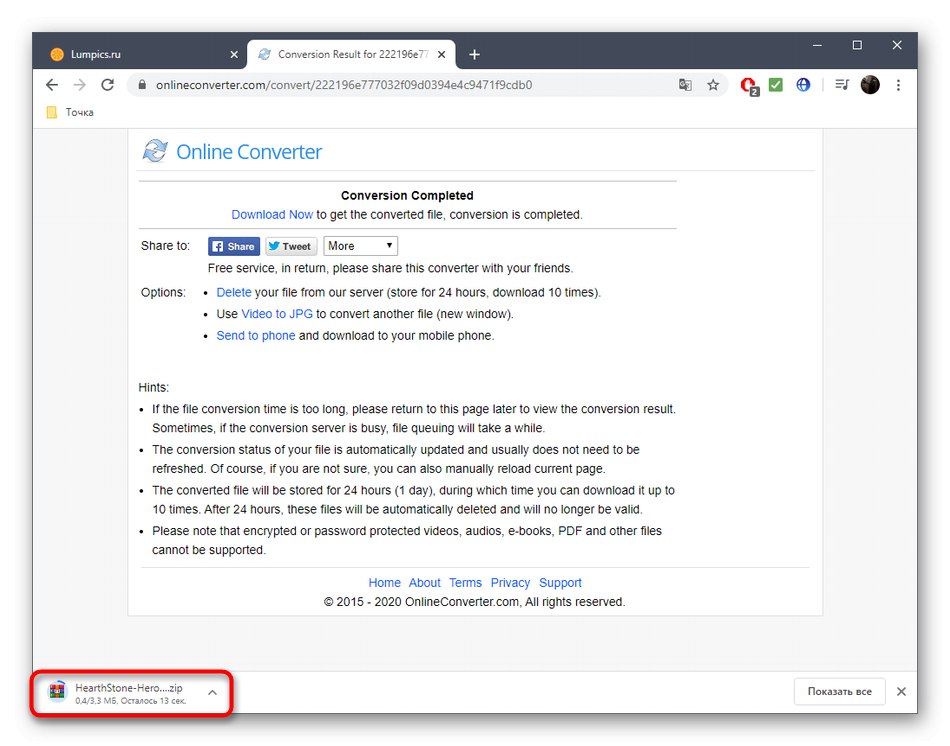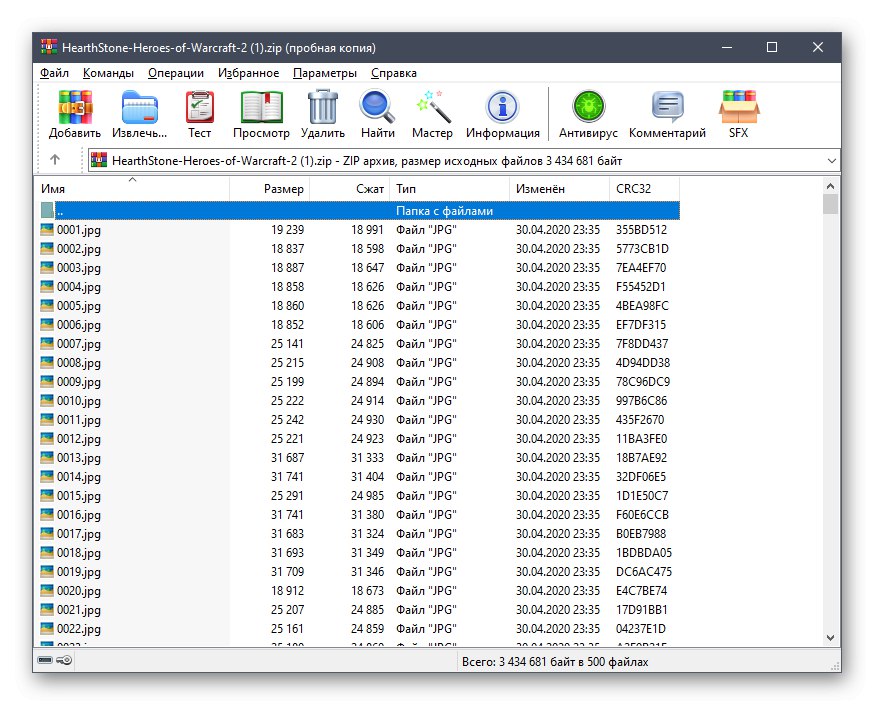Metoda 1: IMG2GO
Online služba IMG2GO je určena k převodu videí na obrázky JPG s automatickým storyboardem a na výstupu obdržíte hotový archiv s očíslovanými snímky, připravený k další práci.
Přejděte na online službu IMG2GO
- Otevřete hlavní stránku IMG2GO kliknutím na výše uvedený odkaz a kliknutím na tlačítko tam „Vyberte soubor“.
- V okně Průzkumníka vyhledejte požadované video a nahrajte jej na server.
- Video se nahraje a jeho doba trvání závisí na rychlosti internetu a velikosti vybraného souboru.
- Dále proveďte další úpravy, nastavení šířky a výšky každého obrázku, použití barevného filtru nebo změnu DPI. Spolu s tím můžete přidat vyhlazování, ostření nebo použít nástroj pro automatické vylepšení.
- Po dokončení klikněte na "Začít"zahájíte proces převodu.
- Nyní proběhne proces storyboardingu, který obvykle trvá několik minut nebo více. Musíte pouze zavřít aktuální kartu a čekat na konec operace.
- Nyní můžete ručně vybírat obrázky, které potřebujete ke stažení, nebo je stáhnout každý po druhém.
- Pokud se rozhodnete vybrat dávku snímků, po instalaci zaškrtávacích políček přejděte nahoru na kartu, kde klikněte na tlačítko Stáhněte si ZIP soubor.
- Zahájí se stahování archivu do vašeho počítače.
- Otevřete jej a začněte komunikovat se všemi snímky.
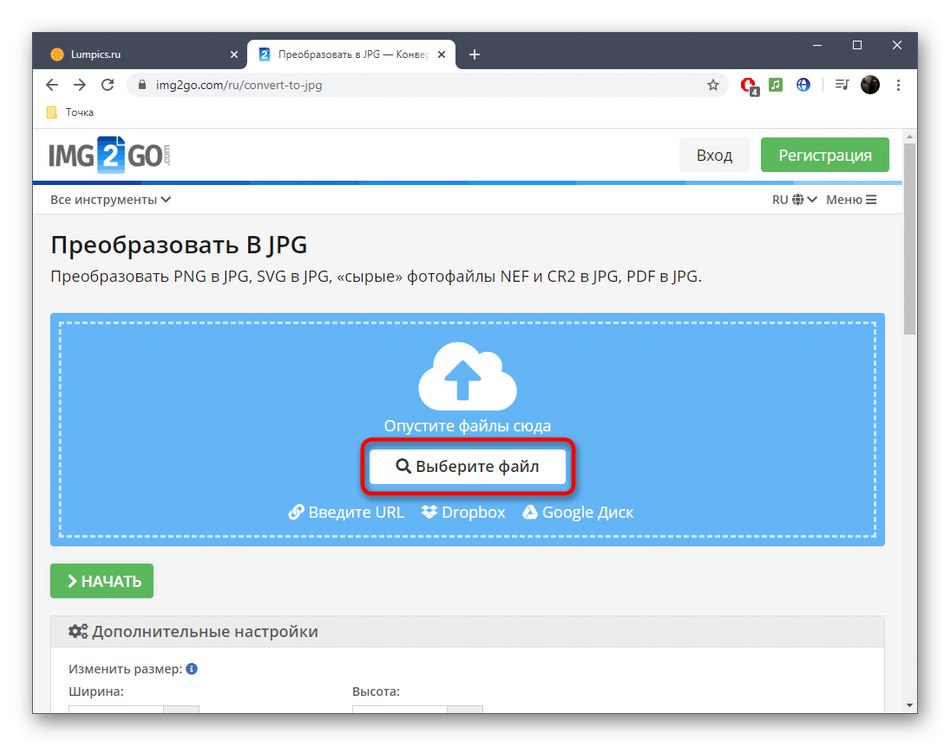
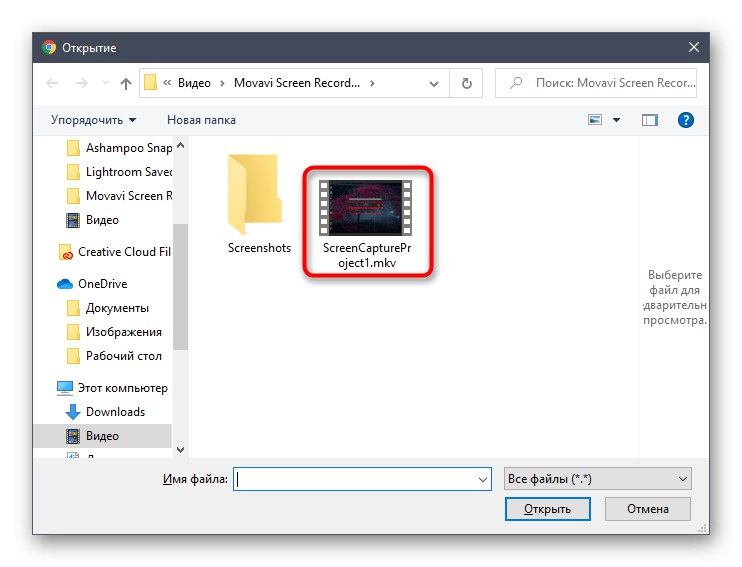
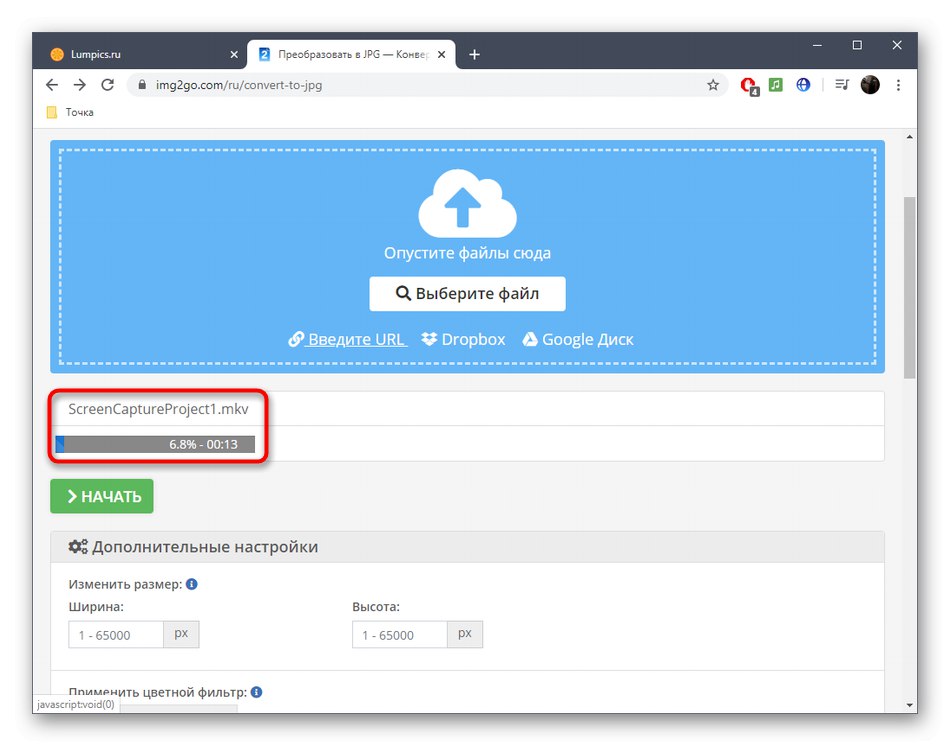
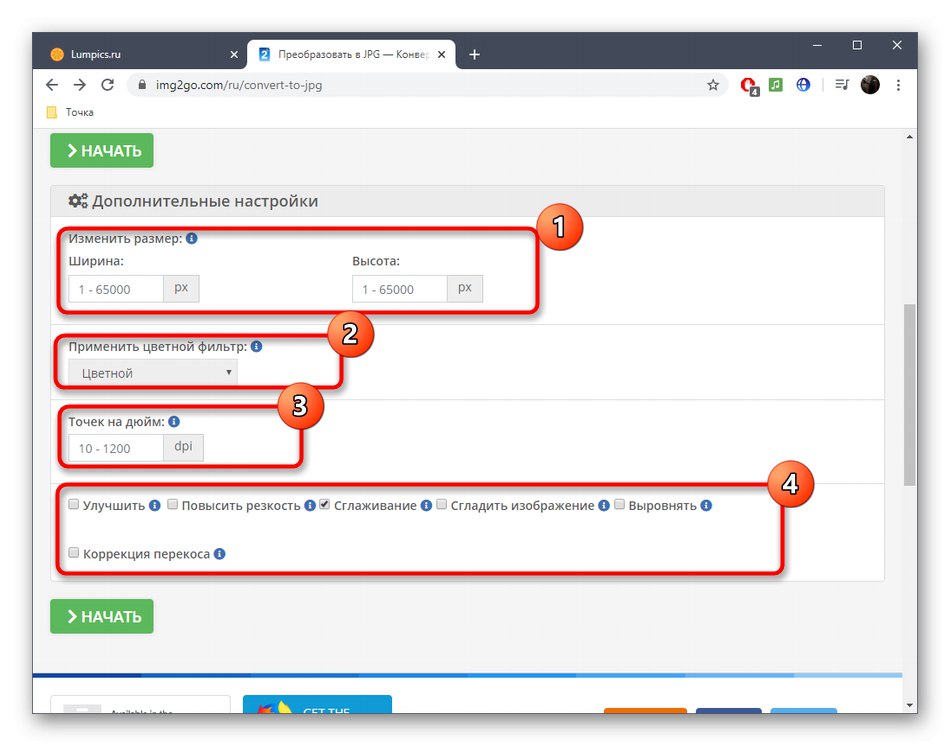
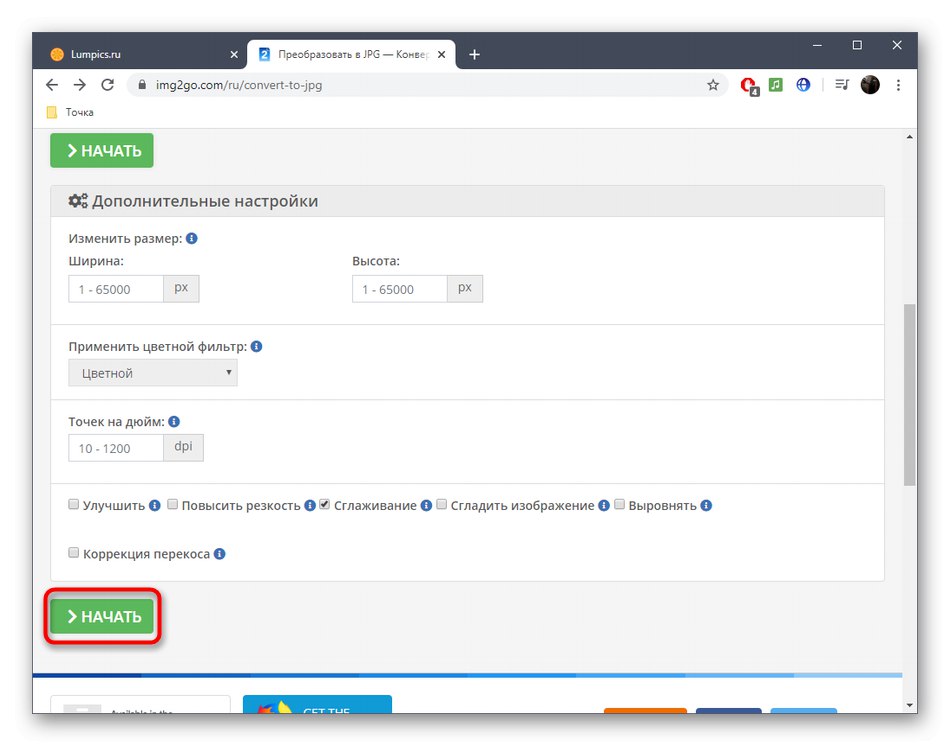
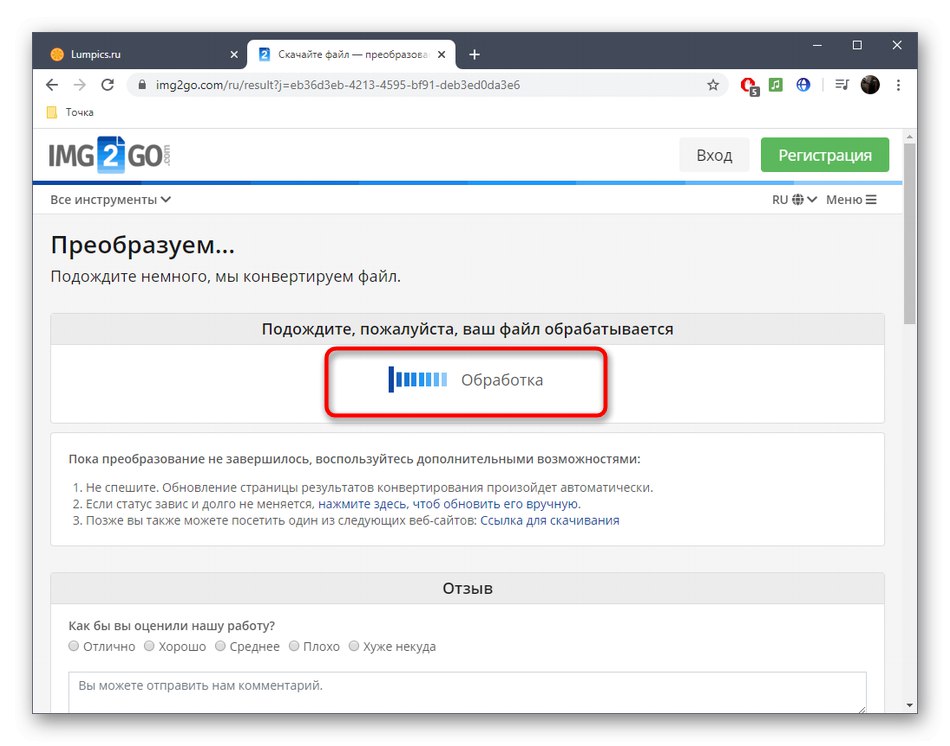
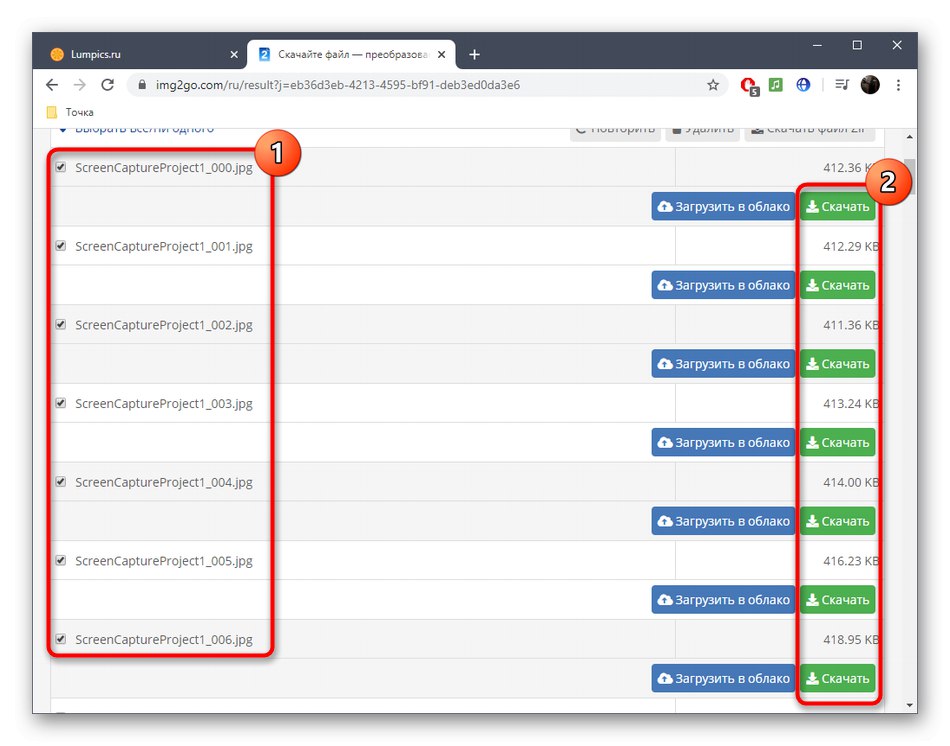
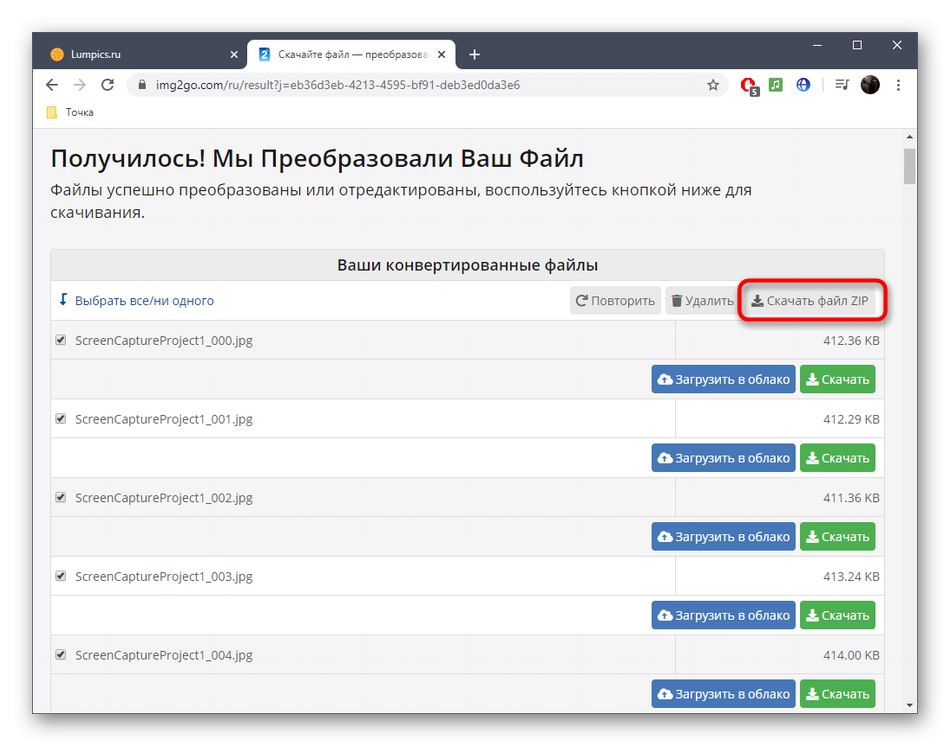
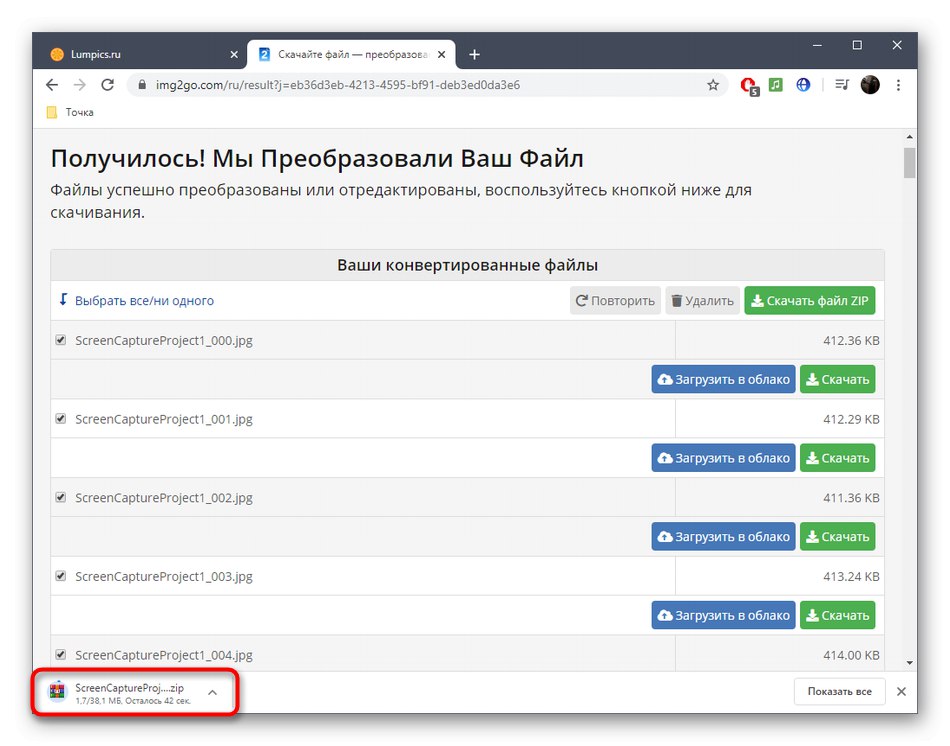
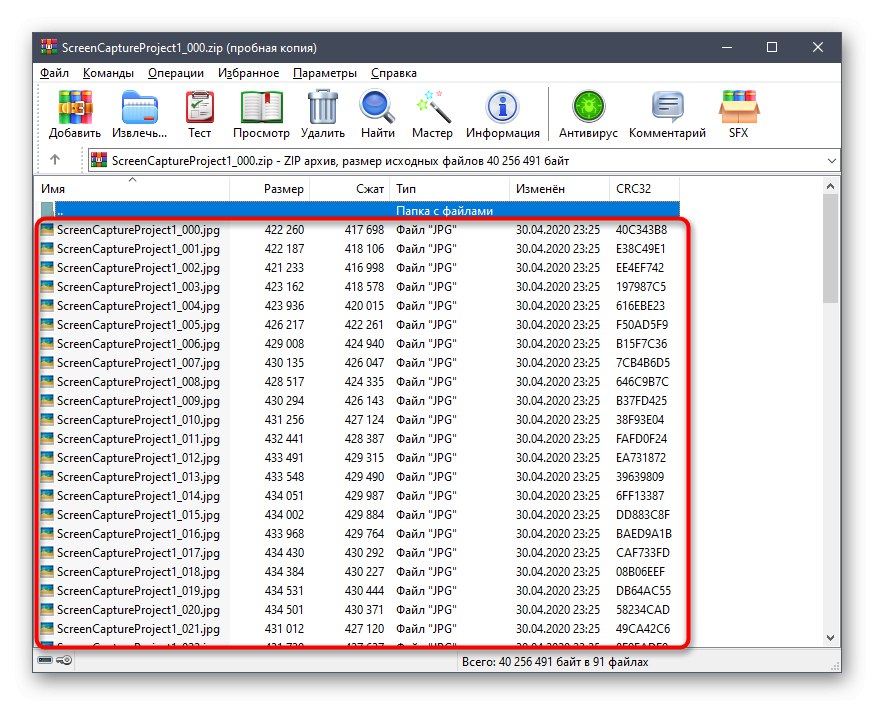
Metoda 2: EzGIF
Nástroj EzGIF je určen k převodu videa na GIF s další úpravou animace. Funkce služby online poskytuje přístup ke každému rámci a umožňuje vám je ručně měnit. Pokud vám tato možnost vyhovuje, postupujte podle následujících pokynů:
Přejděte na online službu EzGIF
- Kliknutím na výše uvedený odkaz přejdete na web EzGIF, kde klikněte na tlačítko "Vybrat soubory".
- V okně Průzkumníka zadejte video, které chcete převést.
- Klikněte na „Nahrát a vytvořit GIF“ převést soubor.
- Přizpůsobte si další možnosti nastavením začátku a konce zachycení animace, nastavením velikosti pixelu a frekvence snímků.
- Stiskněte „Převést na GIF“zahájit převod.
- Chcete-li upravit GIF, otevřete nástroj "Rámečky".
- Nyní můžete s každým snímkem pracovat, ztlumit, duplikovat nebo upravit zpoždění.
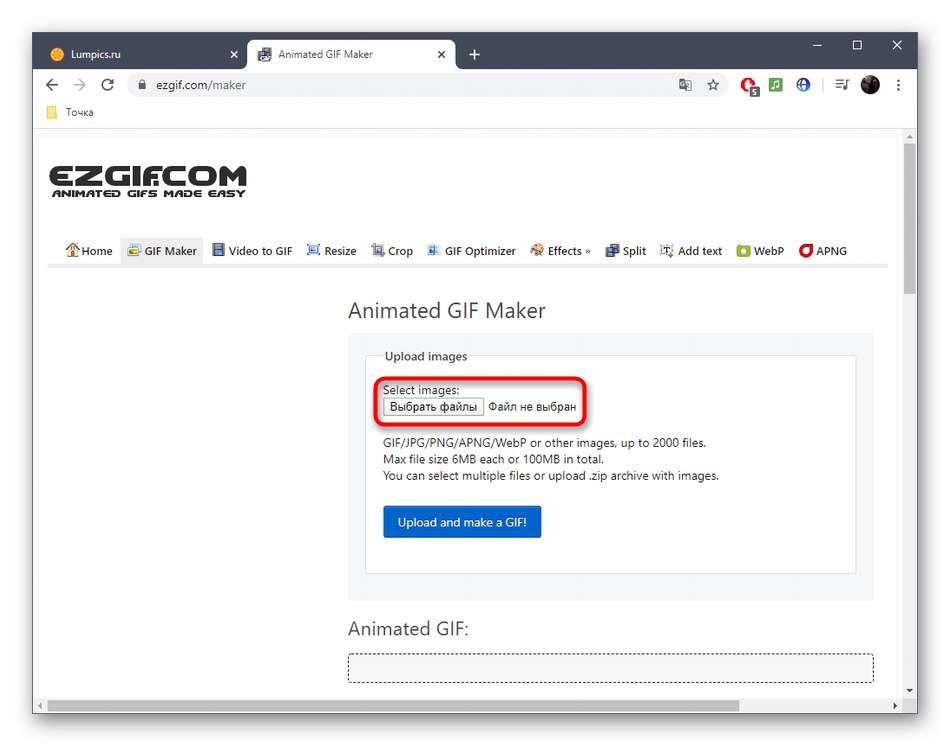
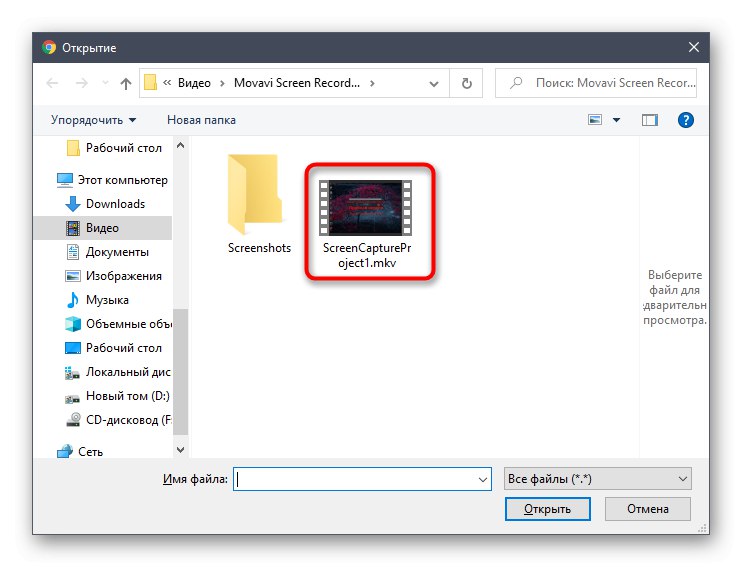
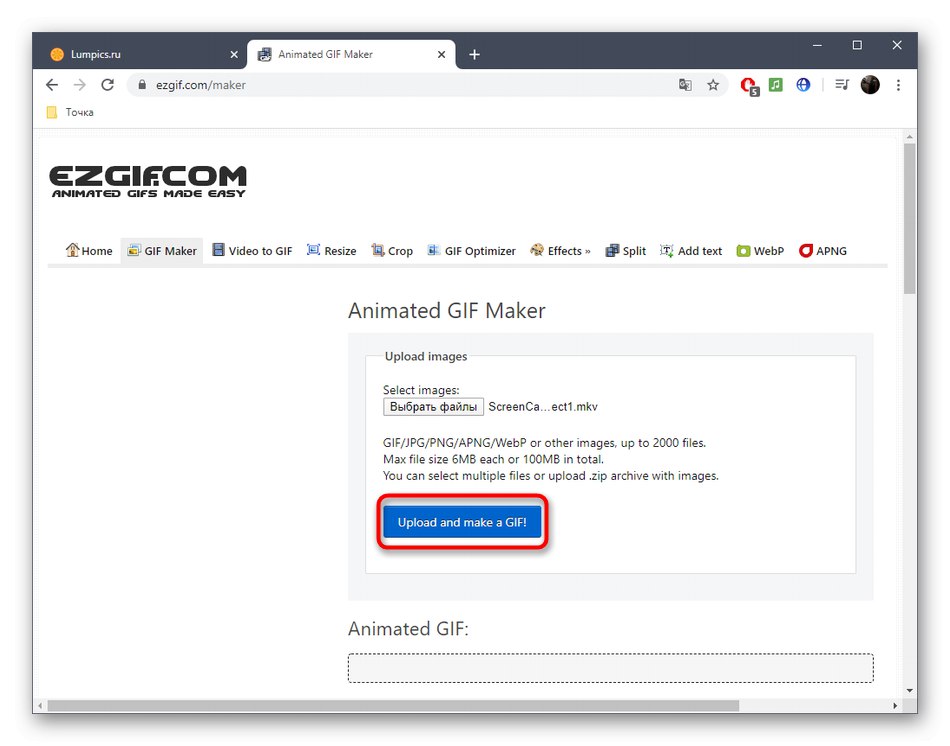
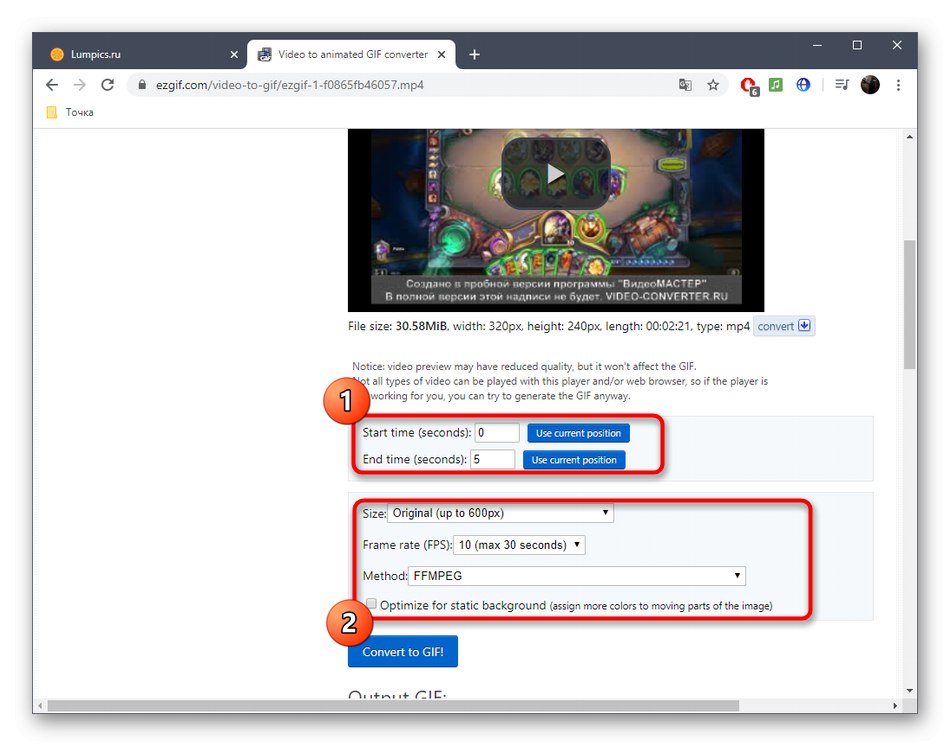
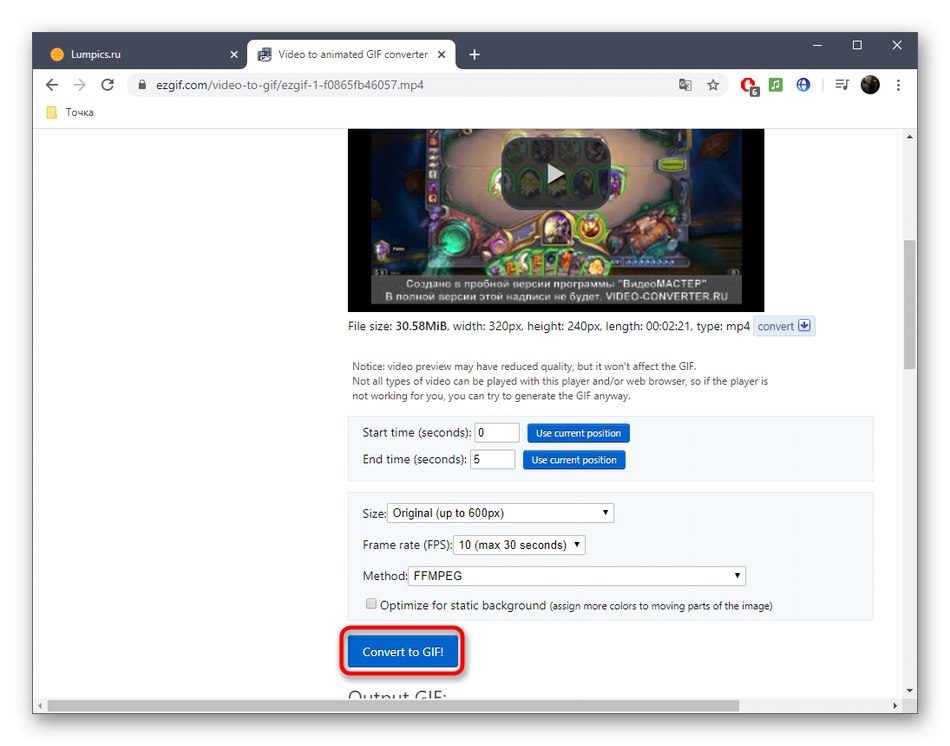

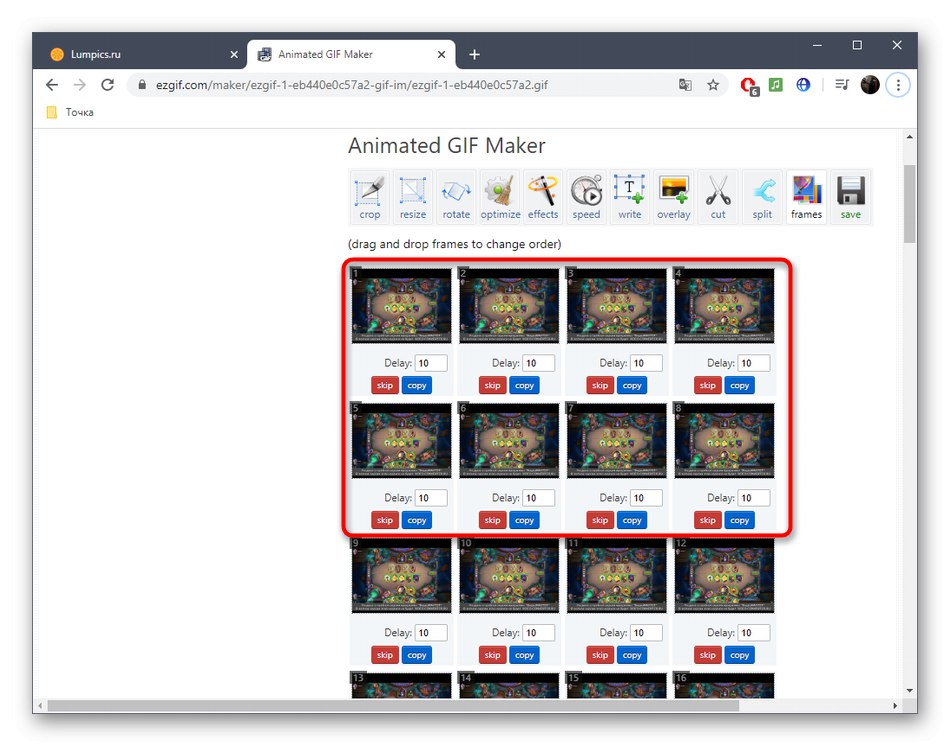
Metoda 3: Online Converter
Princip fungování webové služby Online Converter je co nejblíže principu popsanému v Metoda 1zde však získáte rychlejší rychlost zpracování a širší škálu podporovaných formátů.
Přejděte na online službu Online Converter
- Na hlavní stránce webu klikněte na tlačítko „Vyberte soubor“.
- V Průzkumníkovi najděte vhodné video.
- Vyberte segment, který chcete převést, nebo nechte pole prázdné, aby se zpracoval celý klip. Určete velikost a kvalitu rámečku.
- Klikněte na "Konvertovat"zahájíte převod.
- Počkejte na konec procesu převodu.
- Jakmile je proces zpracování dokončen, zobrazí se odpovídající oznámení. Zbývá jen kliknout na "Stáhnout teď"stáhnete archiv do počítače.
- Počkejte, až se soubor stáhne, a poté jej otevřete.
- Název každého souboru bude odpovídat číslu snímku. To vám pomůže procházet seznamem a najít vhodné obrázky.