Spuštění a oprava chyb diagnostických zásad v systému Windows 7
Během jakékoli události v počítačích uživatelů je služba diagnostických zásad vypnuta. Z tohoto důvodu není možné spustit vestavěný nástroj určený k nalezení a opravě systémových chyb. Dále se podíváme na to, jak můžete tuto službu povolit a co dělat, pokud ji nelze aktivovat obvyklým způsobem.
Obsah
- Povolení služeb diagnostické politiky v systému Windows 7
- Poradce při potížích se spuštěním diagnostických zásad
- Možnost 1: Zkontrolujte stav ostatních služeb
- Možnost 2: Vydání spouštěcích práv diagnostické službě zásad
- Možnost 3: Přidání síťových služeb do skupiny zabezpečení
- Možnost 4: Vydání práv NETWORK SERVICE k vytvoření položek registru
- Možnost 5: Přidání oprávnění k síťovým službám prostřednictvím vlastností
- Možnost 6: Reset IP a DNS
- Možnost 7: Obnovení systému
Povolení služeb diagnostické politiky v systému Windows 7
Nejčastěji je tato služba vypnuta ze dvou důvodů: v důsledku nešikovného pokusu uživatele o optimalizaci operačního systému a špatného sestavení. V důsledku prvního důvodu uživatelé, kteří se rozhodli zrychlit operační systém vypnutím služeb, tento vypnul kvůli nevědomosti. Druhým důvodem je celá řada přestavěných obrázků systému Windows 7, kde se jejich amatérští autoři často snaží vypnout vše, aby byl systém co nejlehčí, dokonce i pro slabé počítače. Ve vzácných případech, protože to prakticky nezávisí na fungování jiných komponent Windows, dochází k jeho odpojení samo o sobě. Tak či onak, můžete jej bez problémů zapnout, i když dojde k poruše.
Metoda 1: Služby
Je logické, že pokud je služba problematickým prvkem, je nutné ji spravovat pomocí vestavěného nástroje se stejným názvem.
- Pomocí kláves Win + R vyvolejte okno Run , napište tam
services.msca potvrďte zadání. - Najděte řádek „Diagnostická služba zásad“ a dvakrát na něj klikněte.
- Pokud je typ spouštění „Zastaveno“ , změňte jej na „Automaticky“ a klikněte na „Použít“ .
- Poté bude k dispozici tlačítko „Spustit“ . Klikněte na něj.
- Služba se spustí.
- Nyní můžete okno zavřít.
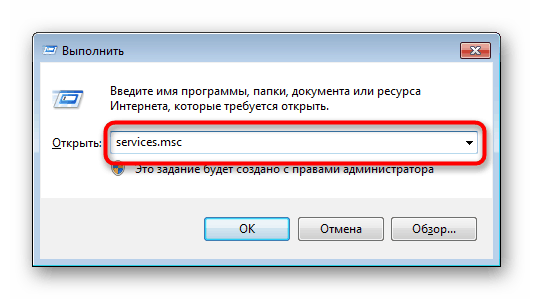
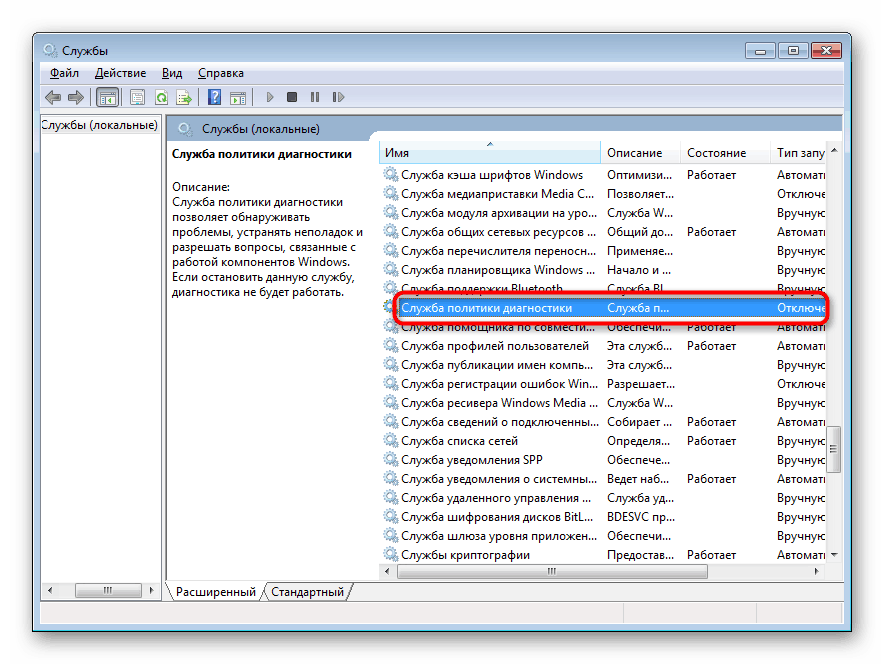
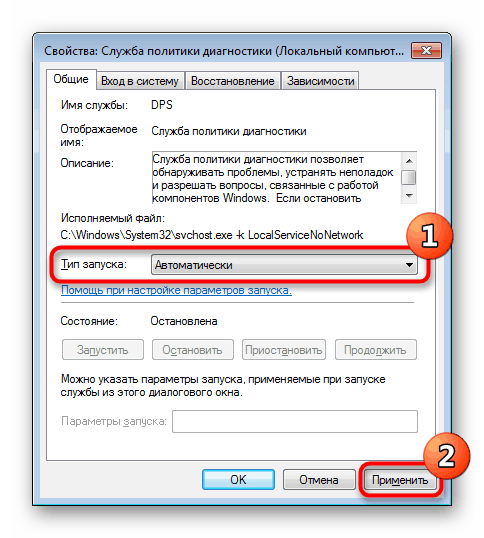
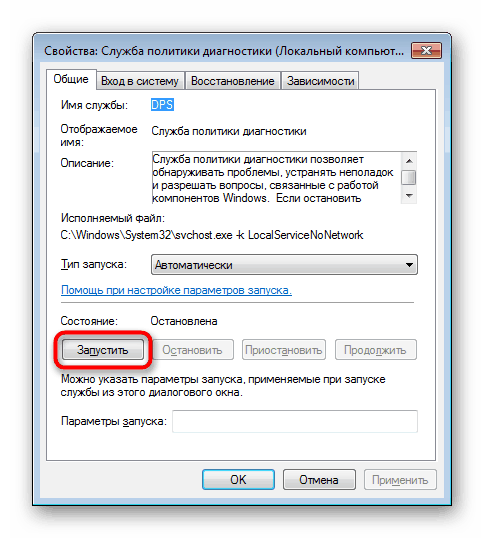
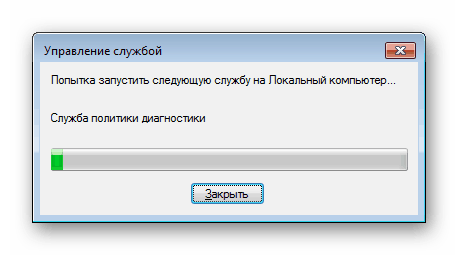
V ideálním případě by po tomto neměly být žádné doprovodné problémy a nástroj pro vyhledávání a řešení problémů by měl fungovat správně. Pokud tomu tak není, přečtěte si část tohoto článku, kde vysvětlujeme, jak řešit problémy.
Metoda 2: „Konfigurace systému“
Dalším způsobem, jak jej povolit, je použití nástroje pro konfiguraci systému . Zde také můžete spravovat služby.
- Pomocí Win + R rozbalte okno Spustit , napište tam
msconfiga klikněte na OK . - Přejděte na kartu Služby , kde najdete službu diagnostických zásad , zaškrtněte políčko vedle ní a klikněte na Použít .
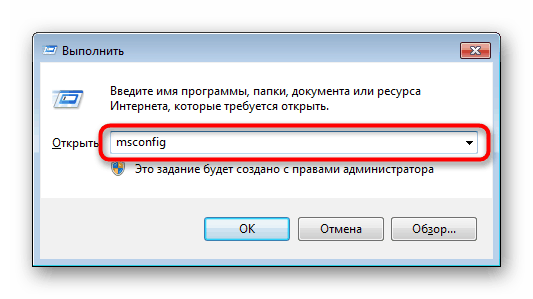
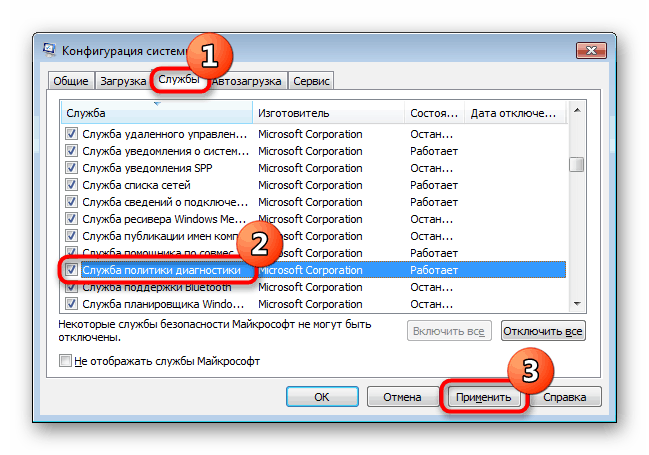
Budete vyzváni k restartování počítače nebo odložte tuto akci na později. Obecně se restartování nevyžaduje ke spuštění této služby, ale pokud narazíte na nějaké problémy, je lepší to udělat stejně. Pokud to nepomůže, přečtěte si níže uvedené pokyny.
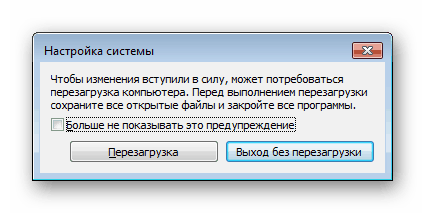
Poradce při potížích se spuštěním diagnostických zásad
Není zdaleka vždy, že se uživatelům podaří spustit nezbytný prvek poprvé, a proto se musí obrátit na další doporučení. Uživatelé se nejčastěji potýkají s tím, že stále dostávají okno s poruchou, která také říká: „Chyba 5: Přístup byl odepřen“ . Kromě toho může dojít k chybě přístupu již při pokusu o povolení služby pomocí výše uvedených metod. Zjistili jsme, jak to napravit.
Možnost 1: Zkontrolujte stav ostatních služeb
Kromě „Diagnostických zásad“ v části „Služby“ nebo „Konfigurace počítače“ musíte také zkontrolovat stav dalších služeb, které mohou nepřímo ovlivnit dnes uvažovanou poruchu. Mezi ně patří:
- „IPsec Policy Agent“ - „Automatic“ ;
- „Diagnostický servisní uzel“ - „Ruční“ ;
- „Diagnostický systémový uzel“ - „Ručně“ .
Pokud mají stav „Zakázáno“ , aktivujte je stejným způsobem, jaký je uveden v metodě 1 nebo 2 , s přihlédnutím k typu spouštění, který je uveden oproti názvu služby ve výše uvedeném seznamu. Nakonec restartujte operační systém.
Možnost 2: Vydání spouštěcích práv diagnostické službě zásad
Je možné, že služba nechce začít pouze z toho důvodu, že na to nemá dostatečná práva. V této situaci musíte zvýšit prioritu své práce.
- Přejděte do vlastností „Služby diagnostické zásady“ v aplikaci „Služby“, jak je znázorněno v metodě 1 .
- Přejděte na kartu „Přihlášení“ a zkontrolujte, který typ přihlášení je vybrán. Zaškrtněte možnost „S účtem“ . Nyní musíte určit, který z nich tedy vpravo, napište "Místní služba" . Mělo by se ukázat, jako na obrázku níže.
- Nyní v polích „Heslo“ a „Potvrdit“ odstraňte tečky a nechte tyto řádky prázdné. Pokud má účet, přes který jste právě přihlášeni, heslo, zadejte jej do těchto polí dvakrát. Použít změny na OK .
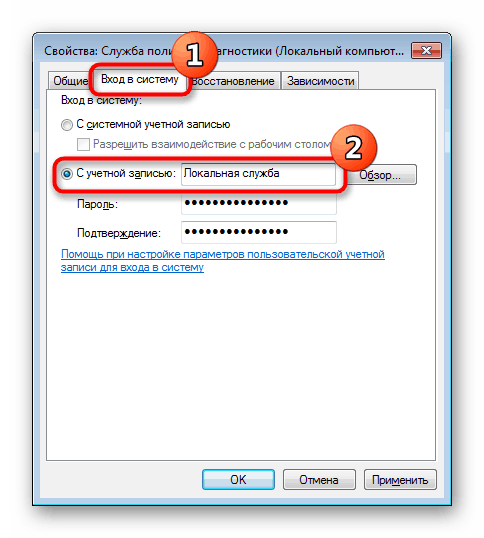
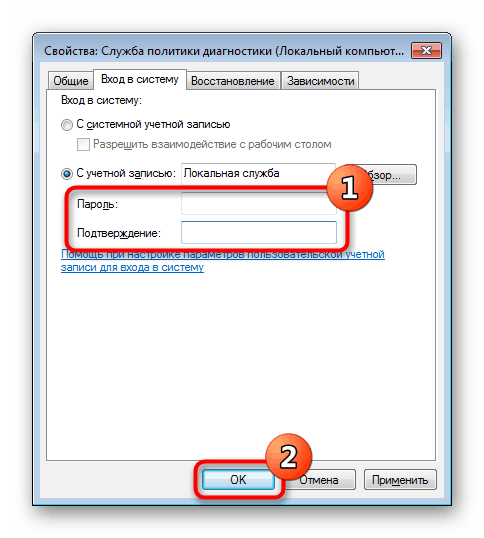
Restartujte počítač. Mimochodem, tato metoda někomu pomůže bez zadání hesla k účtu. Můžete to také zkusit.
Možnost 3: Přidání síťových služeb do skupiny zabezpečení
Smyslem této instrukce je přidat síťové služby do skupiny Administrators . Díky tomu se můžete zbavit chyb při odepření přístupu.
- Otevřete příkazový řádek , nutně jménem správce.
- Nejprve, pokud služba není spuštěna znovu, můžete napsat
sc start dpsa stisknout Enter . - Poté zadejte příkaz
net localgroup Администраторы /add networkservicea potvrďte akci klávesou Enter . - Poslední zápis
net localgroup Администраторы /add localservice- všechny operace musí uspět.

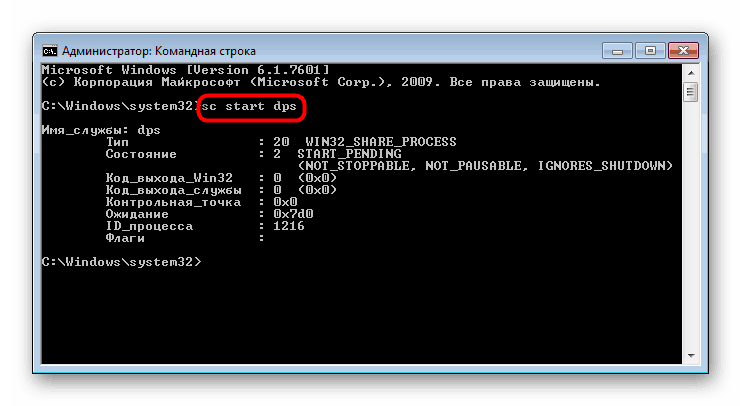
Pokud spustíte příkaz „Příkazový řádek“ nikoli jménem správce, obdržíte další „Chyba 5“ .
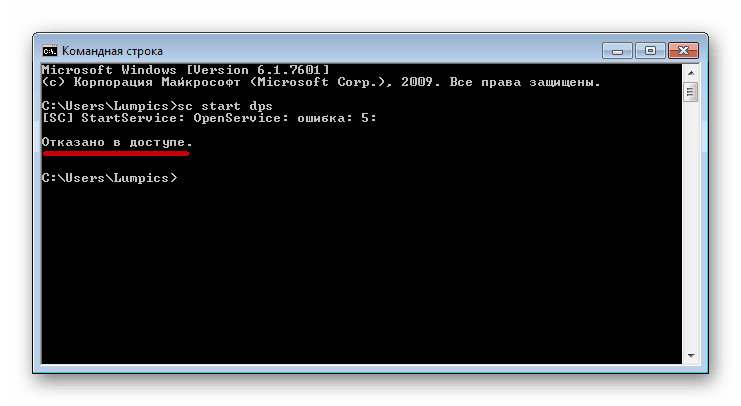
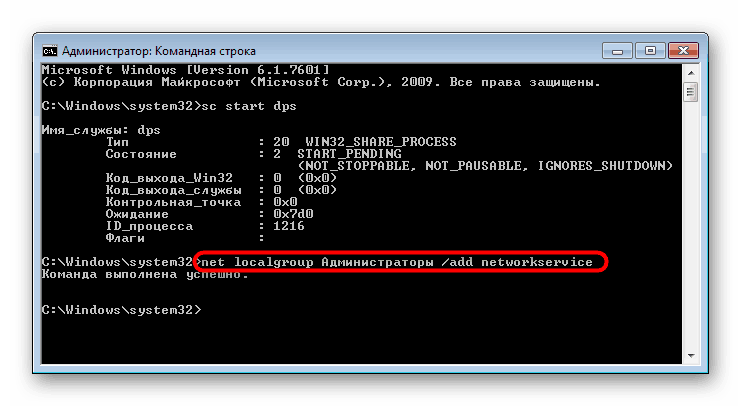
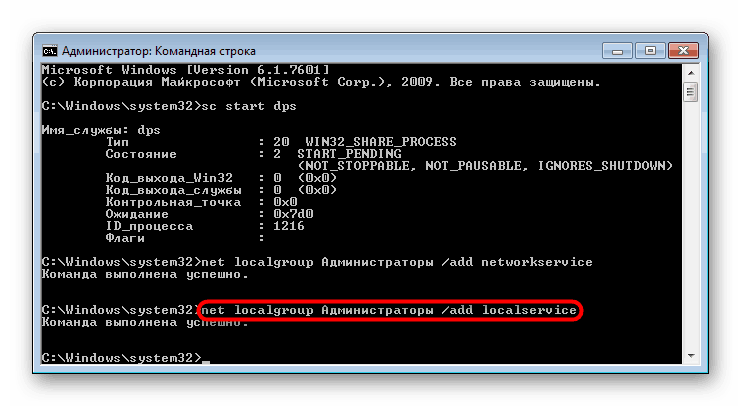
Po restartování počítače zkuste znovu provést akci, která vám dříve dala chybu „Spuštění zásad služeb“ .
Možnost 4: Vydání práv NETWORK SERVICE k vytvoření položek registru
Pokud se předchozí možnosti nezdařily nebo se zobrazí další chyba, například, že službu nelze spustit, použijte následující doporučení. Díky nim můžete povolit účtu NETWORK SERVICE provádět zápisy do registru, protože nyní zjevně nemá oprávnění to dělat.
- Pomocí Win + R a
regeditotevřete Editor registru . - Postupujte podle cesty
HKEY_LOCAL_MACHINESYSTEMCurrentControlSetservicesVSS, kde uvidíte podsložku Diag . - Klikněte na „Diag“ RMB a vyberte „Oprávnění“ .
- V okně, které se otevře, najděte blok „Skupiny nebo služby“ , vyberte účet „NETWORK SERVICE“ a ve sloupci „Povolit“ zaškrtněte políčko „Plný přístup“ . Zavřete okno na OK .
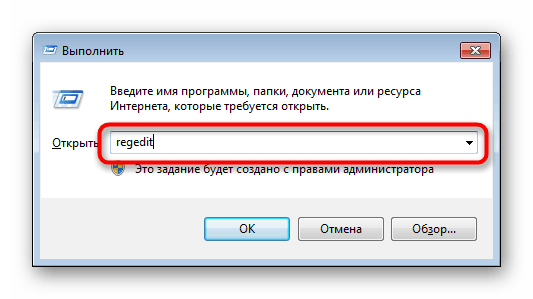
Ve vzácných případech, když zadaná složka chybí, vytvořte ji sami kliknutím pravým tlačítkem myši na „VSS“ a výběrem „Vytvořit“ > „Oddíl“ . Pojmenujte jej „Diag“ a pokračujte dalšími kroky.
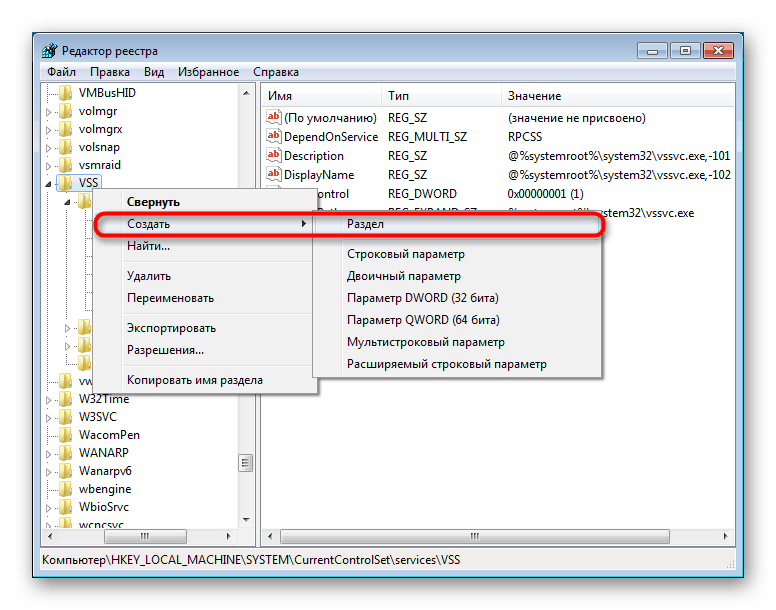
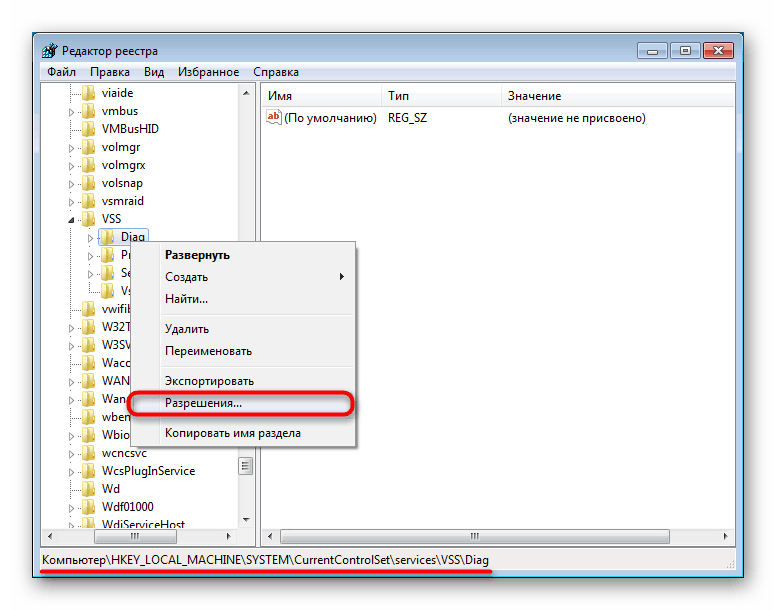
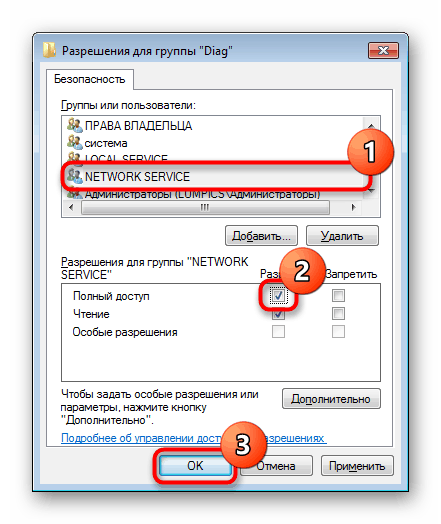
Restartujte počítač a zkontrolujte, zda dojde k chybě.
- Pokud vám bylo při pokusu o změnu oprávnění odepřeno, přejděte do jiné větve registru -
HKEY_LOCAL_MACHINESYSTEMCurrentControlSetControlWDI- a klikněte myší na podsložku Config . Klikněte na ni pomocí RMB a přejděte na „Oprávnění“ . - Klikněte na Přidat .
- Zadejte název „NT ServiceDPS“ a poté klikněte na „OK“ .
- V seznamu se objeví položka „DPS“ . Vyberte jej kliknutím myši a aktivujte možnost „Plná kontrola “ ve sloupci „Povolit“ .
- Klikněte na „OK“ a znovu se pusťte do manipulace se složkou „Diag“ .
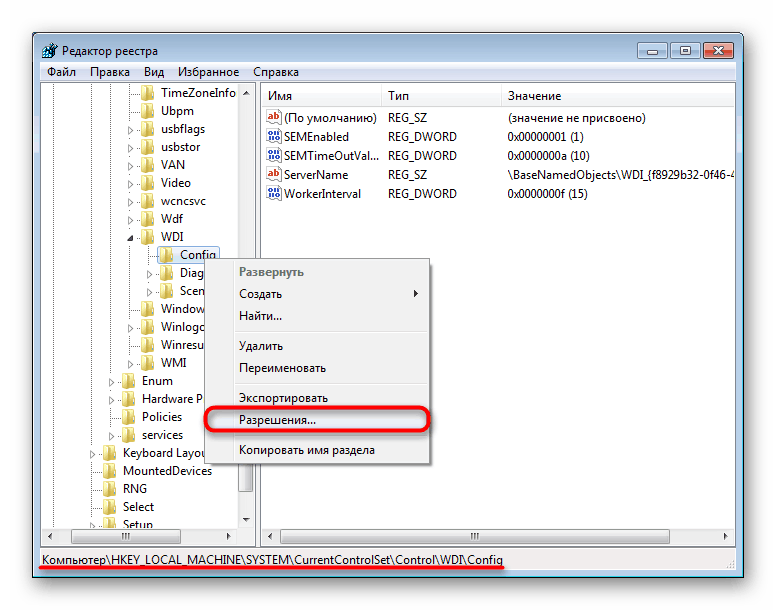
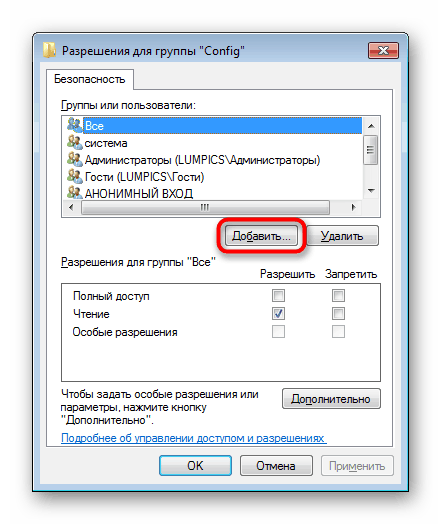
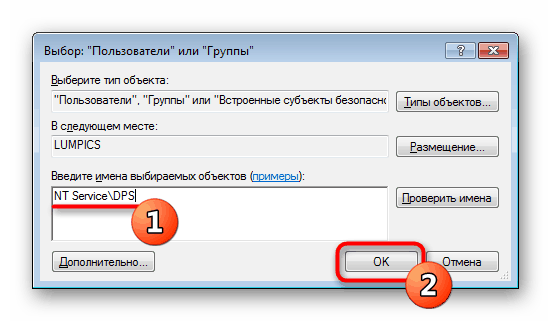
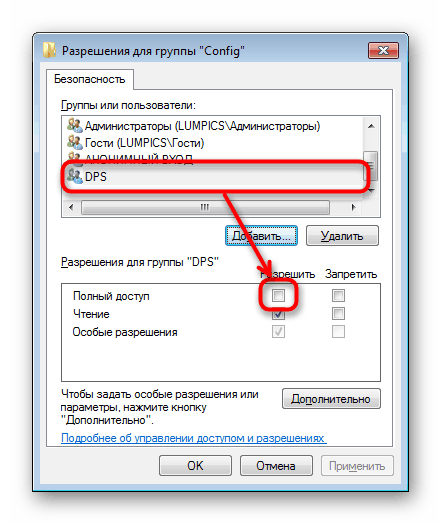
Nakonec budete muset restartovat počítač.
Možnost 5: Přidání oprávnění k síťovým službám prostřednictvím vlastností
Tato možnost napůl opakuje možnost 3 , ale vyřadili jsme ji samostatně, protože podle recenzí některých uživatelů byly manipulace prováděny přes shell OS a ne pomocí nápovědy „Command Line“ .
- Otevřete "Tento počítač" , klepněte pravým tlačítkem myši na "Místní disk (C :)" a vyberte "Vlastnosti" .
- Přepněte na kartu Zabezpečení .
- V části Skupiny nebo uživatelé klikněte na Upravit .
- V novém okně vyberte možnost Přidat .
- Otevře se další okno, kde úplně dole klikněte na „Upřesnit“ .
- Znovu se objeví okno. Poté klikněte na "Hledat".
- V seznamu jmen najděte “MÍSTNÍ SERVIS” , vyberte jej kliknutím myši a klikněte na “OK” .
- Uvidíte, že do seznamu byla přidána položka „MÍSTNÍ SERVIS“ . Okno můžete zavřít na „OK“ .
- Název se objevil ve skupině „Skupiny nebo uživatelé“. Navíc mu můžete povolit „plný přístup“ , ale není to nutné, protože obvykle je chyba opravena bez ní.
- Zkontrolujte, zda byla chyba opravena. Pokud tomu tak není, přidejte NETWORK SERVICE stejným způsobem jako LOCAL SERVICE .
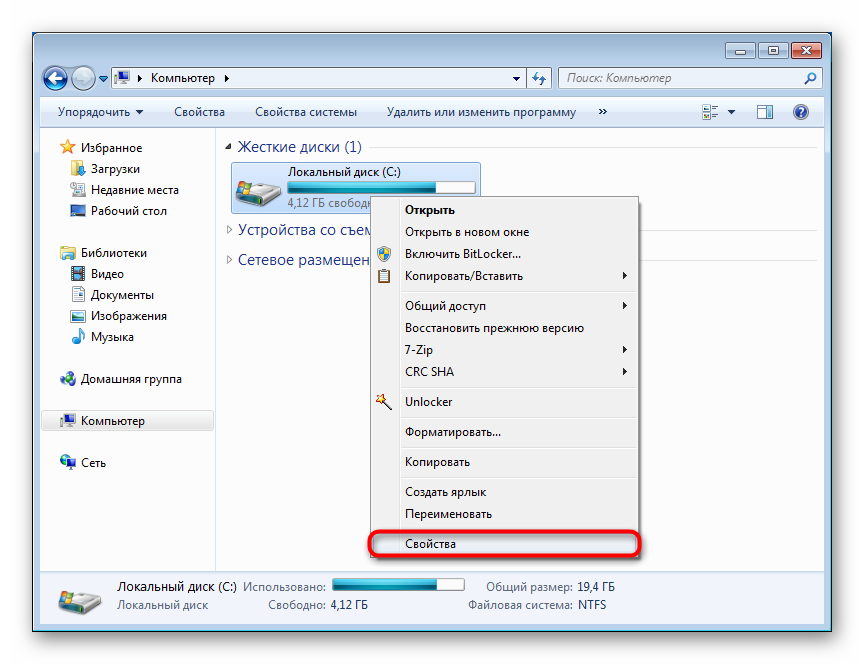
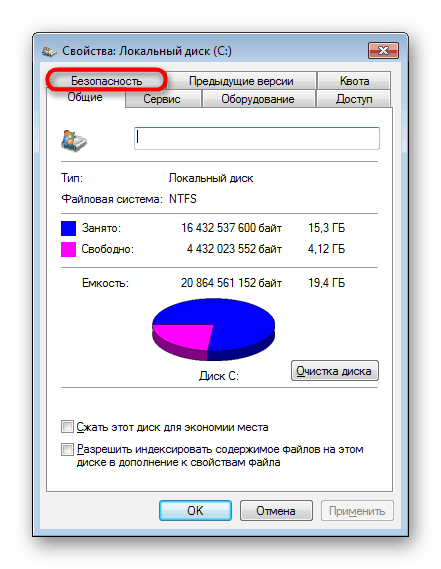
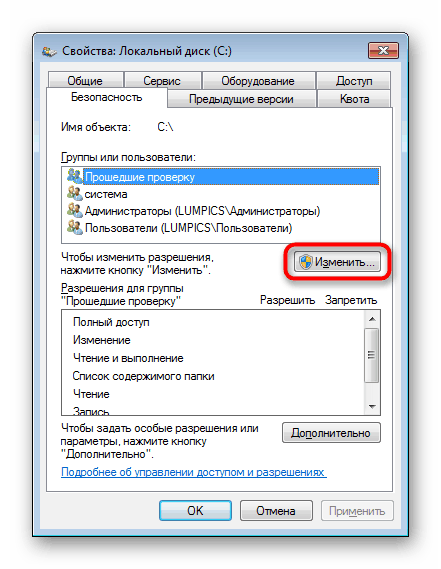
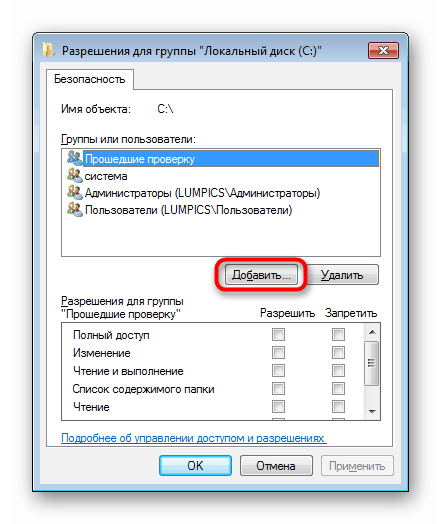
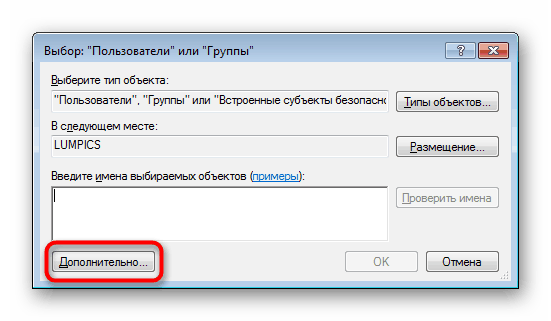
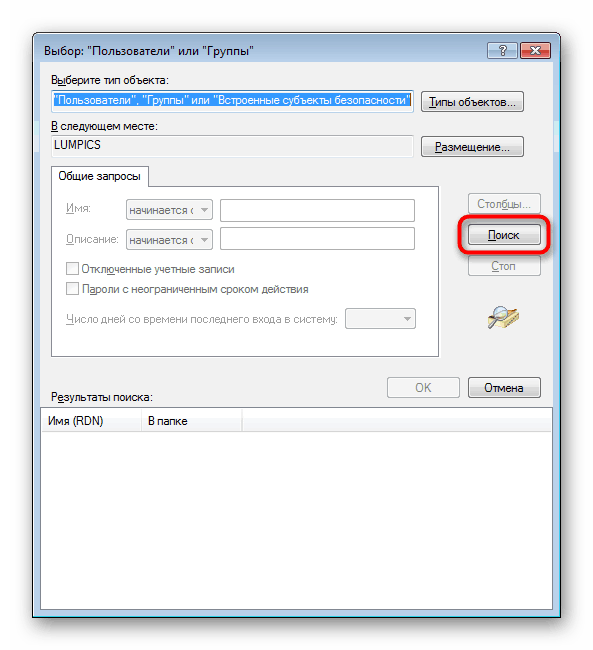
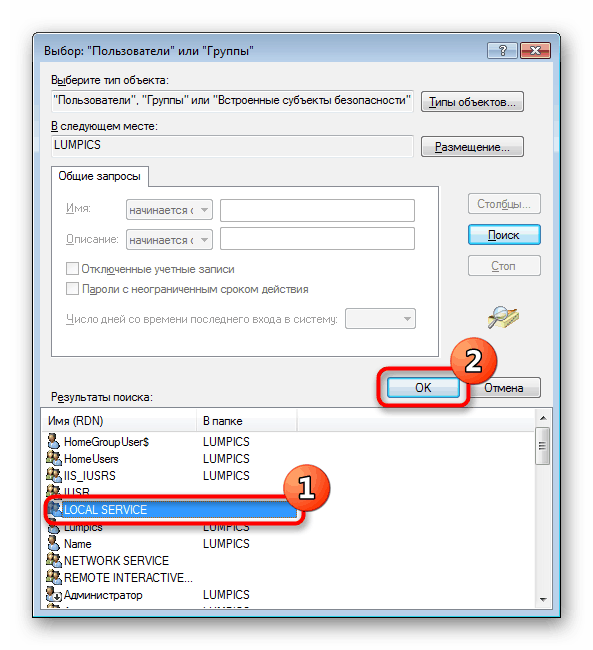
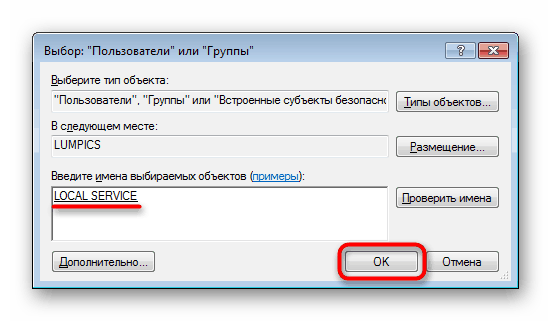
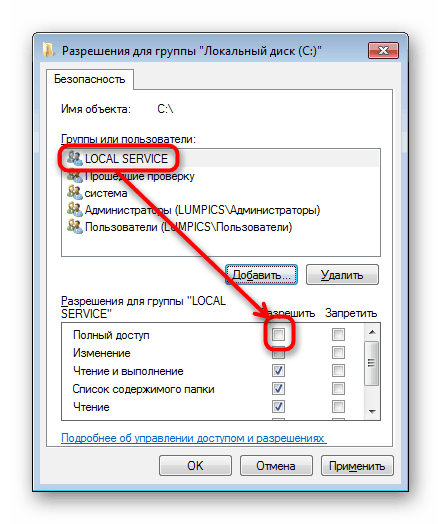
Restartujte Windows.
Možnost 6: Reset IP a DNS
Tato metoda moc nepomůže, protože bude účinná pouze v případě problému současně se všemi síťovými službami. Za zmínku však stojí.
- Spusťte příkazový řádek jako správce.
- Zadejte
ipconfig /releasepro resetování IP ze serveru DHCP a stiskněte Enter . - Dále zadejte
ipconfig /renewabyste získali novou IP z DHCP a potvrďte zadání. V tomto okamžiku síťové připojení na několik sekund zmizí. - Dále vypláchněte mezipaměť DNS
ipconfig /flushdns. - Poté resetujte nastavení fondu protokolů TCP / IP vytvořením souboru LOG v systémovém adresáři:
netsh int ip reset c:log1.txt. Totéžnetsh winsock reset с:log2.txtpro protokol Winsock:netsh winsock reset с:log2.txt.

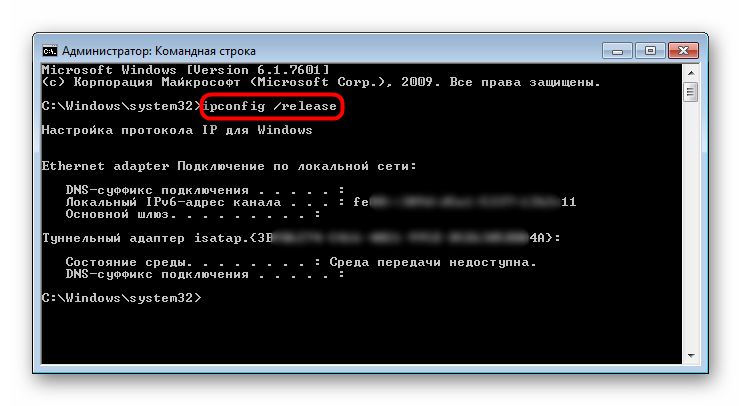
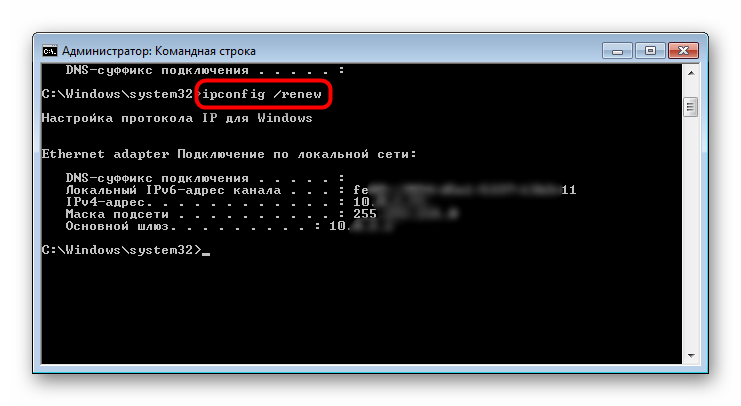
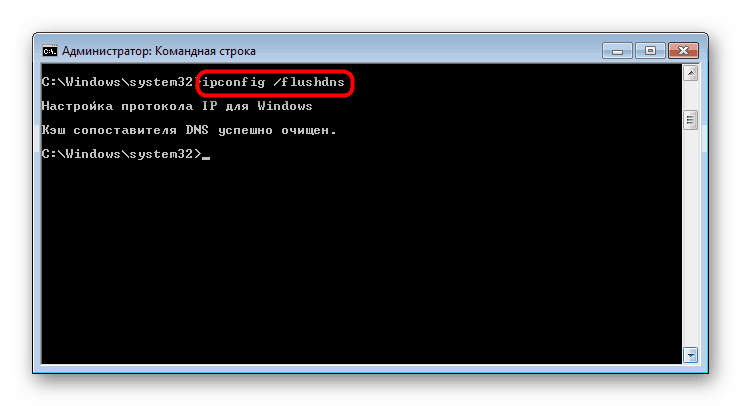
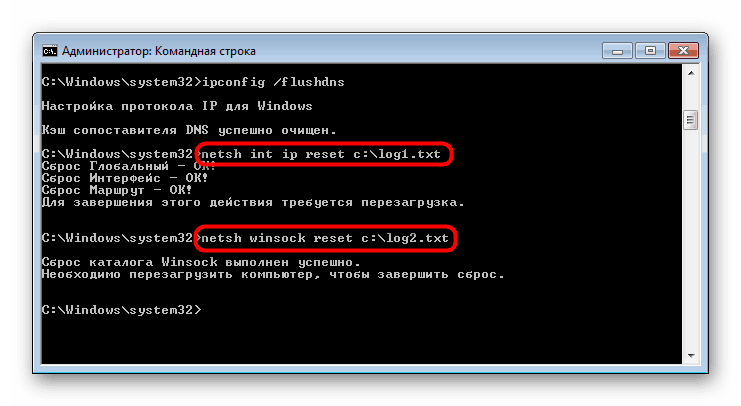
Na konci všech manipulací znovu načtěte „sedm“. Vytvořené protokoly pak mohou být odstraněny.
Možnost 7: Obnovení systému
Poměrně malé procento skutečnosti, že žádné z výše uvedených doporučení nepomohlo. Nicméně tato šance vždy existuje, a proto stojí za to si pamatovat možnost návratu systému do stavu, kdy dosud neexistovaly žádné problémy s OS. Může také pomoci těm, kteří jednoduše nechtějí vyzkoušet všechny metody opravy chyby a jsou připraveni vrátit systém před několika dny nebo měsíci. Samozřejmě za předpokladu, že na pevném disku jsou body obnovy. Jak se provádí postup vrácení, je popsán v metodě 1 článku na níže uvedeném odkazu.
Další podrobnosti: Obnovení systému ve Windows 7
Z tohoto článku jste se dozvěděli nejen, jak povolit službu „Diagnostické zásady“ , ale také ji obnovit v případě různých chyb a selhání, které brání správnému spuštění procesu.