Metoda 1: IloveIMG
Online služba s názvem IloveIMG může v případě potřeby současně změnit velikost více obrázků najednou. To umožní dávkové zpracování co nejrychleji a nejpohodlněji.
Přejít na online službu IloveIMG
- Pomocí odkazu otevřete hlavní stránky IloveIMG, kde klikněte na „Select Images“.
- Po otevření okna "Badatel" najděte tam potřebný obrázek pro změnu nebo výběr všech objektů najednou.
- Kdykoli můžete přidat další obrázky kliknutím na tlačítko plus a jejich počet se spočítá na levé straně obrazovky.
- Vyberte jednu z možností jednotek měření a zrušte zaškrtnutí políčka Zachovat poměr stran.
- Nastavte novou šířku a podle potřeby změňte výšku fotografie.
- Stiskněte „Změnit velikost obrázků“ zahájit tento proces.
- Zpracování bude trvat maximálně několik sekund, poté se tlačítko zobrazí. Stáhnout komprimované obrázky... Klikněte na něj a počkejte na konec procesu.
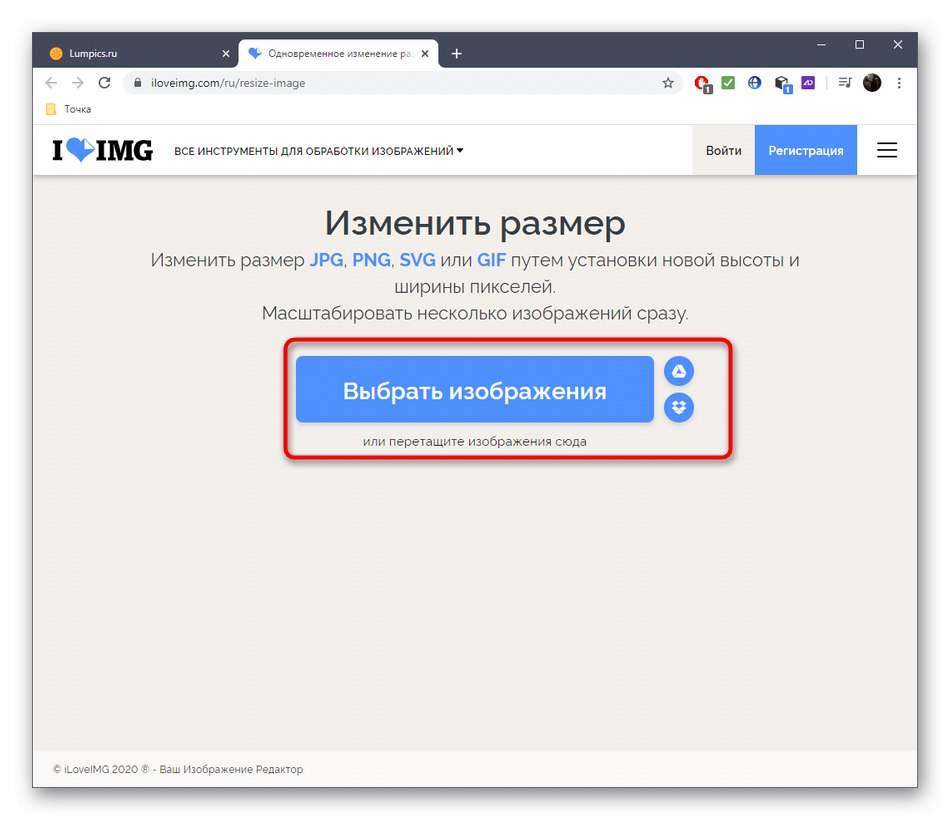
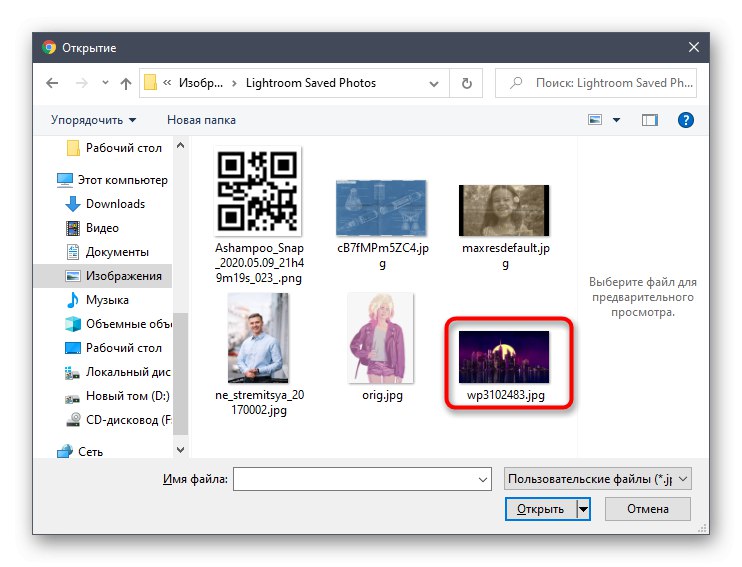
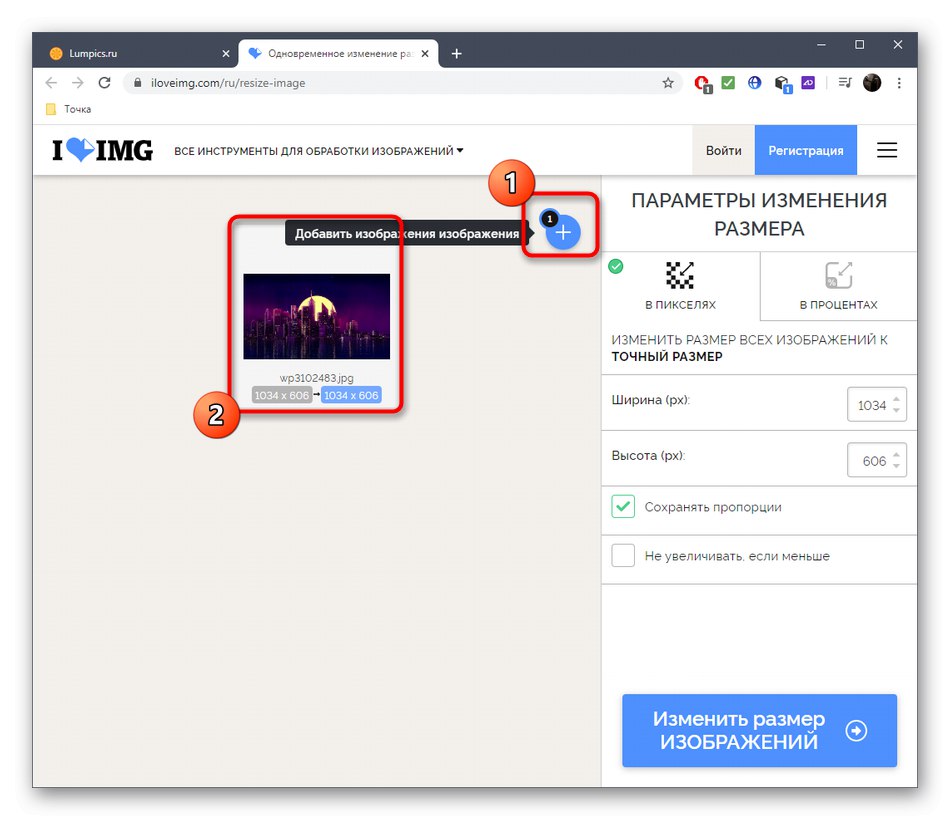

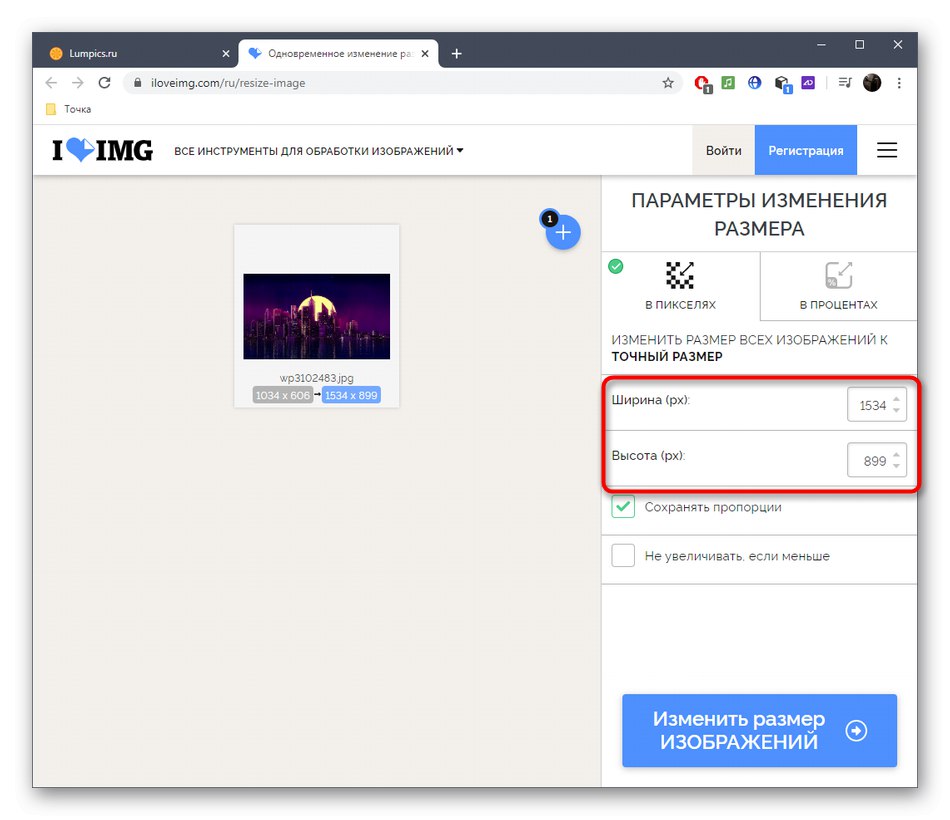
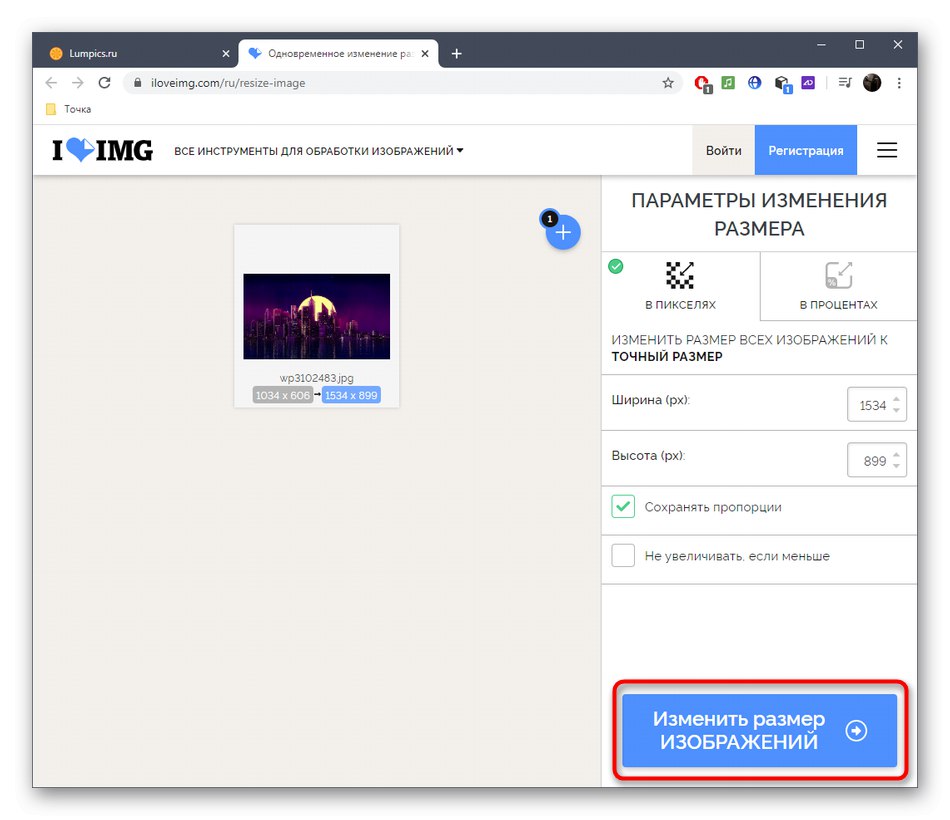
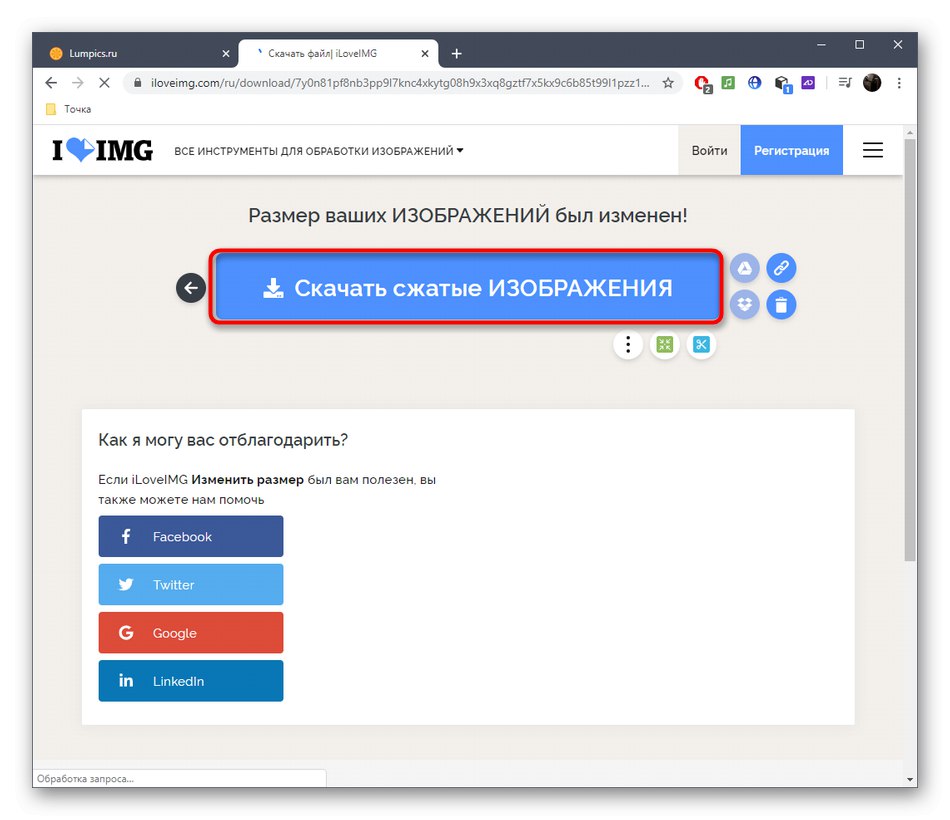
Metoda 2: IMG2GO
Webová služba IMG2GO funguje přibližně stejným způsobem jako ta předchozí, takže vám můžeme doporučit, abyste ji použili jako analogovou, pokud vám předchozí řešení z nějakého důvodu nevyhovovalo.
Přejděte na online službu IMG2GO
- Kliknutím na výše uvedený odkaz otevřete webovou stránku IMG2GO, na kterou můžete nahrát obrázky „Vyberte soubor“ nebo je přetáhněte do výběru.
- Při otevření "Badatel" hledejte tam cílové obrázky.
- Počkejte, až se obrázky nahrají na server.
- Nastavte vhodný cílový formát, určete novou šířku a v případě potřeby výšku obrázku, můžete také zvolit počet bodů na palec.
- Klepněte na "Začít" zahájíte proces zpracování fotografií.
- Když se objeví tlačítko "Stažení" stáhněte každý soubor samostatně nebo do archivu ZIP.
- Počkejte, až se stahování dokončí, a otevřete snímek pro prohlížení. Ujistěte se, že se táhne přesně tak, jak chcete.
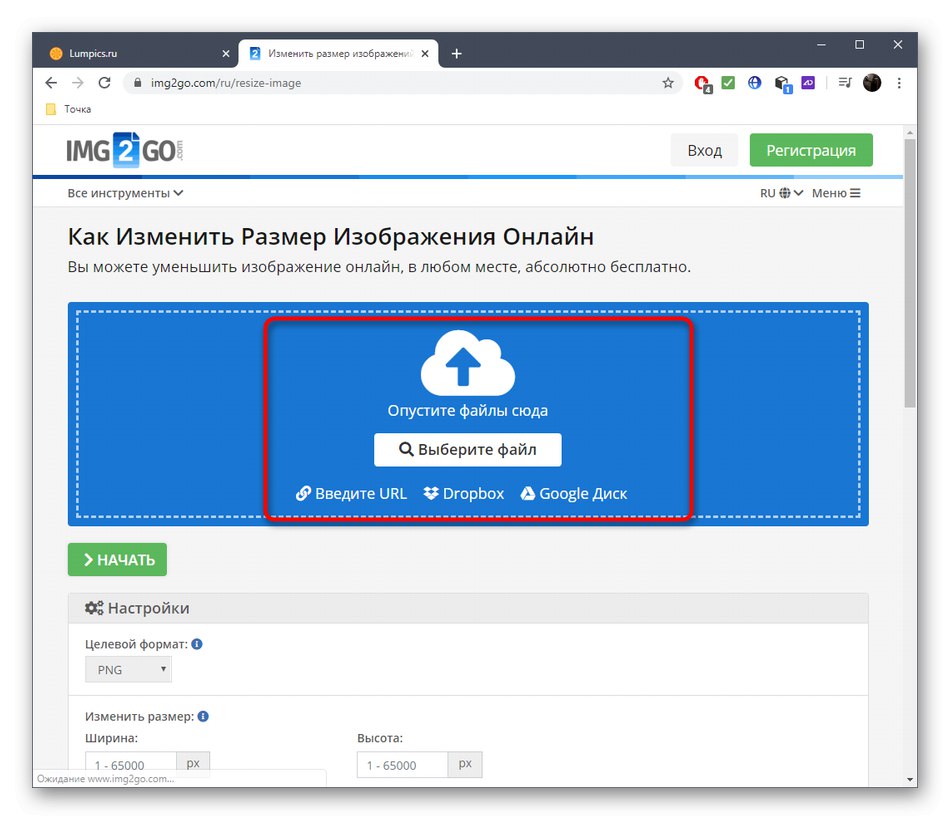
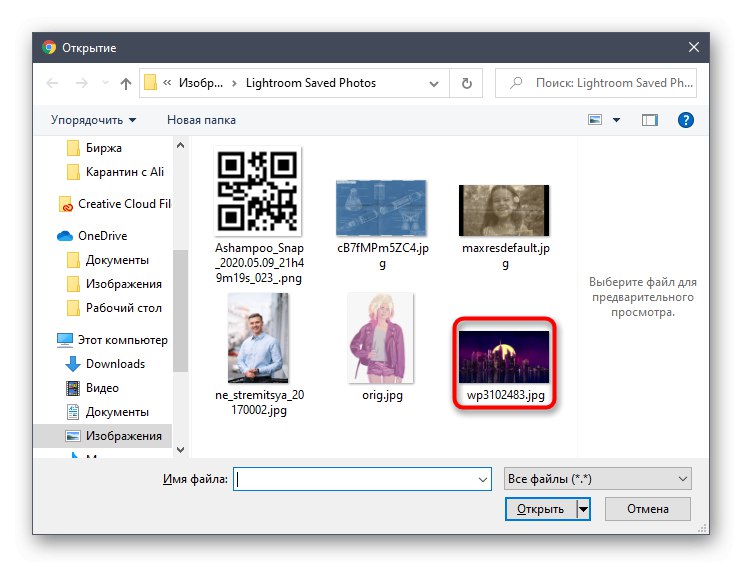
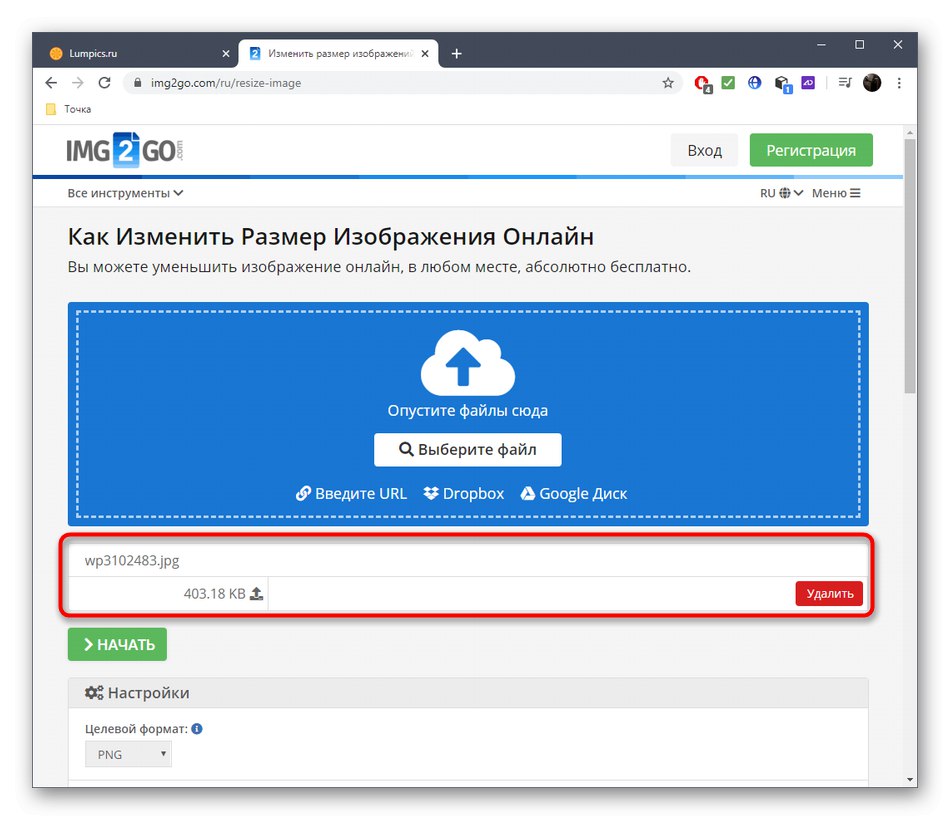
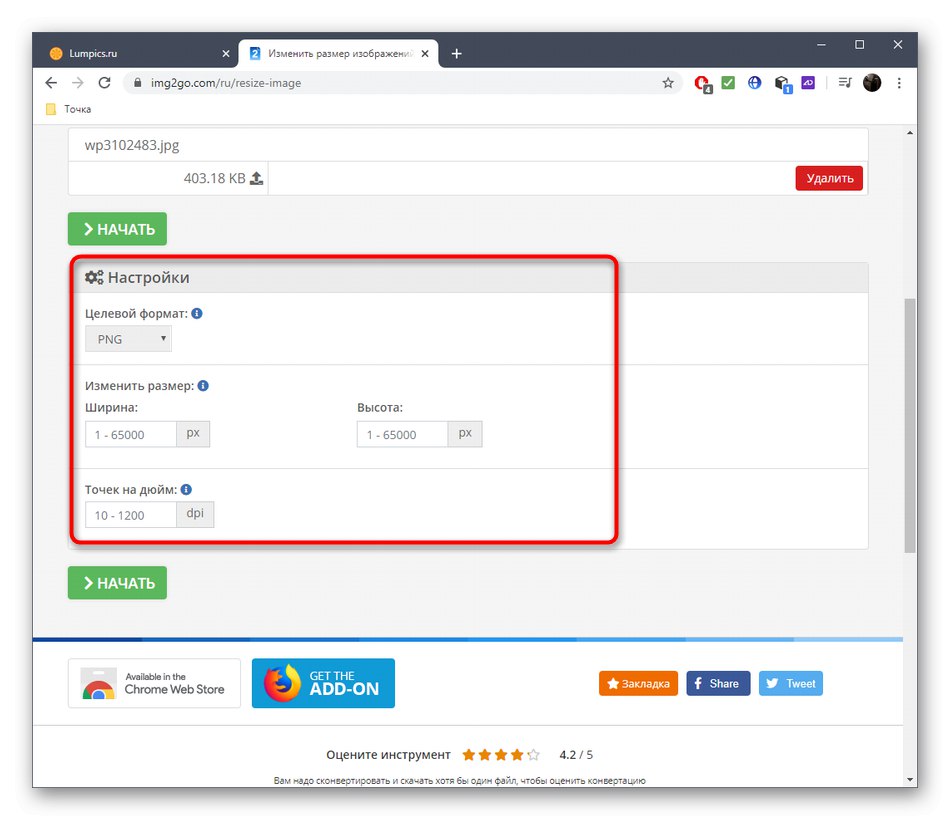
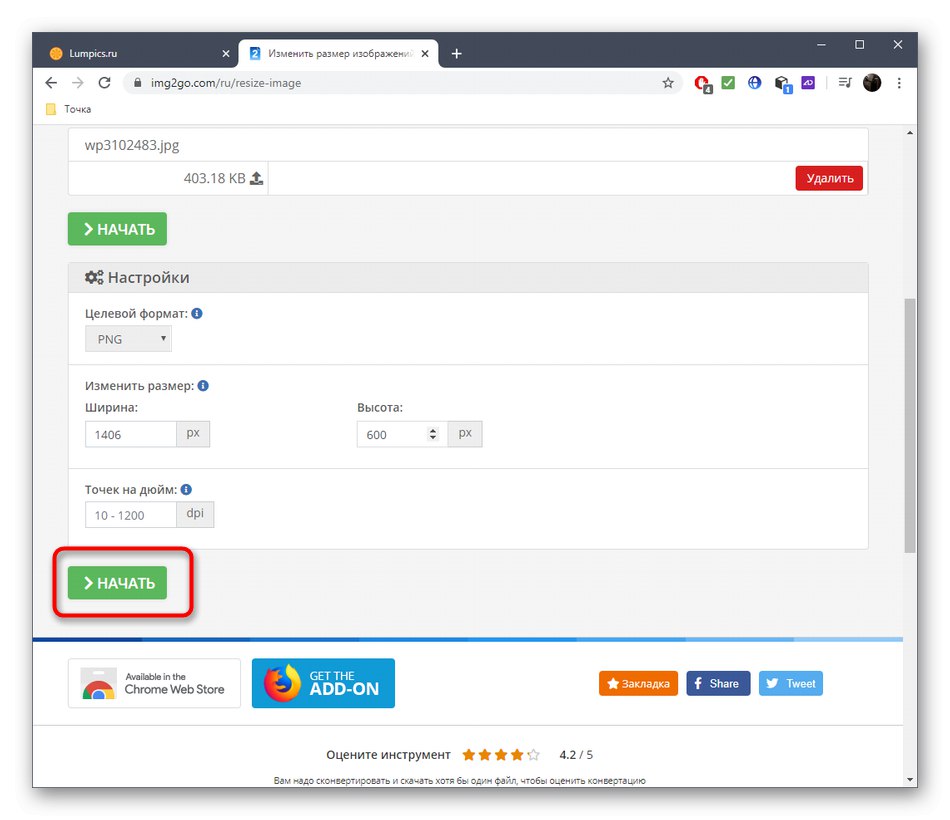
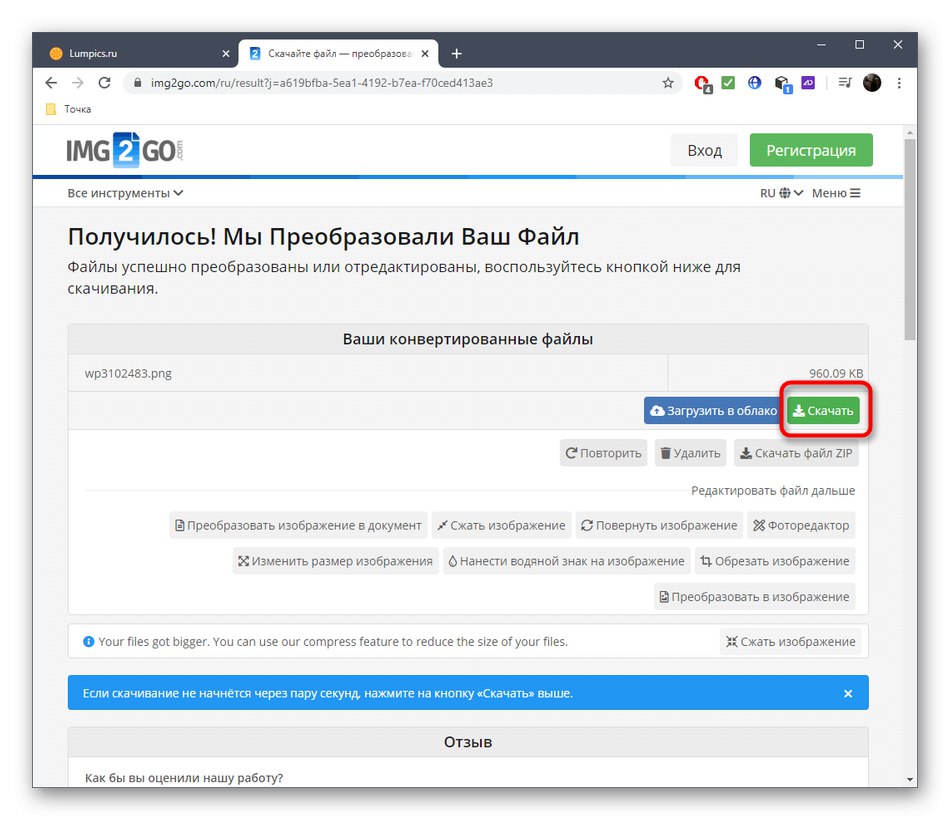
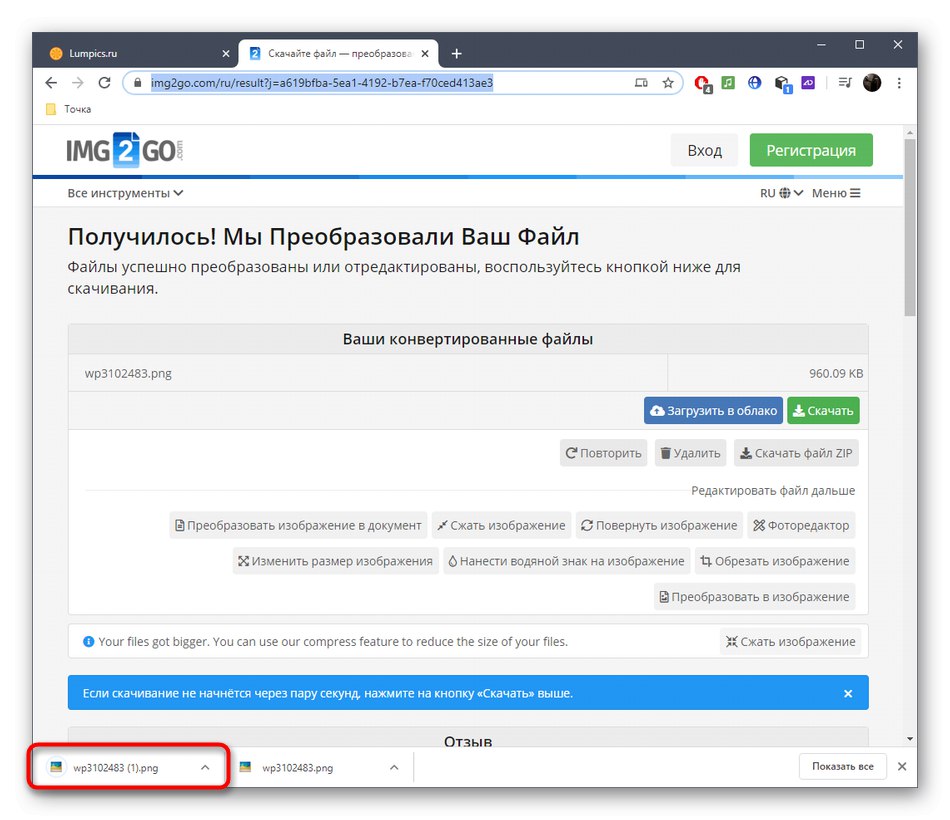
Metoda 3: BeFunky
BeFunky se zásadně liší od dvou dříve popsaných online služeb v tom, že se jedná o plnohodnotný grafický editor, který obsahuje obrovské množství různých možností. Jeho funkčnost se neomezuje na pouhé roztažení obrazu, ale umožňuje jeho úplné zpracování.
Přejděte na online službu BeFunky
- Na domovské stránce BeFunky klikněte na "Začít".
- Poté, co se zobrazí formulář s dotazem na výběr typu projektu, upřesněte "Upravit fotografii".
- V rozbalovací nabídce "Otevřeno" najít možnost "Počítač" nebo podržte klávesovou zkratku Ctrl + O.
- Po nahrání snímku vyberte druhý nástroj "Upravit"umístěný na levém panelu a v zobrazeném seznamu najděte položku „Změnit velikost“.
- Nastavením nových parametrů roztáhnete obraz a potvrdíte změny.
- Ujistěte se, že ke změně došlo a nyní je obrázek zobrazen tak, jak by měl.
- Otevřít "Uložit" a vyberte "Počítač" nebo místo toho použijte standardní klávesovou zkratku Ctrl + S.
- Vyplňte formulář pro uložení a začněte nahrávat obrázek do místního úložiště.
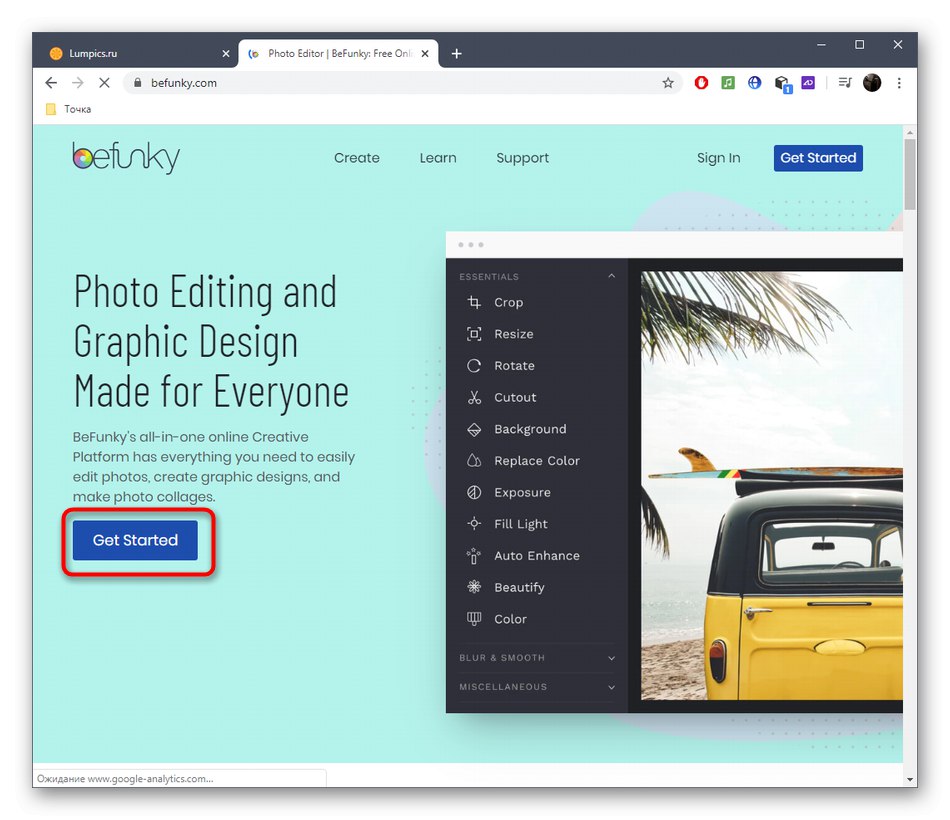
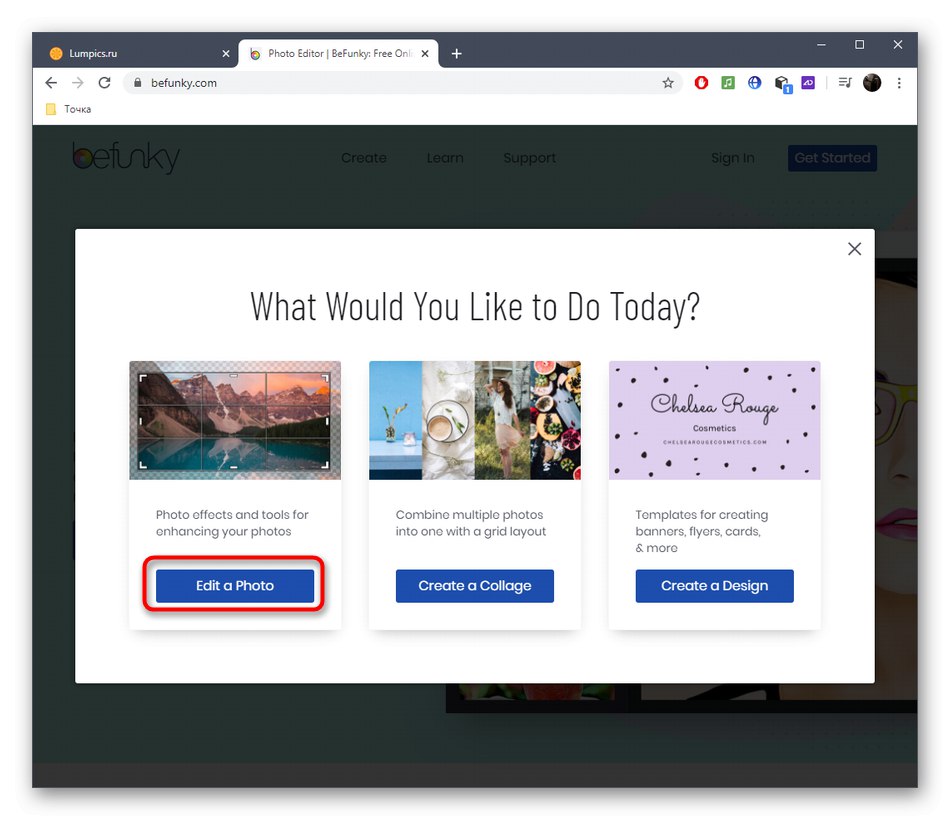
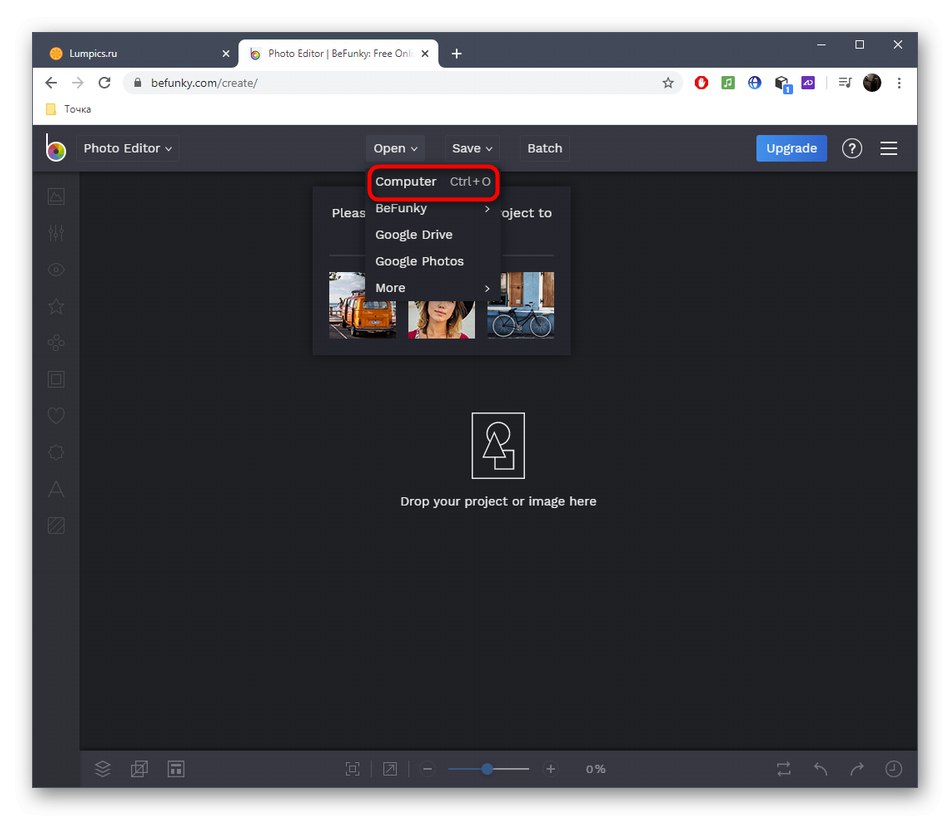
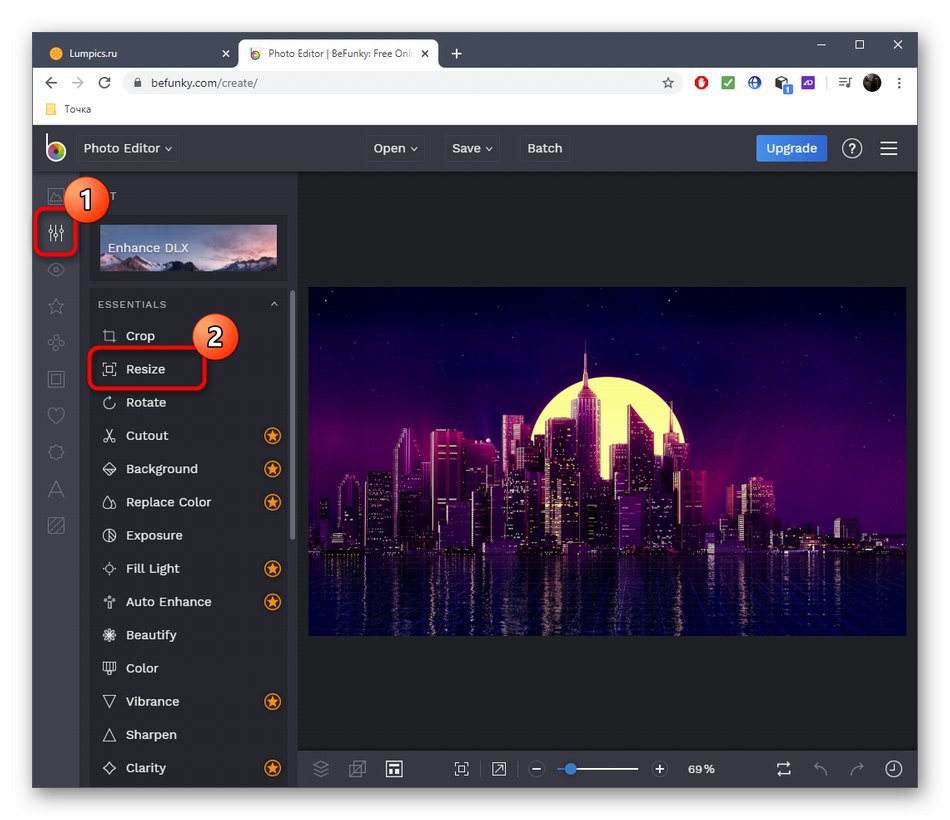
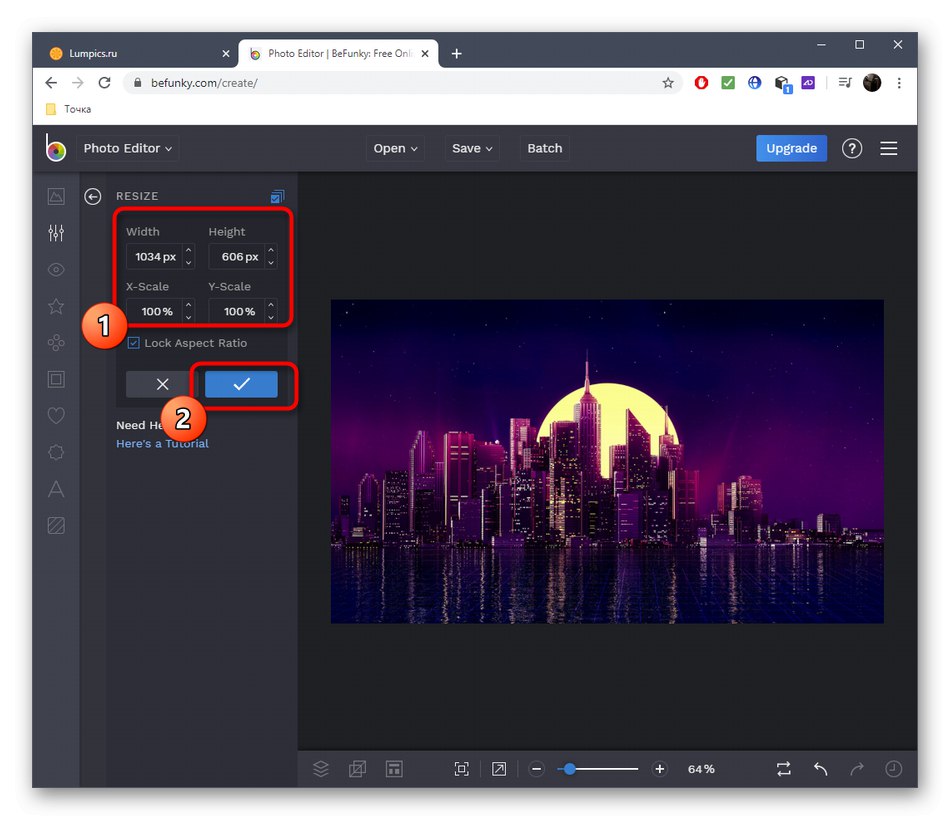
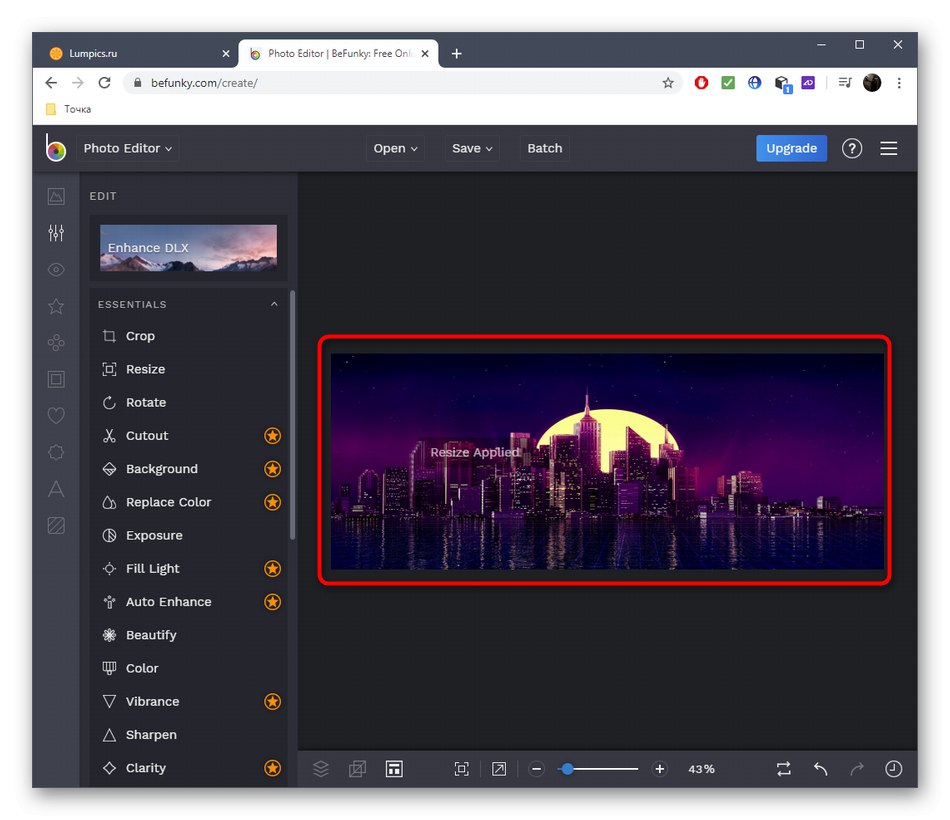
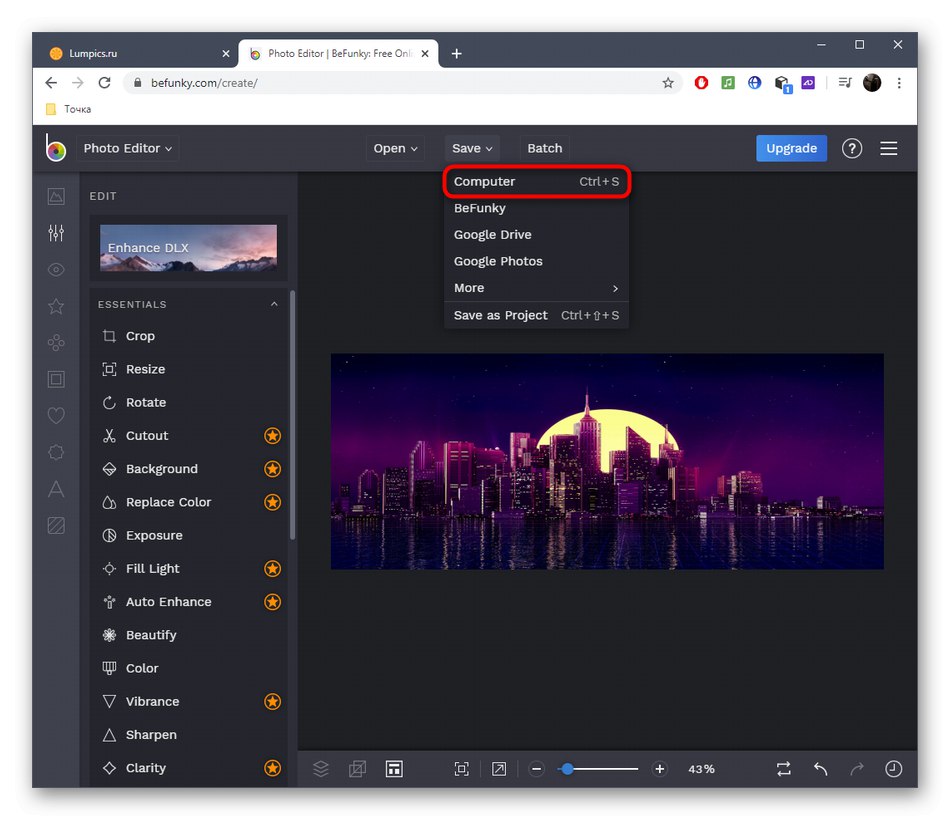
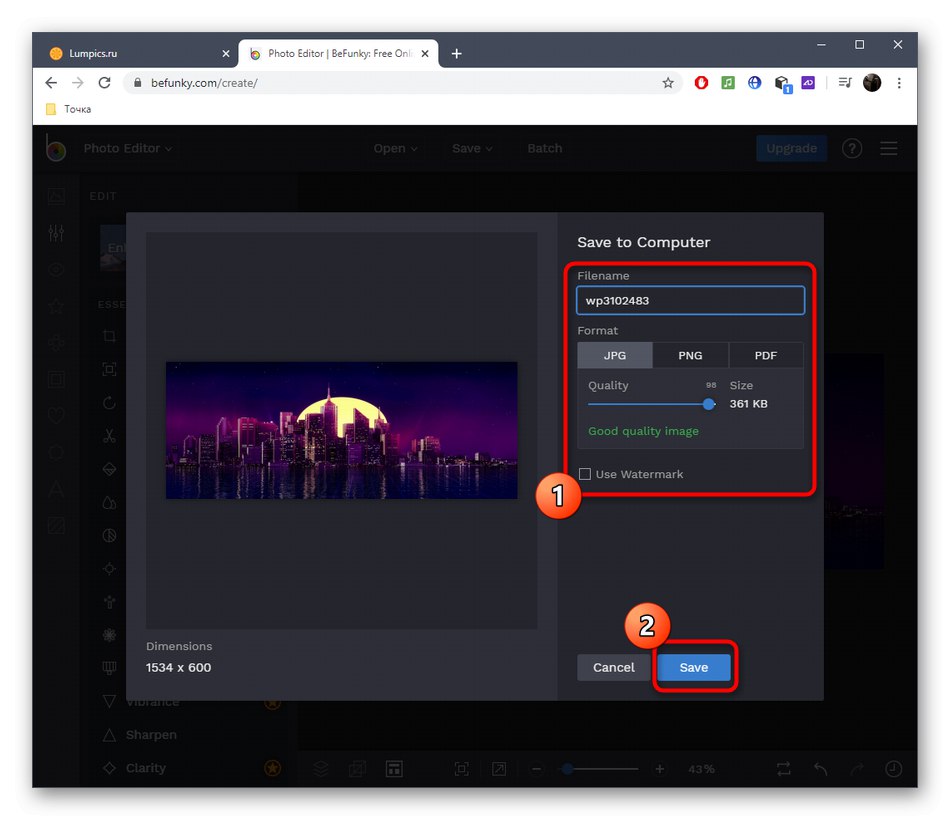
Pokud se ukáže, že online služby nejsou pro roztažení obrazu vhodné, doporučujeme použít populární grafický editor jako plnohodnotný software. Přečtěte si o této metodě změny měřítka v článku na níže uvedeném odkazu.
Více informací: Měřítko obrázku ve Photoshopu