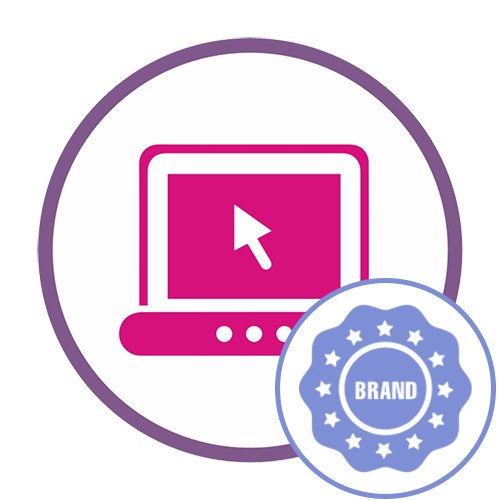Metoda 1: Fotor
Fotor je služba online, jejíž bezplatná funkcionalita stačí k umístění loga na fotografii a k provádění dalších akcí souvisejících s úpravou obrázku, poté lze samotný soubor stáhnout do počítače v jednom z dostupných formátů.
- Klikněte na výše uvedený odkaz a na oficiálním webu Fotor použijte tlačítko „Upravit fotku“.
- Klikněte na zobrazené tlačítko nebo obrázky okamžitě přetáhněte do oblasti vybrané na kartě.
- Při otevření "Badatel" Doporučujeme, abyste okamžitě vybrali hlavní obrázek a logo a poté potvrdili jejich přidání na web.
- Seznam načtených prvků je zobrazen vpravo, ve kterém byste měli kliknout na hlavní obrázek.
- Poté na něj přetáhněte budoucí logo podržením obrázku levým tlačítkem myši.
- Pomocí zobrazeného rámečku upravte měřítko přidaného obrázku.
- Nyní můžete nastavit průhlednost tak, aby logo nepřitahovalo příliš mnoho pozornosti a vypadalo stručně na obecném pozadí. Chcete-li to provést, najděte na panelu nástrojů "Průhlednost".
- Posunutím jezdce sledujte změny v reálném čase, abyste dosáhli optimálního zobrazení.
- Pomocí dalších nástrojů můžete obrázek dále upravovat, mějte však na paměti, že za některé možnosti se platí.
- Jakmile jste připraveni zahájit stahování fotografie do počítače, klikněte na tlačítko "Uložit"umístěný na horním panelu.
- Pojmenujte soubor vhodným názvem, formátem a kvalitou a poté klikněte na "Stažení".
- Počkejte na dokončení stahování, otevřete obrázek a zkontrolujte, zda je konečná verze zcela uspokojivá.
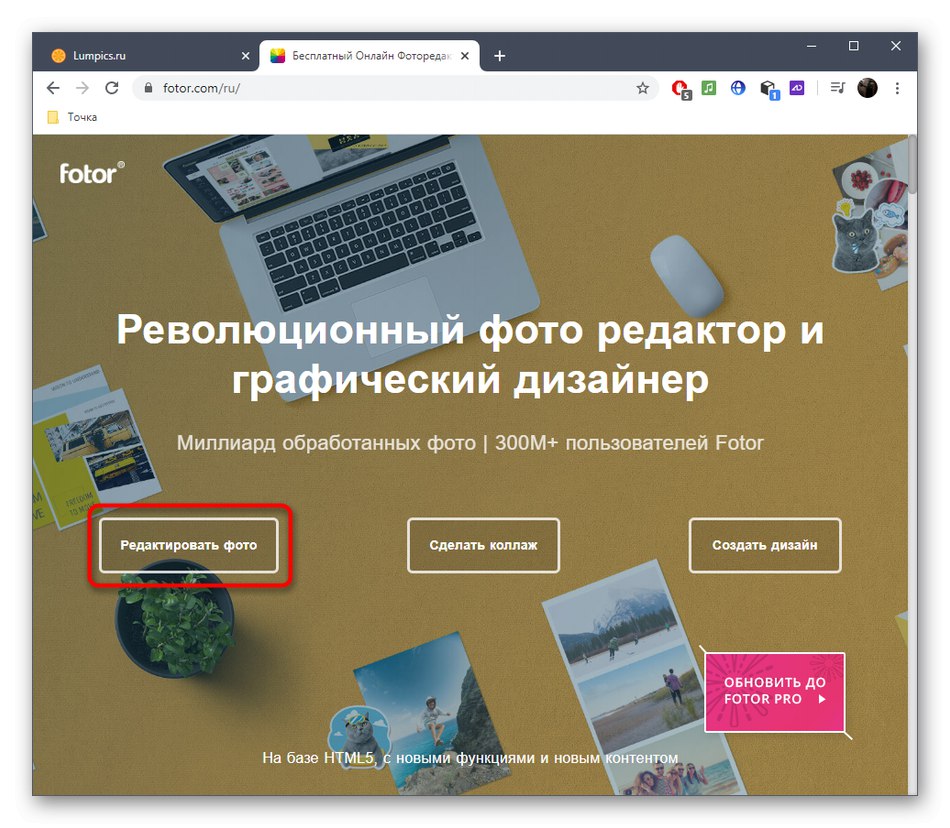
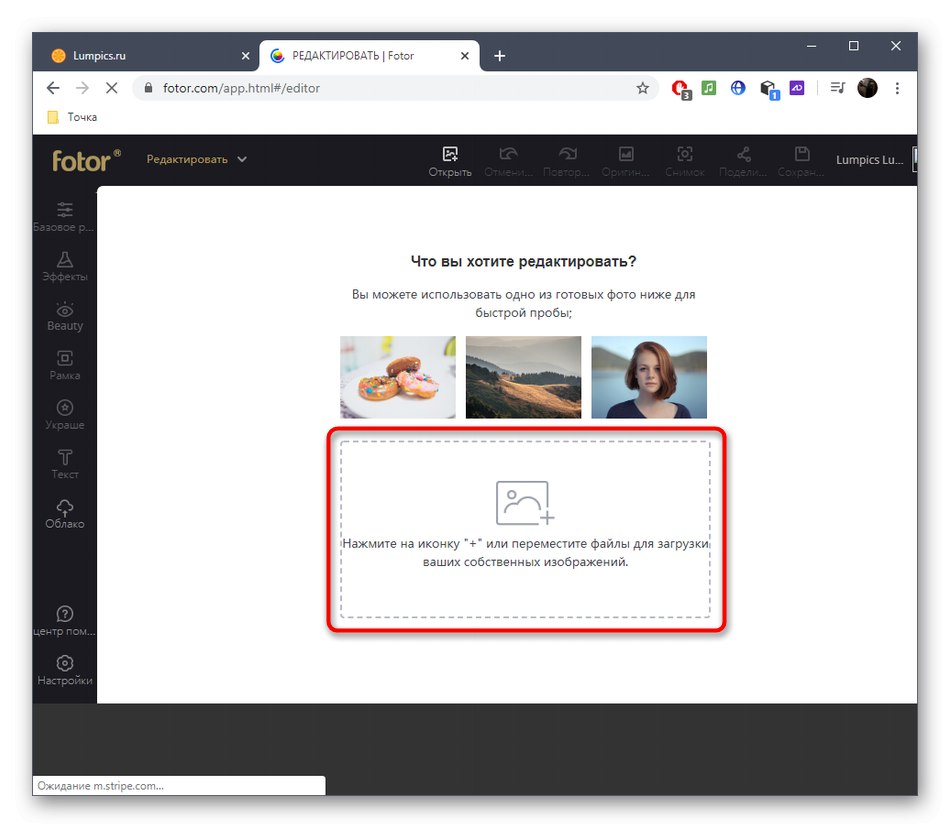
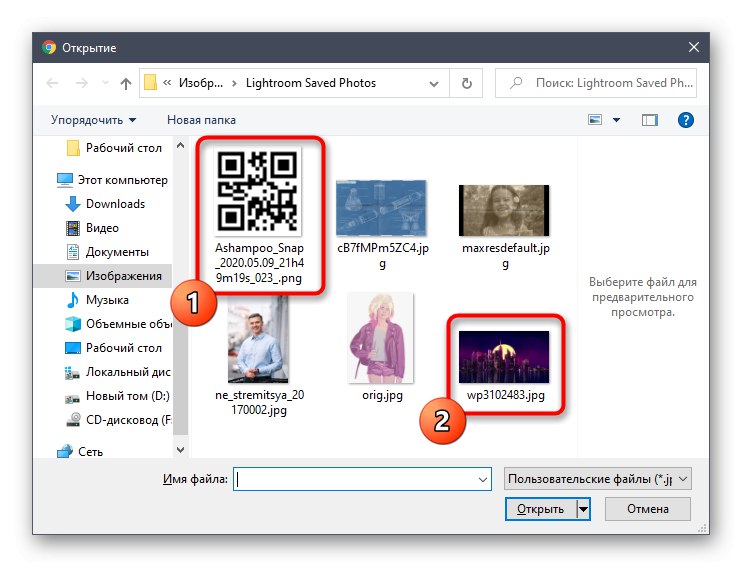
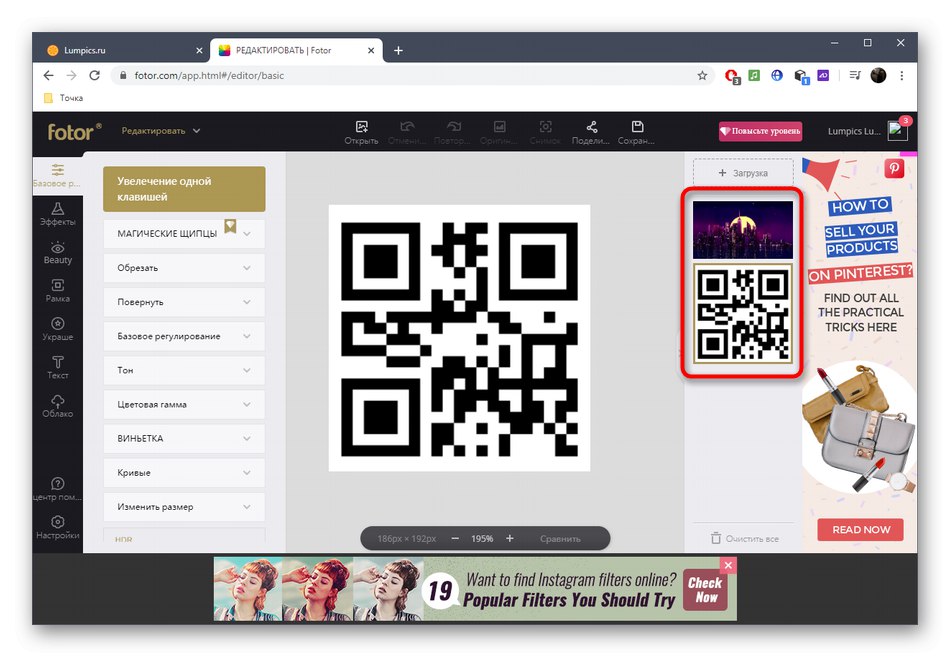
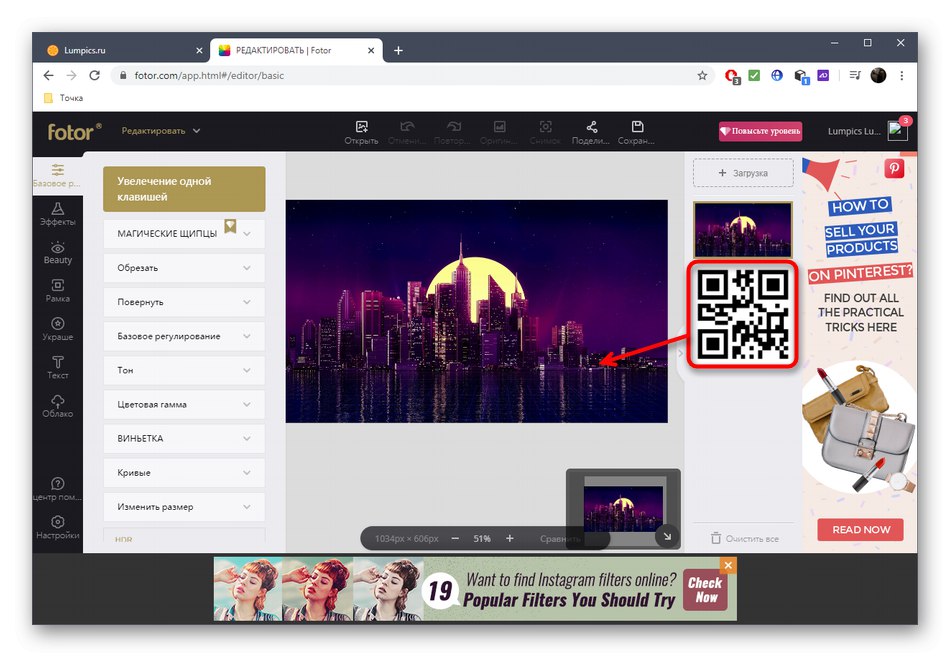
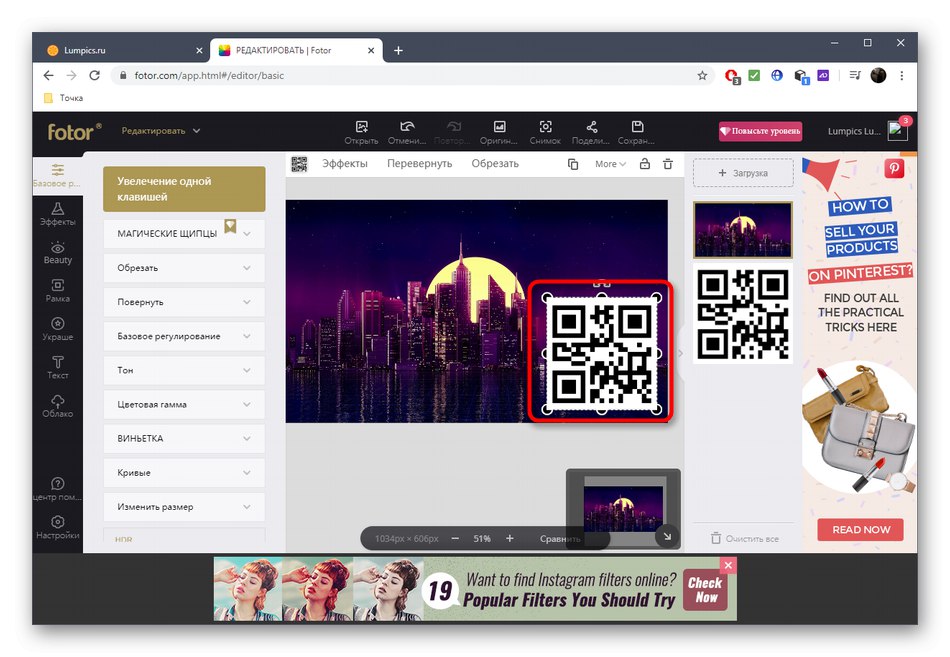
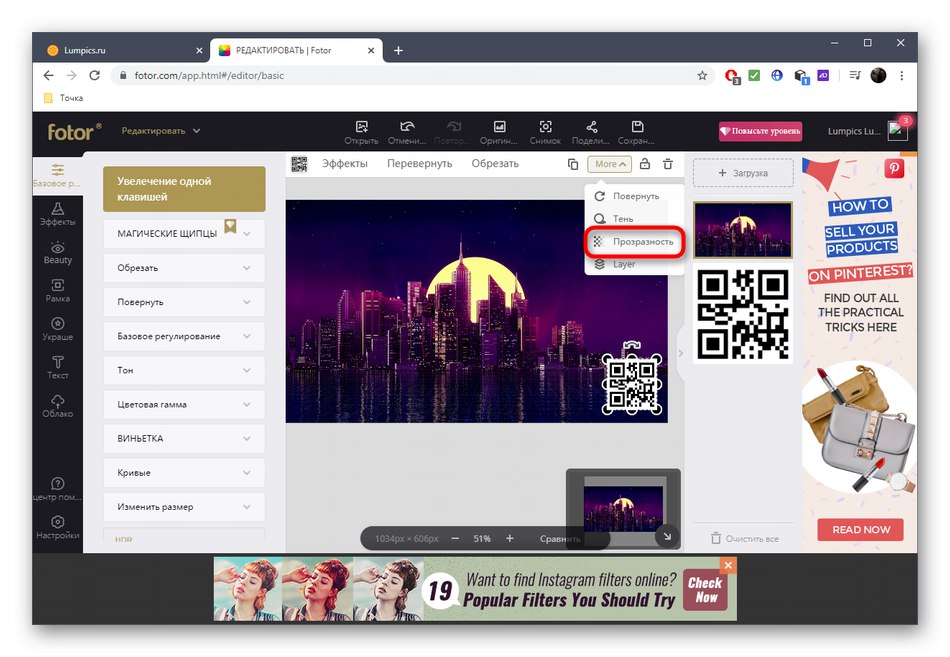
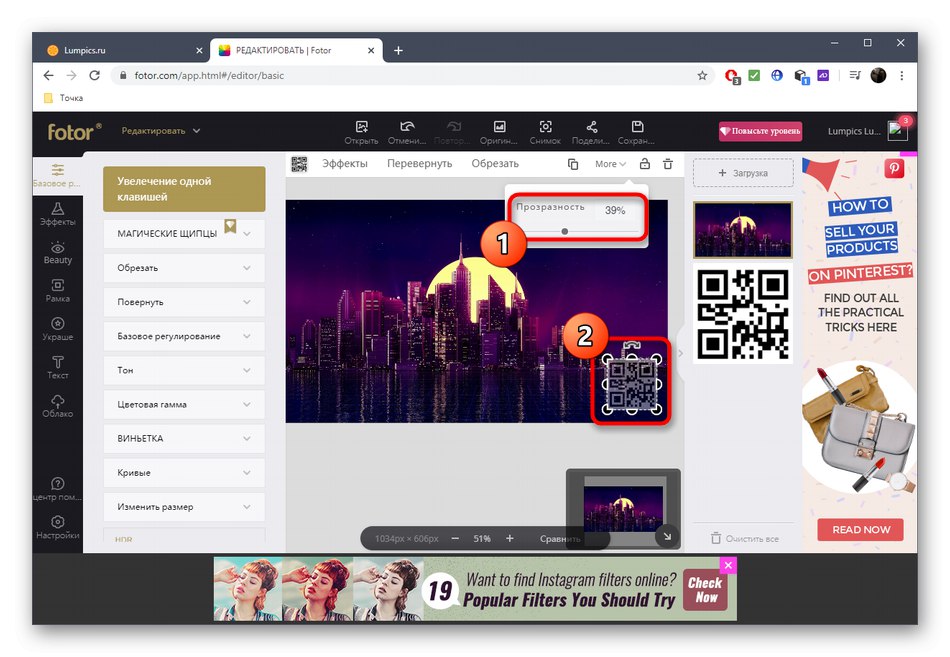
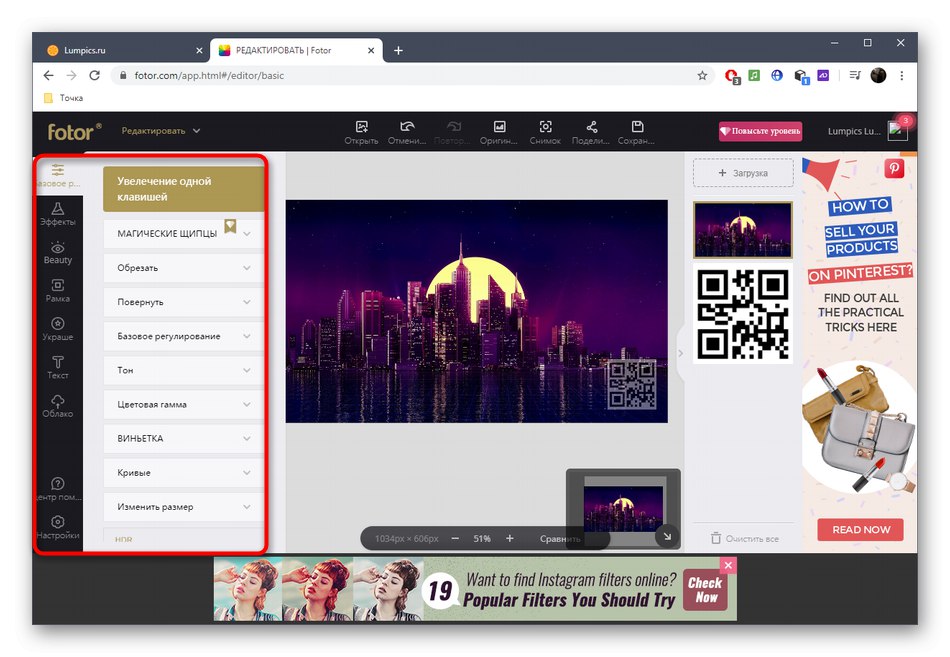
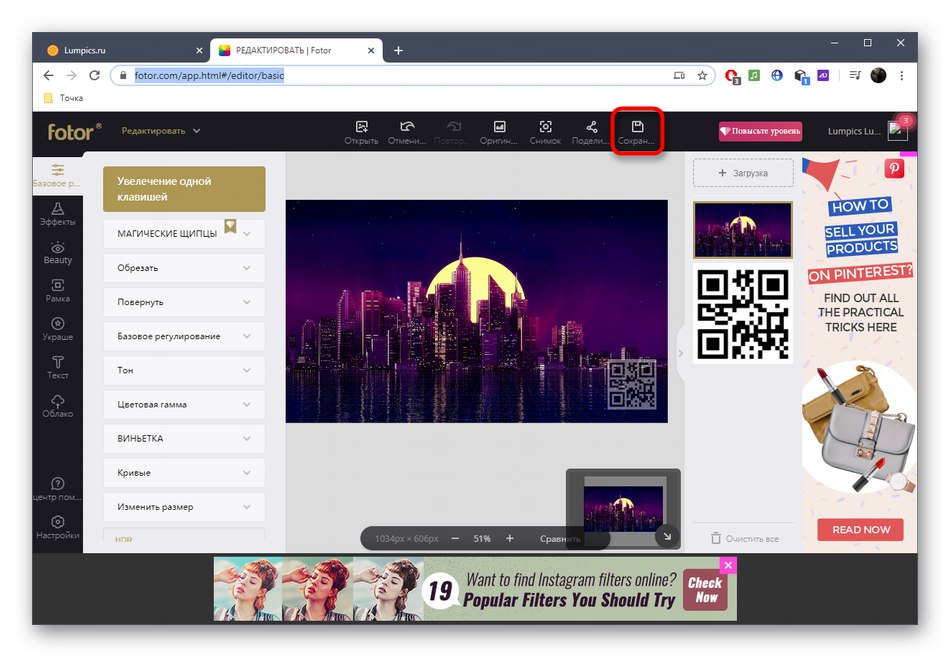
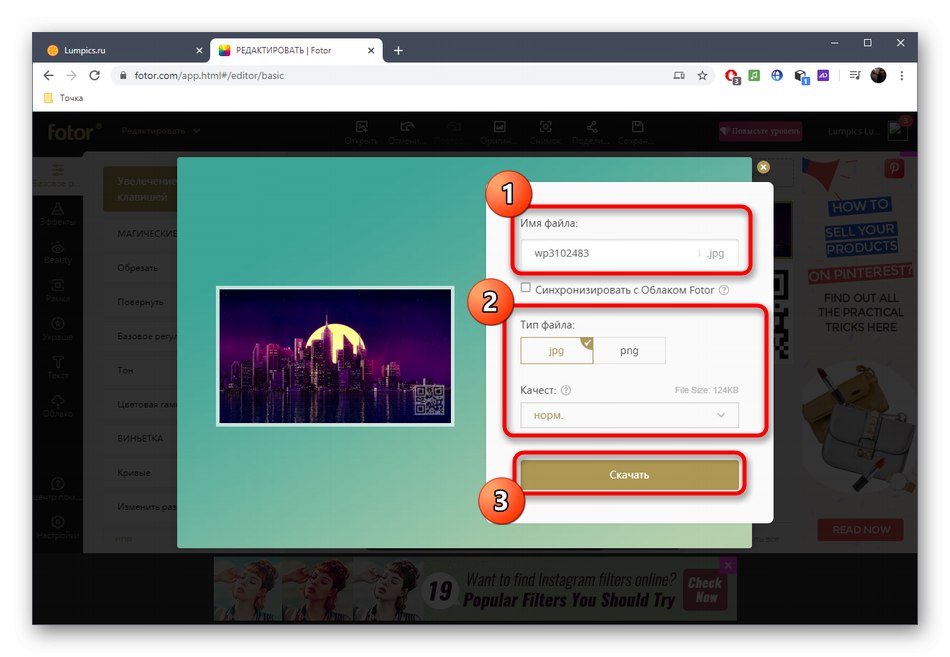
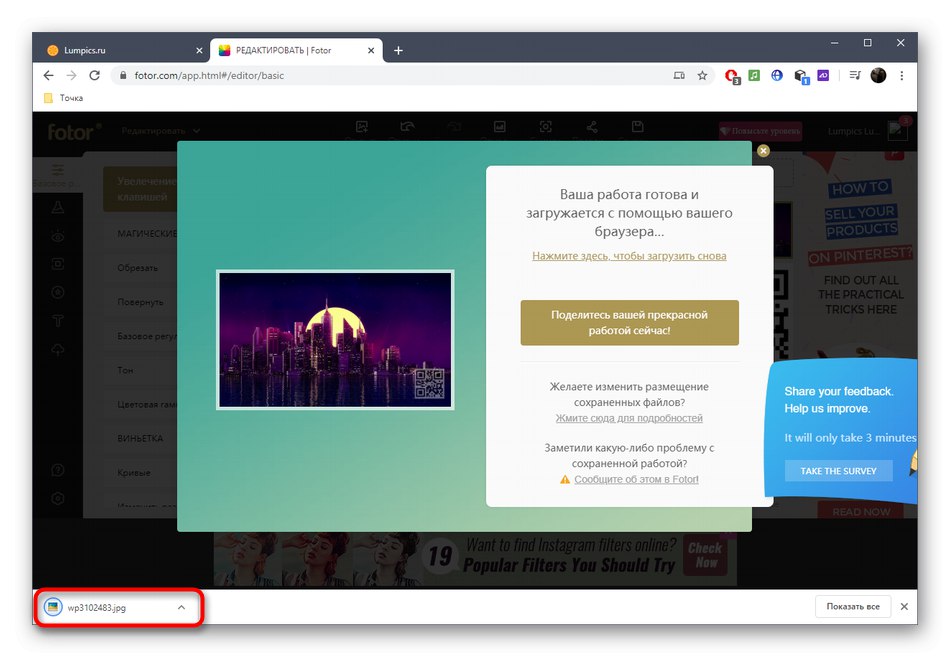
Metoda 2: BeFunky
Pokud vám předchozí možnost nevyhovovala, ale algoritmus překrytí loga je blízko, měli byste věnovat pozornost online službě BeFunky. Sada možností v něm je extrémně podobná předchozímu zástupci, ale existují také určité nuance interakce.
Přejděte na online službu BeFunky
- Otevřete hlavní stránku webu BeFunky, kde klikněte na tlačítko "Začít".
- Použijte rozbalovací nabídku "Otevřeno" přejít na přidání obrázku umístěného v místním úložišti. Místo toho můžete stisknout standardní klávesovou zkratku Ctrl + Ookamžitě otevřít "Dirigent".
- V něm nejprve vyberte hlavní obrázek.
- Poté přes levý panel přejděte do sekce "Elementy".
- Klikněte na zelené tlačítko "Počítač".
- Obrazovka se znovu zobrazí "Dirigent"... V něm najděte obrázek, který použijete jako logo.
- Přesuňte jej a změňte jeho velikost pomocí rámečku zobrazeného v okně náhledu.
- Poté v samostatném bloku "Vlastnosti obrázku" přepnout na "Možnosti" a přesuňte jezdec tam "Neprůhlednost"odpovědný za transparentnost.
- Po úspěšném použití loga proveďte v případě potřeby další úpravy obrázků pomocí standardních nástrojů BeFunky.
- Po dokončení podržte kombinaci kláves Ctrl + S nebo otevřete nabídku "Uložit"uložit výsledek do počítače.
- Zadejte název souboru, vyberte formát, kvalitu a klikněte "Uložit".
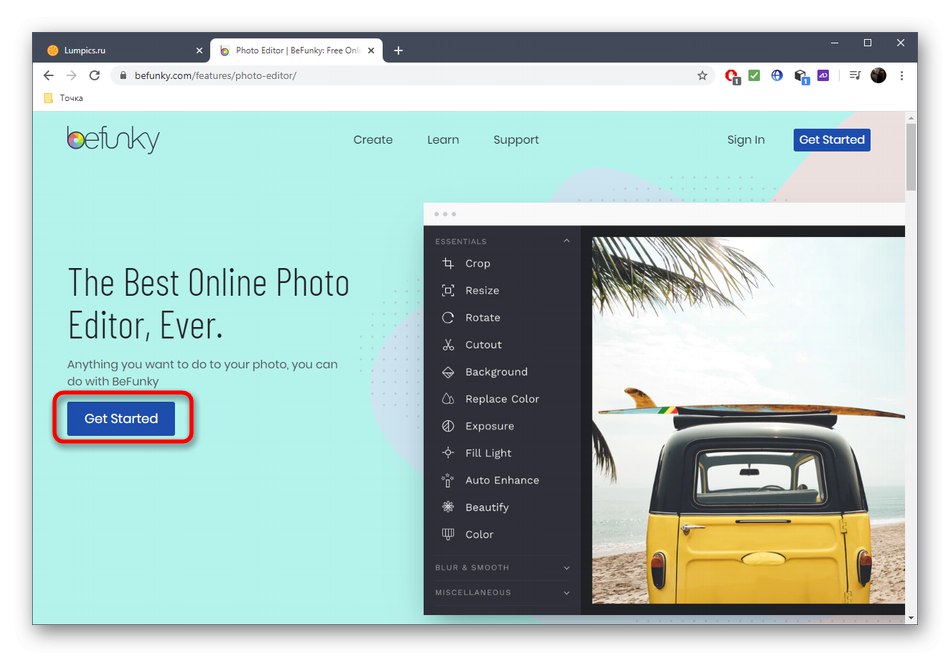
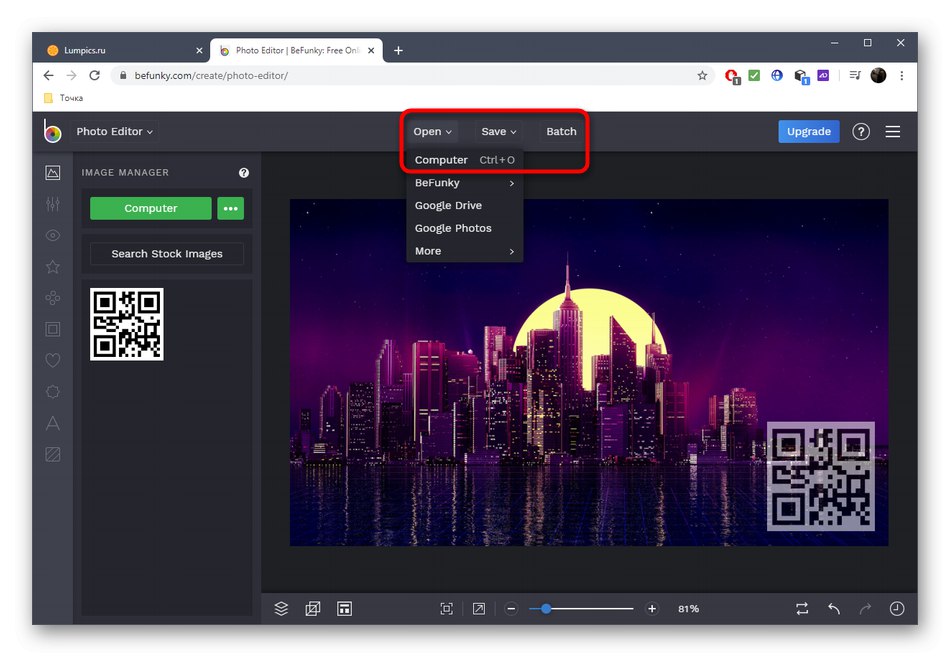
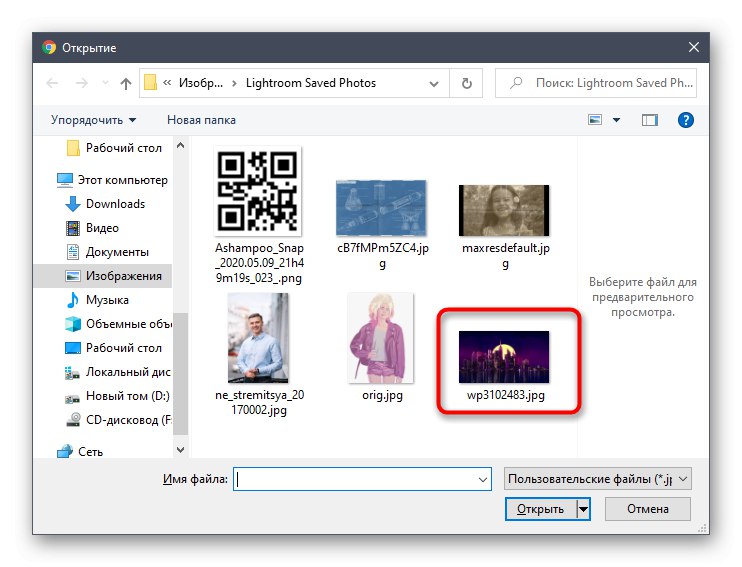
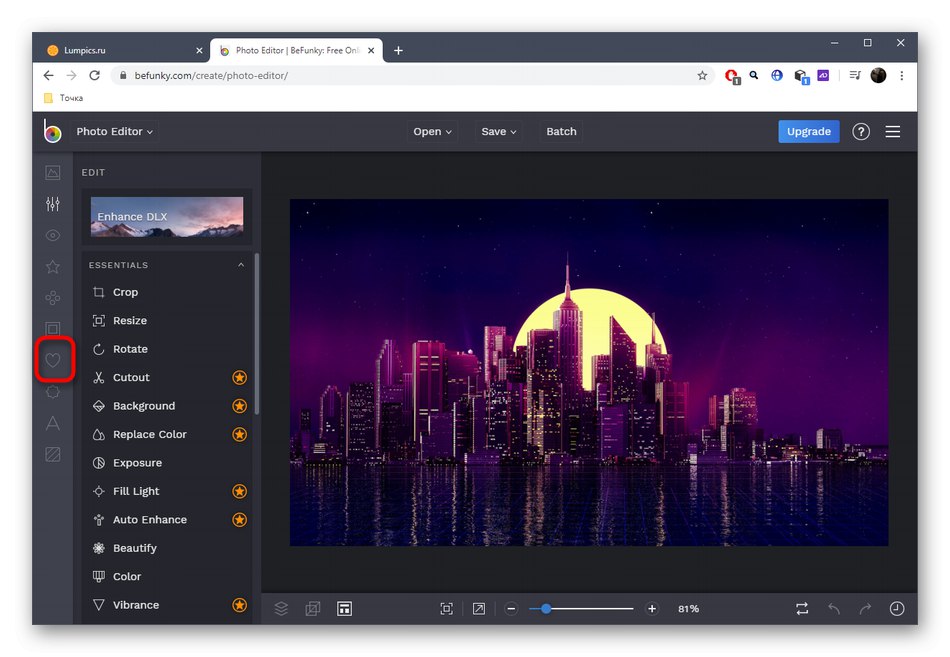
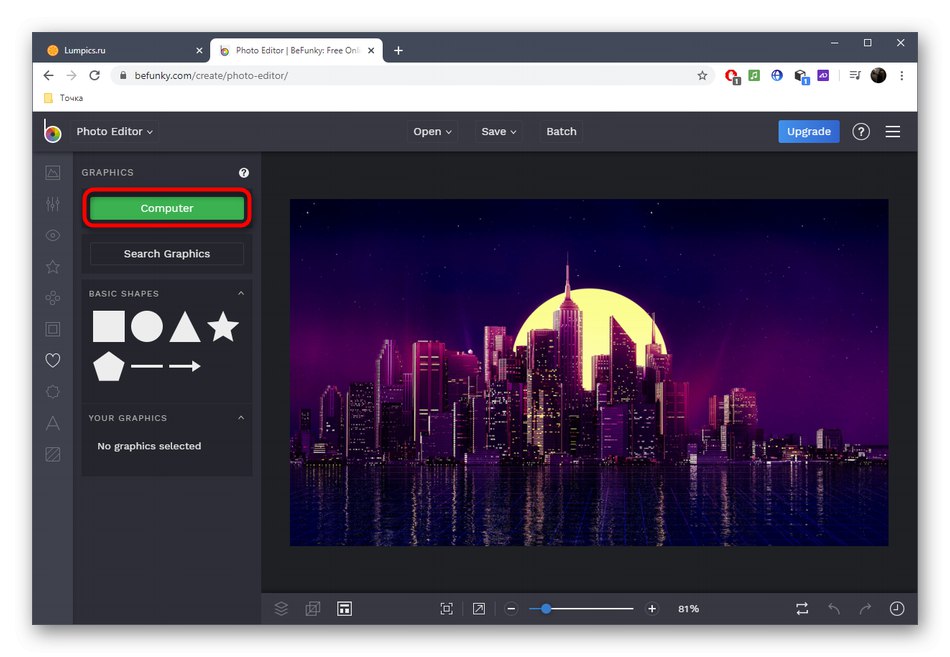
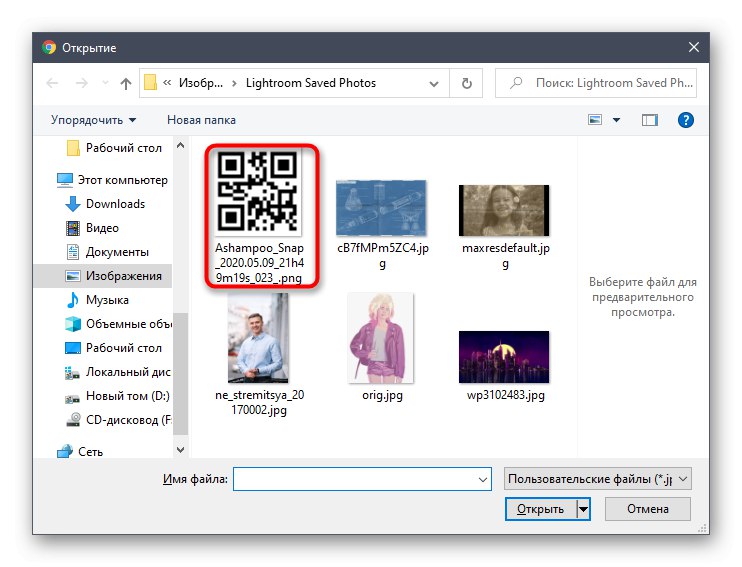
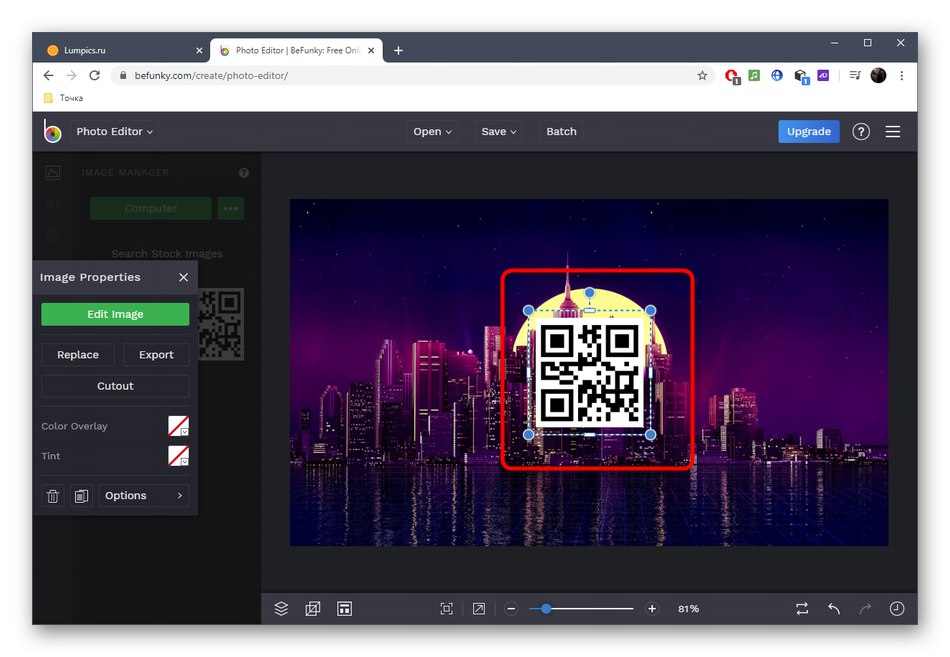
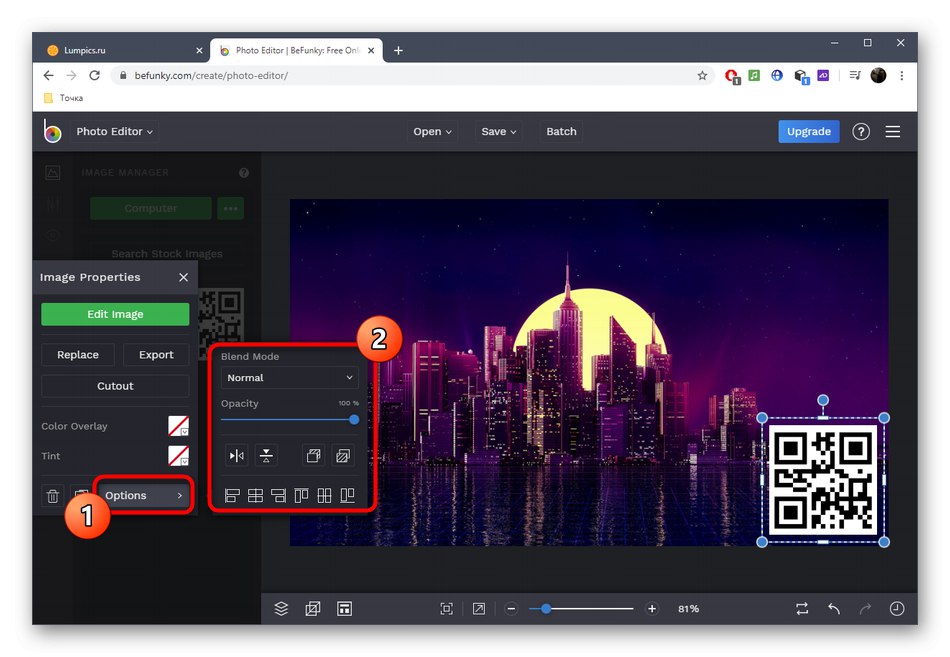
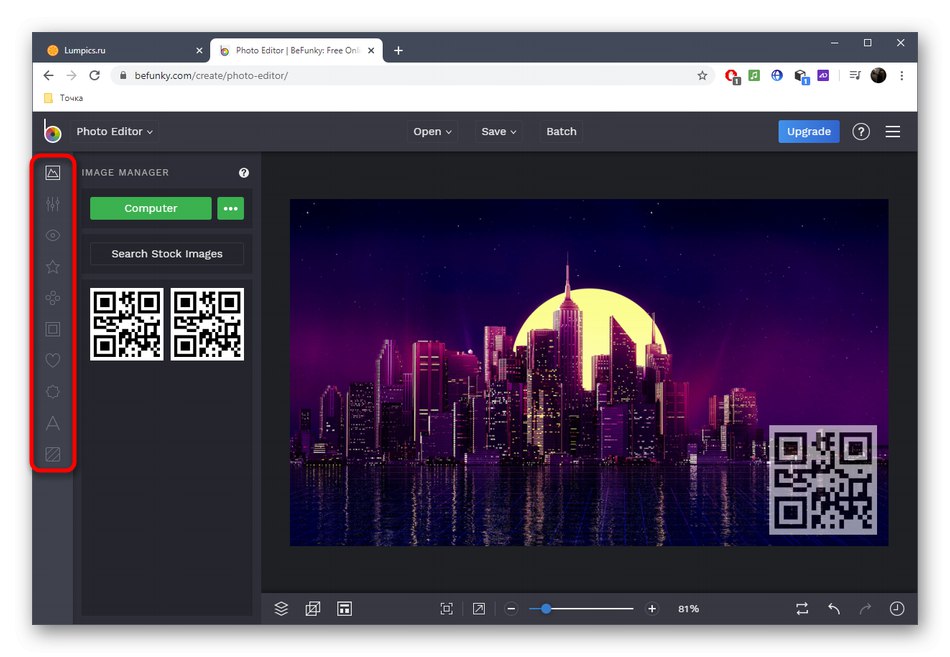
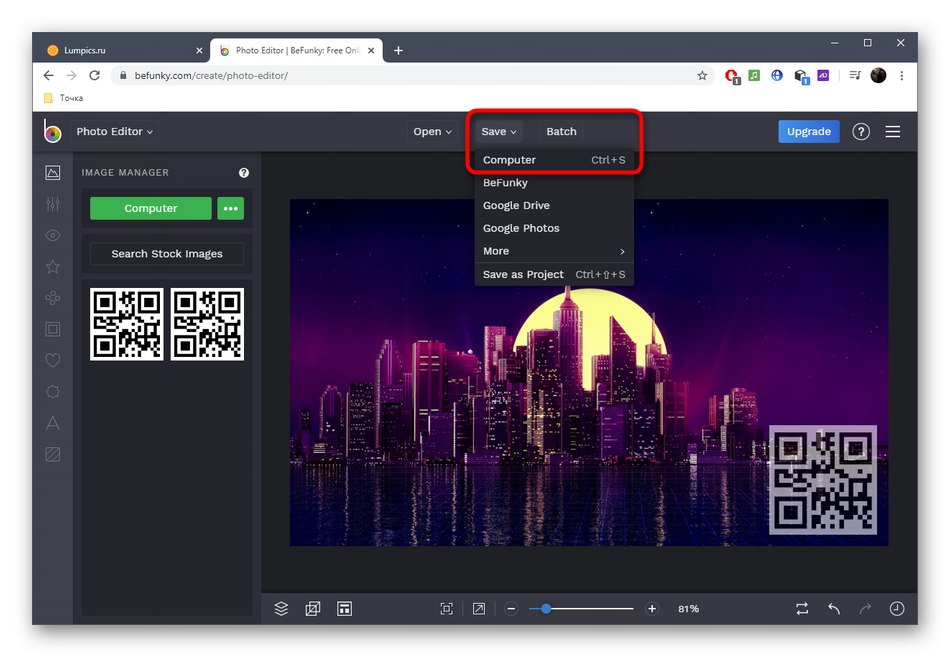
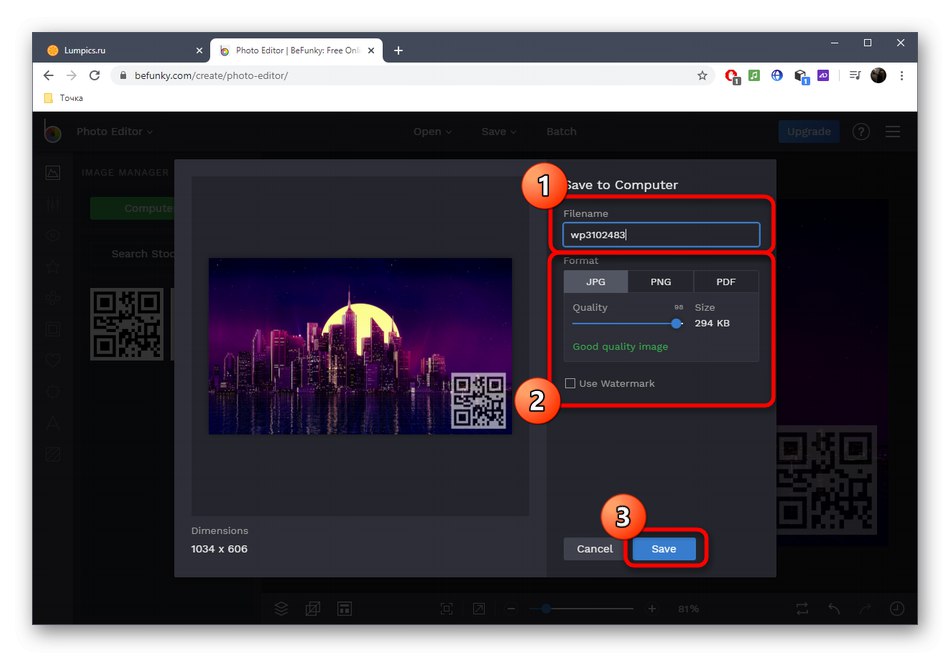
Metoda 3: PIXLR
PIXLR je plnohodnotný online grafický editor. Princip překrytí loga na fotografii prostřednictvím tohoto webu se mírně liší od toho, co jste viděli dříve, ale s úkolem si poradí každý uživatel.
Přejděte na online službu PIXLR
- Na domovské stránce PIXLR klikněte na „Advanced PIXLR E“přejít do grafického editoru.
- V levém podokně klikněte na OTEVŘETE OBRAZ.
- Nejprve nahrajte hlavní obrázek, na který bude logo navrstveno.
- Poté vpravo v okně interakce uvidíte blok s vrstvami. Kliknutím na znaménko plus přidáte do projektu další vrstvu.
- V okně, které se objeví, vyberte "Obraz".
- Nyní je čas stáhnout logo výběrem pomocí "Dirigent".
- Nová vrstva bude umístěna nad hlavní obrázek a můžete použít nástroj pro transformaci ke změně velikosti a umístění loga.
- Poté otevřete vlastnosti této vrstvy kliknutím na tři bílé tečky nalevo od samotného bloku obrázku.
- Přesuňte jezdec umístěný tam a upravte příslušnou průhlednost loga.
- Chcete-li projekt upravit, použijte nástroje obsažené v PIXLR, které jsou vlastní každému grafickému editoru. Na konci v nabídce "Soubor" najděte položku "Uložit".
- Vyberte formát obrazu, kvalitu a uložte jej do počítače.
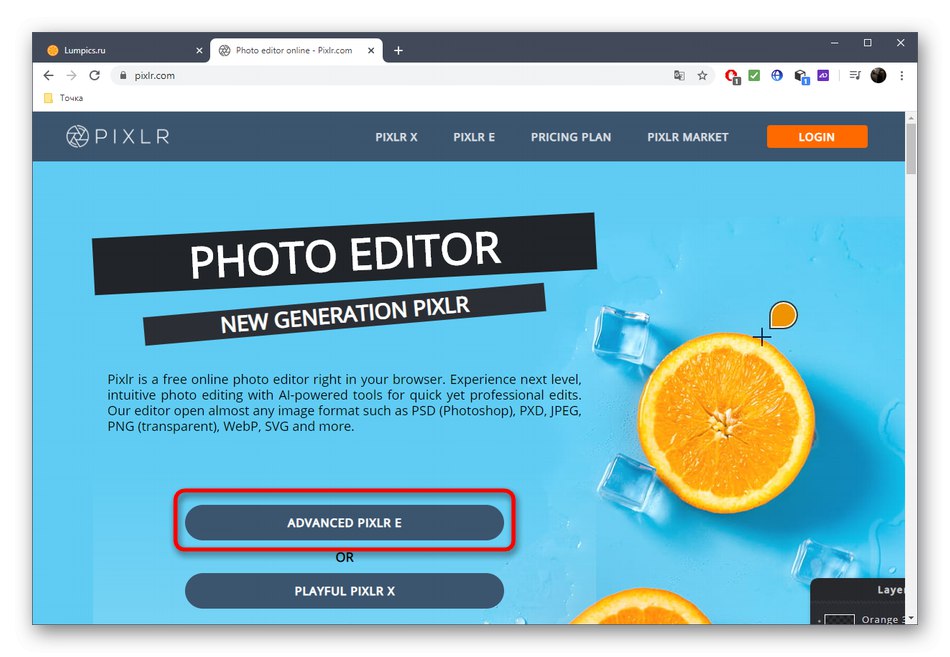
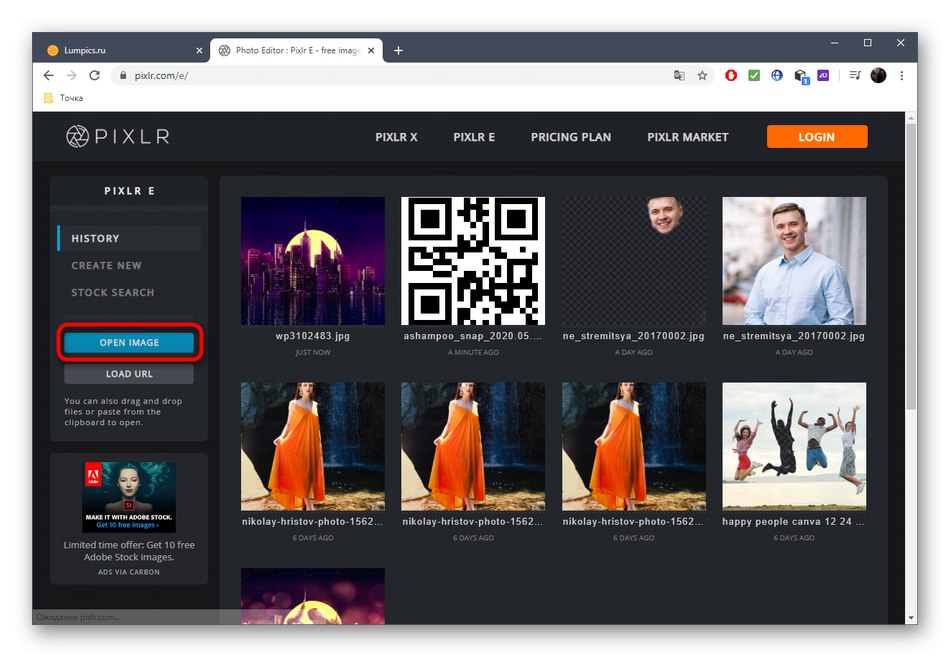
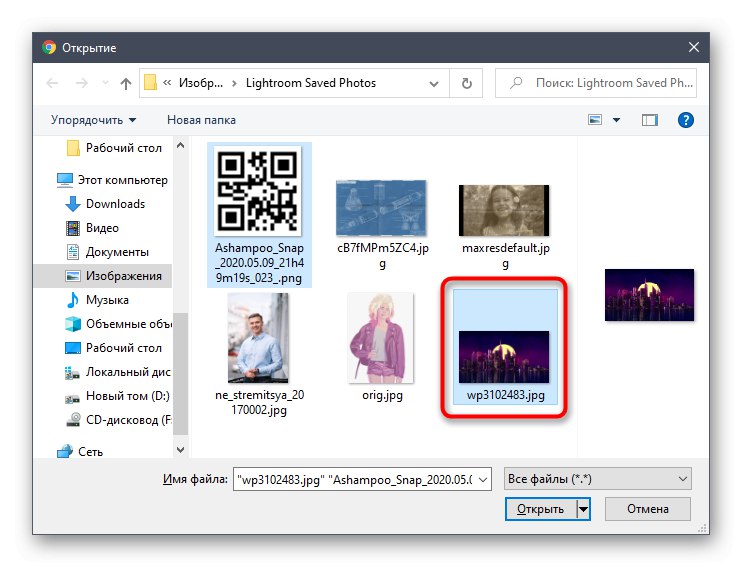
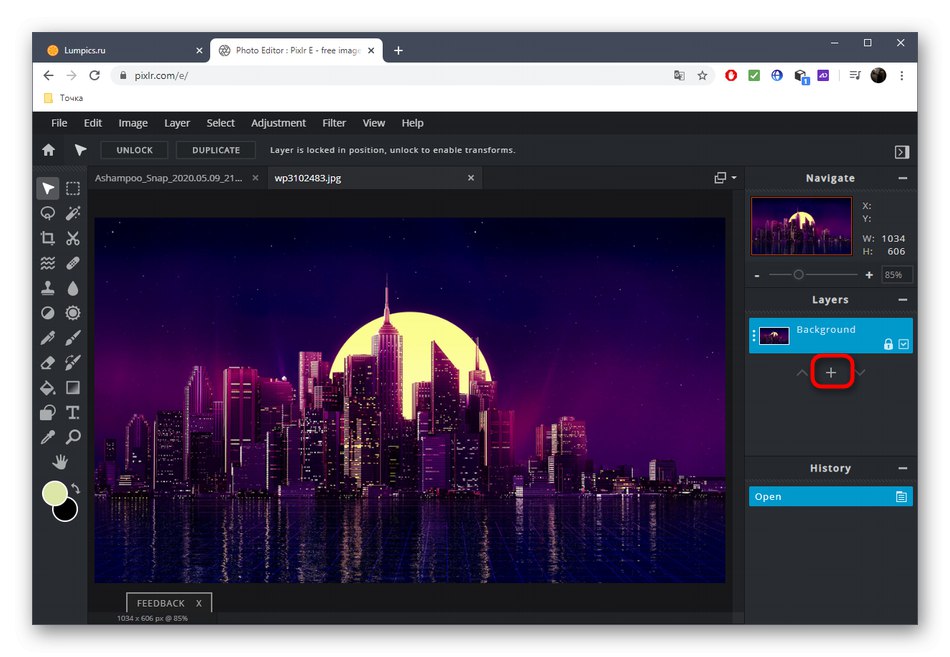
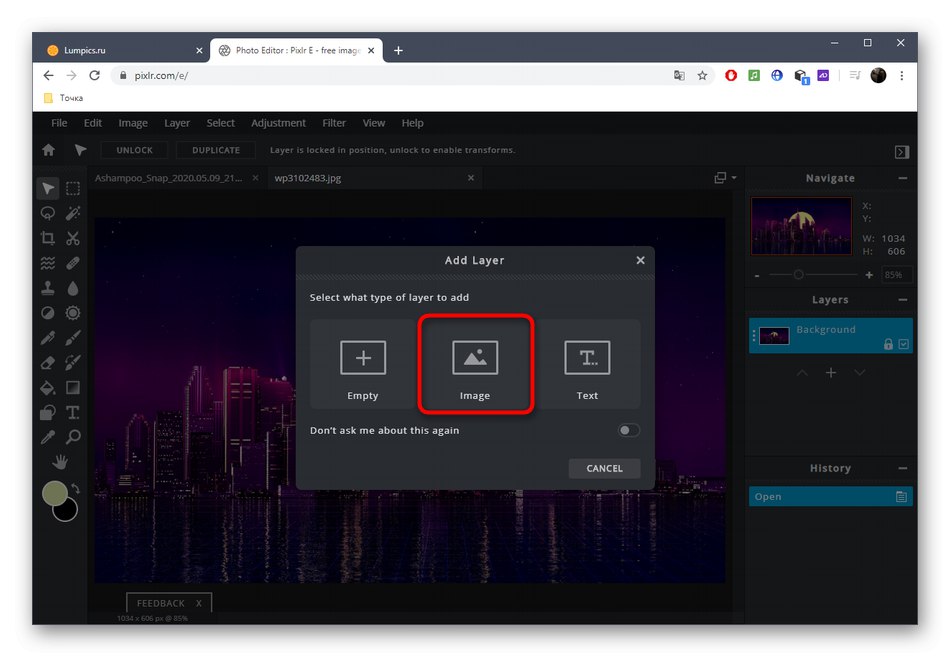
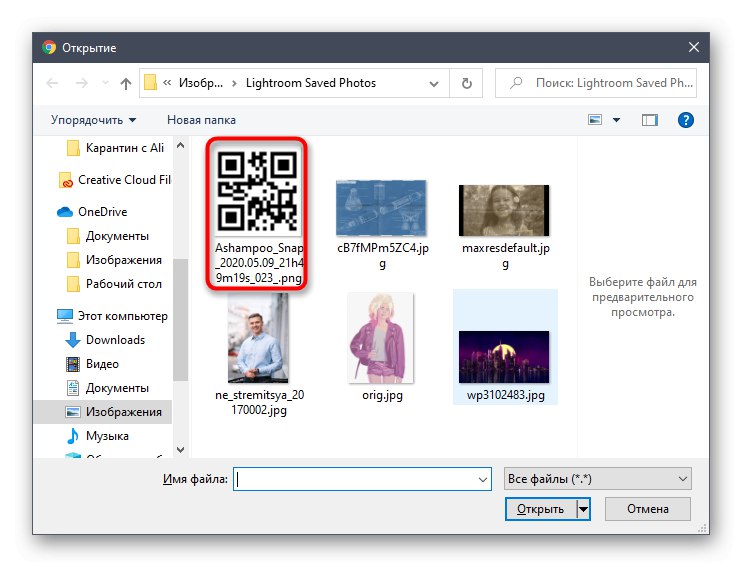
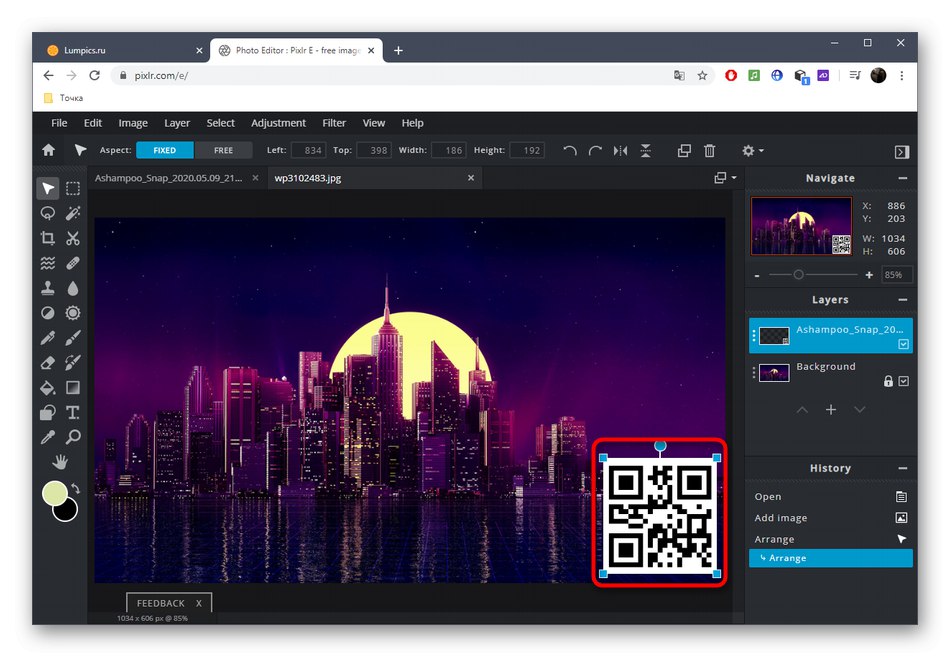
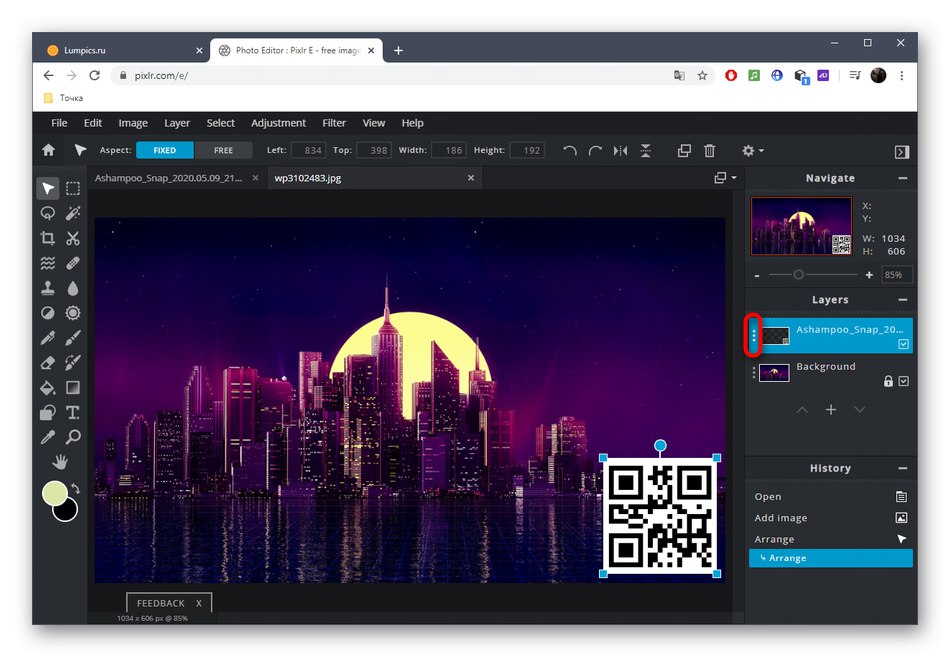
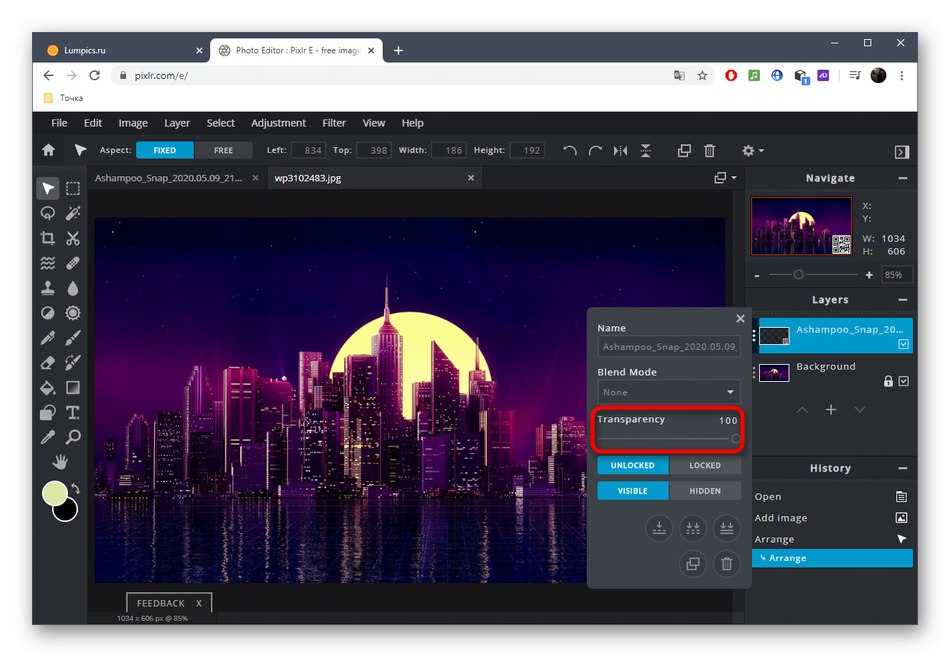
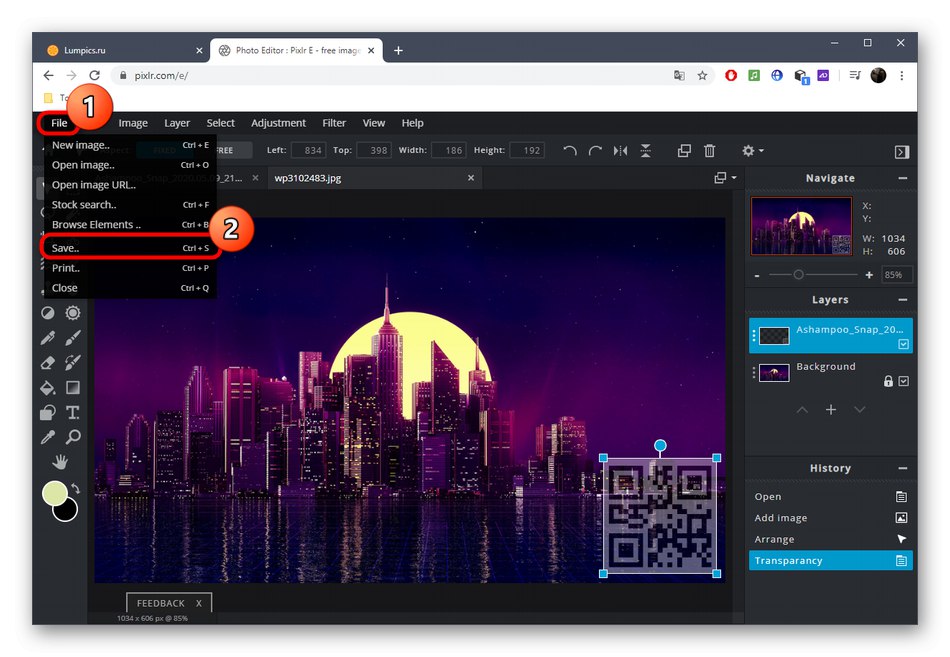
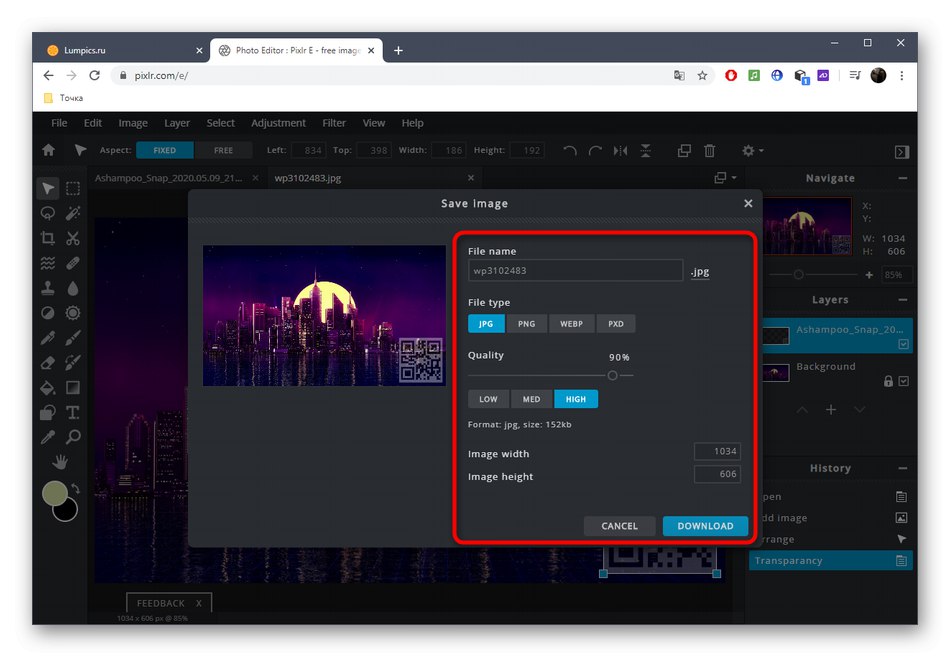
Na našem webu jsou další články související s logy. Pokud si jej chcete vytvořit sami, pomocí odkazů níže získáte podrobné odpovědi na témata, která vás zajímají.
Více informací:
Logo software
Jak vytvořit logo ve Photoshopu
Vytvoření loga pro kanál YouTube
Vytváříme loga pomocí online služeb