Jak nakreslit text ve Photoshopu
Chcete, aby váš text byl atraktivní a originální? Bylo nutné vydat nějaký nápis s krásným stylem? Pak si přečtěte tuto lekci.
V lekci je prezentována jedna z technik zpracování textu, konkrétně mrtvice.
Chcete-li provést cvičení ve Photoshopu, budeme potřebovat "pacienta" přímo. V tomto případě to bude jedno velké písmeno "A".
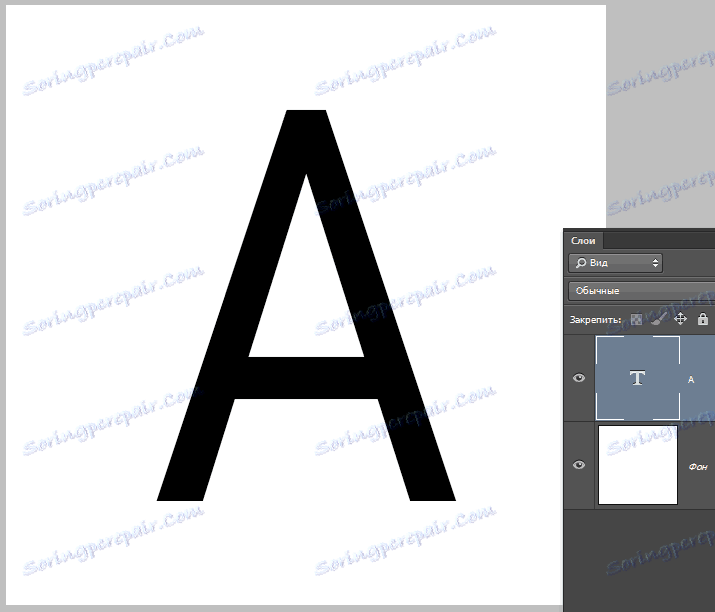
Chcete-li vytvořit tah textu, můžete použít standardní nástroje Photoshopu. To znamená, že dvakrát kliknete na vrstvu, vyvoláte styly a vyberete položku "Stroke" .
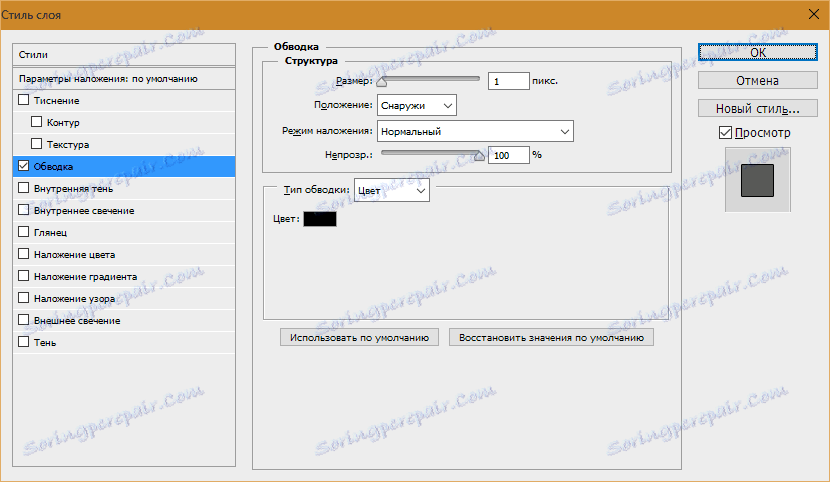
Zde můžete upravit barvu, umístění, typ a tloušťku zdvihu.
Toto je cesta amatérů a my jsme skuteční profesionálové, takže budeme jednat jinak.
Proč je to tak? Pomocí stylů vrstev můžete vytvořit pouze lineární tah a způsob, jakým se naučíme v této lekci, vám umožní vytvořit tah libovolné konfigurace.
Takže máme text, pokračujeme.
Přitáhněte klávesu CTRL a klikněte na miniaturu textové vrstvy, čímž získáte výběr, který opakuje svůj tvar.
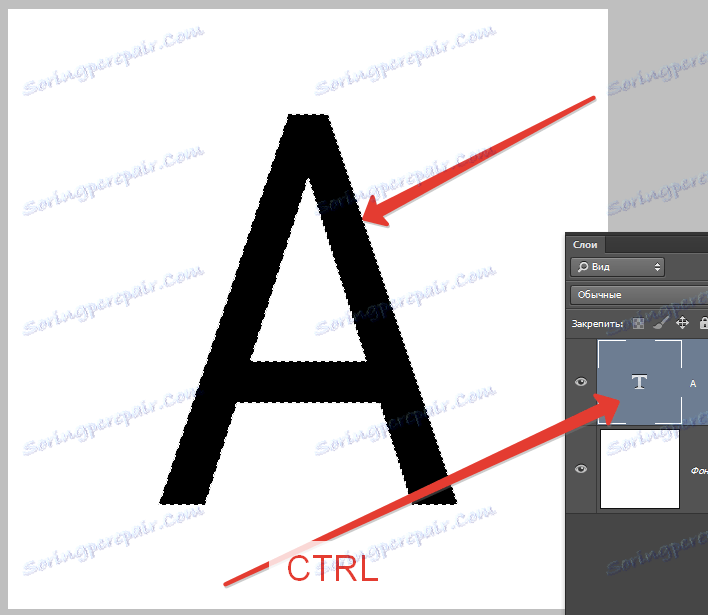
Teď se musíme rozhodnout, co chceme dosáhnout. Chci poměrně tlustou mrtvici se zaoblenými okraji.
Přejděte do nabídky "Výběr - Změna - Rozbalit" .
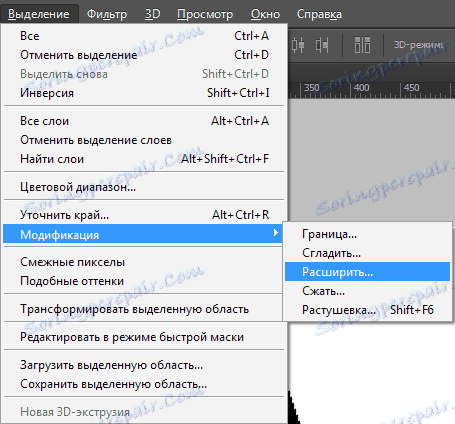
Zde je pouze jedno nastavení. Přidám hodnotu 10 pixelů (velikost písma 550 pixelů).
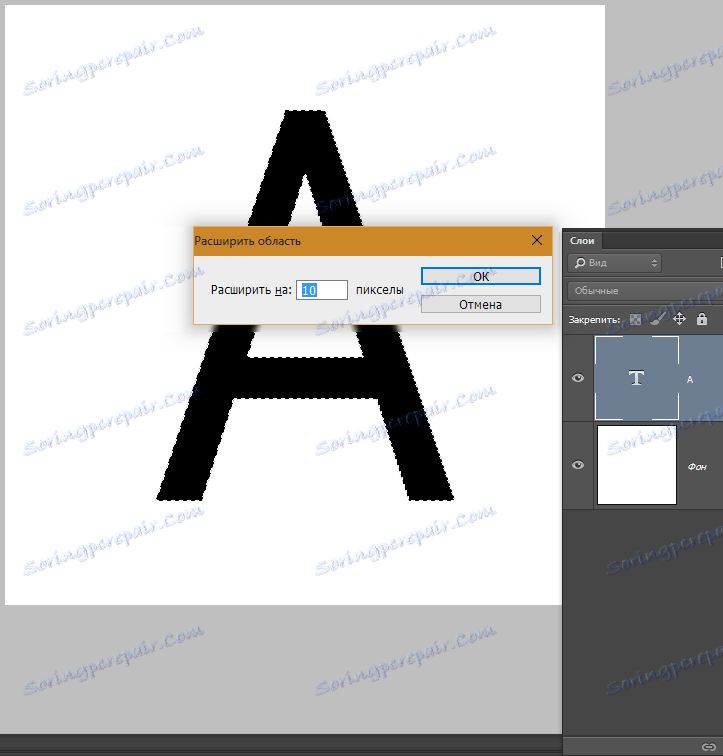
Získáme následující výběr:
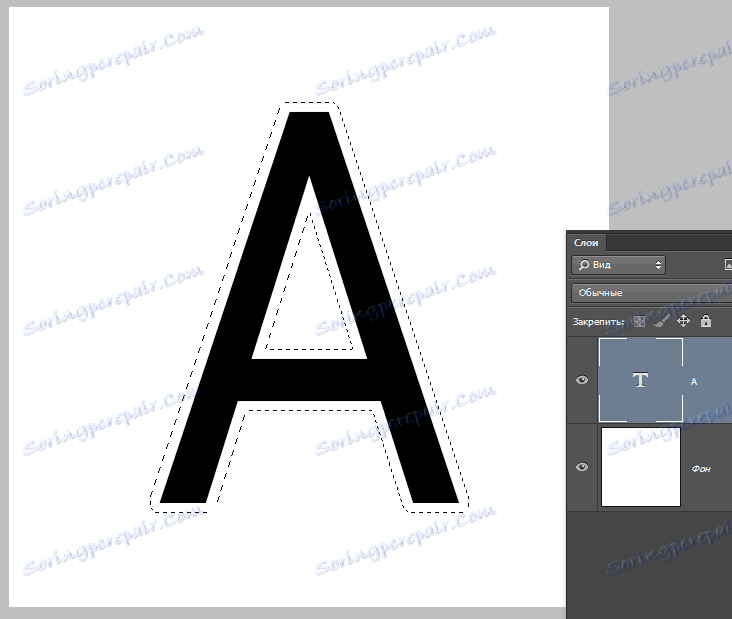
Chcete-li provést další úpravy, musíte aktivovat jeden z nástrojů ve skupině "Výběr" .
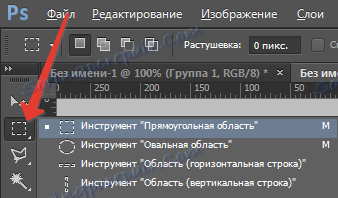
Podívejte se na tlačítko s označením "Upřesnit hranu" na horním panelu nástrojů.
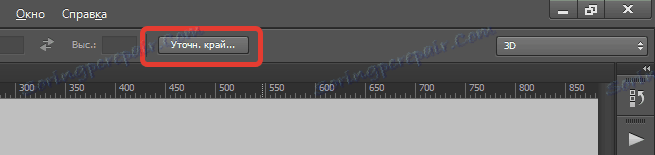
Bylo nalezeno? Stiskneme.
Zde je třeba změnit pouze jeden parametr - "Smoothing" . Vzhledem k tomu, že velikost textu je obrovská, bude hodnota také poměrně velká.
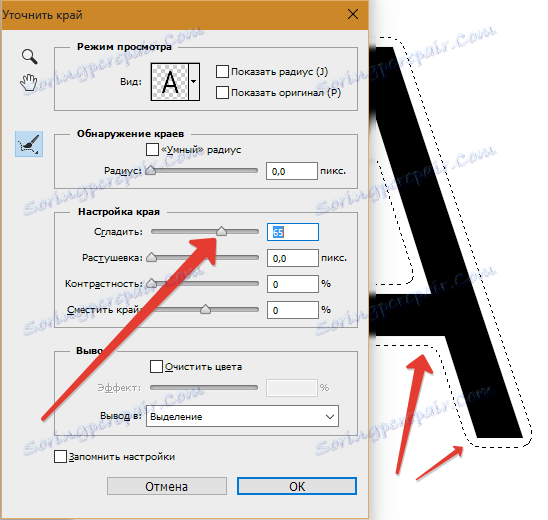
Přidělení je připraveno. Poté musíte vytvořit novou vrstvu kliknutím na ikonu ve spodní části palety vrstev (klávesová zkratka zde nebude fungovat).
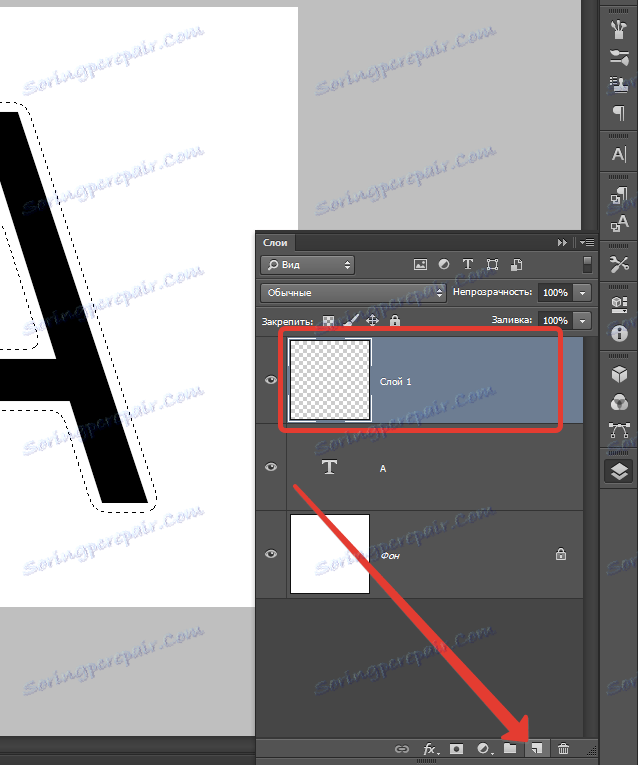
Během této vrstvy stiskněte kombinaci kláves SHIFT + F5 . Objeví se vyskakovací okno.
Zde vybereme "Barva" . Barva může být libovolná.
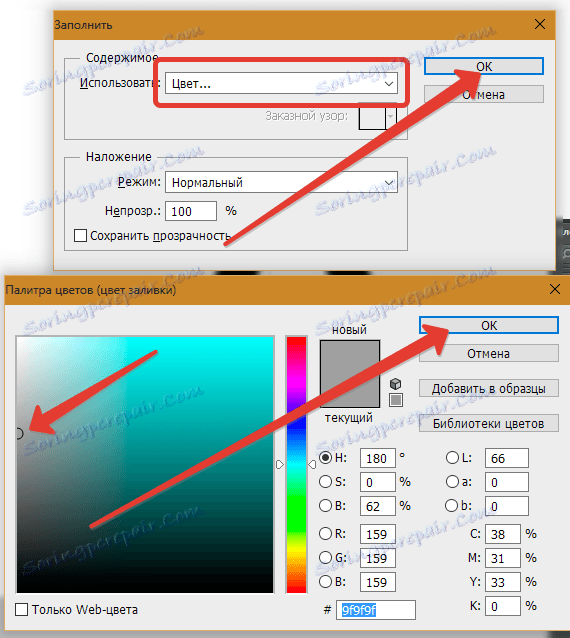
Získáme následující informace:
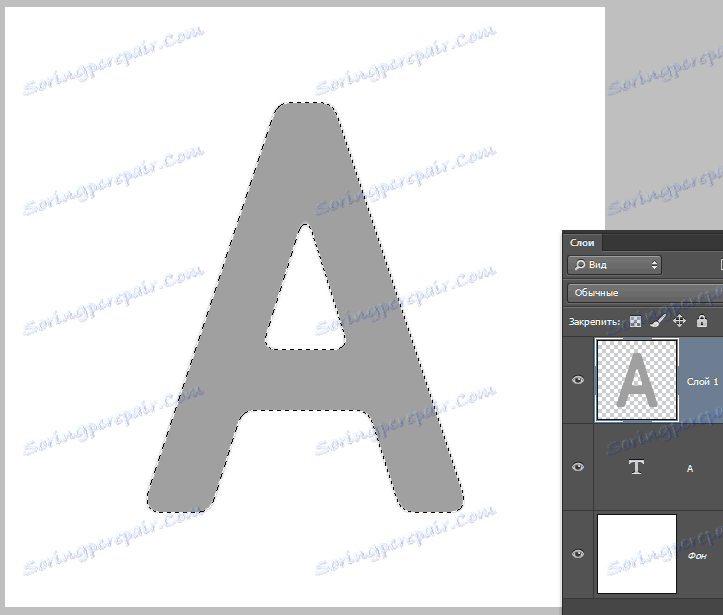
Odeberte výběr kombinací kláves CTRL + D a pokračujte.
Umístěte vrstvu pod tahovou vrstvu.
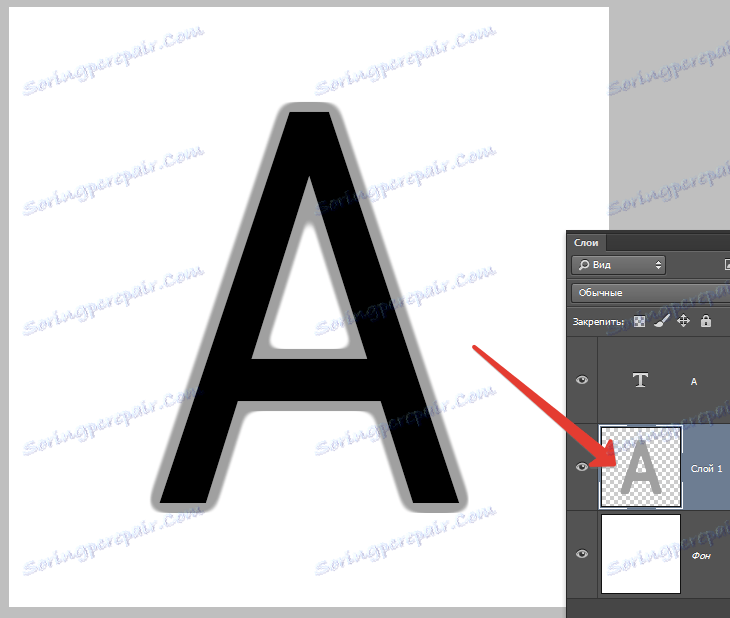
Dále dvakrát klikněte na vrstvu s tahy, voláním notoricky známých stylů.
Zde vybereme volbu Překryvný přechod a klikneme na ikonu zobrazenou na obrazovce a otevře se paleta přechodů. Můžete zvolit libovolný přechod. Sada, kterou nyní vidíte, se nazývá "černobílý tónování" a je součástí standardní sady Photoshopu.
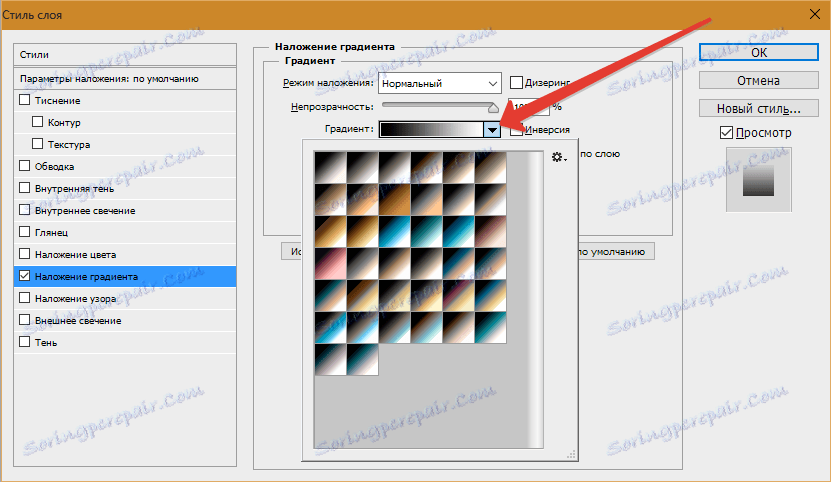
Potom vyberte typ přechodu "Zrcadlo" a obrátit jej.
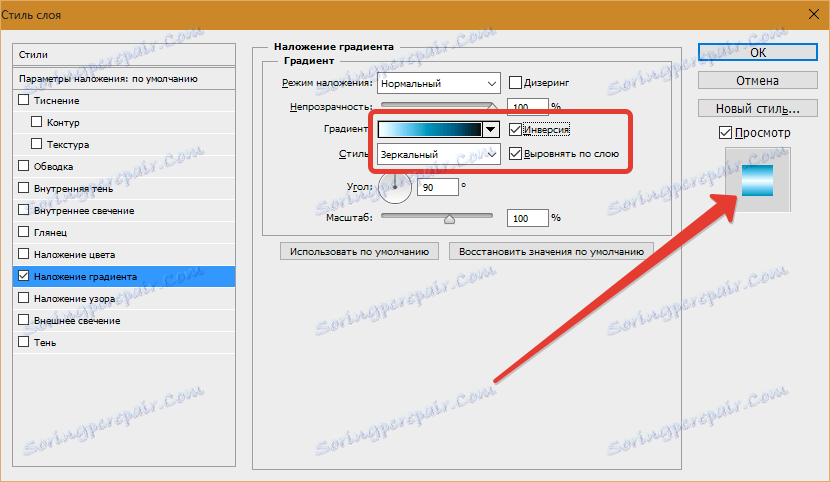
Klepněte na tlačítko OK a obdivujte ...
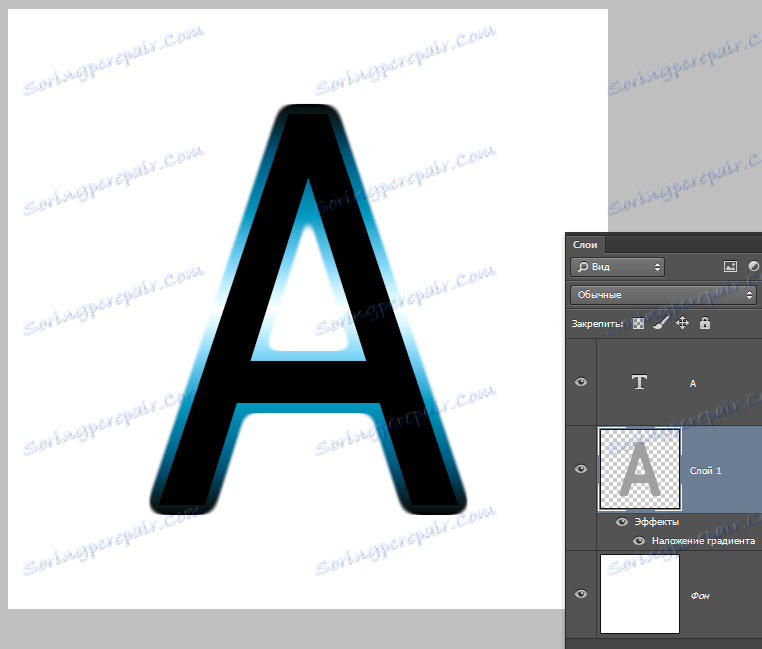
Něco není v pořádku ...
Pokračujme v experimentu. Omlouvám se, lekci.
Přejděte na textovou vrstvu a změňte opacitu výplně na 0% .
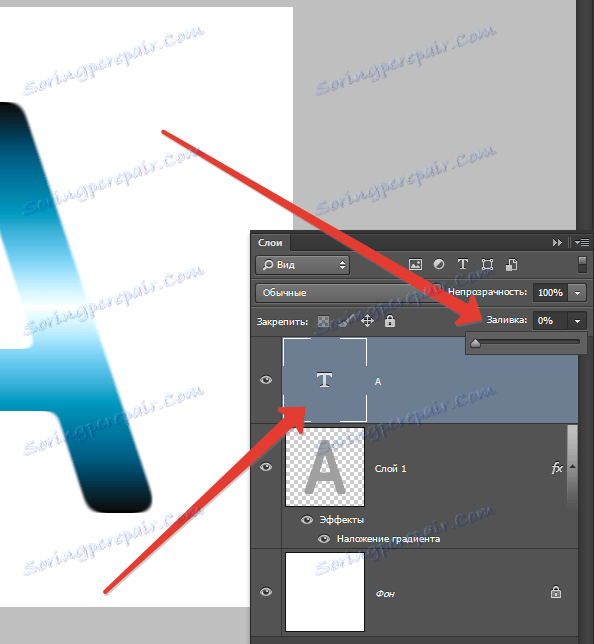
Dvojklikem na vrstvu se objeví styly. Vyberte položku "Embosování" a upravte ji přibližně stejně jako na obrazovce obrazovky.
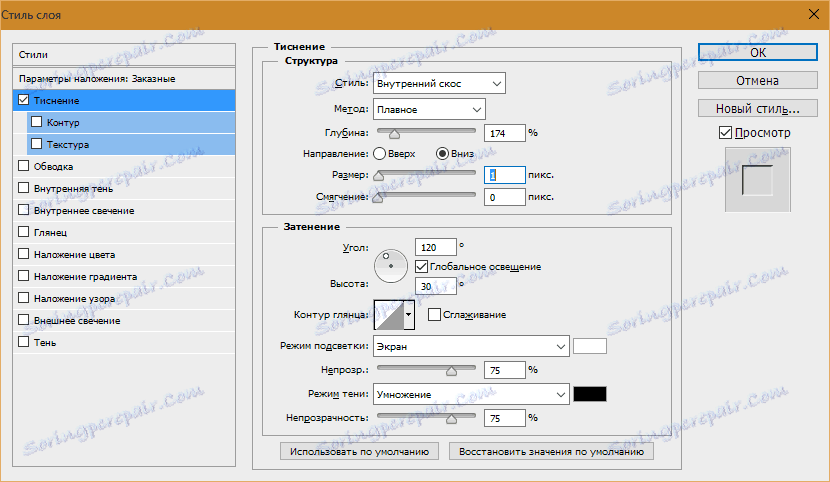
Konečný výsledek, který mám, je následující:
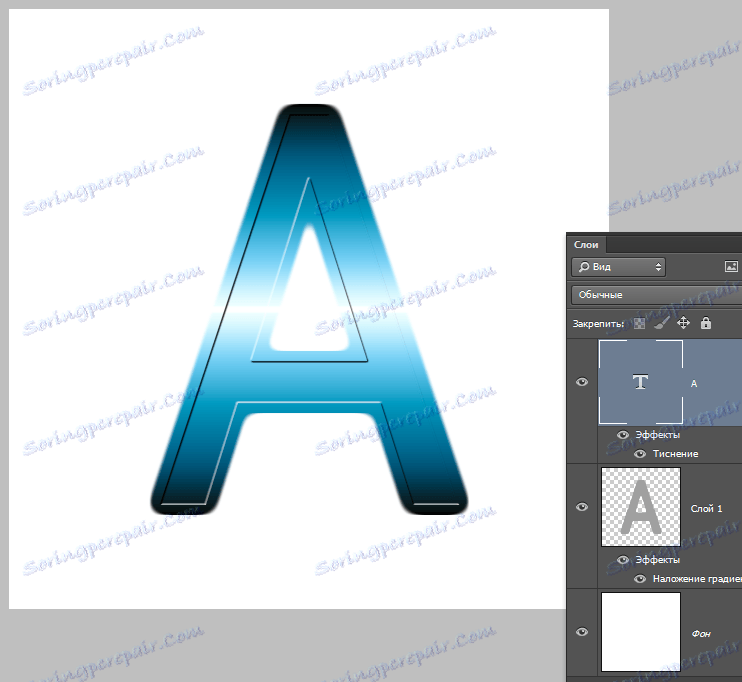
Mít malou touhu a představivost s touto technikou může dosáhnout velmi zajímavých výsledků.